Über Software bzw. Tools zum Erstellen von Screenshots unter Windows haben wir schon mehrfach berichtet.
Auf dem Freeware und im Open Source Bereich gibt es einige Tools, die sich z.B. wie Greenshot hervorragend zum Erstellen von Hardcopys eignen.
Wenn Ihr allerdings ein Tools zum Erstellen von Screenshots und auch Bildschirmvideos sucht, dann solltet Ihr Euch unbedingt den
von FonePaw anschauen. Wir haben uns das Tool in den letzten Tagen genauer angeschaut und möchten Euch hier nachfolgend zeigen, wie gut und umfangreich dieses Tool arbeitet und welche Möglichkeiten Ihr damit hättet.
Nach der problemlosen Installation sehr Ihr im Menü vom Screen Recorder gleich die verschiedenen Möglichkeiten wie
- Video ausnehmen
- Audio aufnehmen
- Screenshot
Zusätzlich scheint in der Windows Taskleiste ein roter Kreis, über dessen Kontextmenü Ihr ebenfalls die gleichen Möglichkeiten habt. Somit müsst Ihr nicht unbedingt über das Menü gehen und das Programm offen halten.
Gerade für Blogger ist sicherlich auch der Bereich „Screenshot“ bzw. Hardcopy interessant, um entsprechende Bilder von Teilbereichen des Desktops aufzunehmen.
Hier bietet der Screen Recorder gute Möglichkeiten, denn Ihr könnt Ihr zwischen der Aufnahme des gesamten Desktops oder bestimmten Bildschirmbereichen wählen. Bei der genauen Bereichsauswahl werden Ihr durch ein Fadenkreuz mit Lupe unterstützt.
Nach dem Abfotografieren des Desktops stehen Euch dann gleich zahlreiche Gestaltungsmöglichkeiten zur Verfügung, wie Ihr hier nachfolgend sehen könnt.
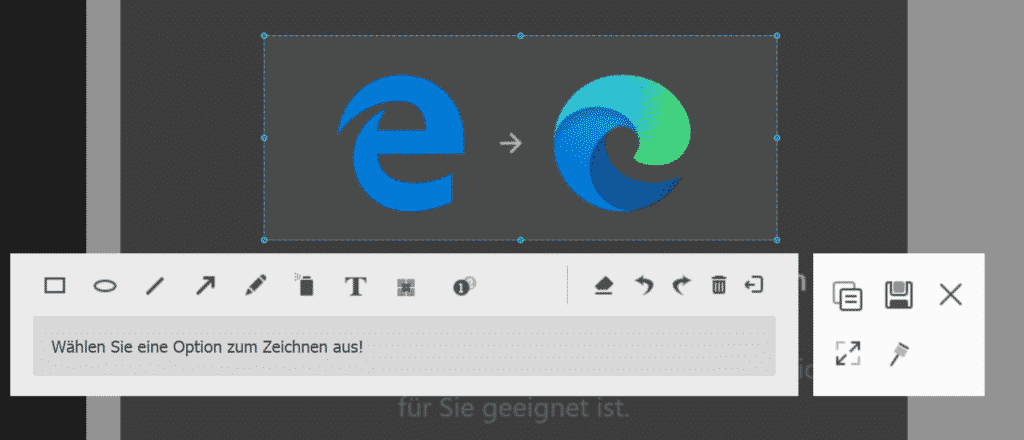
Ihr könnt das Bild z.B. mit
- Rechtecken
- Kreisen
- Strichen
- Pfeilen
- Sprühdose
- Text usw.
versehen, wir Ihr an den Symbolen auf der obrigen Abbildung erkennen könnt. Somit bietet das Tool alle notwendigen Bildfunktionen, um ein Screenshot entsprechend aufzubereiten.
Viele Anwender schwören im Gegensatz zu Bildern auf den Einsatz von Videos, da diese oftmals für die Betrachter einfacher zu verstehen sind als ein langer und komplizierter Text.
Auch hier bietet der Screen Recorder sehr gut Möglichkeiten.
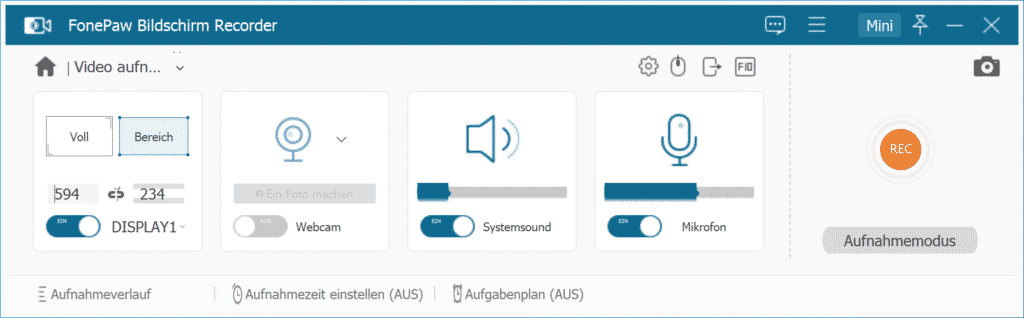
Auch hier könnt Ihr auswählen, ob Ihr den gesamten Desktop oder nur einen bestimmten Bildschirmbereich als Videoquelle wählen möchtet.
Zusätzlich stehen Euch noch zahlreiche Optionen zur Webcam, zu dem Systemsound und zum Mikrofon zur Verfügung. Vor dem Beginn der Videoaufnahme läuft ein Zähler herunter, der den Start der Aufnahme signalisiert.
Aufgrund der sehr umfangreichen Möglichkeiten des Screen Recorders können wir nicht auf jede Funktion eingehen.
Wir möchten Euch aber auch noch einige Einstellungsmöglichkeiten zeigen, die Euch in diesem Tool zur Verfügung stehen.
Hier seht Ihr z.B. die Einstellungsmöglichkeiten, wie Euch vor der Videoaufnahme zur Verfügung stehen.
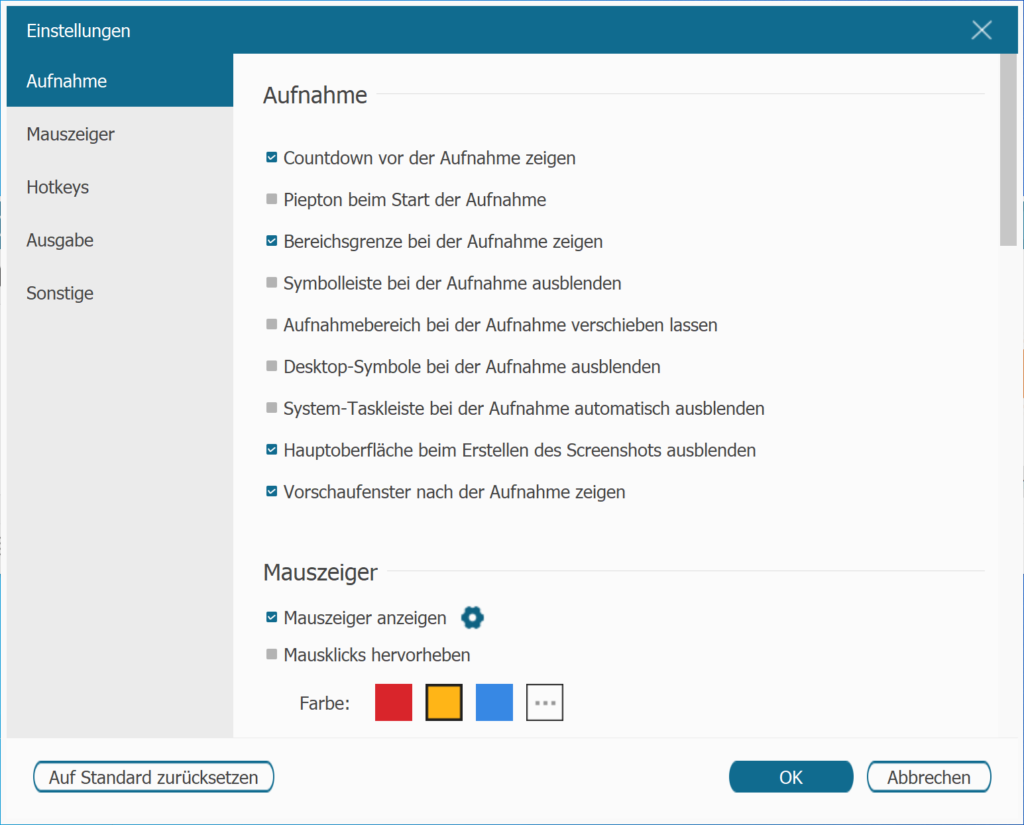
Auch in den Ausgabe Optionen sind umfangreiche Einstellungsmöglichkeiten vorhanden. Hier könnt Ihr z.B. das Dateiformat für die Screenshots (JPG, PNG, WebP, usw.) festlegen, genauso wie das Videoformat (Standard WMV).
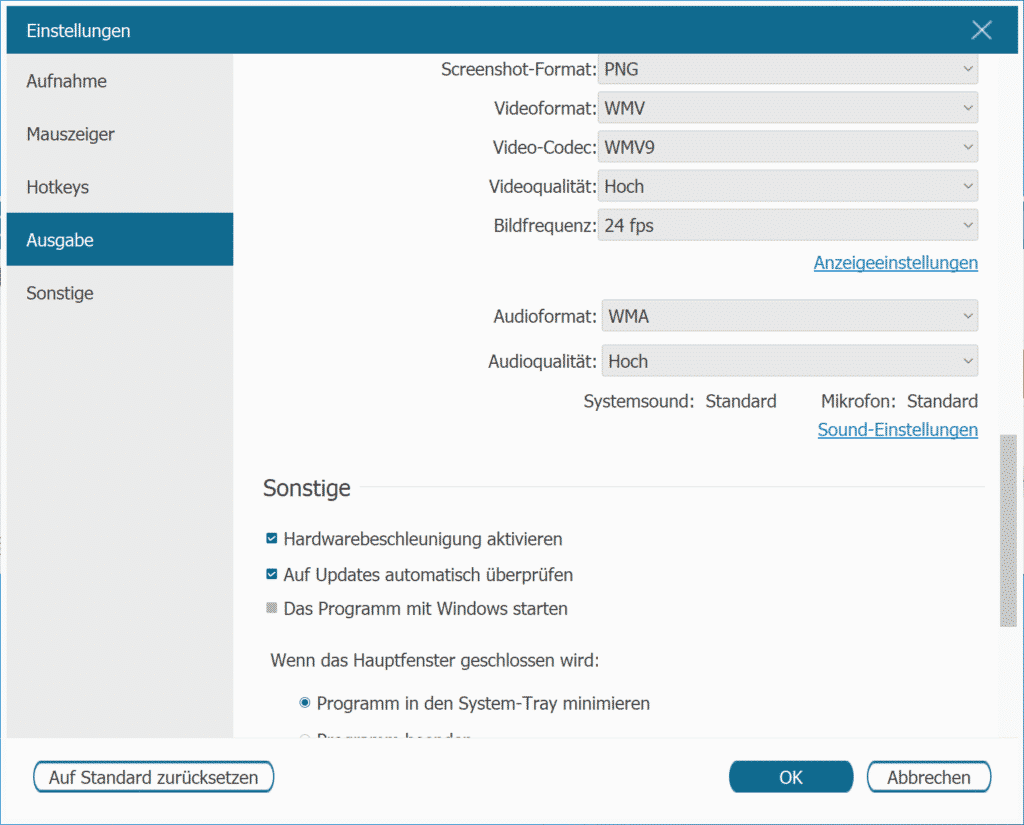
Abschließend können wir sagen, dass wir in unseren Tests keinerlei Funktionen im Screen Recorder vermisst haben und auch die Einstellungsmöglichkeiten sind hervorragend.
Die Bedienung ist evtl. ein wenig gewöhnungsbedürftig, wer allerdings länger mit der Screen Recorder Software arbeitet, wird sich schnell daran gewöhnen. Weitere Informationen, wie Ihr Euren Bildschirm aufnehmen könnt unter Windows 10, 8, 7 findet Ihr in einer kompletten Anleitung direkt auf der FonePaw Webseite.
Aufgrund der Funktionalität des Programms ist es verständlich, dass es nicht kostenlos angeboten wird. Der Preis von aktuell 34,95€ für eine lebenslange Einzelplatz Lizenz ist durchaus angemessen. Außerdem könnt Ihr das Programm vor dem Kauf problemlos testen.
Der Bildschirm Recorder wird aktuell für Windows als auch für den Mac angeboten.
Über den folgenden Link könnt Ihr Euch den FonePaw Bildschirm Recorder downloaden und testen. Viel Spaß dabei.

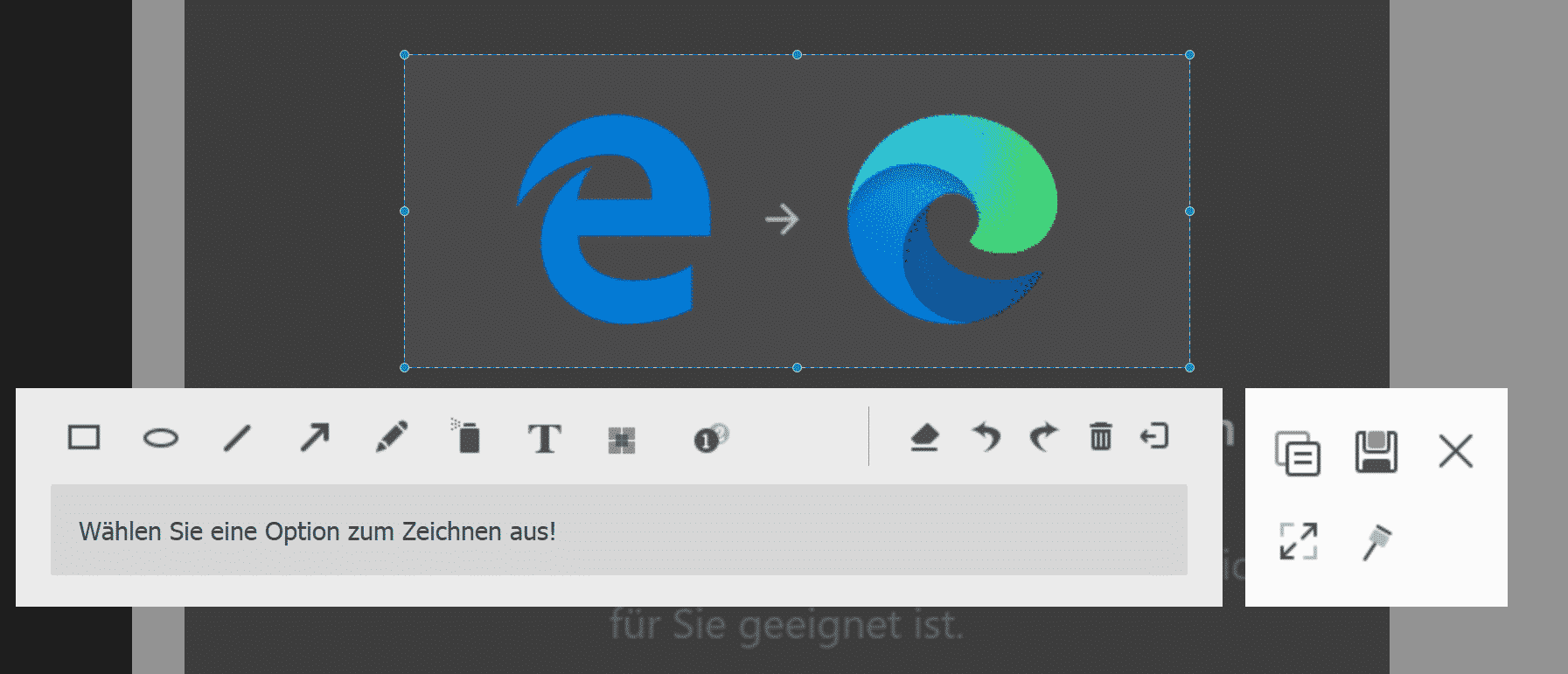


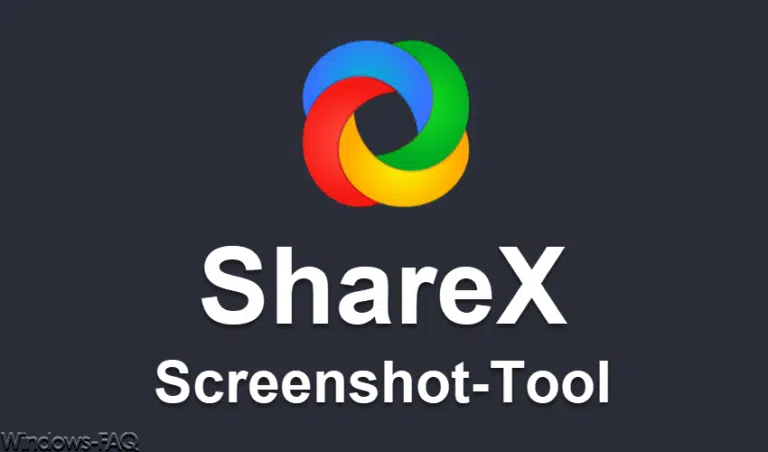
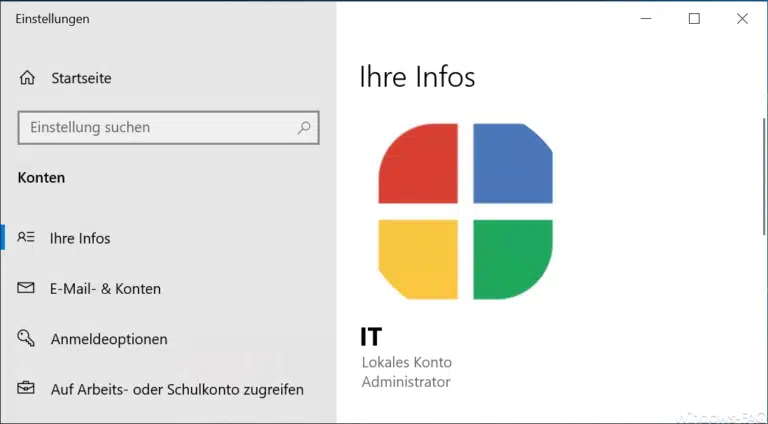
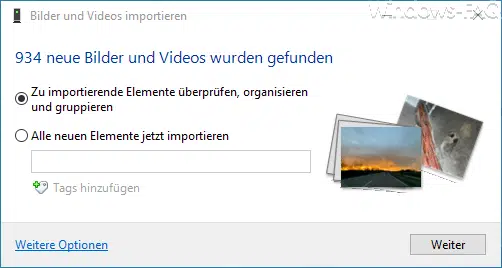
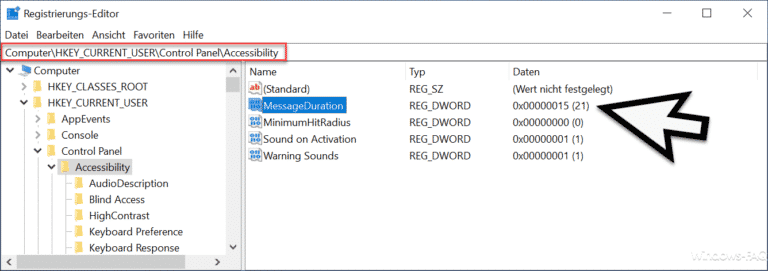
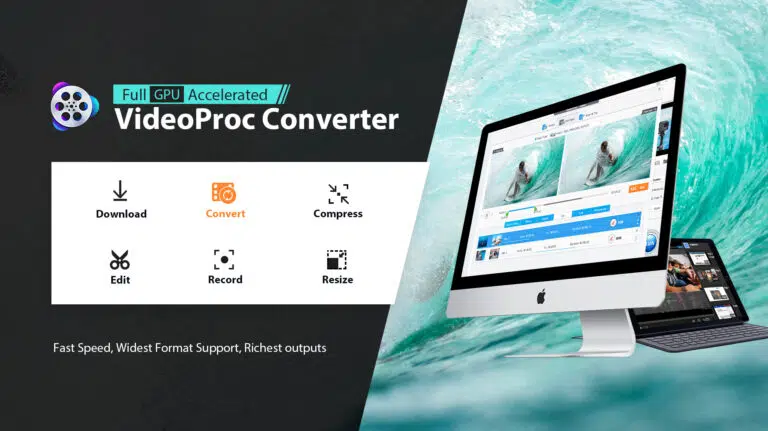
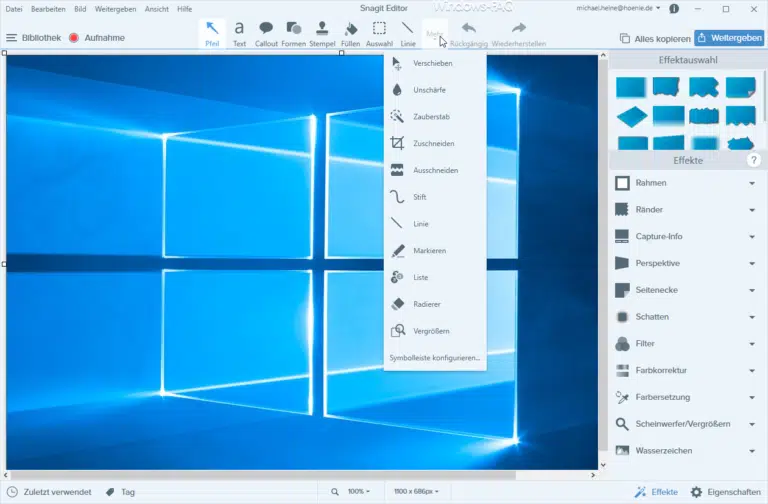

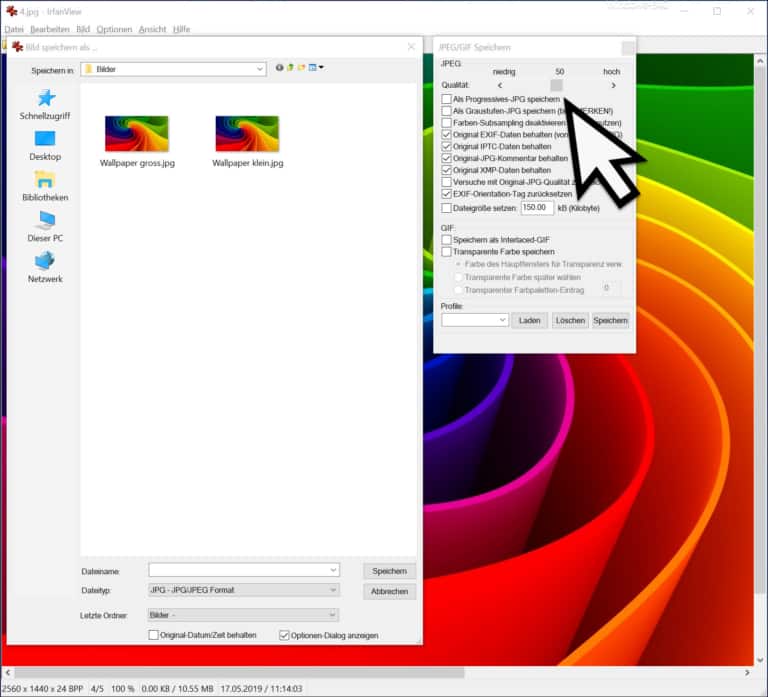
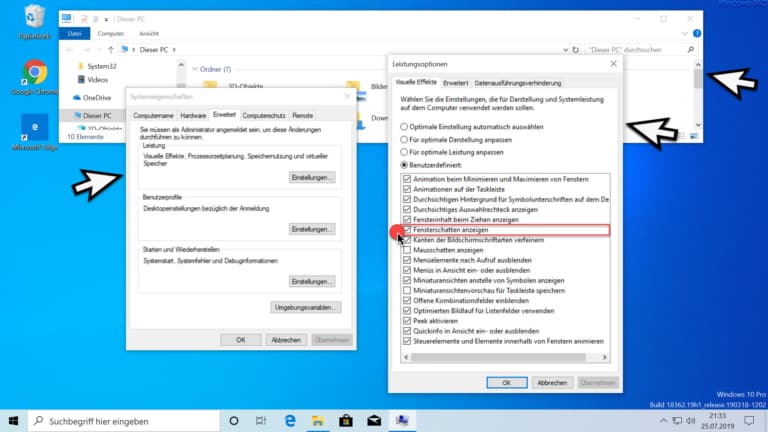
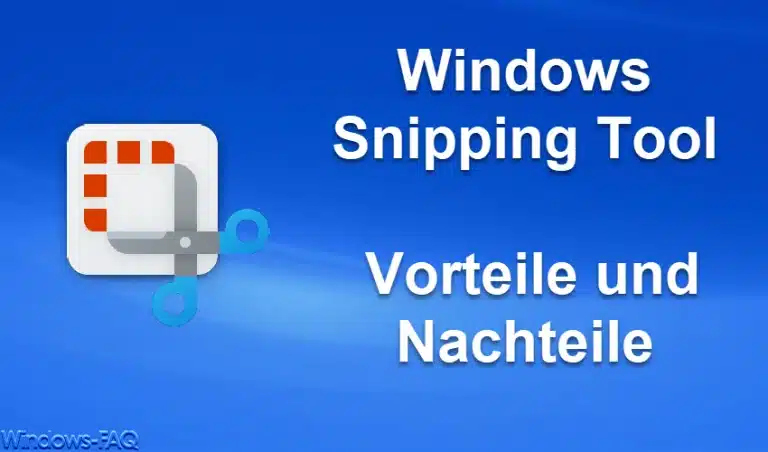


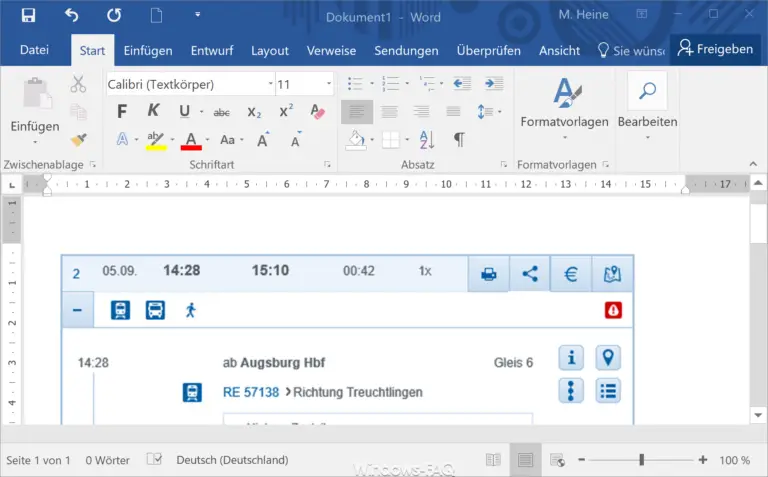


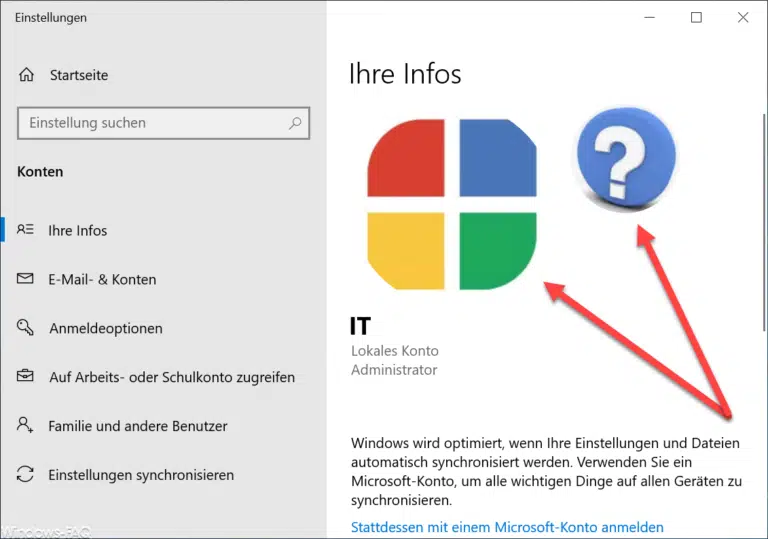
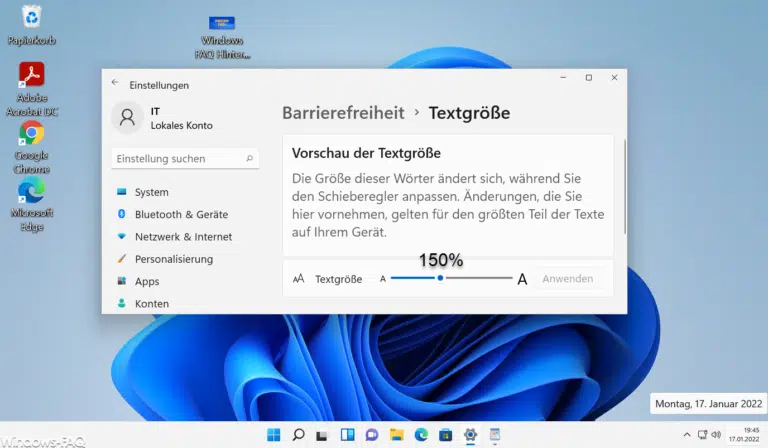
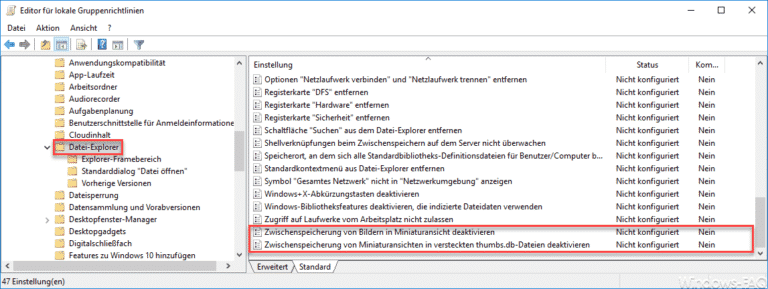
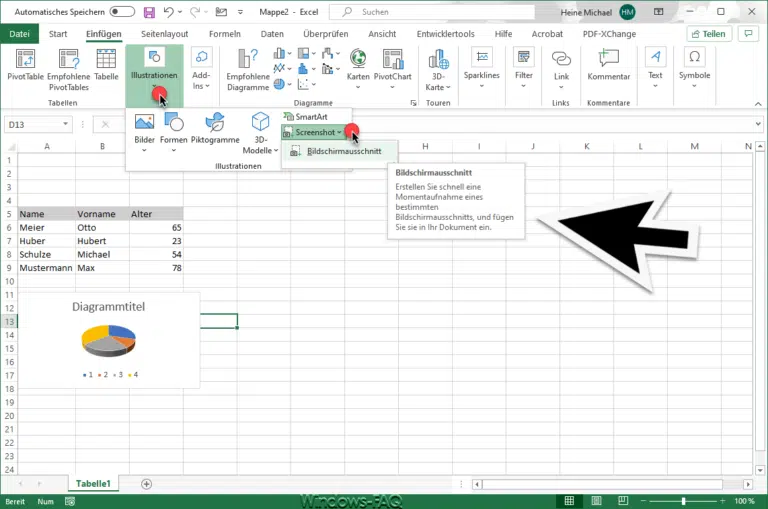




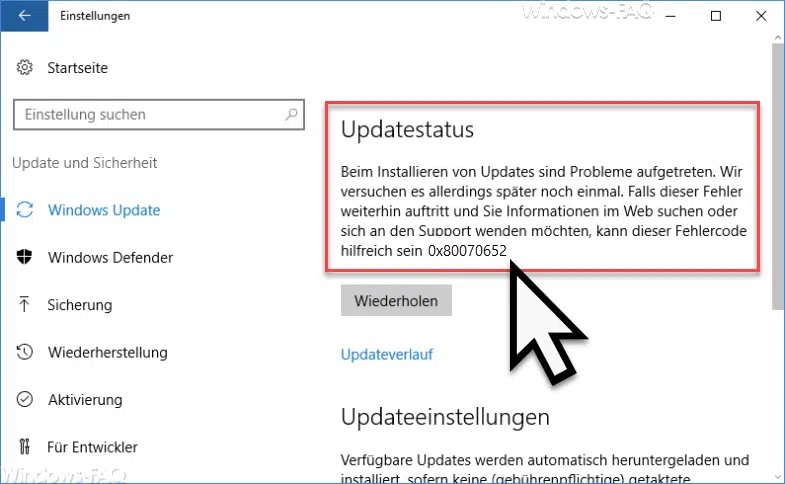




Neueste Kommentare