Immer wieder berichten Microsoft Surface Anwender, dass es Probleme beim Herstellen einer WLAN Verbindung kommt. Auch wir hatten dieses Problem schon einige Male, vor allem bei der Einrichtung einer WLAN Verbindung von einem Surface zu einem Mobilen iPhone Hotspot (persönlicher Hotspot).
Im Internet kursieren hunderte von Tipps und vermutliche Hilfestellungen zu den Surface WLAN Problemen. Wir haben viele davon ausprobiert, in aller Regel hat keine davon funktioniert.
Surface mit WLAN problemlos verbinden
Folgende Lösung der WLAN Probleme solltet Ihr ausprobieren, wenn Ihr ebenfalls Probleme mit dem Surface WLAN habt. Wie Ihr auf dem nachfolgenden Bild erkennen könnt, wollten wir uns mit dem WLAN verbinden und es kommt immer wieder zu der Fehlermeldung
Keine Verbindung mit diesem Netzwerk möglich
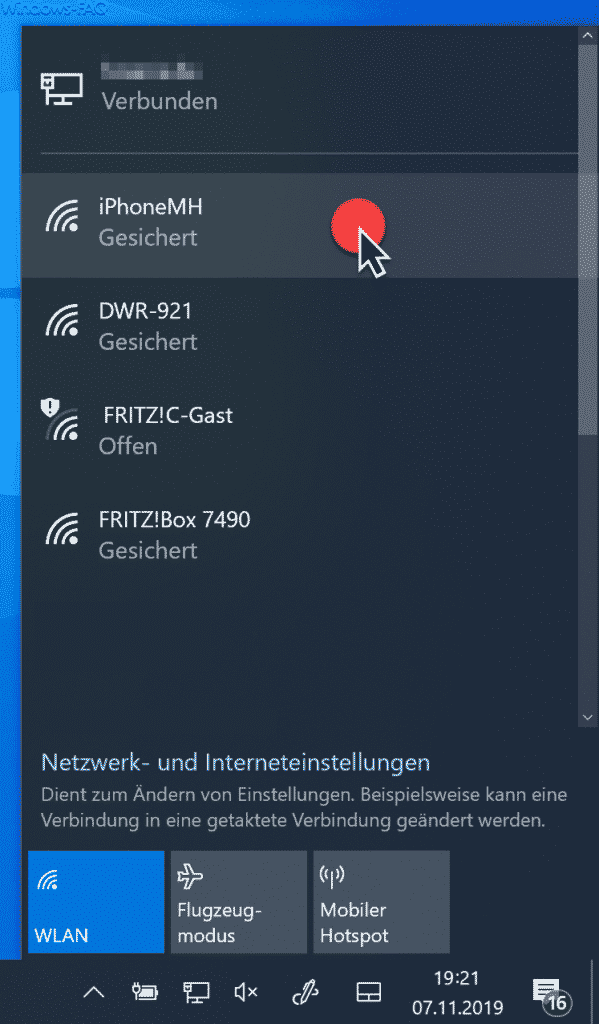
Warum es zu der Fehlermeldung „Keine Verbindung mit diesem Netzwerk möglich“ kommt, ist nicht ersichtlich und es werden auch keine weiterführenden Hinweise geliefert. Um nun doch das Surface mit dem iPhone Hotspot zu verbinden, solltet Ihr das bereits gespeicherte WLAN Profil entfernen. Dazu ruft Ihr die Windows Einstellungen über die Tastenkombination

auf und wechselt anschließend in die Bereiche
Netzwerk und Internet (WLAN, Flugzeugmodus, VPN, …)
und danach in den Unterbereich
WLAN
Danach noch abschließend in den Punkt
Bekannte Netzwerke verwalten
Dies sieht dann z.B. wie folgt aus.
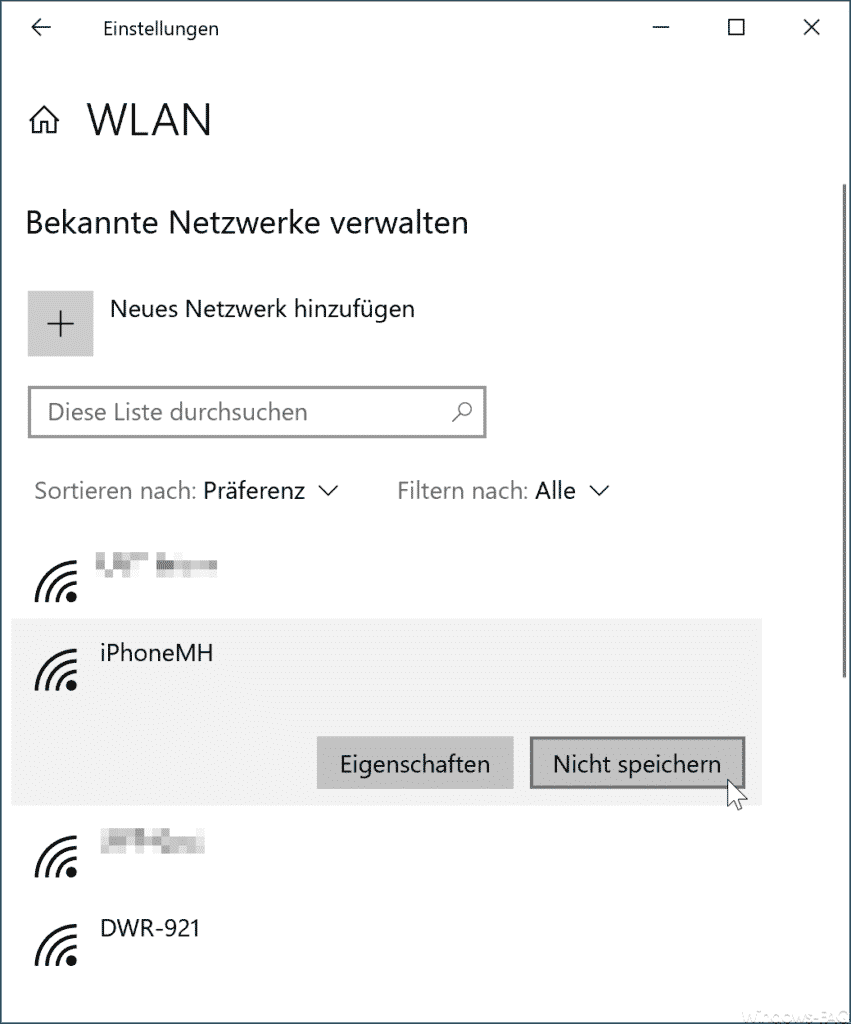
Wenn Ihr nun auf das WLAN klickt, welches die Verbindungsprobleme bereitet, so erscheinen die Schaltflächen „Eigenschaften“ und
Nicht speichern.
Wenn Ihr nun „Nicht speichern“ klickt, so wird das angezeigte WLAN aus der Liste der bekannten Netzwerke entfernt. Nun könnt Ihr das Surface erneut mit dem WLAN bzw. dem freigegebenen persönlichen Hotspot verbinden und es sollte nicht erneut zu der Fehlermeldung „Keine Verbindung mit diesem Netzwerk möglich“ kommen. Abschließend findet Ihr hier noch weitere nützliche Infos rund um das Thema „WLAN„.
– WLAN Signalstärke anzeigen unter Windows 10
– Reihenfolge der WLAN Netze festlegen unter Windows 10
– Windows Firewall Regeln exportieren und importieren
– Netzwerk Adapter unter Windows deaktivieren
– Verfügbare WLAN Verbindungen per Befehl anzeigen oder löschen
– WLAN Fehlerbehebung mit dem Windows WLAN-Report
– Gutes WLAN auch in großen Gebäuden – mit Mesh
– Optimale Internet-Verbindung durch WLAN Mesh
– WEP, WPA, WPA2 und WPA3
– Netzwerksicherheitsschlüssel anzeigen
– QR-Code für WLAN erstellen

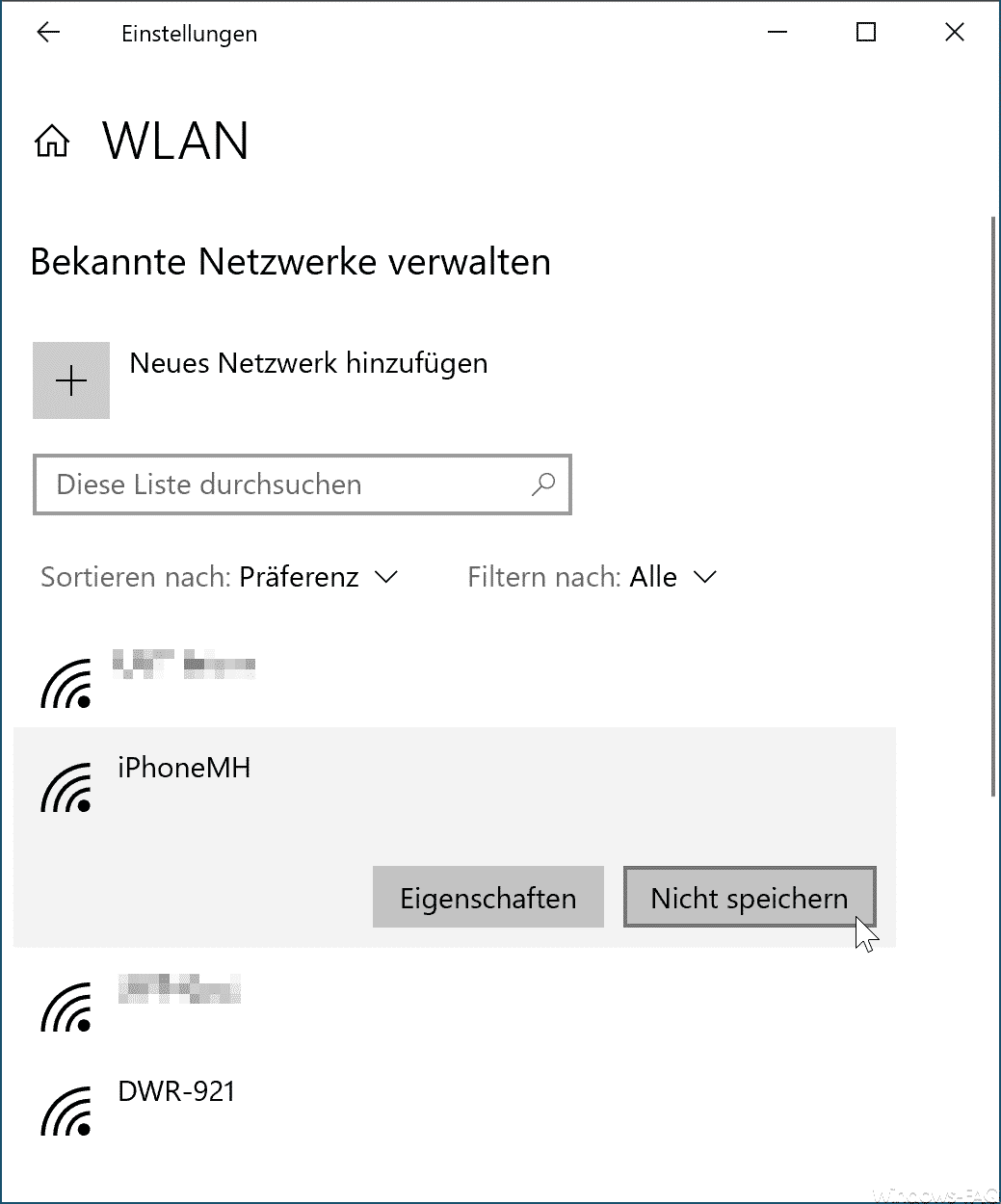

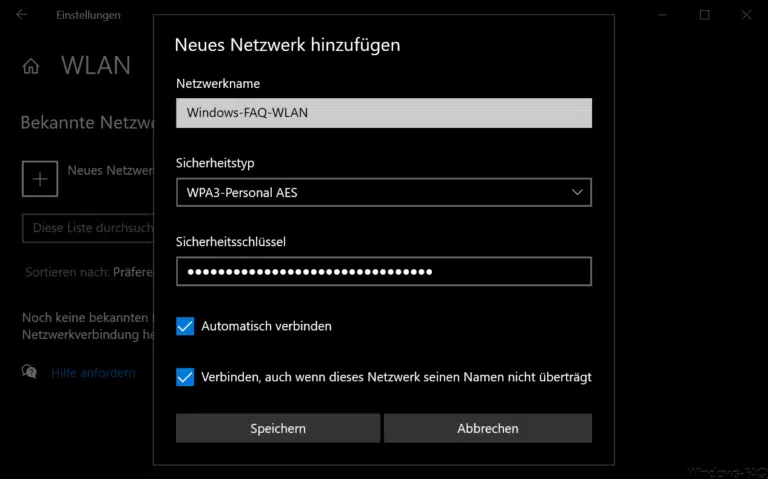
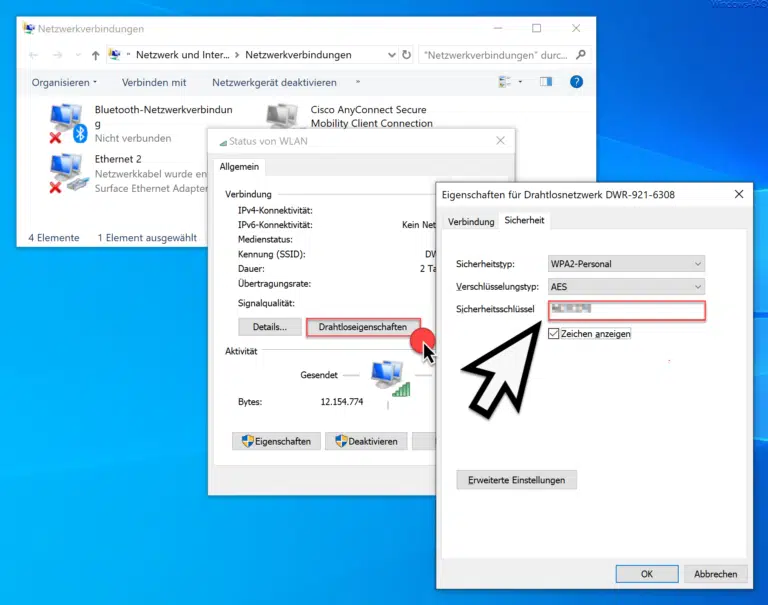

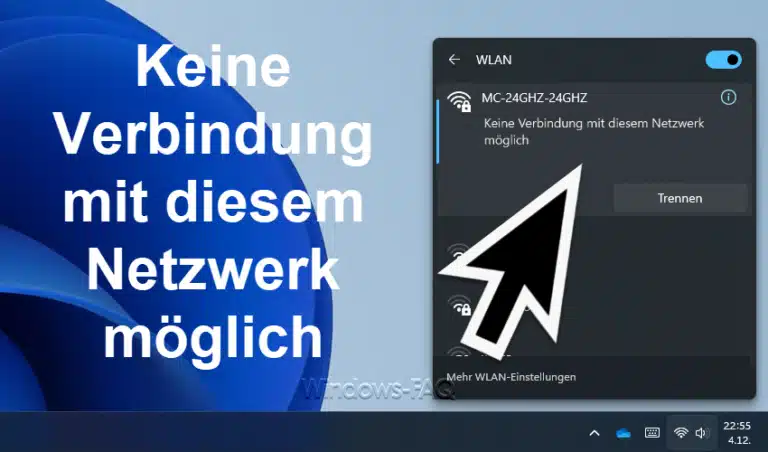
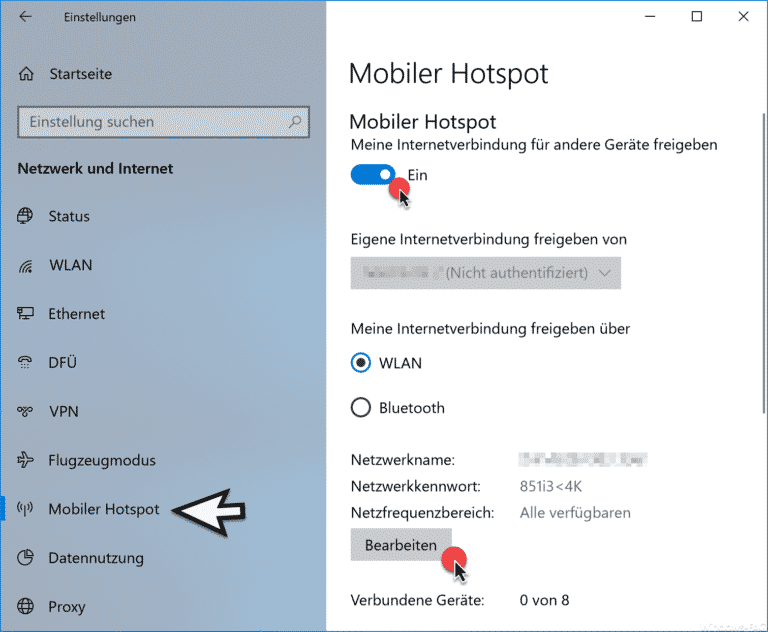

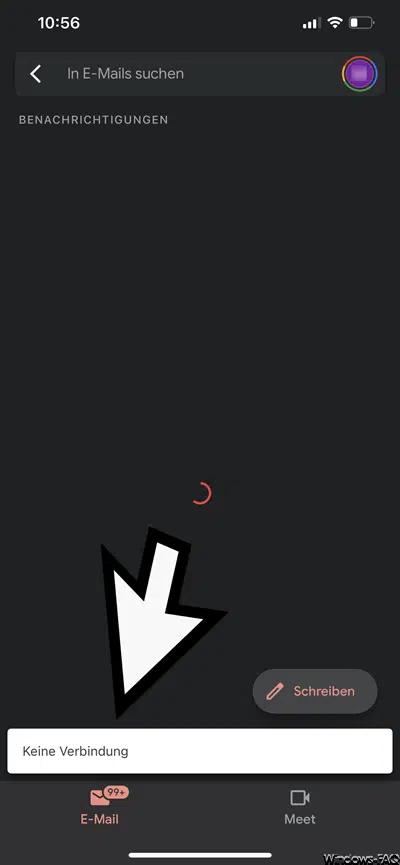


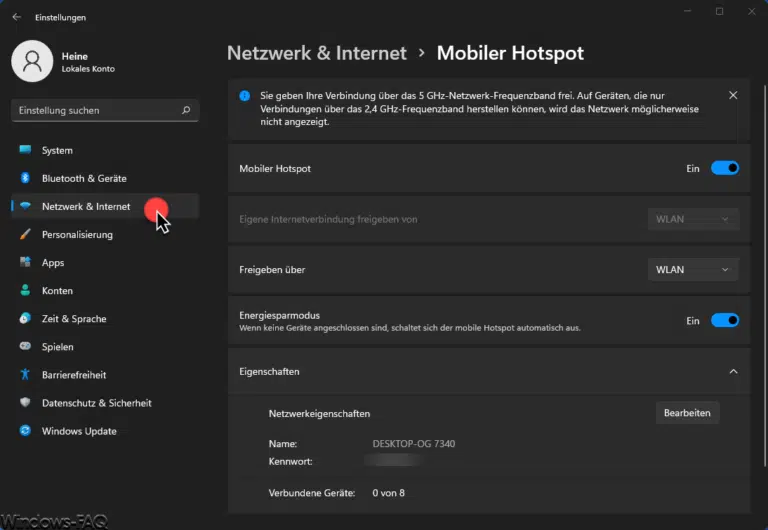
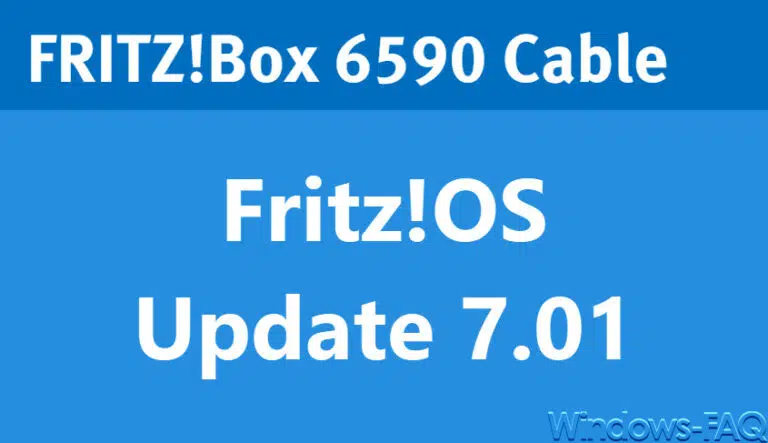

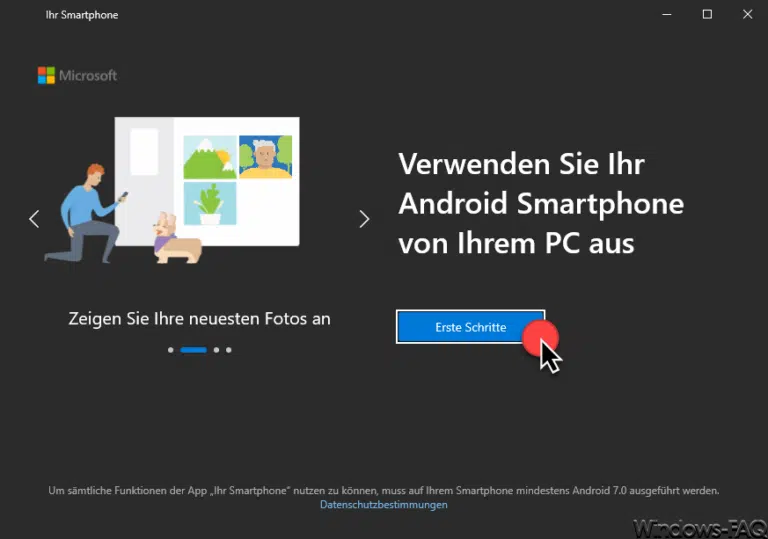

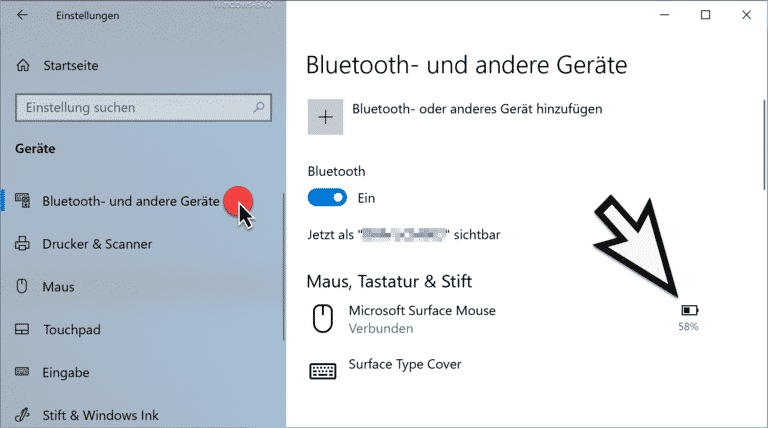
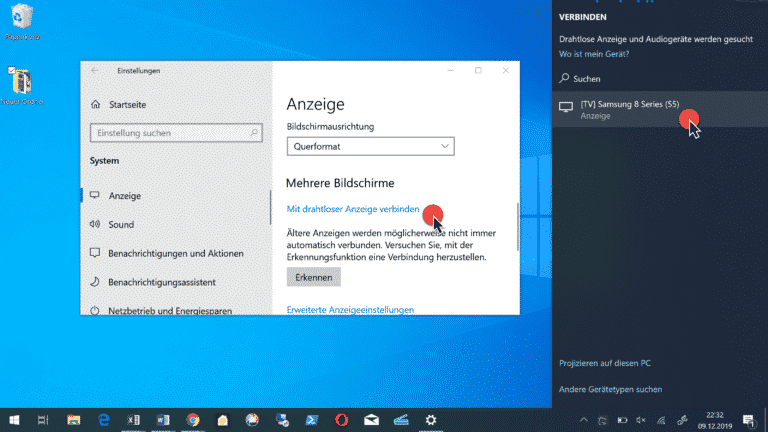



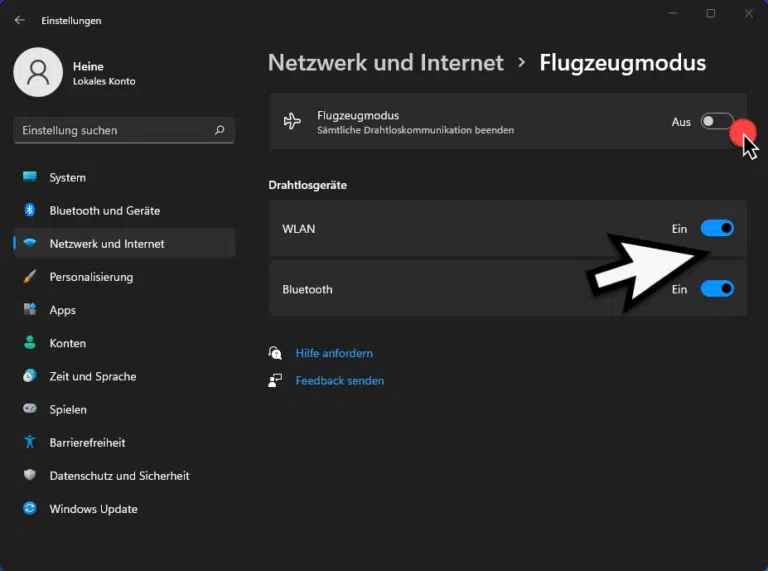
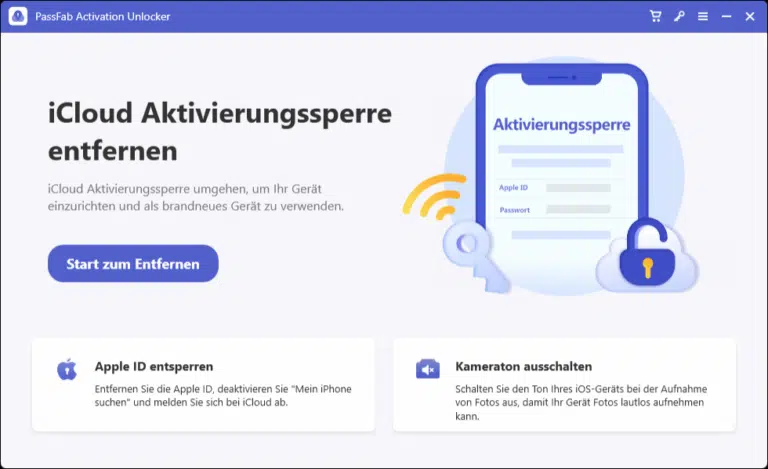

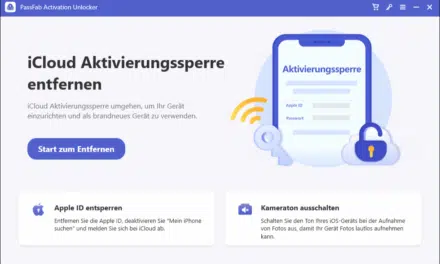
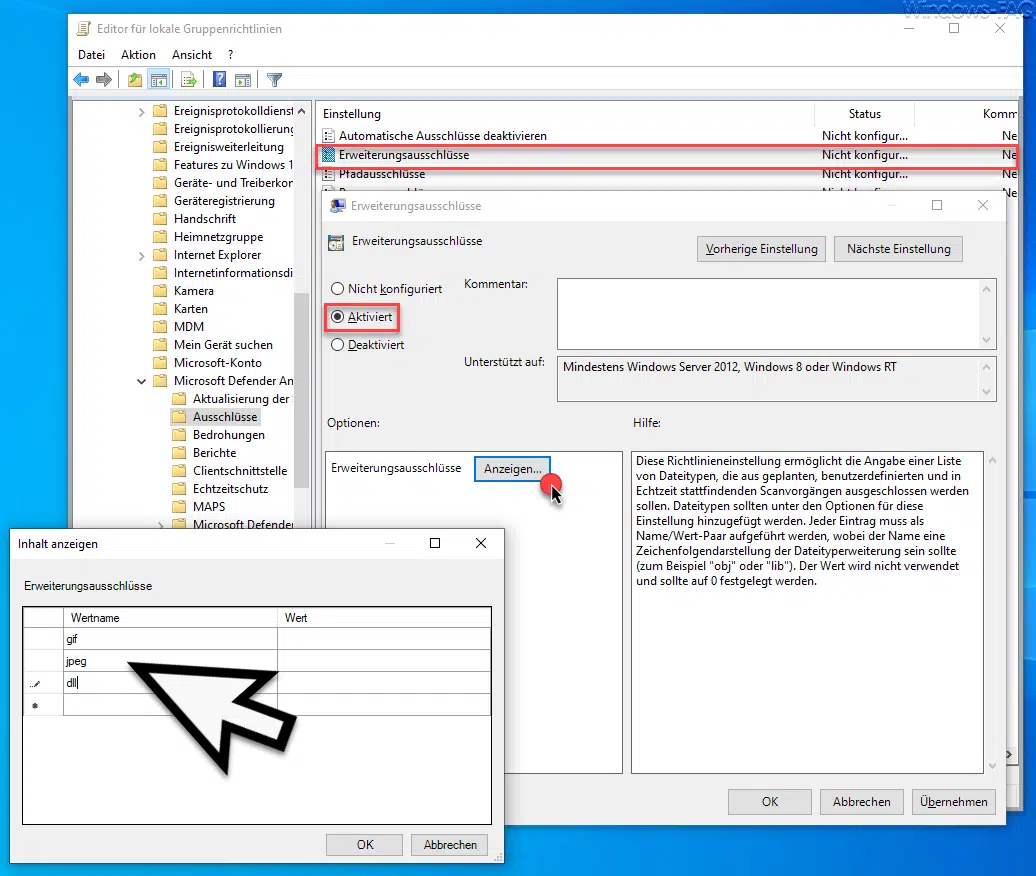
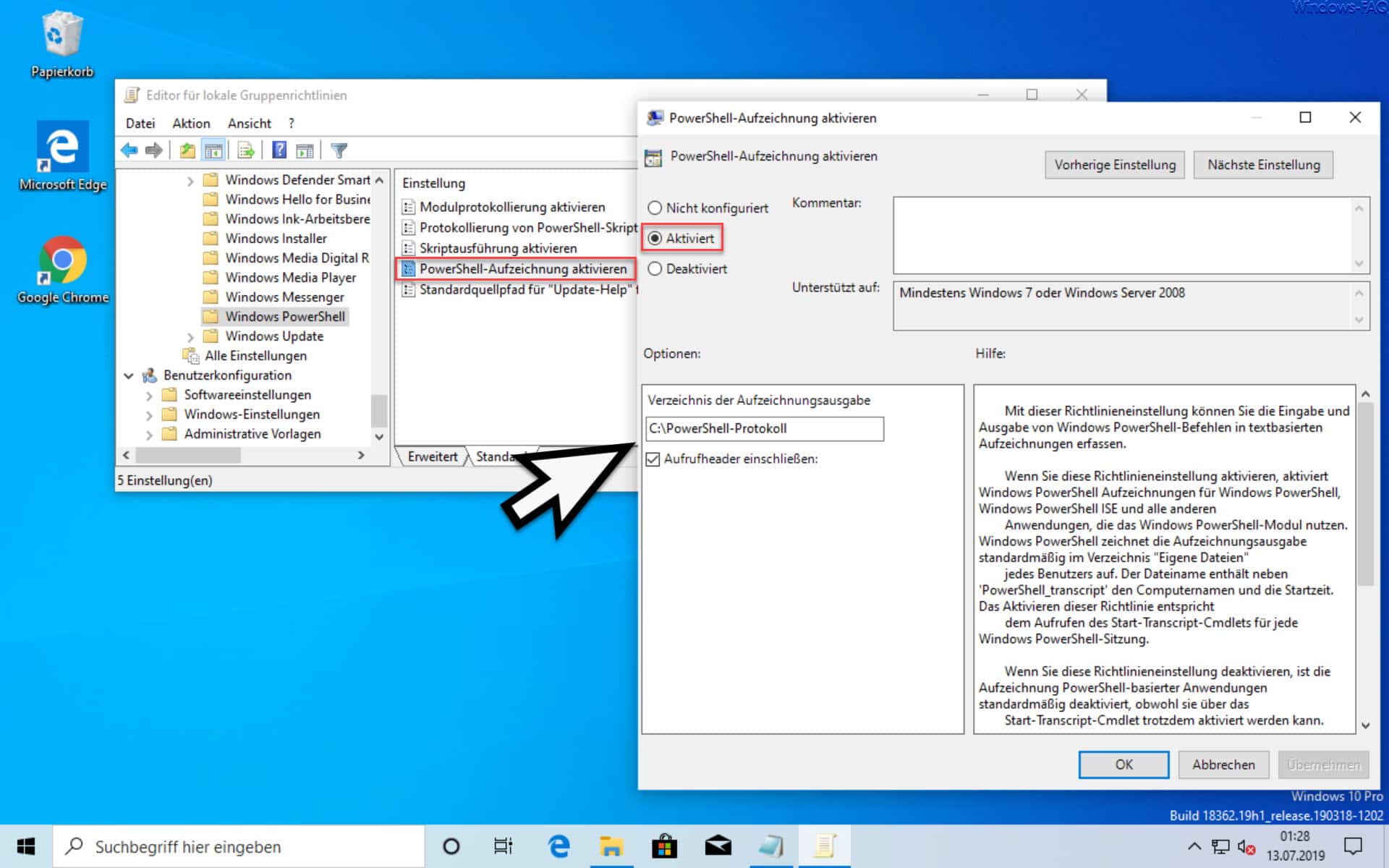




Alles versucht wie beschrieben. Das ist Murks und hat jede Menge Zeit gekostet.
Der Treiber für den Netzwerkadapter „Marvell AVASTAR Wireless AC Network Controller“ auf einem Microsoft Surface Pro 3 bleibt von 2016, egal wie oft man deaktiviert, deinstalliert und re-installiert und dabei das Microsoft Update bemüht.
Unerheblich, ob man die Netzwerke manuell einrichtet oder de Verbindung per WPS herstellt, das spielt ebenfalls keine Rolle und führt zum Mißerfolg.
Was hilft: Die Treiberversion vom 21.01.2020 zu installieren.
Woher?
Die Herstellerseite von Marvell hilft nicht weiter, da man die „Part number“ nicht weiß („88001“ oder „AQT…“ hilft nicht weiter). Ebensowenig bietet Marvell eine universelle Update-Installation mit Hardware-Erkennung an (nVidia zeigt hier wesentlich intelligentere Lösungen)
Von einem aktuelleren Surface (z.B. Model 1796) kopiere man sich den Treiber aus dem Verzeichnis …
– C:\Windows\System32\DriverStore\FileRepository\mrvlpcie8897.inf_amd64_af3220a3c30f77a8
Das sind 4 Dateien:
– mrvlpcie8897.cat (12.298 Bytes)
– mrvlpcie8897.inf (34.677 Bytes)
– mrvlpcie8897.PNF (24.836 Bytes)
– mrvlpcie8897.sys (1.097.616 Bytes)
… in ein temporäres Verzeichnis auf dem alten Surface Pro 3 und wählt unter „Treiber aktualisieren“ die .inf Datei aus. Et voilá!
Netzwerkverbindungen sind schneller und stabiler als zuvor.