Wir Ihr die ungeliebten Cookies im Chrome löschen könnt, haben wir Euch ja bereits in unserem Beitrag „Cookies im Chrome Browser löschen“ gezeigt. Aber in diesem Chrome Tutorial möchten wir Euch zeigen, wir Ihr die Cookies komplett deaktivieren könnt bzw. einzelne Webseiten hinterlegen könnt, für die keine Cookies gespeichert werden sollen.
Cookies deaktivieren im Chrome Browser
Am schnellsten und einfachsten kommt Ihr zu den gewünschten Cookies Einstellungen im Chrome, wenn Ihr in der Adresszeile folgendes eingebt:
chrome://settings/content/cookies
Ihr könnt Euch natürlich auch über das Menü dorthin begeben, dann müsstet Ihr folgenden Weg wählen.
Klick auf 3 Punkte rechts oben – Einstellungen – Erweitert – Datenschutz und Sicherheit – Website-Einstellungen – Cookies und Websitedaten
Anschließend zeigt Euer Chrome Browser folgende Cookies Einstellungsmöglichkeiten an.
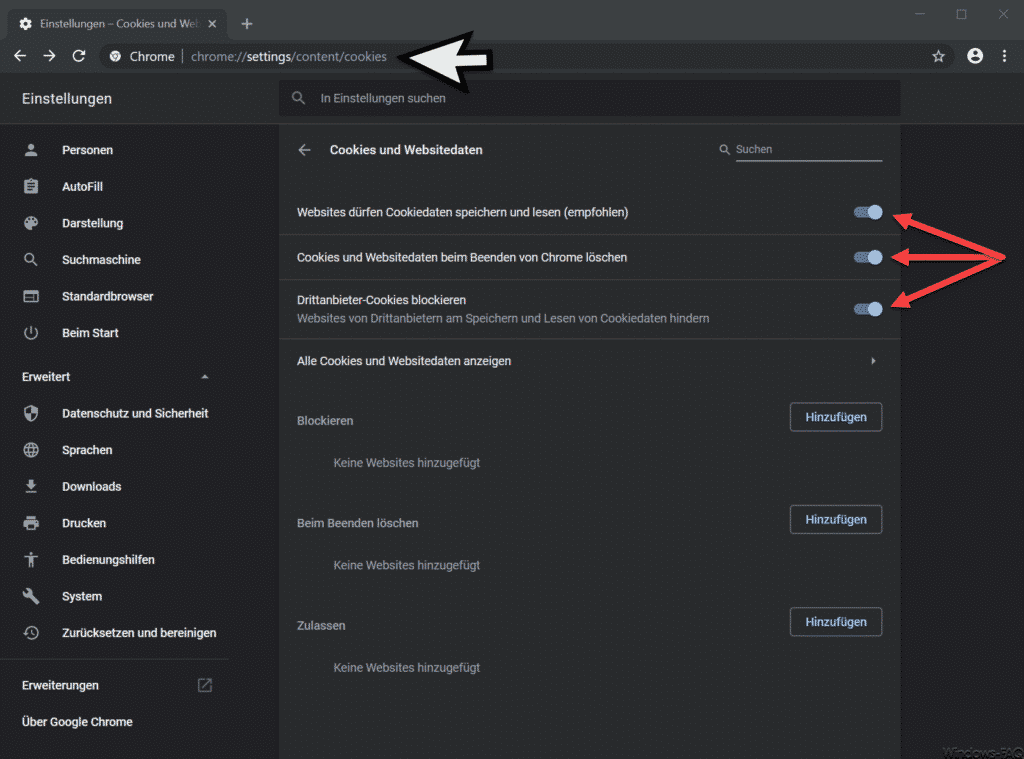
Hier könnt Ihr nun zahlreiche Cookie Einstellungen vornehmen.
Websites dürfen Cookiedaten speichern und lesen (empfohlen)
Gleich der erste Cookie Schalter ist zuständig für die generelle Cookie Verarbeitung. Diese Cookie Option ist standardmäßig aktiviert und auch so empfohlen. Wenn Ihr aber die Cookie Verarbeitung generell deaktivieren möchtet, dann müsst Ihr diese Option auf „Aus“ stellen.
Cookies und Websitedaten beim Beenden von Chrome löschen
Wenn Chrome beim Beenden des Browsers automatisch alle gespeicherten Cookies löschen soll, dann müsst Ihr diese Cookie Option aktivieren.
Drittanbieter-Cookies blockieren
Ein „Drittanbieter Cookie“ ist ein Cookie, der von einer anderen Webseite erzeugt wird, obwohl Sie diese aktuell gar nicht aufgerufen haben. Das kann immer dann passieren, wenn Werbung auf der besuchten Webseite sichtbar ist, die von einem anderen Anbieter bzw. von einer anderen Webseite nachgeladen wird.
Wenn Ihr diese Cookie Erstellung von Drittanbietern deaktivieren möchtet, so ist diese Cookie Einstellung zu aktivieren.
Cookie Einstellungen für einzelne Webseiten festlegen
Darunter habt Ihr über die Option
Alle Cookies und Webseitedaten anzeigen
noch die Möglichkeit, Euch alle gespeicherten Cookies anzeigen zu lassen und diese dort auch zu bearbeiten bzw. zu löschen.
Desweiteren könnt Ihr die Cookie Erstellung für spezielle Webseiten blockieren, Cookies für eigens festgelegte Webseiten beim Beenden löschen oder auch Cookies für gezielte Webseiten zulassen.
Somit stehen Euch alle Möglichkeiten zur Verwaltung, Speicherung und Deaktivierung der Cookies zur Verfügung.
Weitere Tipps und Tricks zum Chrome findet Ihr auch hier.
– Application Guard Erweiterung für Google Chrome installieren
– Google Chrome Passwörter exportieren in CSV Datei
– Google Chrome nach schädlicher Software suchen lassen
– Bei Google Chrome alle Einstellungen löschen und auf die Standardwerte zurückstellen
– Google Chrome Favoriten und Lesezeichen importieren aus Firefox, Edge oder dem IE
– Download Ordner im Chrome ändern
– Desktopverknüpfung zu einer Webseite im Chrome Browser erstellen
– Cookies im Chrome Browser löschen
– Home Button im Chrome Browser einblenden
– Werbung deaktivieren im Chrome Browser
– Automatische Übersetzungen mit dem Google Chrome Browser (Erweiterung)
– Google Chrome im Inkognito Modus starten
– Microsoft Edge, Chrome oder Firefox: Verschiedene Browser unter Windows

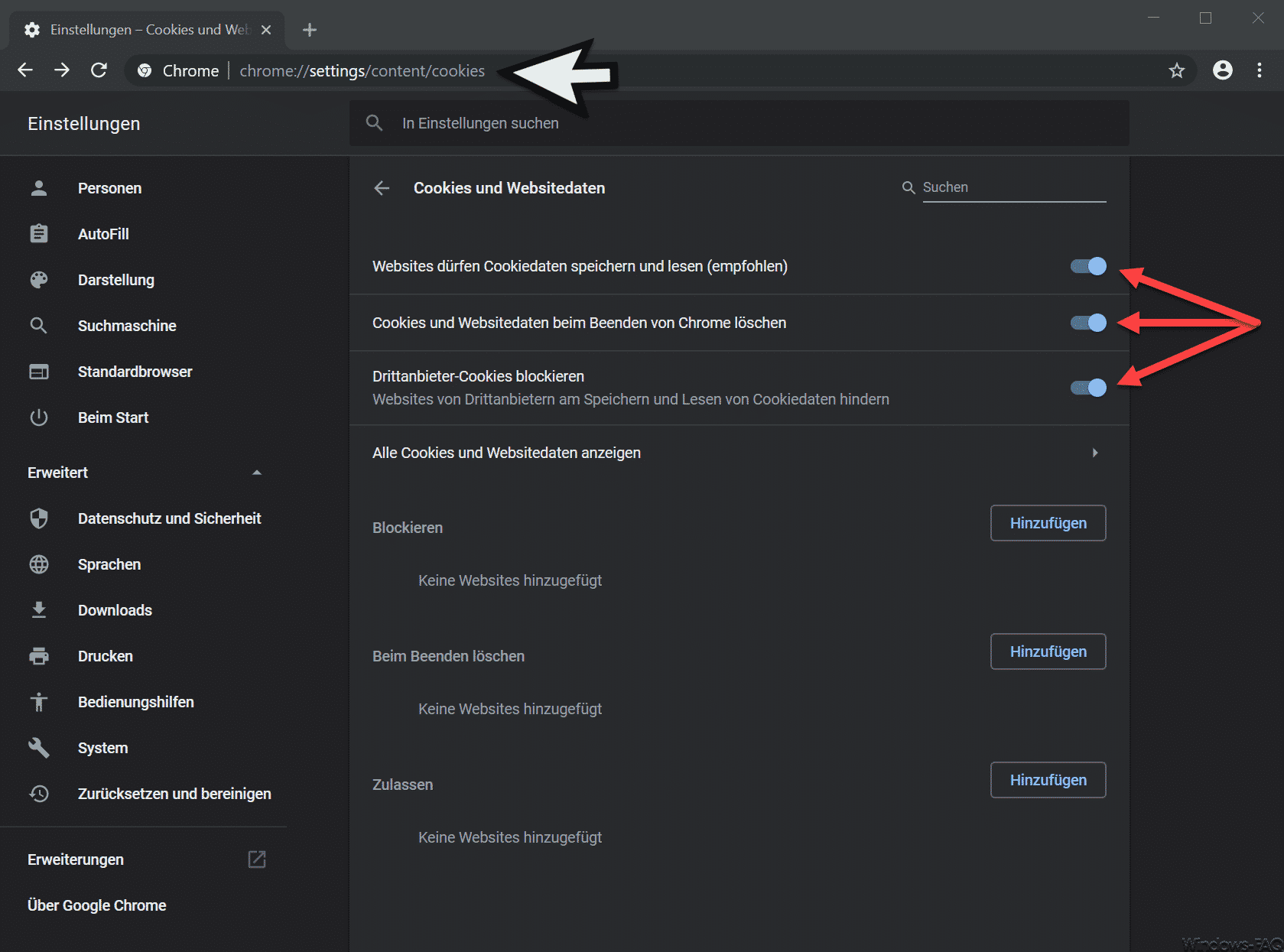

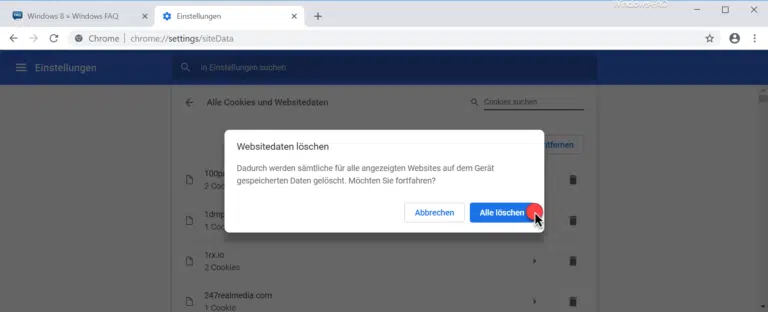
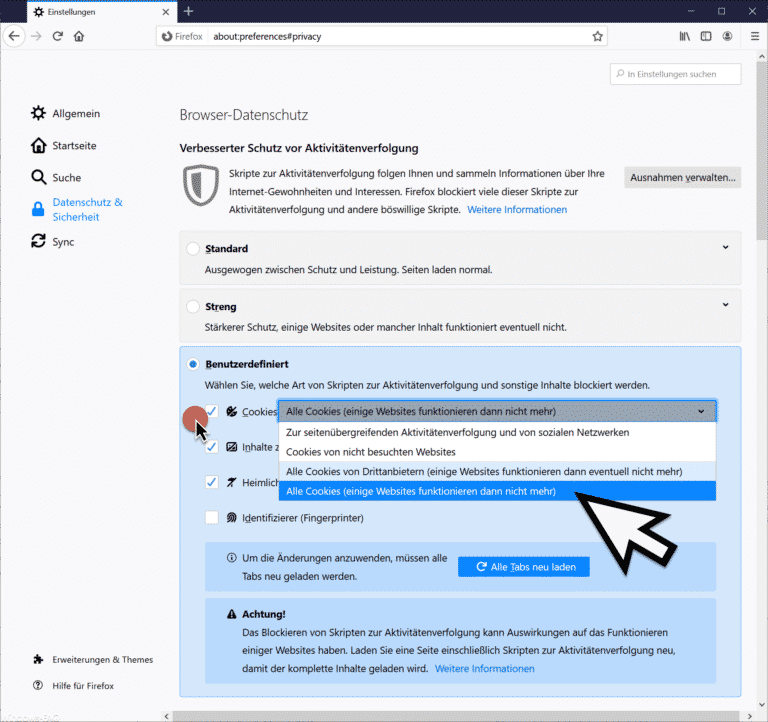



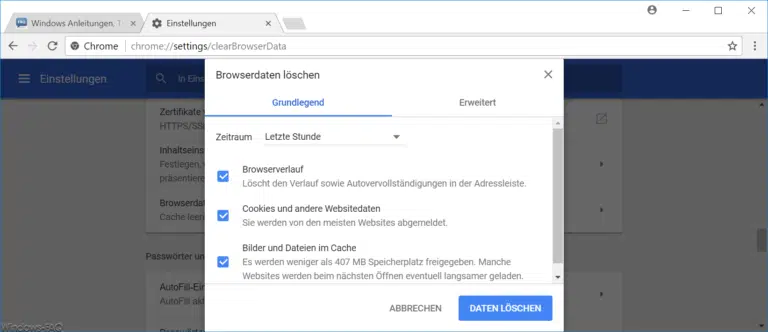






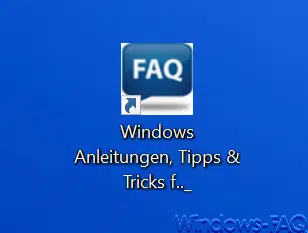




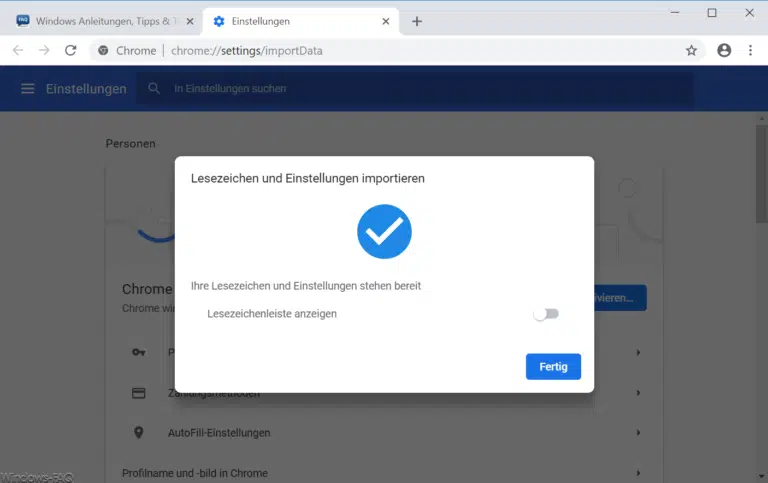


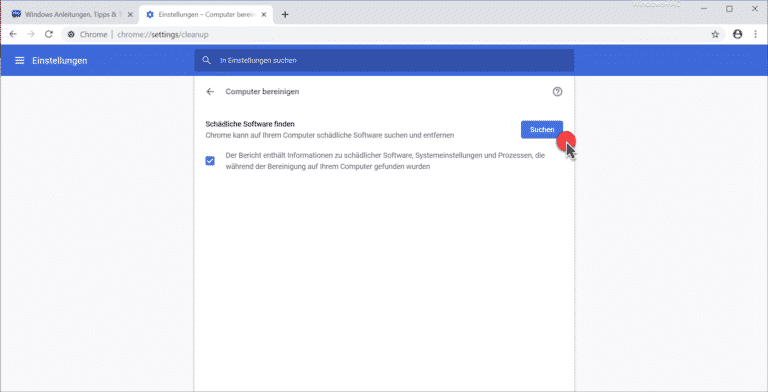
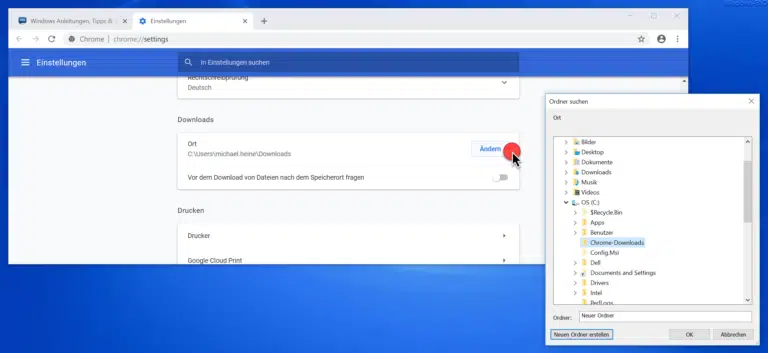



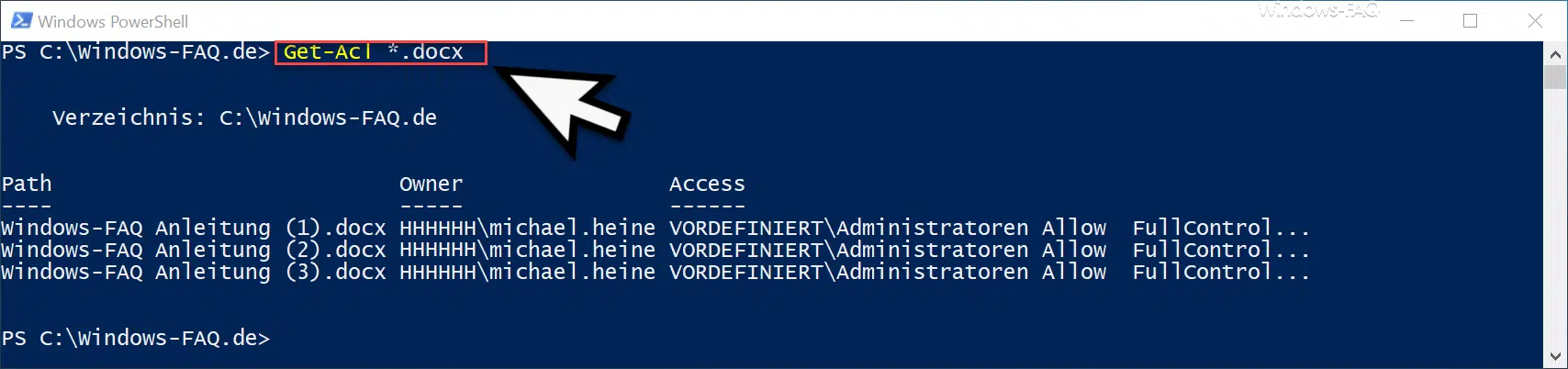
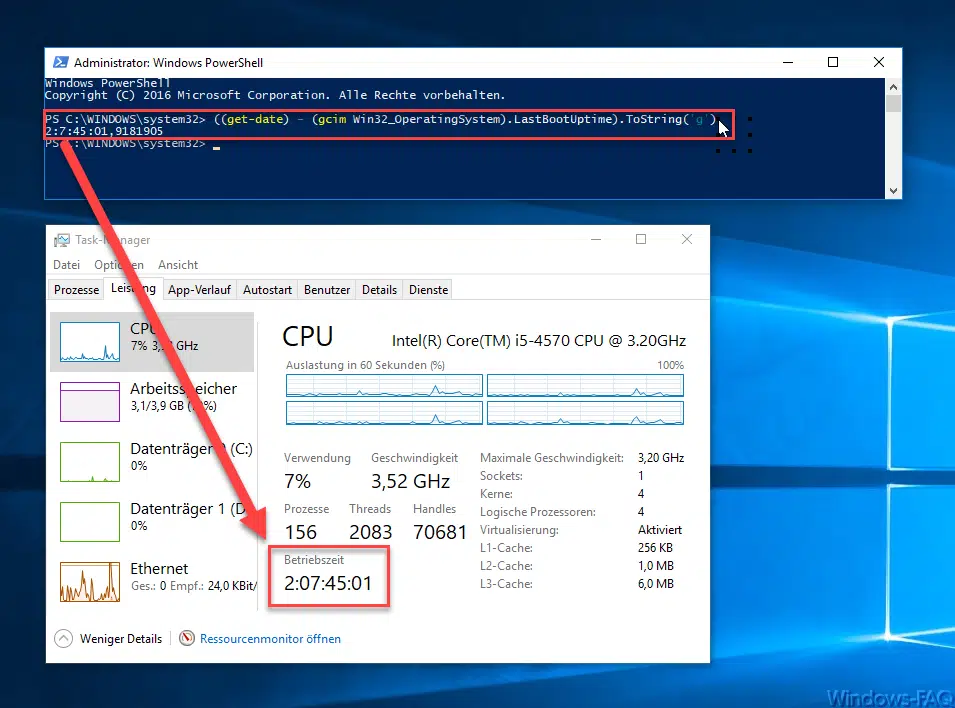
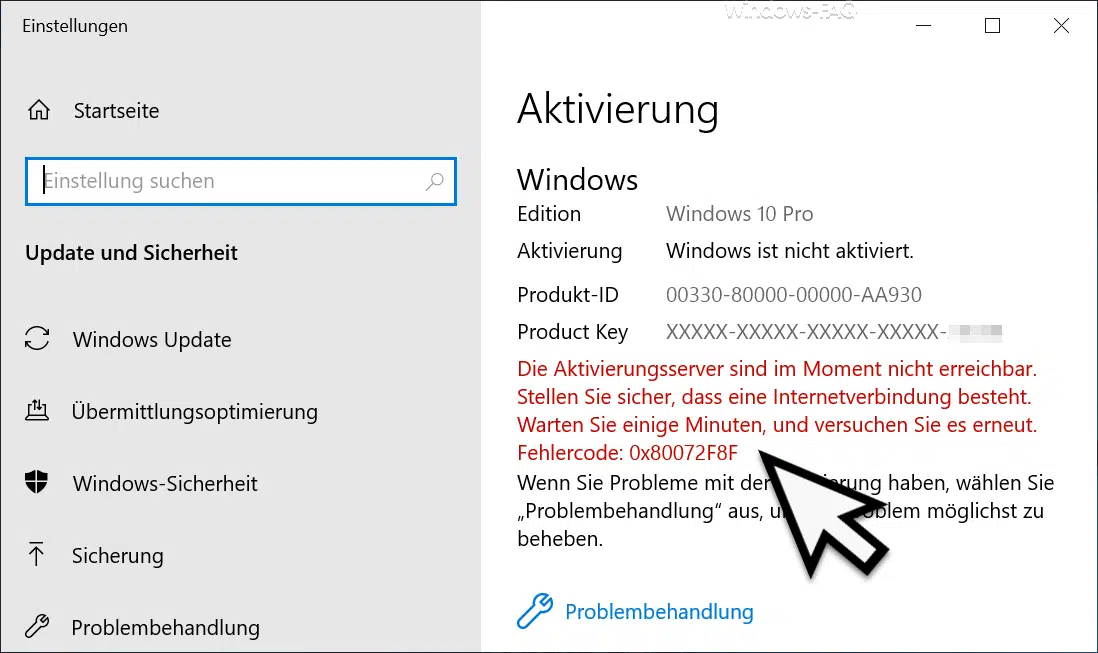




Neueste Kommentare