Nach der Installation von Windows 10 vergibt Microsoft für den Computernamen einen willkürlichen Namen, der in der Regel nicht besonders aussagekräftig ist. Deswegen kann es u.U. sinnvoll sein, den Computer umzubenennen und einen anderen Computernamen zu vergeben.
Bisher ging dies in der Regel nur über das Programm „sysdm.cpl„. Diesen Vorgang haben wir bereits vor einiger Zeit in unserem Beitrag „Windows Computername ändern“ erläutert.
Da Microsoft aber immer mehr alle Windows Einstellungen in die Windows Einstellungsapp überführt, könnt Ihr den Computer auch darüber umbenennen. Wie dies funktioniert zeigen wir Euch hier in diesem kurzen Tutorial.
Zunächst ruft Ihr über die Windows Tastenkombination

Windows-Taste & „I“ die Windows 10 Einstellungen auf und wechselt anschließend in den Bereich
System (Anzeige, Benachrichtigungen, Sound, Stromversorgung)
und danach im linken Bereich in die
Info
Einstellungen. Anschließend seht Ihr diverse Informationen über Euren PC, darunter ist auch der Windows „Gerätename„. Auf die weiteren Informationen sind wir in unserem Beitrag „Windows 10 Betriebssystembuild-Info (Gerätespezifikationen)“ eingegangen.
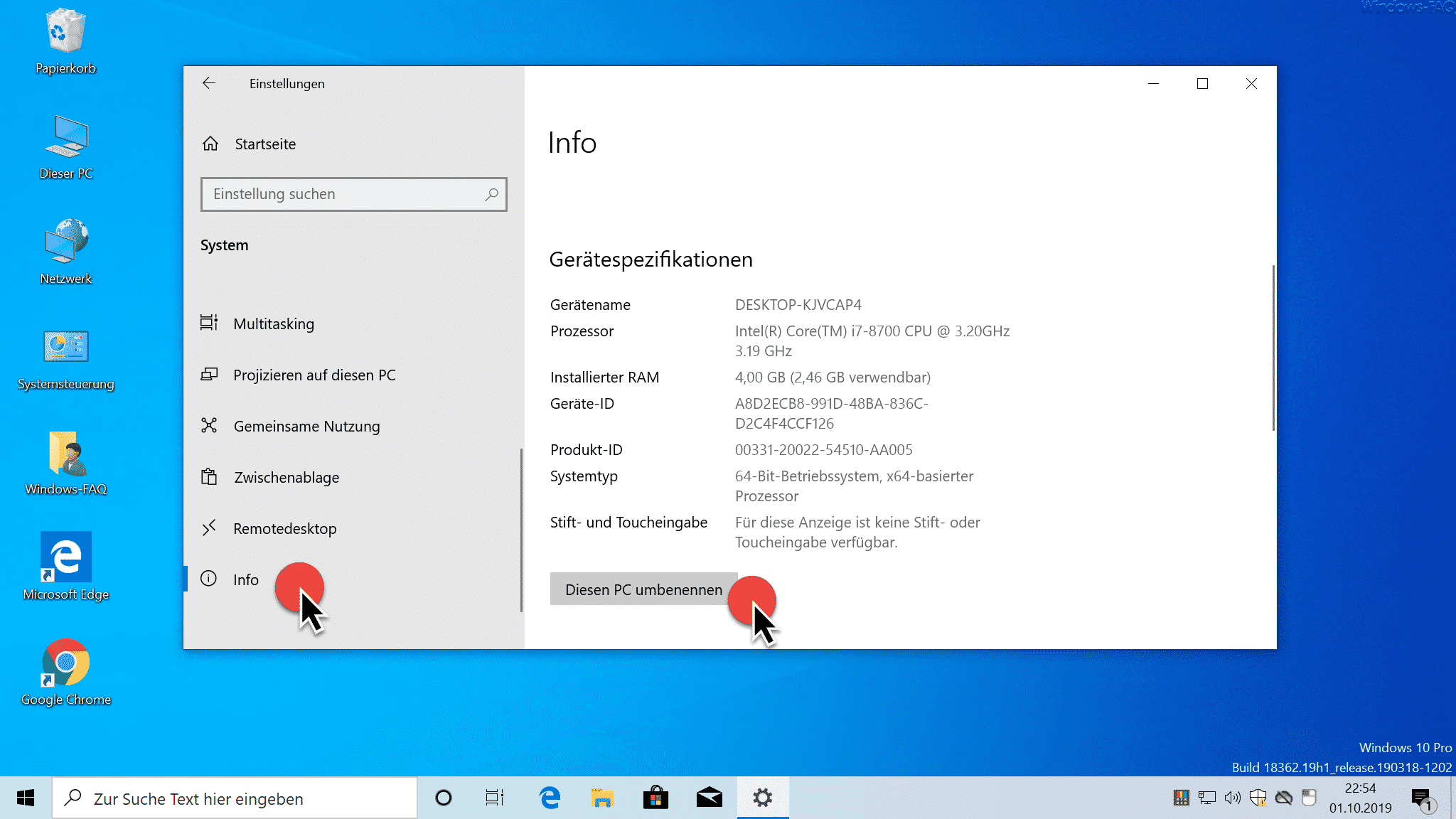
Darunter findet Ihr dann die Funktion
Diesen PC umbenennen
Wenn Ihr diesen Button betätigt, erscheint danach gleich folgendes Eingabefenster.
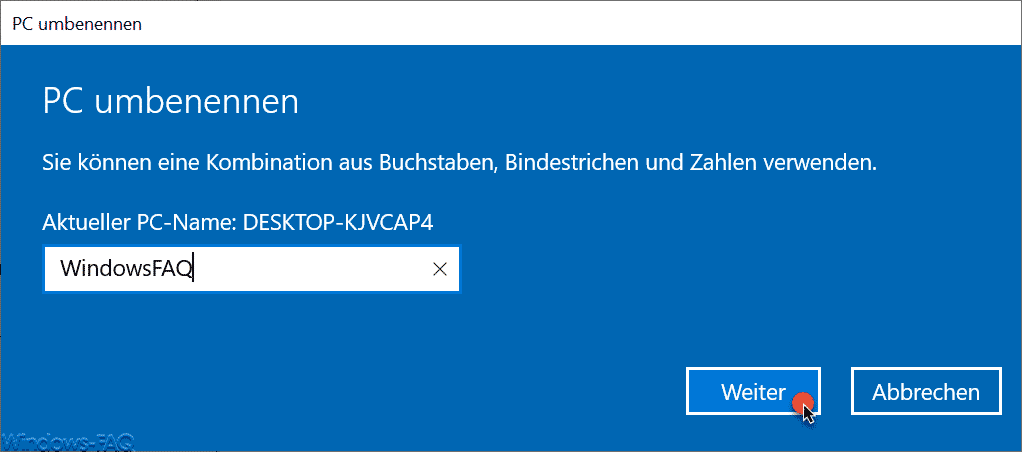
Hier wird Euch nochmals der aktuelle PC-Name angezeigt und Ihr könnt einen eigenen Computernamen festlegen. Dabei könnt Ihr eine Kombination aus Buchstaben, Bindestrichen und Zahlen verwenden. Sonderzeichen sind im Computernamen nicht zulässig.
Wenn Ihr dieses Fenster „PC umbenennen“ mit „Weiter“ bestätigt, wird der Computername entsprechend geändert und es erscheint abschließend noch folgendes Fenster.

Anschließend habt Ihr noch die Auswahl, den PC sofort oder später neu zu starten. Bitte beachtet, dass der PC erst nach einem Neustart unter dem neuen Namen erreichbar ist.
Weitere nützliche Windows Einstellungen könnt Ihr auch in den folgenden Beiträgen nachlesen.
– Datenkrake Windows 10? – Wie ist es um den Datenschutz bestellt?
– Scrollrichtung des Touchpad ändern bei Windows 10
– Mausschatten bei Windows aktivieren bzw. deaktivieren
– Virtuelles Touchpad einblenden bei Windows 10
– Ordner erweitern im Windows Explorer aktivieren
– Helligkeit des Bildschirms bei Windows 10 einstellen
– Mehrere Zeitzonen bei der Windows 10 Uhrzeit Anzeige einstellen
– Farbliche Darstellung der verschlüsselten und komprimierten Dateien und Ordner im Windows Explorer



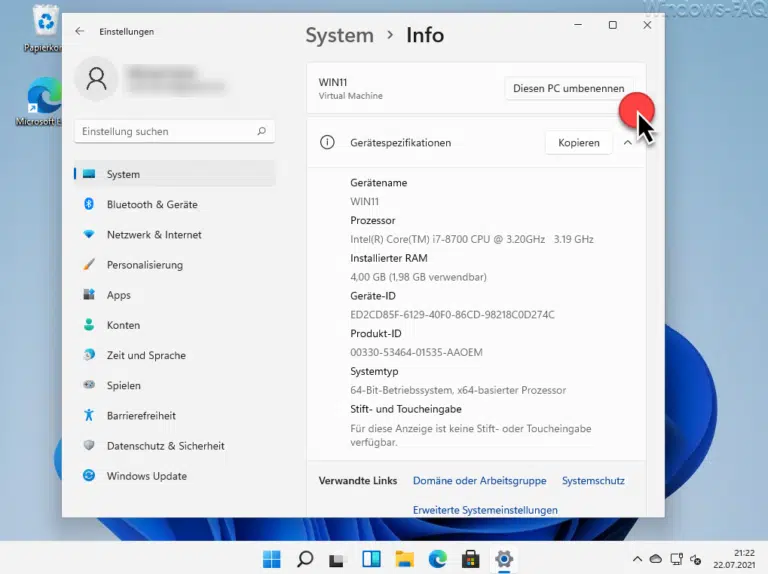
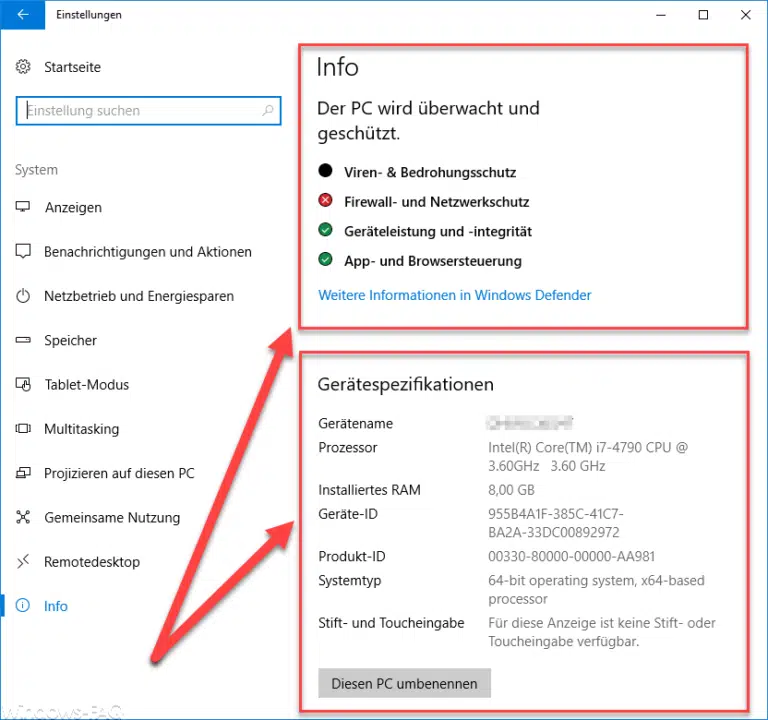

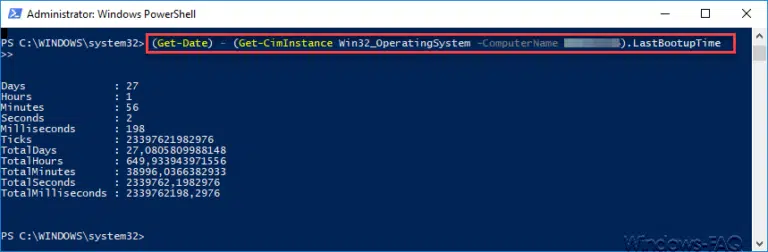
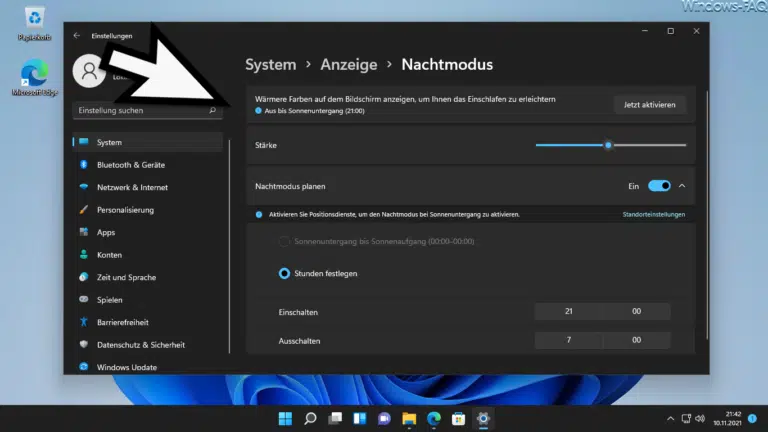


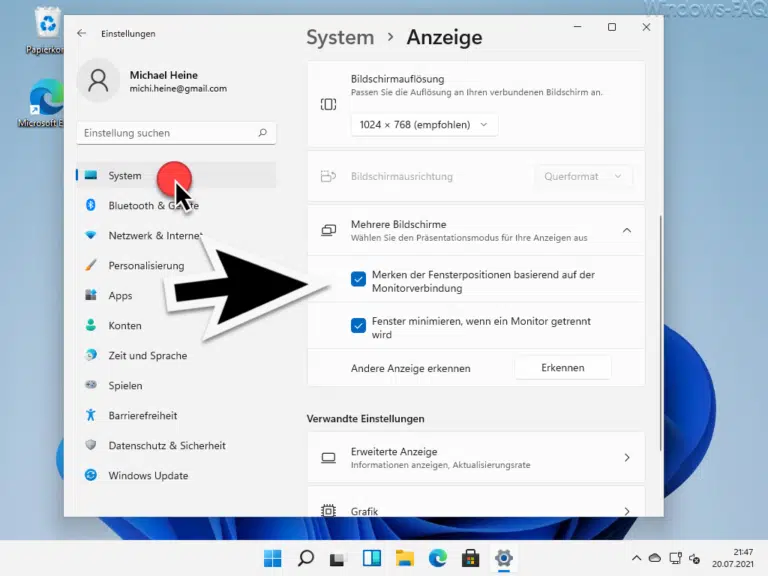

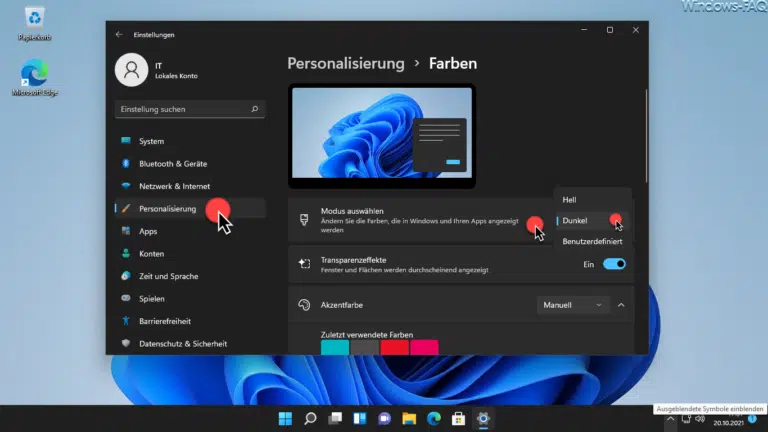
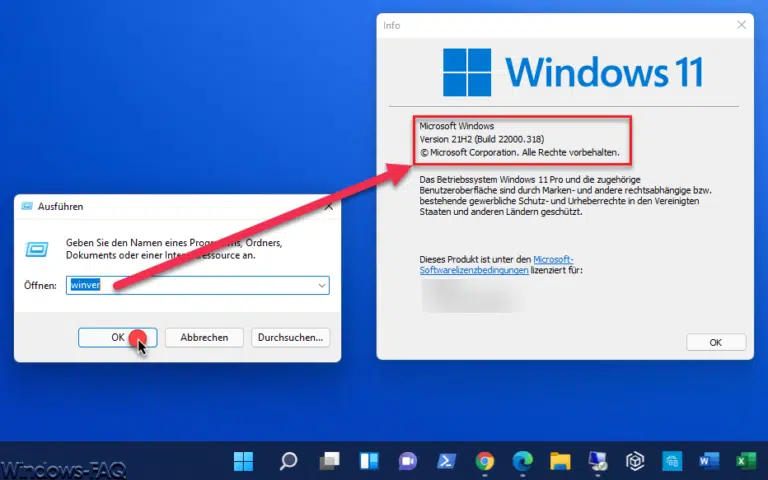
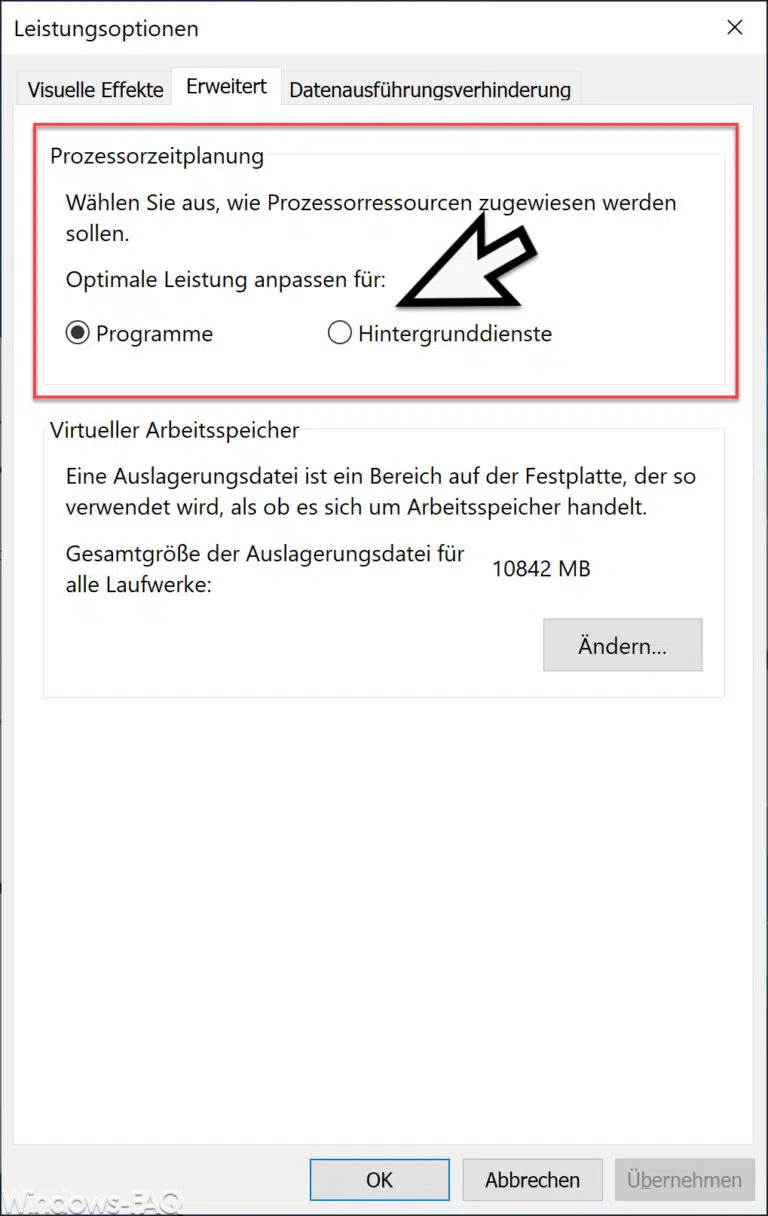
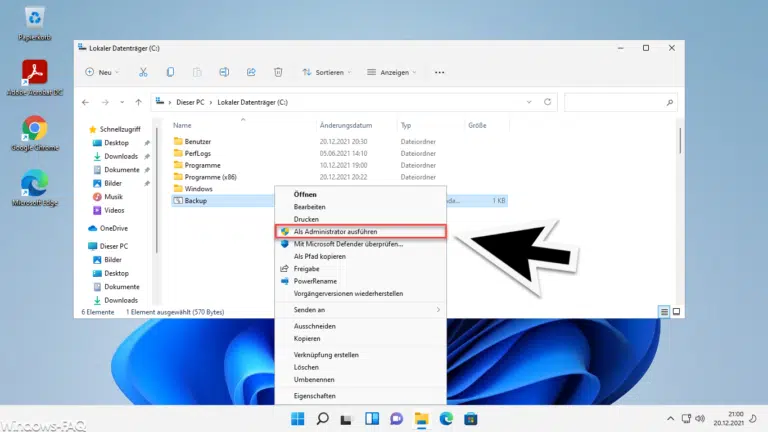
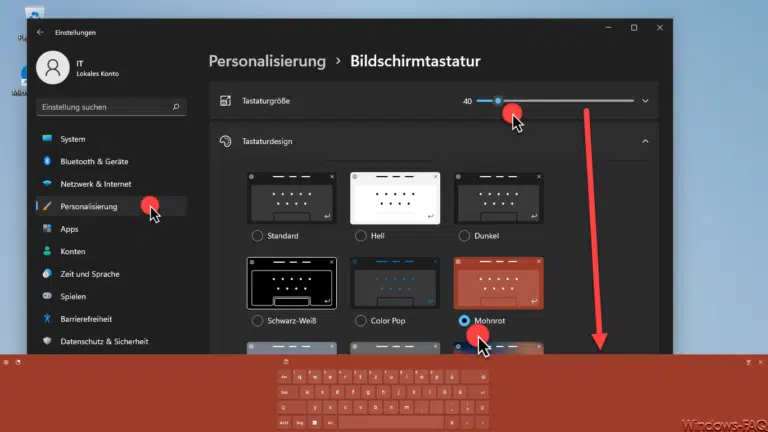
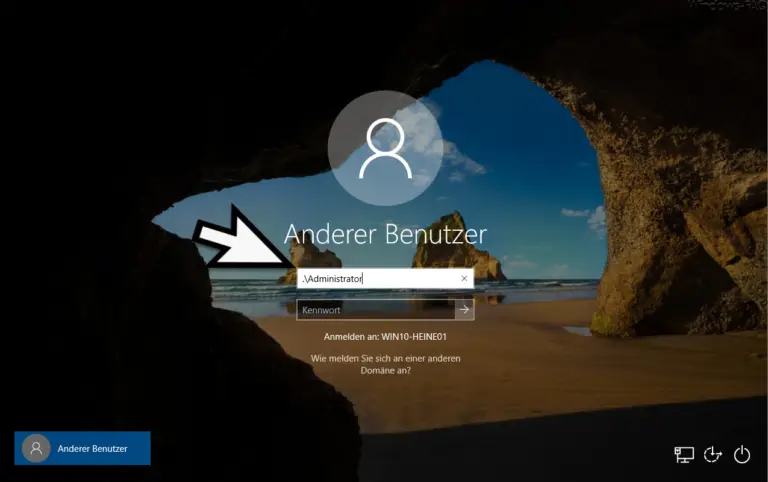


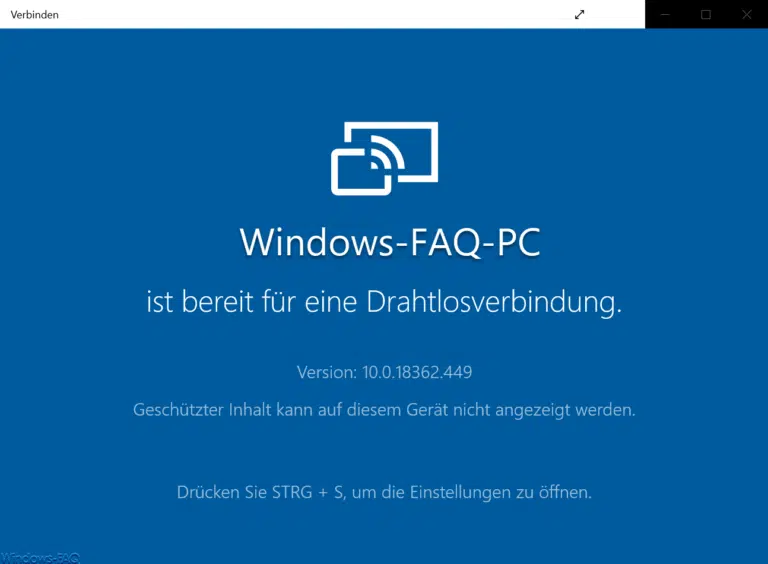
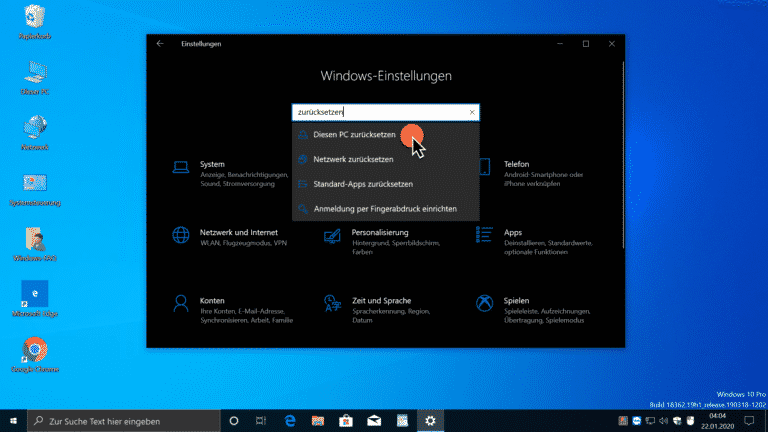
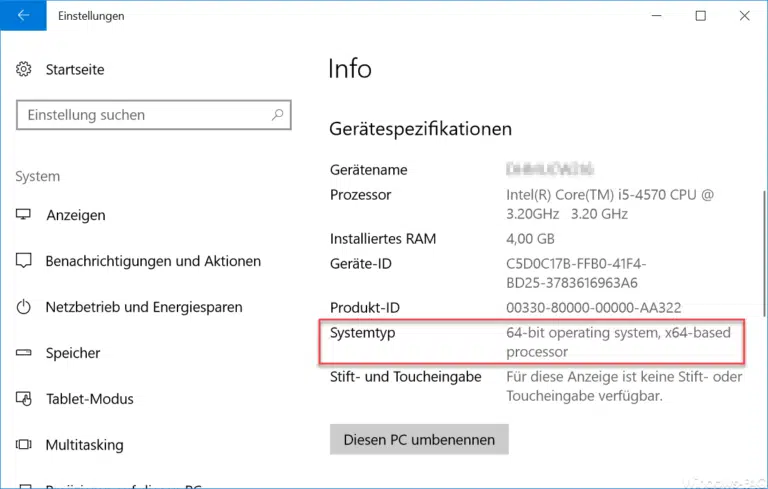
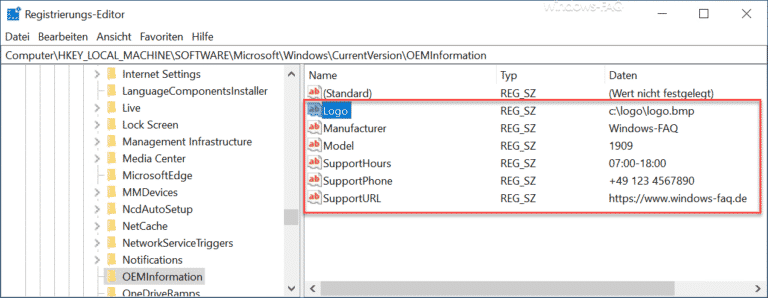

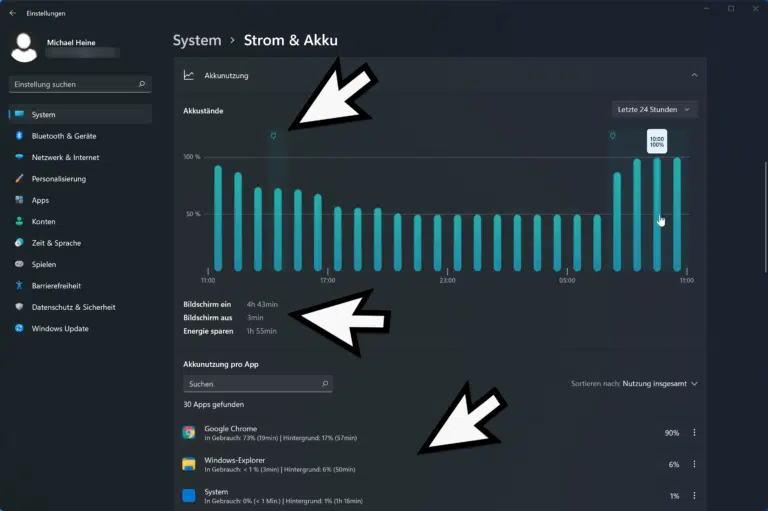



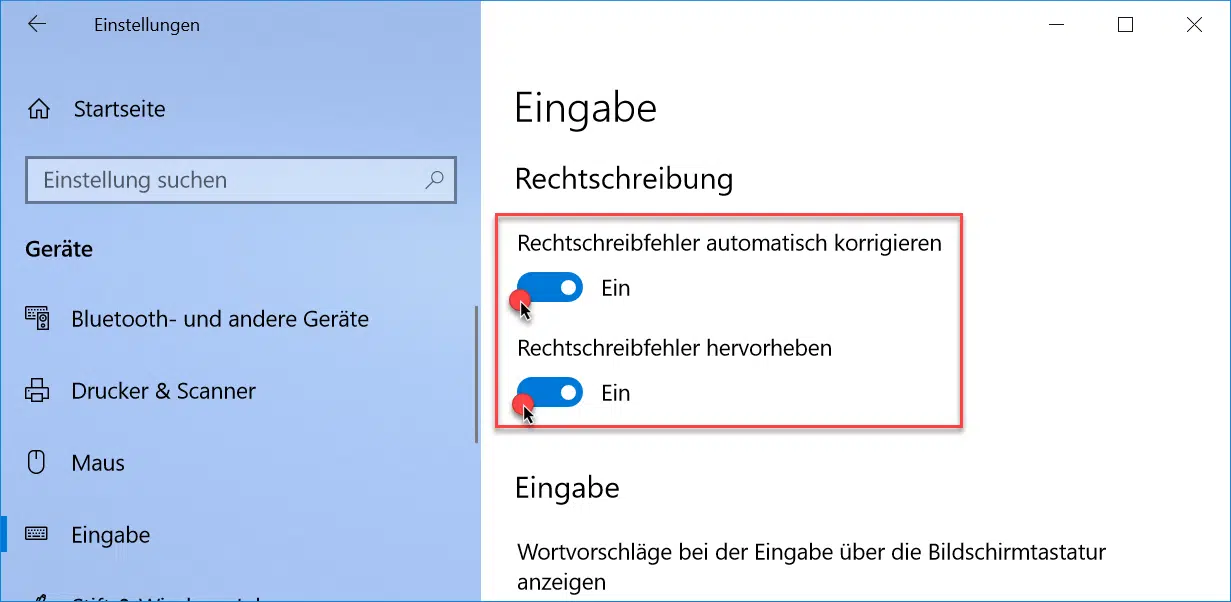




Neueste Kommentare