Unsignierte Treiber oder unsignierte Windows Systemdateien können zu massiven Problemen führen und die Stabilität von Windows stark beeinträchtigen. Aus diesem Grund solltet Ihr immer darauf achten, dass nur signierte Treiber verwendet werden.
Microsoft liefert aus diesem Grund das Tool
sigverif
mit, mit dem Ihr Eure Windows Installation auf unsignierte Treiber oder unsignierte Windows Systemdateien überprüfen könnt. Dazu ruft Ihr nach dem Betätigen der Windows Tastenkombination

Windowslogo + „R“ das Programm „sigverif“ auf.
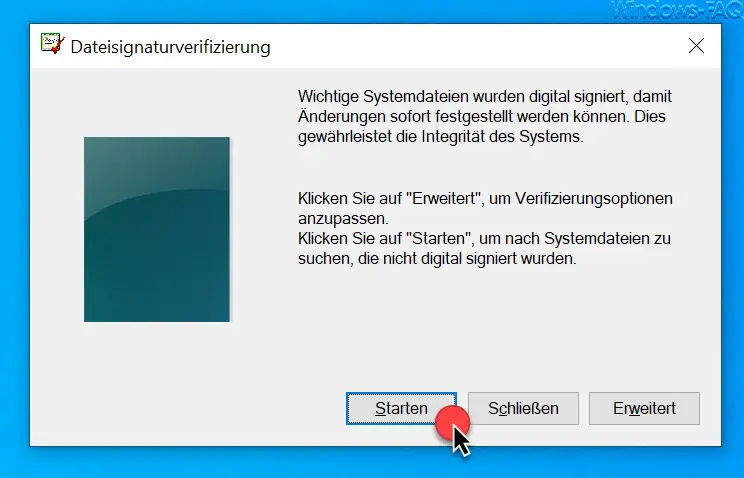
Dieses kleine Microsoft Tool zur Dateisignaturverifizierung hilft Euch dabei, das Windows System nach unsignierten Treibern abzusuchen. Microsoft erklärt die Funktion des Tools wie folgt.
Wichtige Systemdateien wurden digital signiert, damit Änderungen sofort festgestellt werden können. Dies gewährleistet die Integrität des Systems.
Den Scanvorgang für die Suche nach unsignierten Windows Dateien beginnt sofort nach dem Klick auf „Starten„. Danach beginnt das Tool sofort mit der Suche nach den Windows Systemdateien und den installierten Gerätetreibern, wie Ihr auf dem nachfolgenden Bild erkennen könnt.
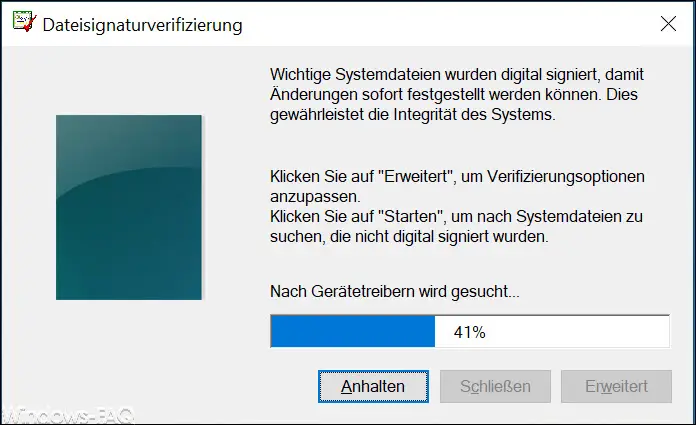
Dieser Scanvorgang nach signierten Dateien dauert nicht besonders lang, in der Regel ist der Scanvorgang innerhalb 1 Minute erledigt. Sollten alle vorhandenen Gerätetreiber signiert sein, so erscheint die Nachricht
Die Dateien wurden überprüft und deren digitale Signatur bestätigt.
Sollten allerdings unsignierte Dateien vorhanden sein, so werden Euch diese unsignierten Dateien in einer kleinen Übersicht angezeigt. Wir haben Euch als Beispiel einmal folgende unsignierte Datei „rdpidd.dll“ abgebildet.
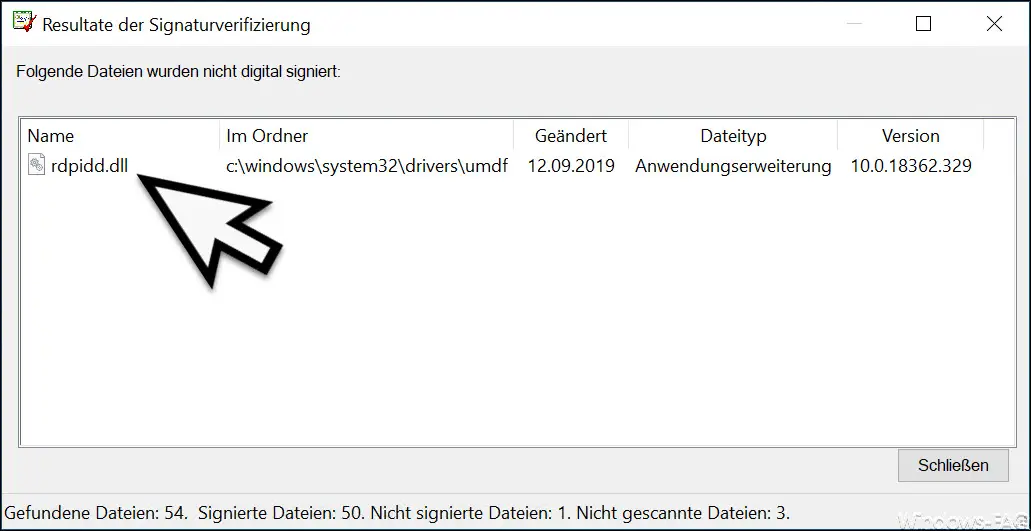
Zusätzlich protokolliert das Programm alle Ergebnisse in einer LOG-Datei (SIGVERIF.TXT), die Ihr über den Button „Erweitert“ definieren und aufrufen könnt.
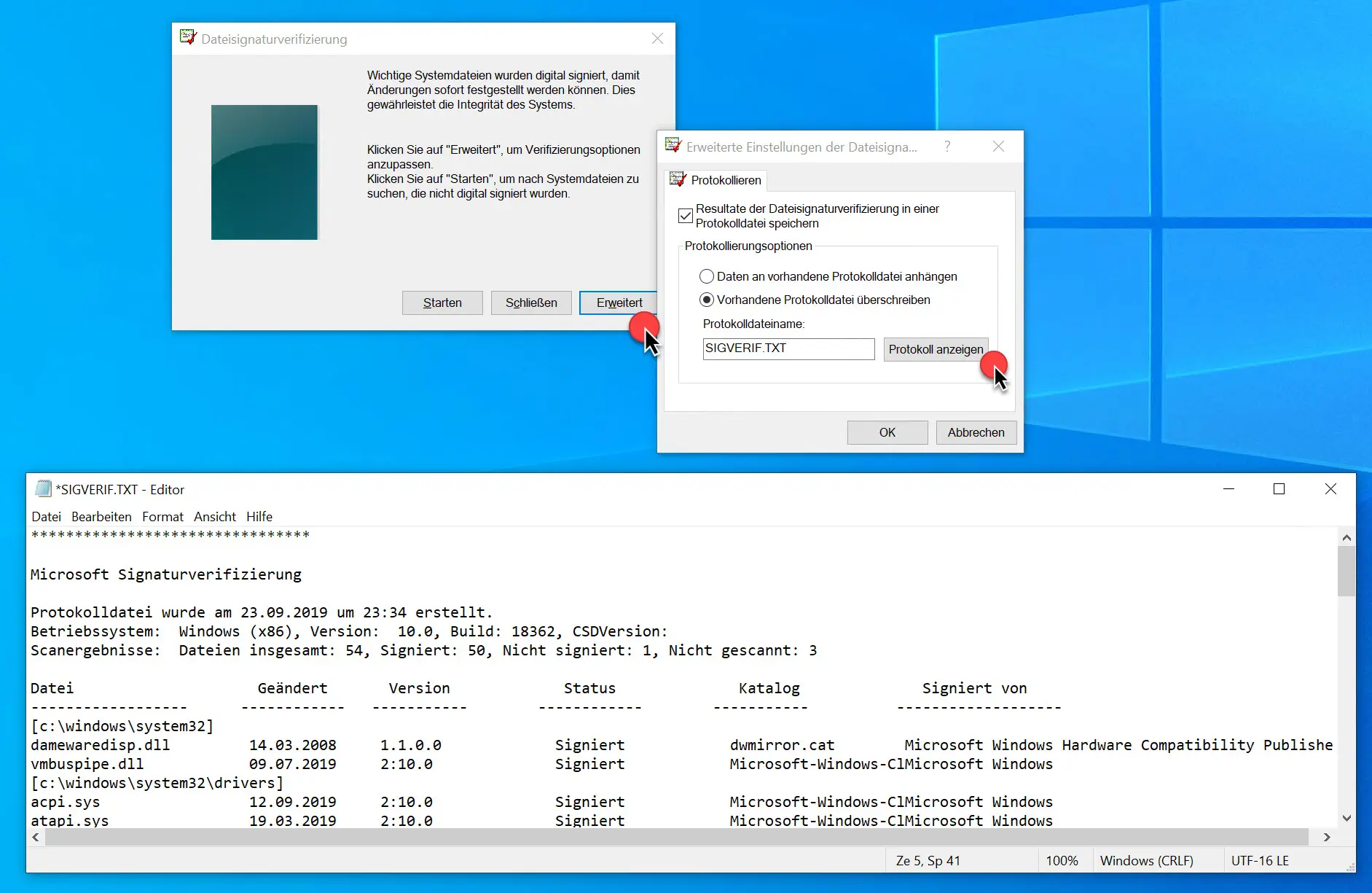
In dieser Logdatei „Microsoft Signaturverifizierung“ findet Ihr dann alle Ergebnisse der gescannten Dateien und deren Signaturstatus.
Solltet Ihr somit Probleme mit der Stabilität Eurer Windows Installation haben, so empfehlen wir Euch, das Tool „SIGVERIF“ zu nutzen und danach ggf. unsignierte Treiber durch aktuelle Treiberversionen auszutauschen.
Weitere nützliche Informationen rund um das Thema „Windows Treiber“ findet Ihr auch hier:
– Windows Treiber exportieren mit der PowerShell
– Druckertreiber deinstallieren bei Windows 10
– Audioprobleme beseitigen und Audiotreiber neu starten unter Windows 10
– Point and Print Probleme bei Installation von Druckertreibern unter Windows 10
– Windows Treiber Updates über die Geräteinstallationseinstellungen deaktivieren
– Auflistung der eingesetzten Treiber erstellen – Driverquery
– USB 3.0 Renesas Treiber erhöht Performance gegenüber Microsoft Treiber
– Windows Treiber auflisten mit dem Befehl Driverquery.exe
– 32-Bit Drucker Treiberprobleme auf einem Windows Server 2008 R2
– Treiberpakete (Drucker) von einem Windows Server 2008 R2 löschen
– Treiber Backup und Restore mit Double Driver
– Netzwerk Druckertreiber Installationsabfrage bei Windows 7 Clients abschalten


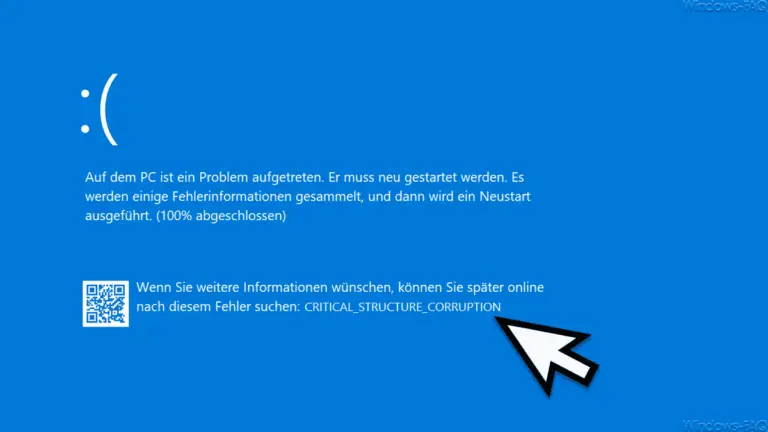

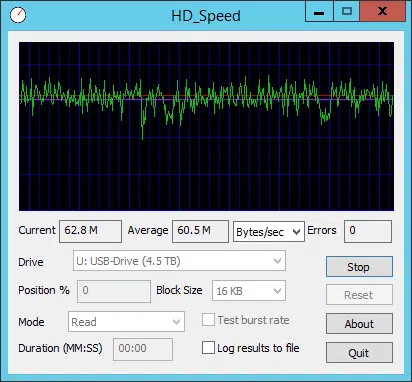
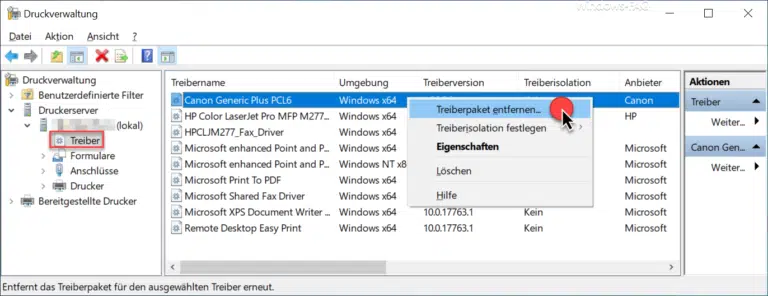

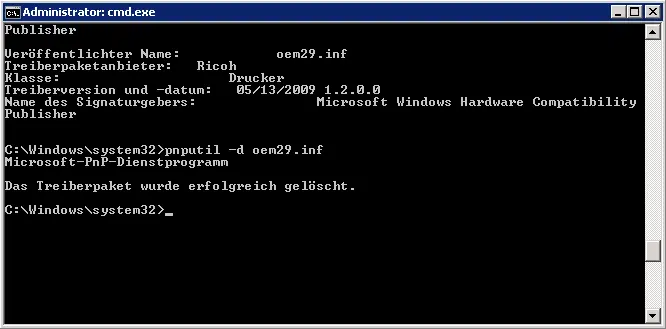
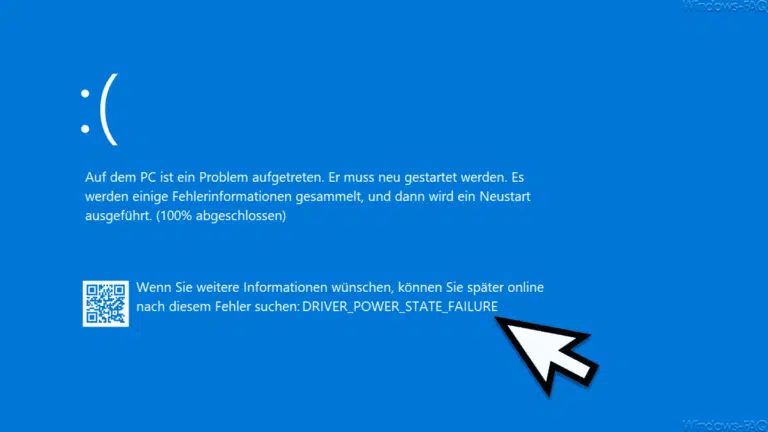
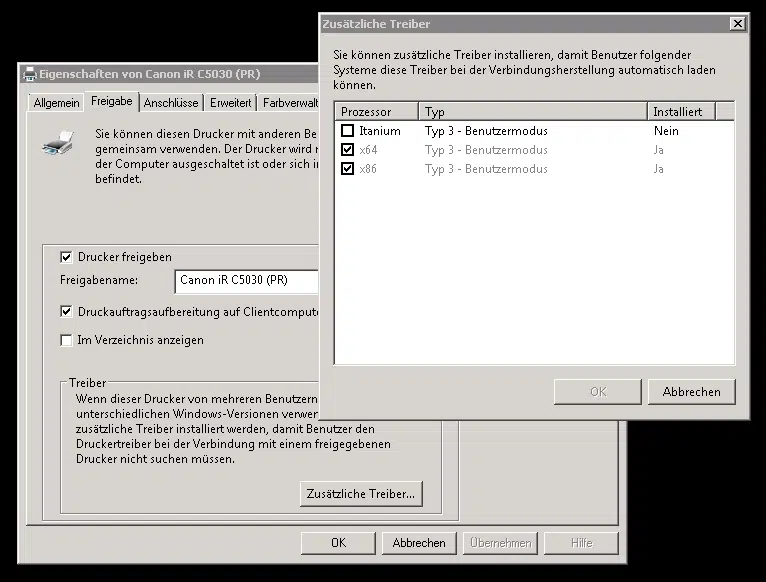
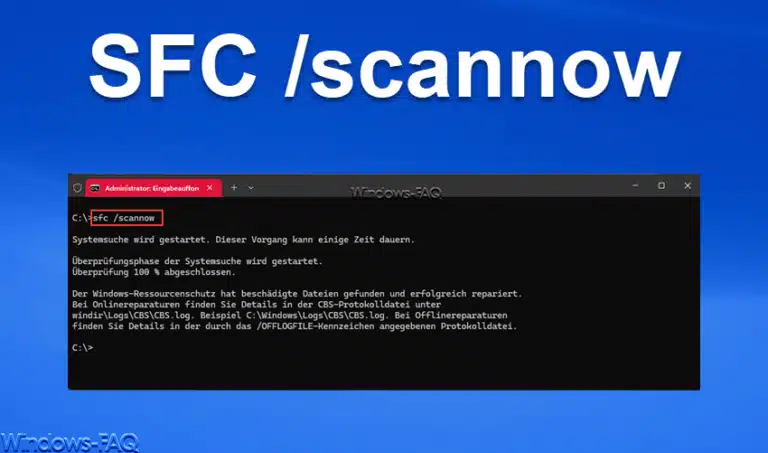
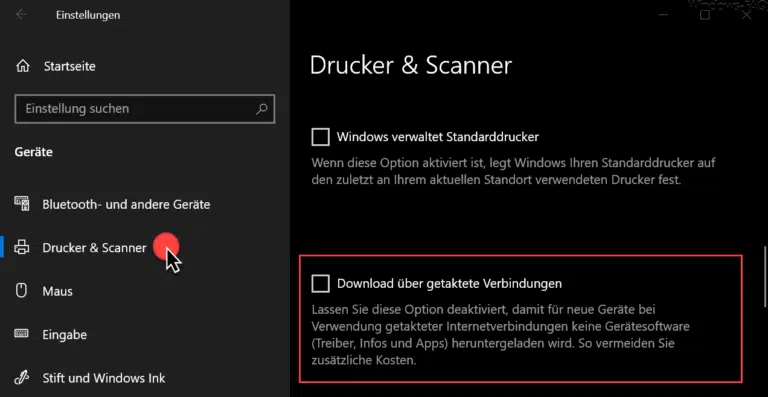


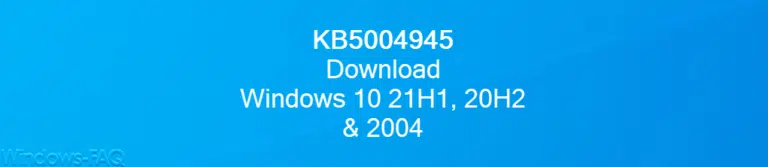
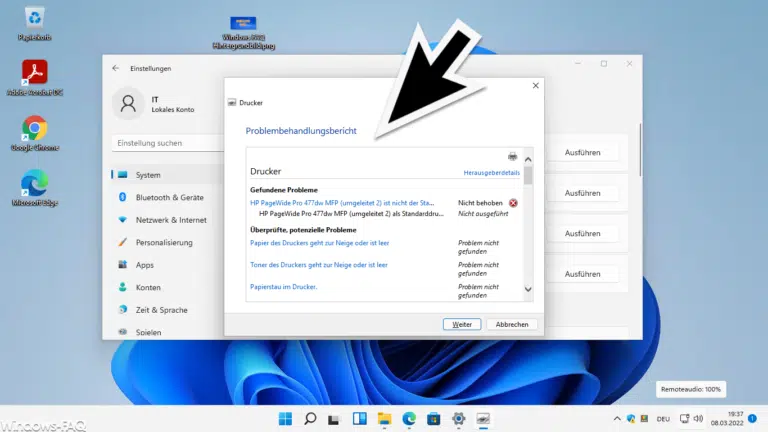



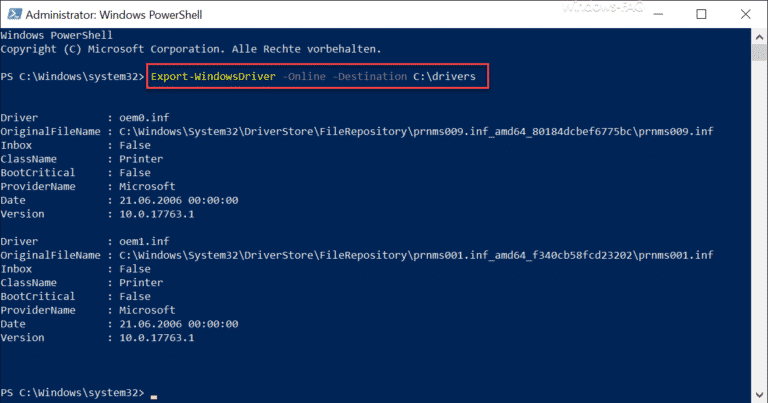
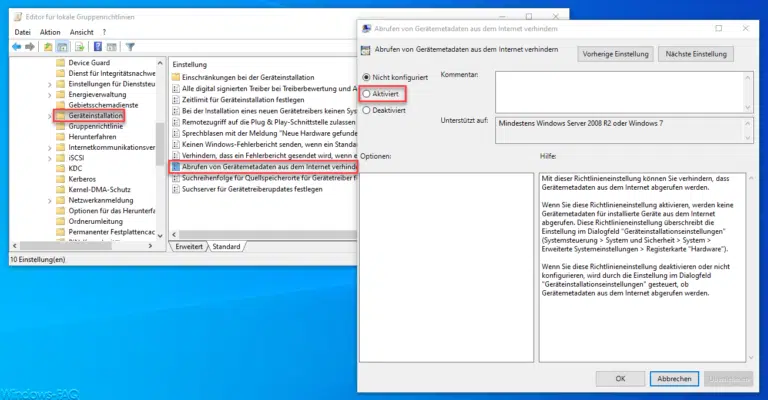
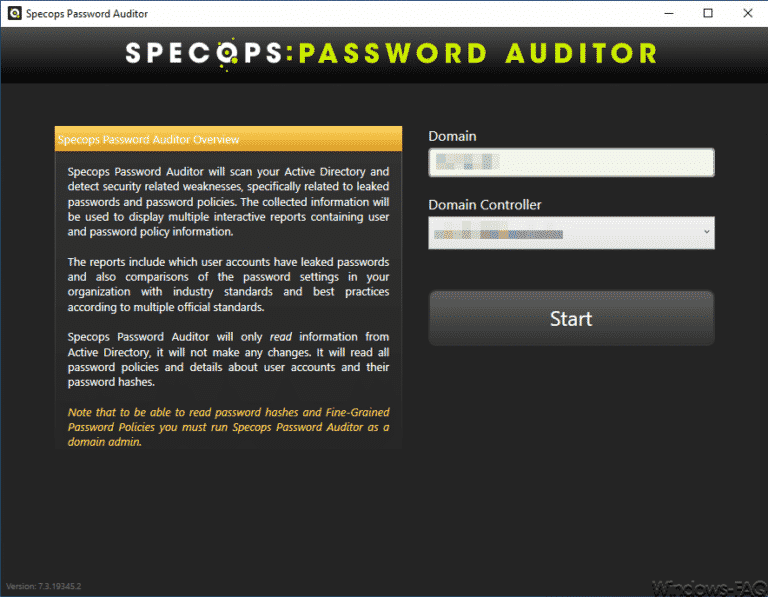

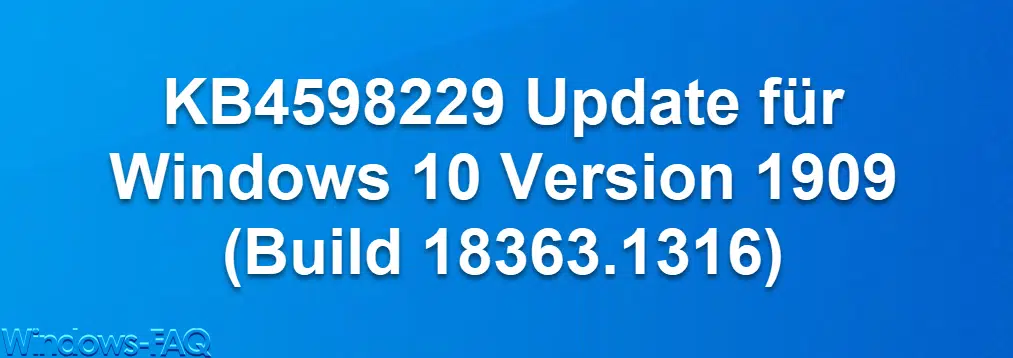
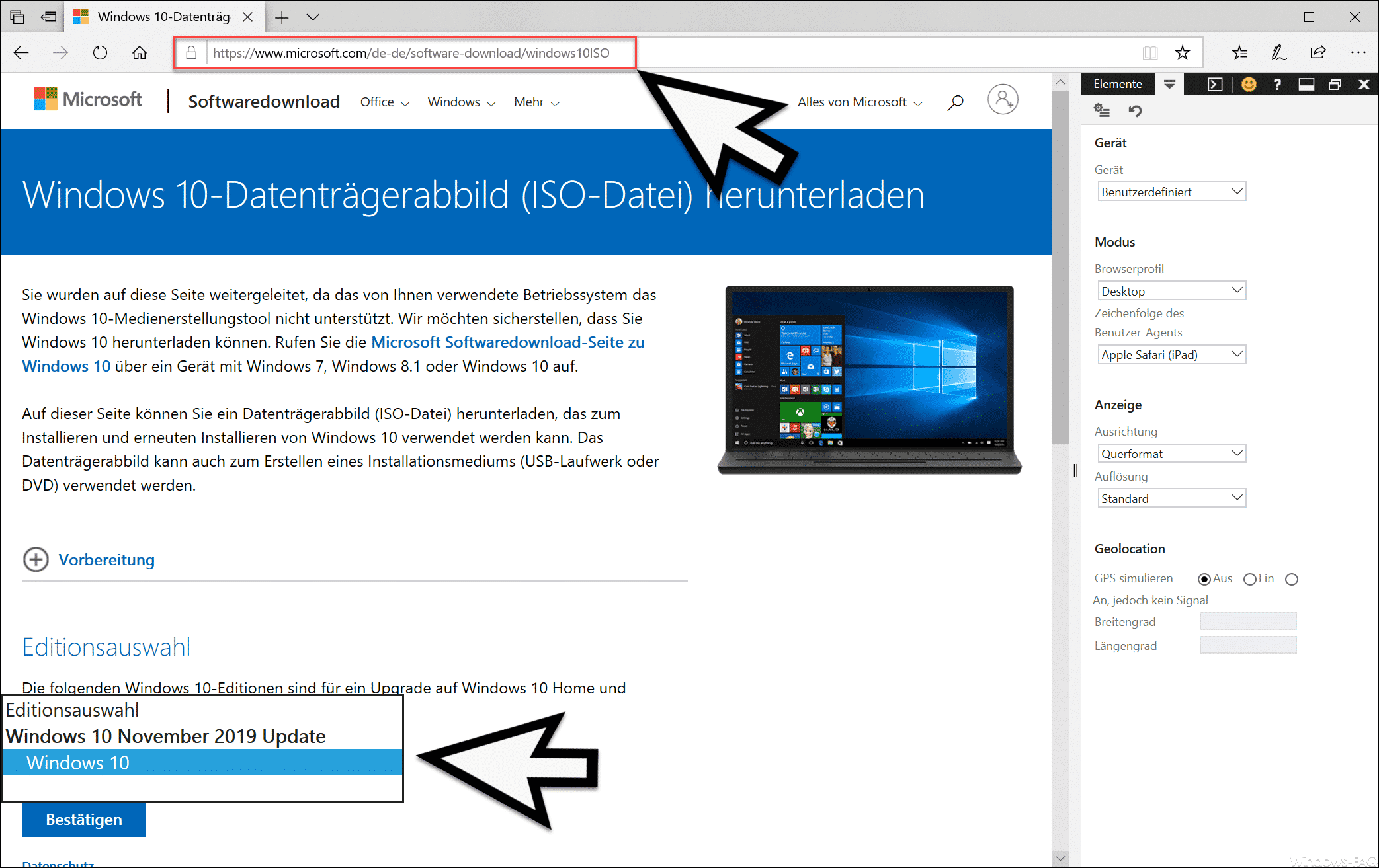

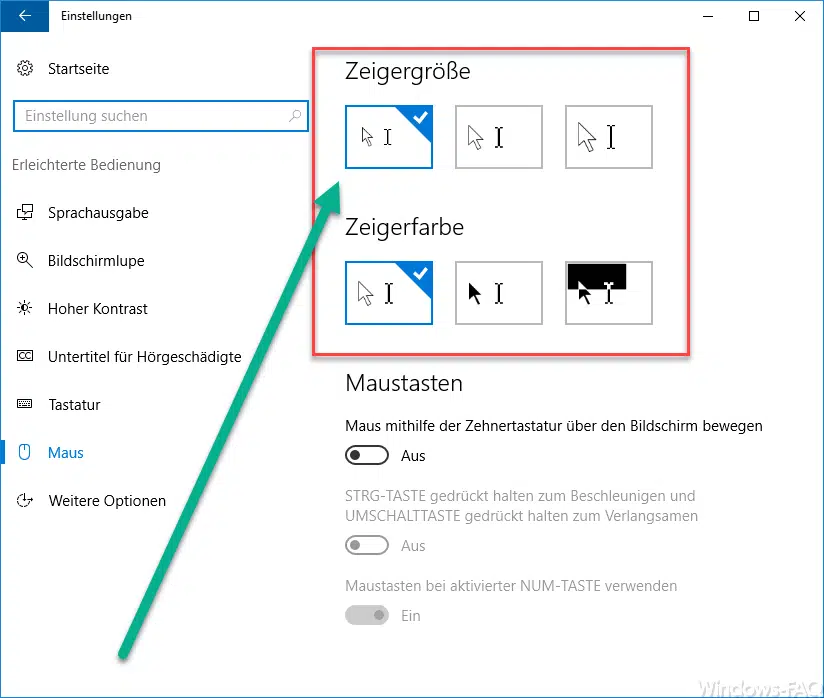




Neueste Kommentare