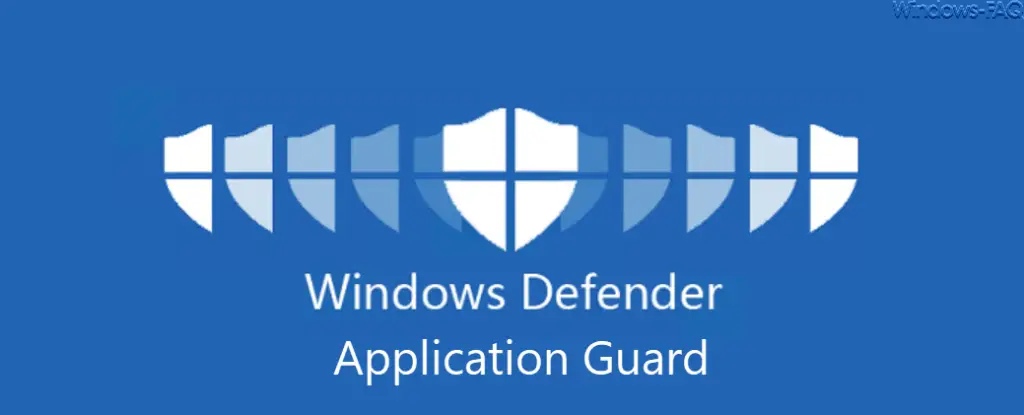
Microsoft arbeitet stetig an der Sicherheit von Windows 10 und hat mit dem Windows Defender Application Guard, kurz WDAG, weitere Sicherheitsfeatures beim Surfen im Internet eingeführt.
Dieser Windows Defender Application Guard ist ein zusätzliches Feature bei Windows 10, welches optional über
appwiz.cpl (Programme & Features)
installiert werden muss.
WDAG nutzt dabei die neue Windows 10 Sandbox und ermöglicht dem User somit noch sicheres Surfen im Internet. Durch die Installation des Windows Defender Application Guard wird der Microsoft Edge Browser in die Lage versetzt, über die vorhandenen Virtualisierungstechnologien den Browser vom eigentlichen Windows 10 Betriebssystem loszulösen. Dadurch können Schadprogramme, die auf infizierten Webseiten installiert sind, keine Änderungen mehr am Windows Betriebssystem vornehmen.
Somit läuft der Edge Browser, wenn er im Application Guard Modus betrieben wird, quasi vom Betriebssystem losgelöst und erhöht somit die Sicherheit. Aktuell ist diese WDAG Technik nur für den Microsoft Edge Browser verfügbar. Microsoft hat diese Technik mit Windows 10 Version 1803 eingeführt und entwickelt den WDAG stetig weiter.
Wir Ihr diesen Windows Defender Application Guard installieren und nutzen könnt, zeigen wir Euch hier in unserem WDAG Tutorial.
Windows Defender Application Guard installieren
Zunächst ruft Ihr „appwiz.cpl“ auf und aktiviert den Haken bei den zusätzlichen Windows Features bei der Option
Windows Defender Application Guard
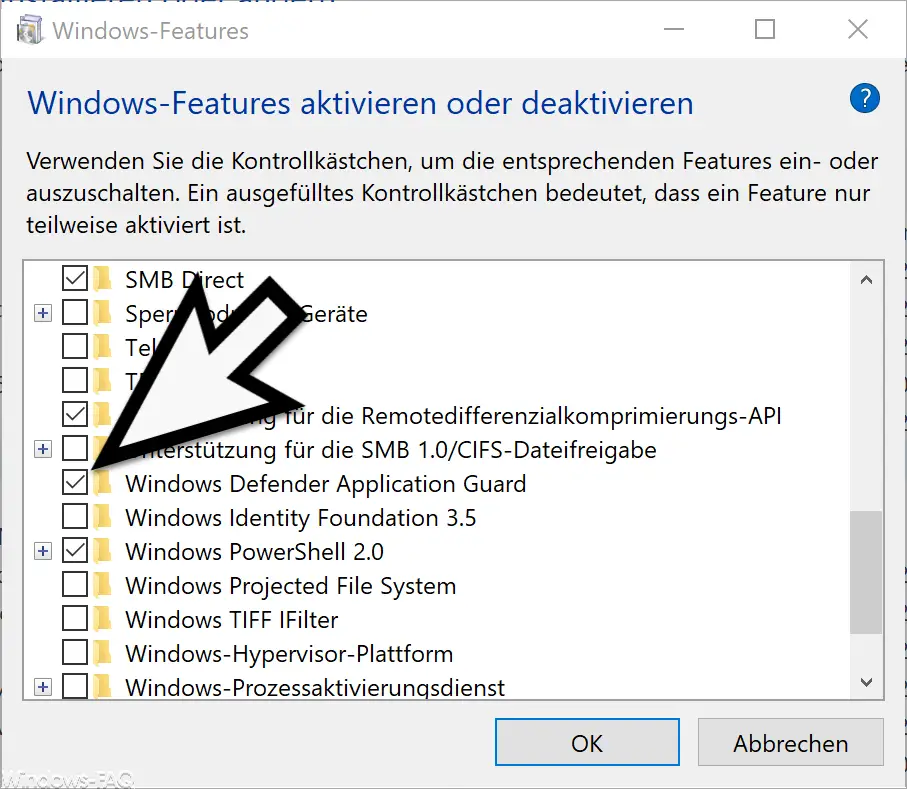
Andere Windows Features müssen nicht aktiviert werden, auch wenn einige Internet Foren der Meinung sind, dass die Hyper-V Funktion ebenfalls aktiviert werden muss. In unseren Tests war dies nicht der Fall, es reichte alleine die Aktivierung dieses Windows 10 Features.
Nach der Installation muss der Windows PC einmal neu gestartet werden.
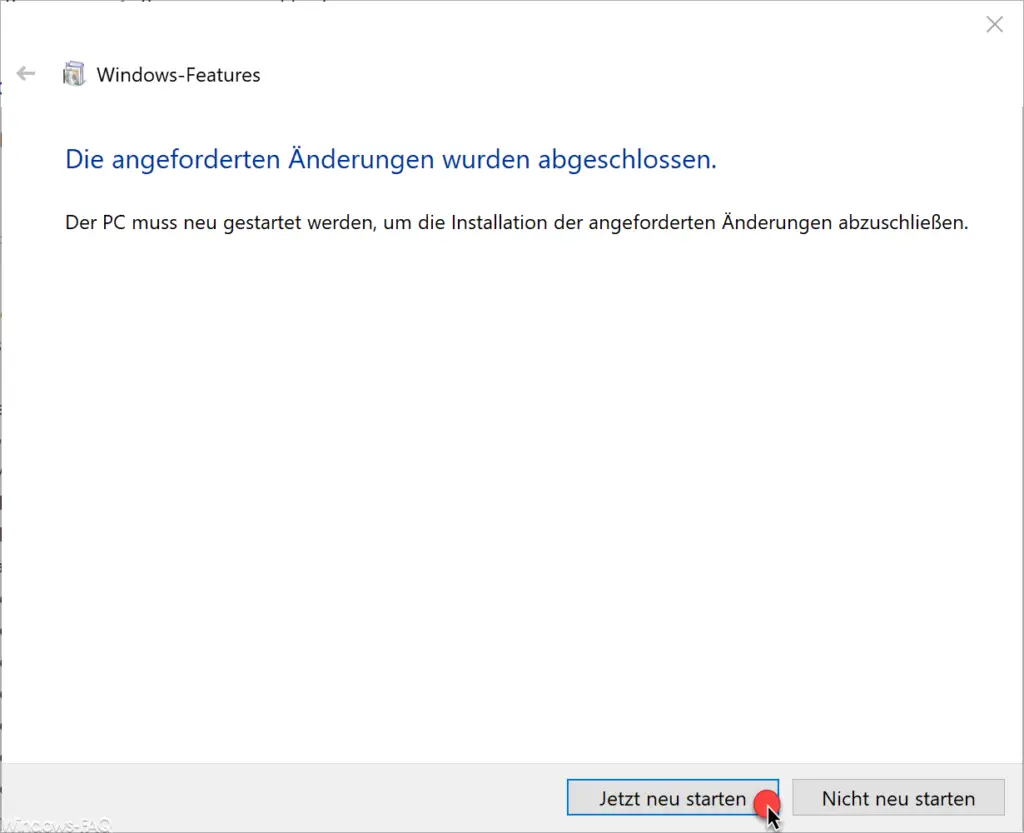
Anschließend steht der Windows Defender Application Guard bereits zur Verfügung.
WDAG per PowerShell installieren
Eine weitere Möglichkeit, den Windows Defender Application Guard zu installieren, ist die Installation per PowerShell. Einfach eine PowerShell mit Administrator Rechten öffnen und folgenden Befehl absetzen.
Enable-WindowsOptionalFeature -online -FeatureName Windows-Defender-ApplicationGuard
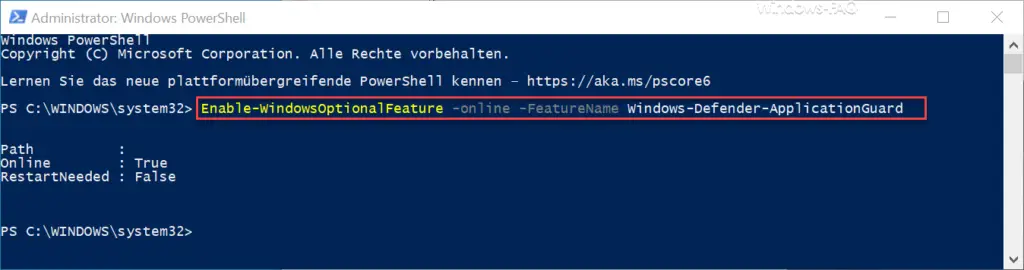
Beim Ergebnis „RestartNeeded“ wird Euch dann angezeigt, ob die Installation vom WDAG einen Windows Neustart erfordert oder nicht.
Application Guard im Edge nutzen
Wenn Ihr den Microsoft Edge Browser startet, so findet Ihr in den Einstellungen den Punkt
Neues Application Guard-Fenster
Wir haben Euch dies hier nachfolgend einmal abgebildet.
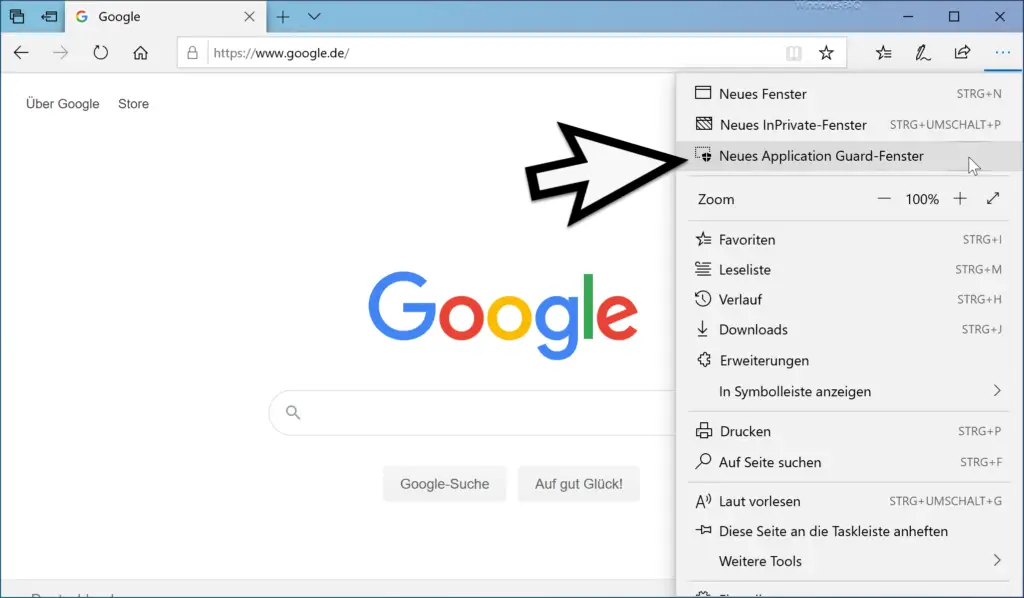
Beim ersten Start des „Application Guard Fensters“ bereitet Windows noch einige Einstellungen vor und zeigt deswegen kurzzeitig folgendes Fenster an.
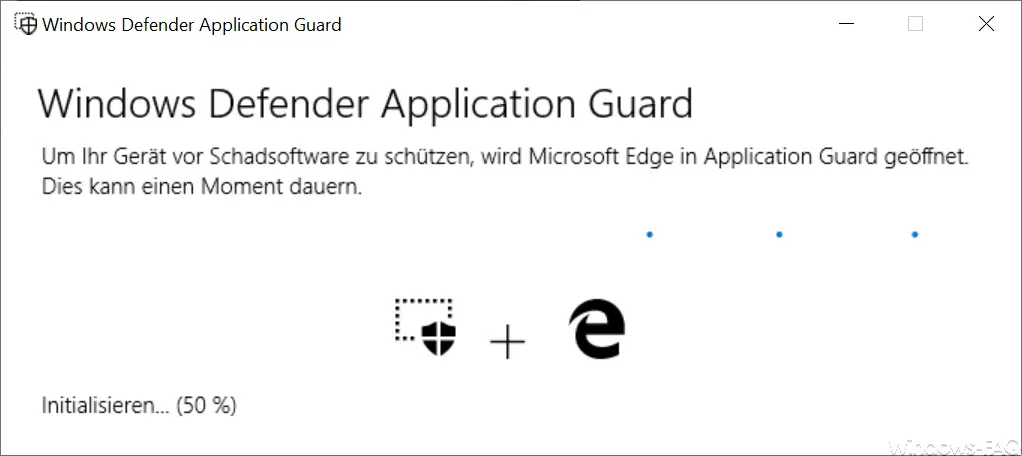
Die Nachricht lautet:
Um Ihr Gerät vor Schadsoftware zu schützen, wird Microsoft Edge im Application Guard geöffnet.
Anschließend öffnet sich dann ein weiteres Edge Browserfenster mit einem schwarzen Symbol. Wenn ihr das Symbol anklickt, so werdet Ihr folgende Anzeige sehen.
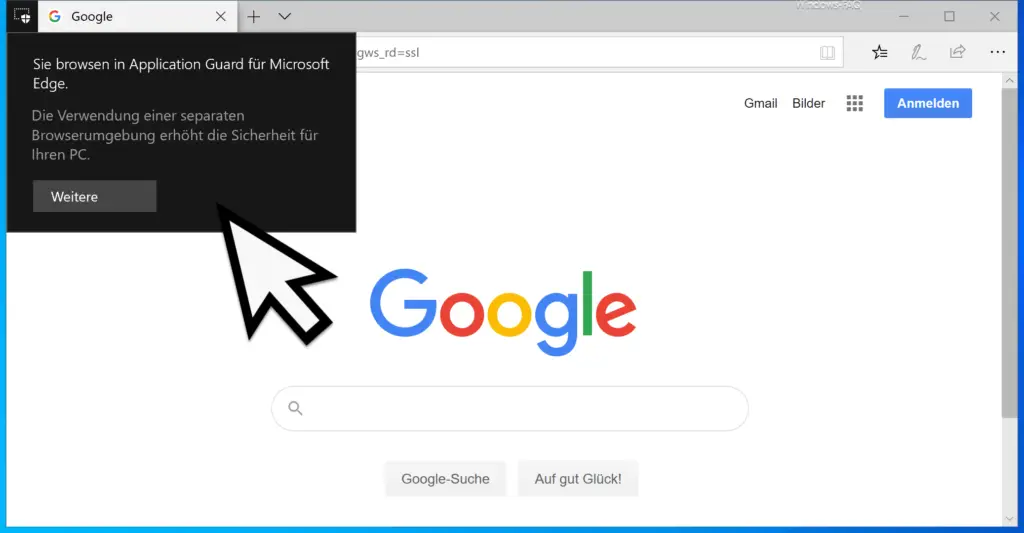
Folgende Info wird angezeigt.
Sie browsen in Application Guard für Microsoft Edge.
Die Verwendung einer separaten Browserumgebung erhöht die Sicherheit für Ihren PC.
Microsoft steigert somit mit dem Windows Defender Application Guard die Sicherheit von Windows 10 und Anwender sollten diese erhöhte Browsersicherheit nutzen. Die Installation ist nicht besonders kompliziert und ist innerhalb weniger Minuten abgeschlossen.
Die Nutzung des WDAG kann weitreichend über Gruppenrichtlinien gesteuert werden, was besonders für Firmen sehr interessant ist. Microsoft weitet diese WDAG Sicherheit immer weiter aus und stellt auch für den Chrome Browser eine Erweiterung zur Verfügung, dass WDAG genutzt werden kann.
Wir Ihr WDAG über Gruppenrichtlinien konfigurieren könnt oder wie Ihr WDAG mit dem Chrome verwenden könnt, erfahrt Ihr in einem unserer nächsten WDAG Tutorials. Die passenden Links werden wir dann auch hier in diesem Beitrag bereitstellen.

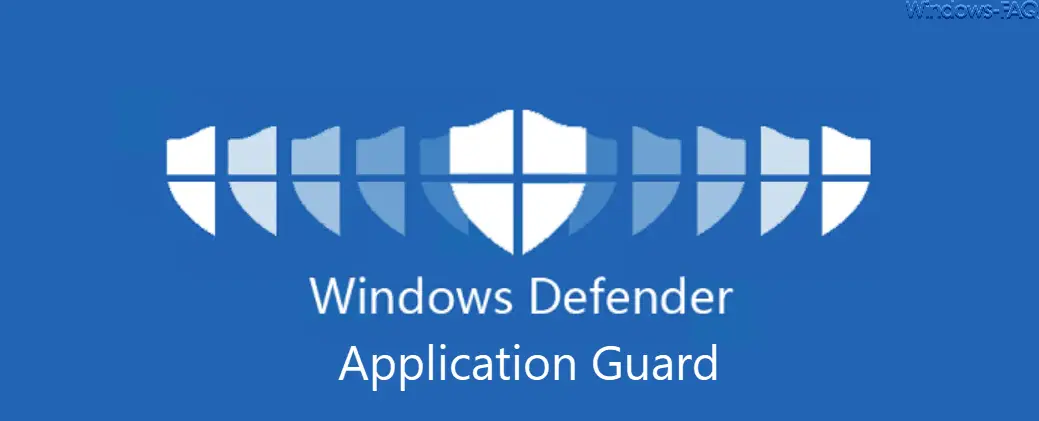

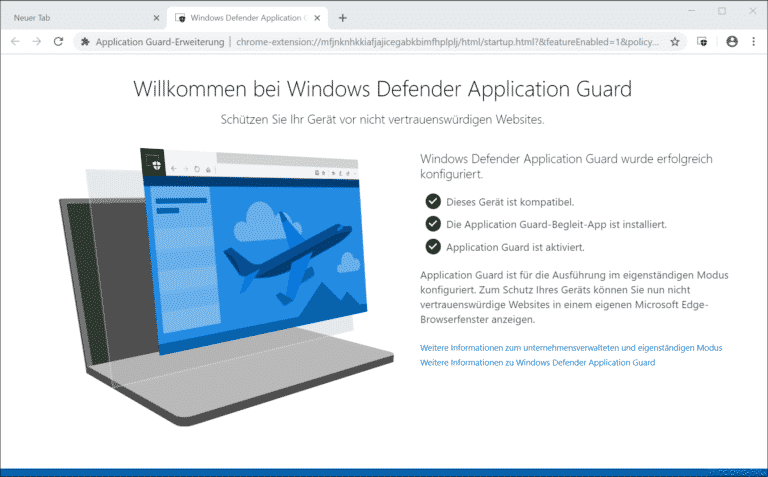
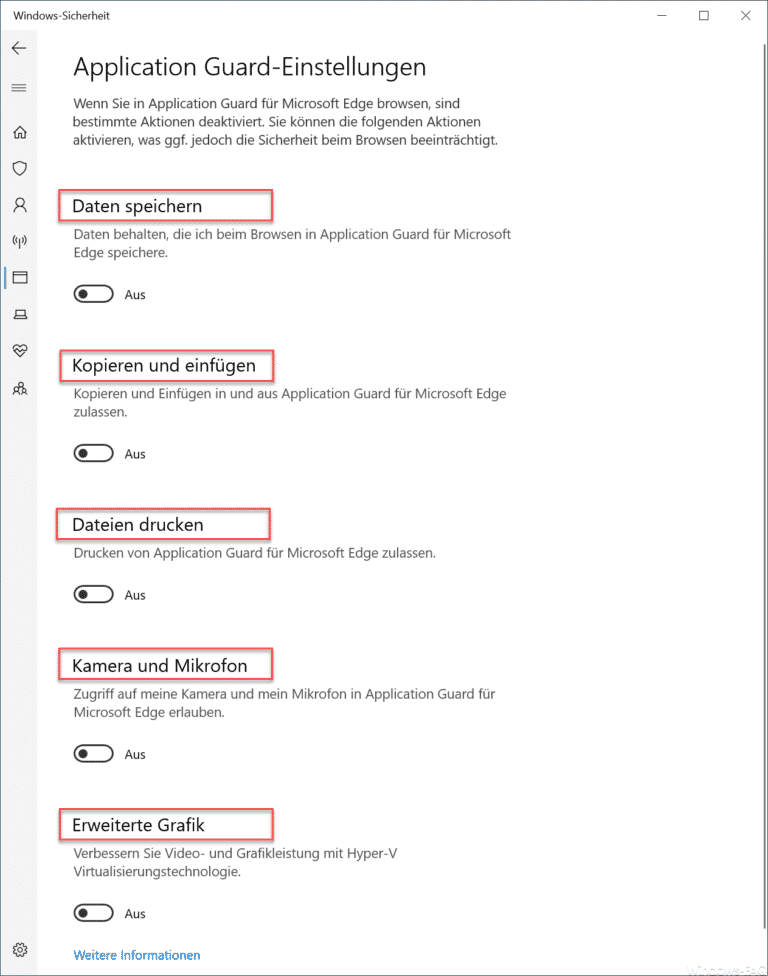
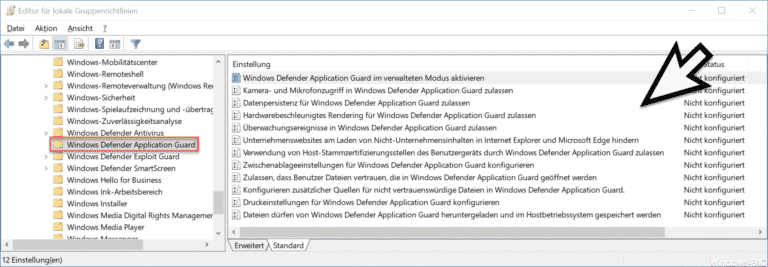
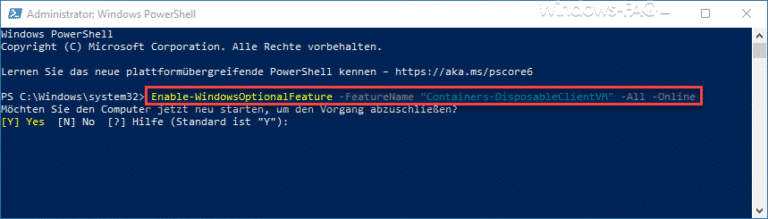
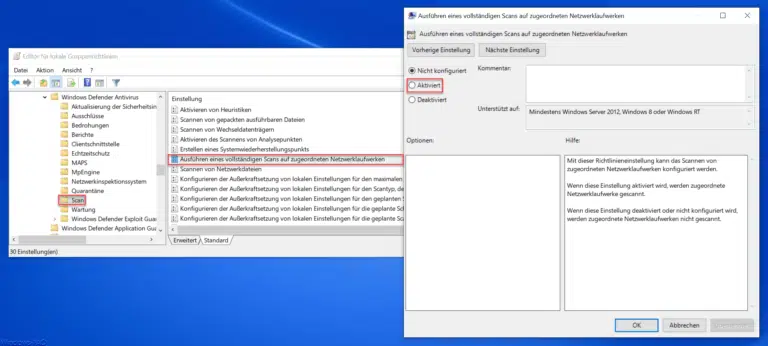

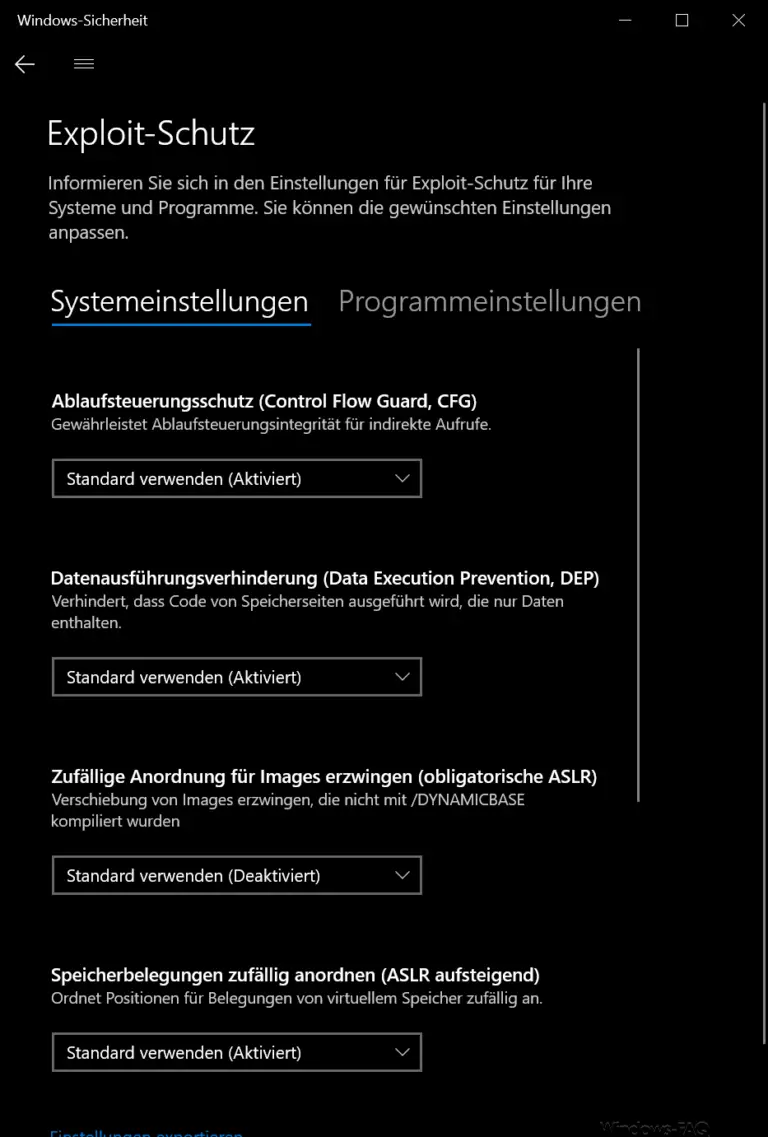
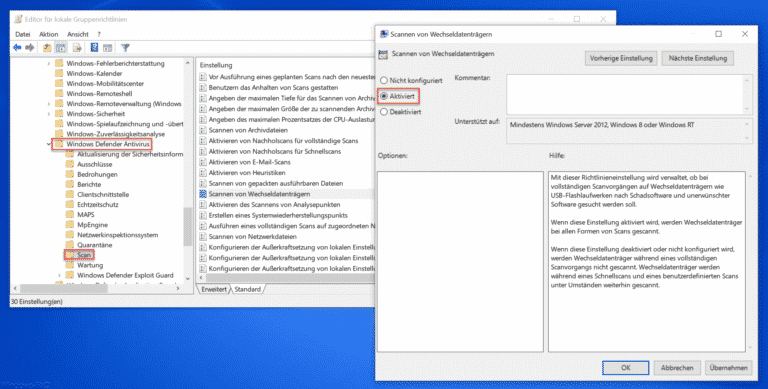
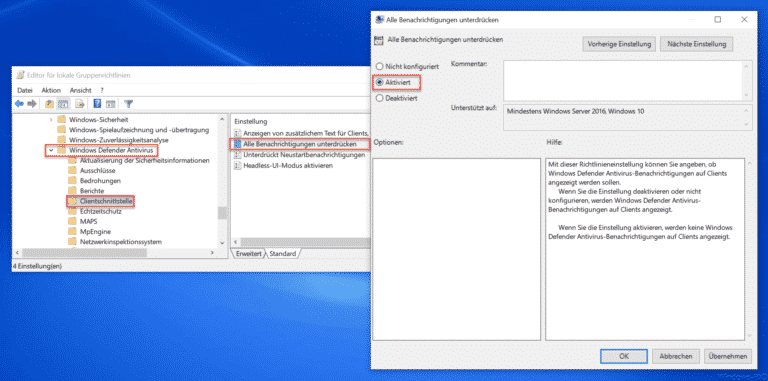
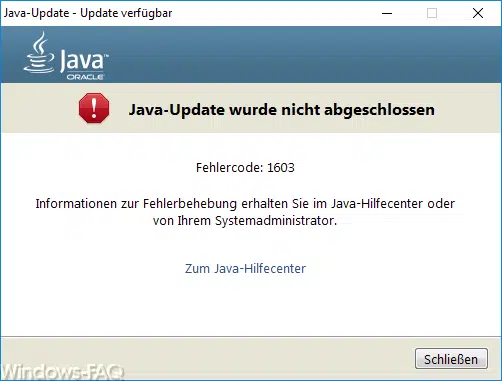
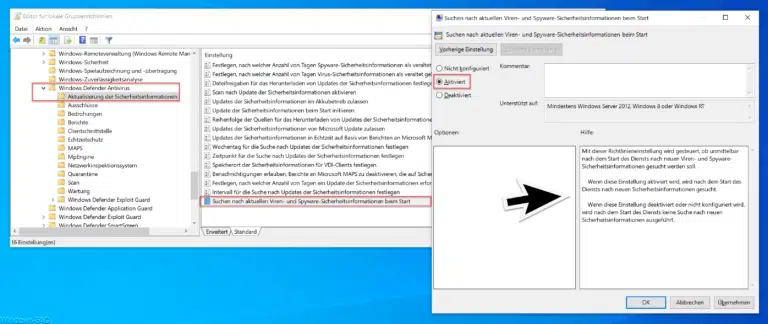
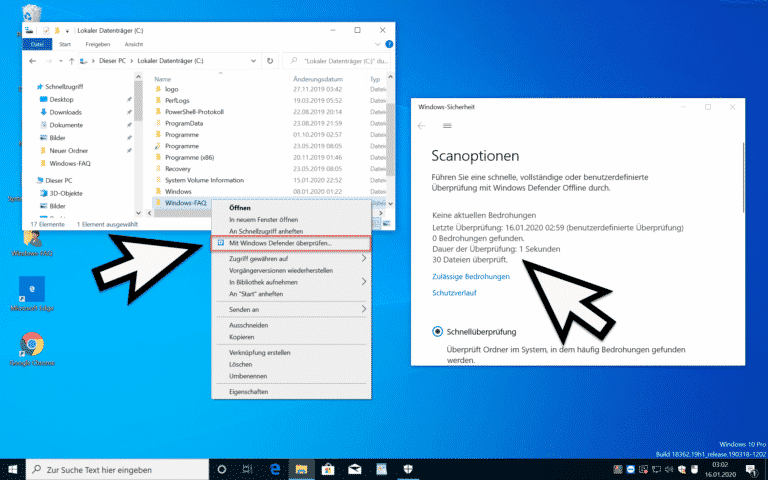
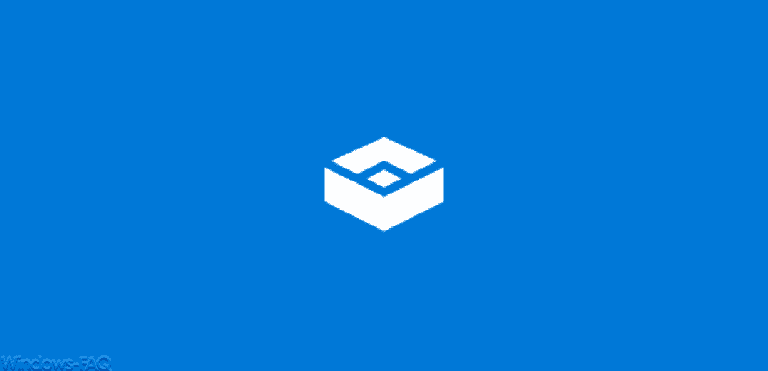
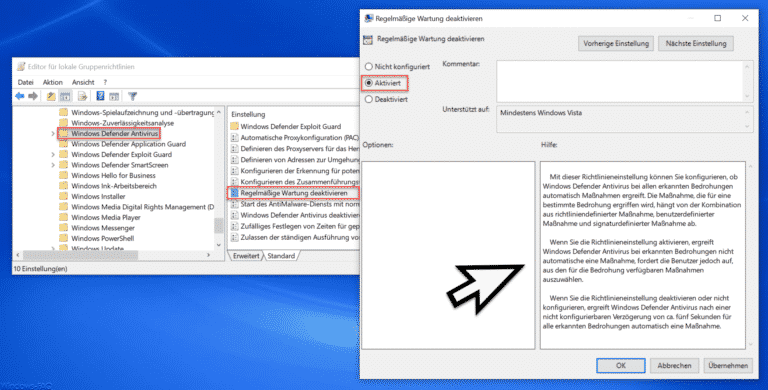
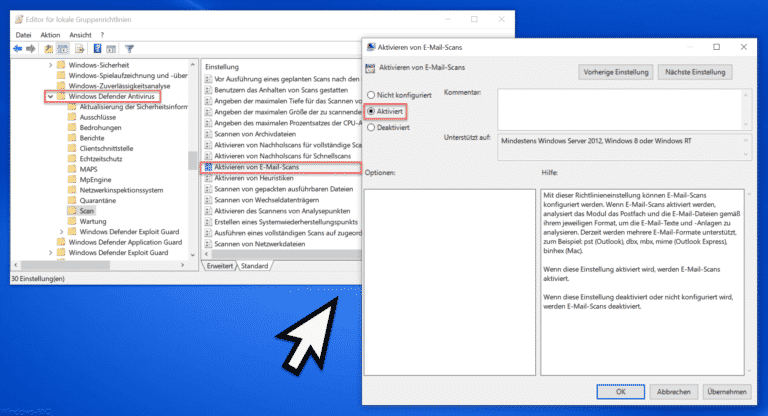
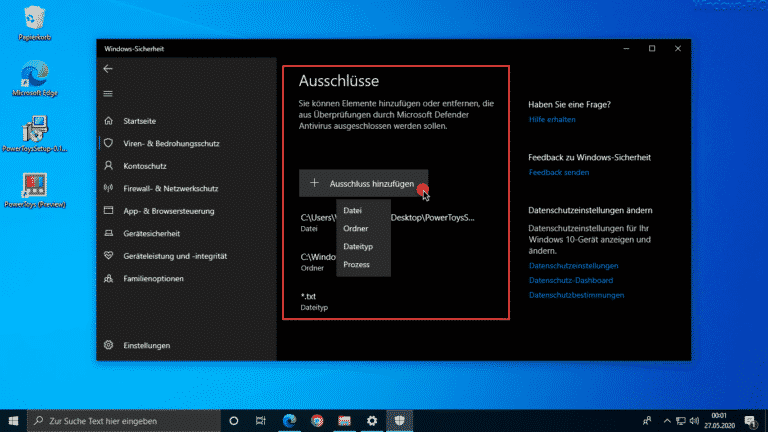
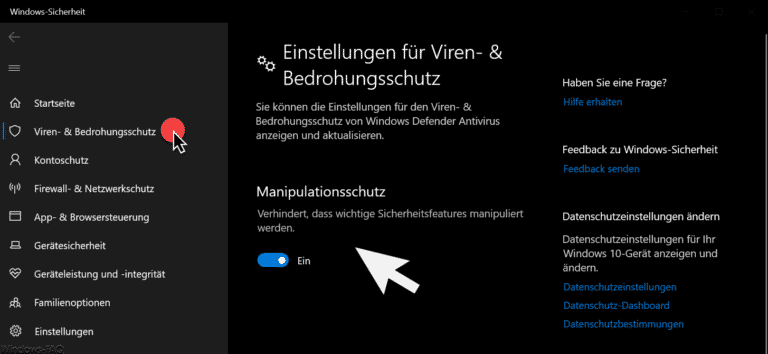
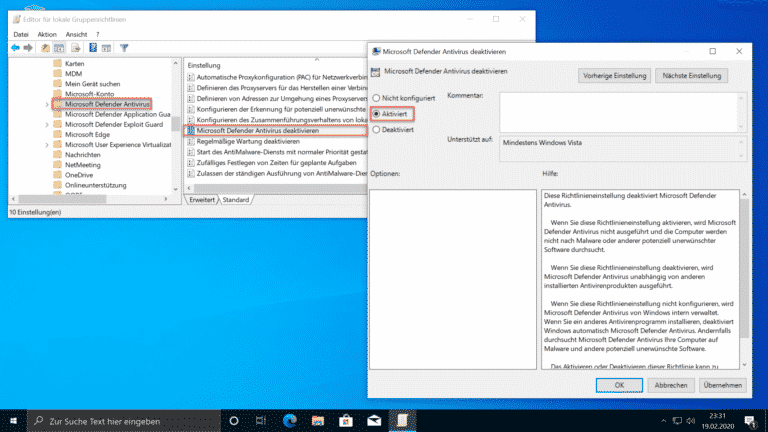
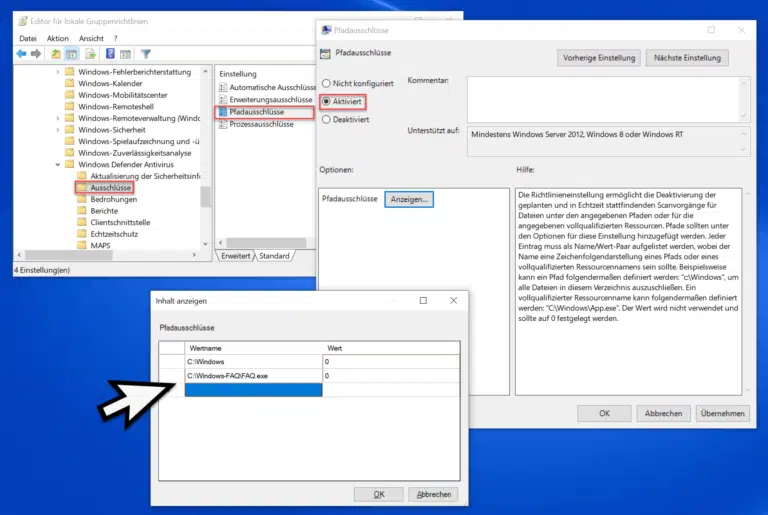
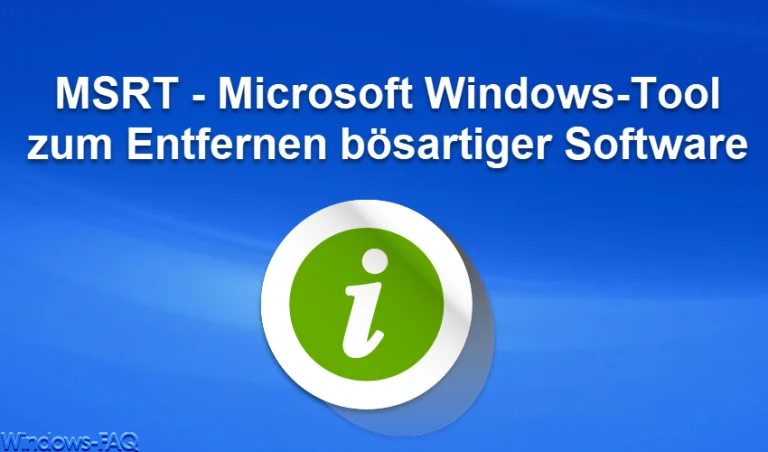
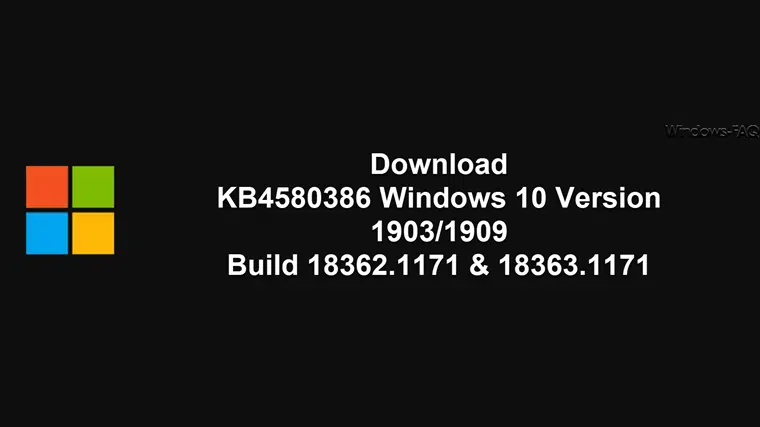

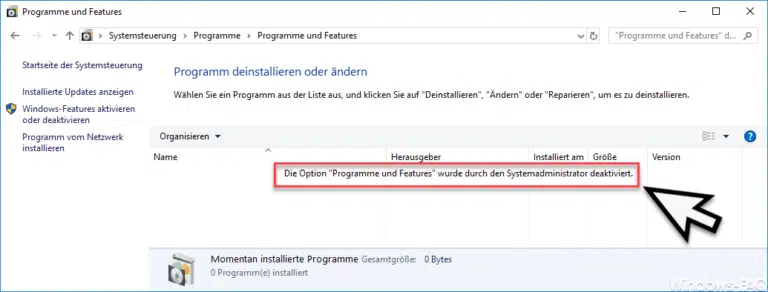


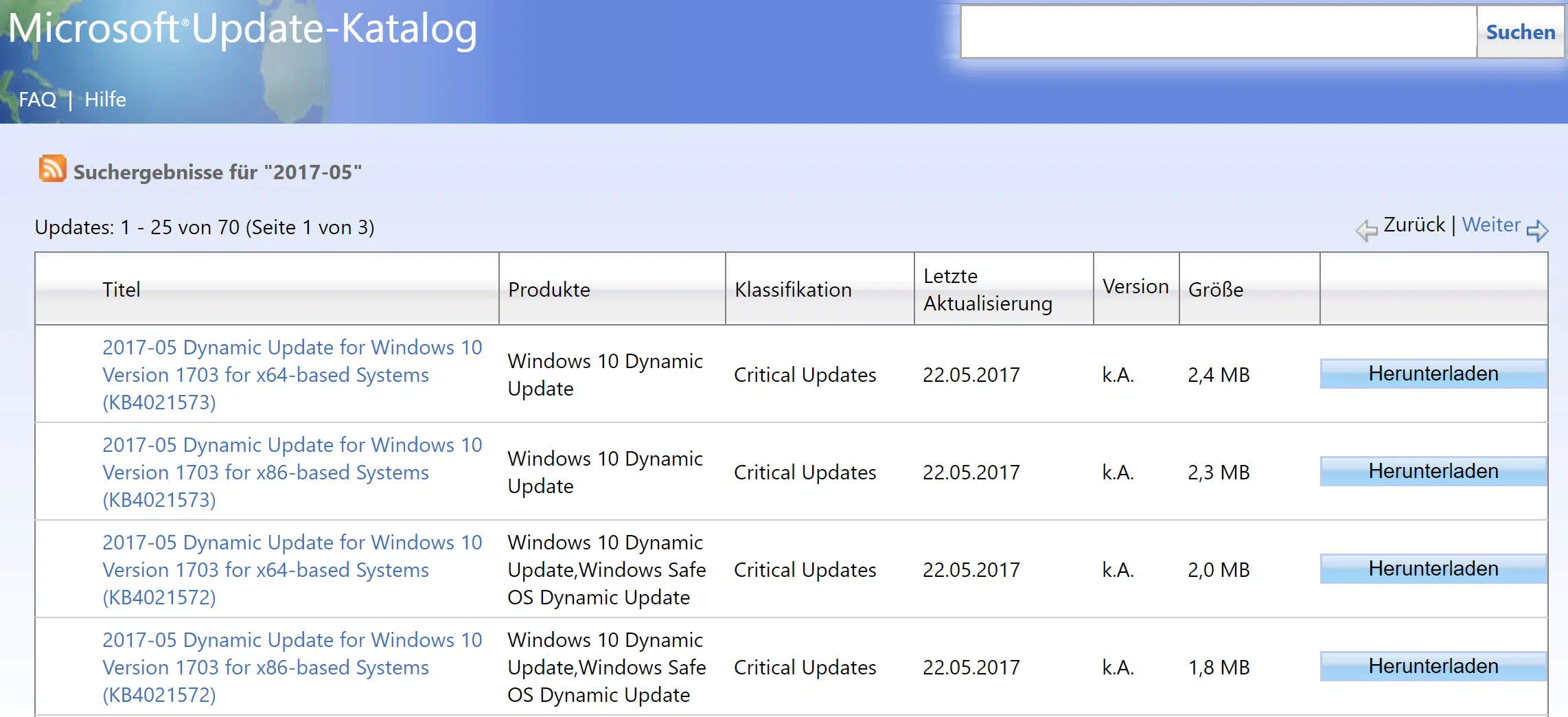
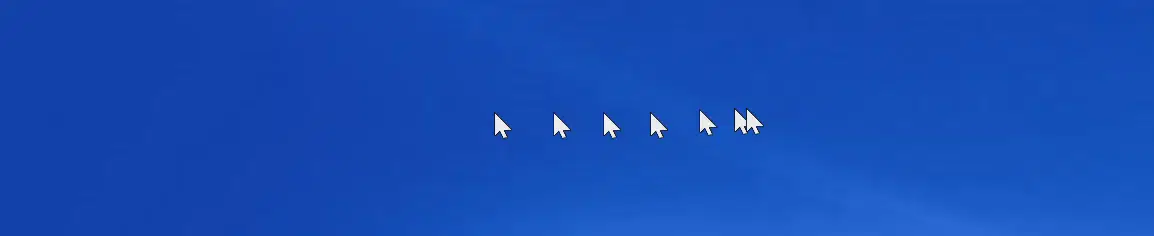
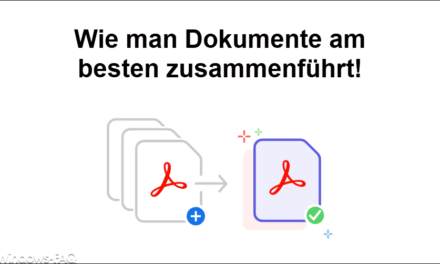




Neueste Kommentare