Viele Windows Anwender standen schon einmal vor dem Problem, dass die Windows Festplatte (HDD oder SSD) mit der Zeit einfach zu klein wird und Ihr diese am liebsten durch eine größere Festplatte austauschen möchtet.
Dieser Austausch bzw. das Klonen von Festplatten unter Windows ist auch gar nicht so schwer, wie sich das viele vorstellen. In der Regel müssen Windows Festplatten ja nur dann geklont werden, wenn Sie die Windows Startpartition bzw. Bootpartition enthalten, denn diese lässt sich nicht so einfach kopieren.
Mittlerweile gibt es auch von diversen Herstellern HDD USB-Dockingstation mit 2 Slots, die über eine integrierte Klone Funktion verfügen. Dies funktioniert teilweise recht gut, vor allem wenn de Quell HDD die gleiche Größe hat wie die Ziel HDD. In unserem Fall funktioniert das Klonen leider nicht, denn wir möchten eine 120 GB SSD mit einer 250 GB SSD ersetzen und somit die kleinere SSD auf die größere HDD klonen.
Das Klonen von Windows Festplatten funktioniert sehr schnell und einfach mit dem kostenlosen Tool
welches Ihr Euch downloaden und installieren könnt. Mit dieser Freeware, die für den persönlichen Gebrauch kostenlos ist, könnt Ihr Festplatten problemlos klonen. Wie dies funktioniert, erklären wir hier in diesem kurzen Clone-Tutorial.
Bevor Ihr aber mit dem Klonen der Festplatte beginnt, solltet Ihr sichergestellt haben, dass die Ziel Festplatte komplett leer und formatiert ist.
Nachdem Ihr Euch das Tool installiert habt, zeigt Euch die Startmaske des Cloning-Tools die eingebauten Festplatten, wie Ihr auf der nachfolgenden Abbildung erkennen könnt.
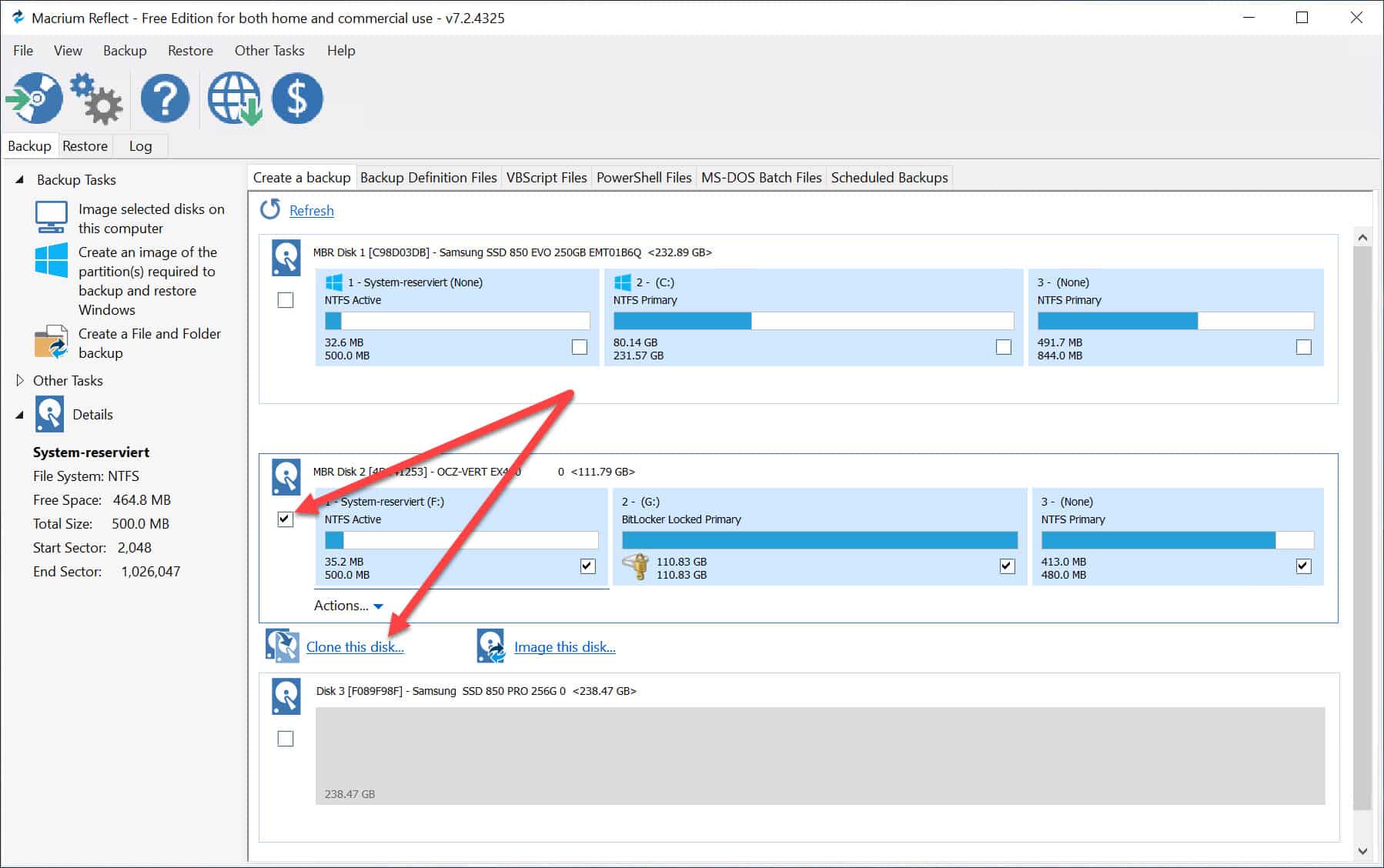
Hier ist nun die Quell HDD auszuwählen, wir haben dies mit dem Pfeil gekennzeichnet. Anschließend müsst Ihr die Funktion
Clone this disk…
aufrufen. Anschließend erscheint das folgende Fenster.
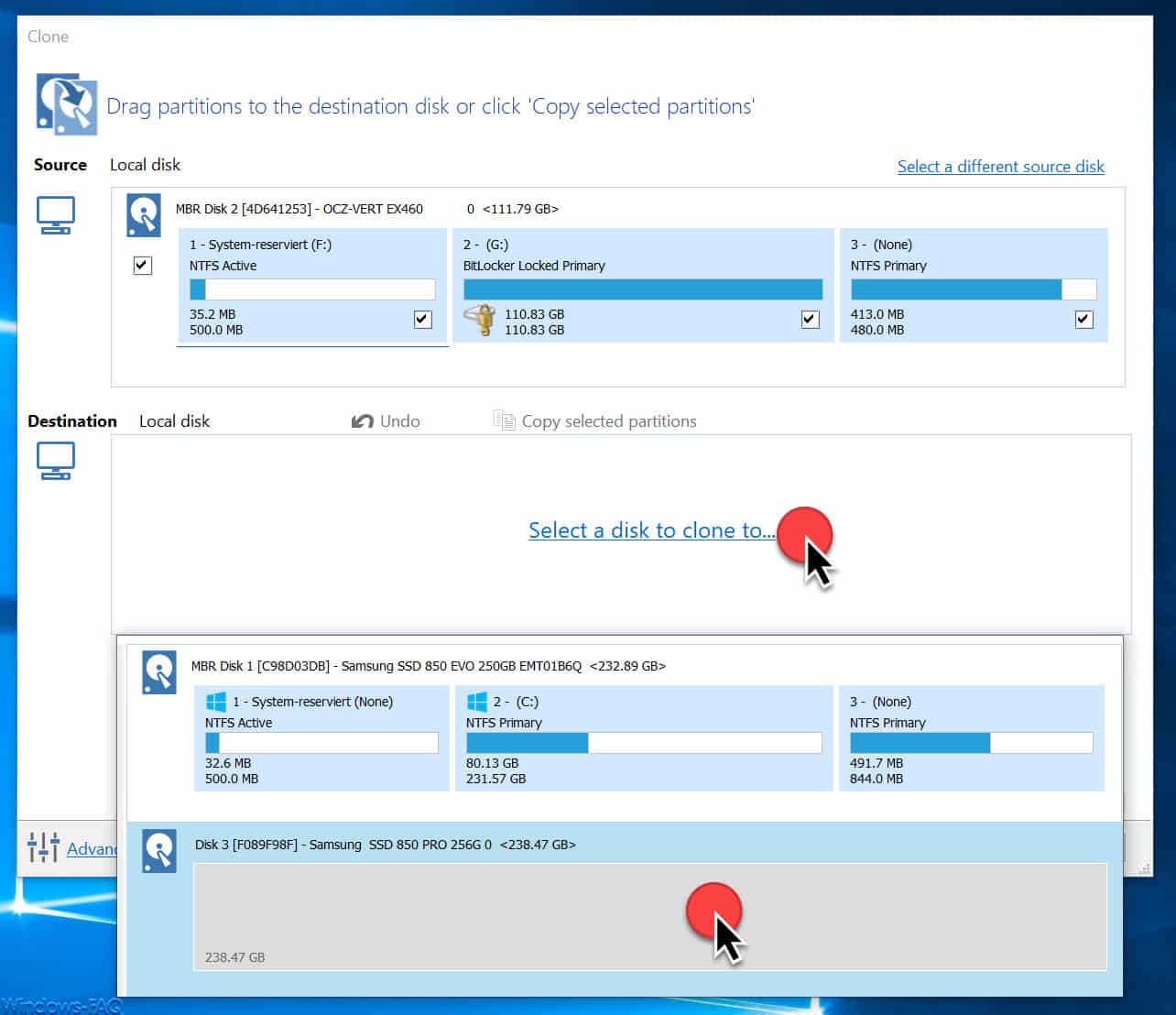
Hier seht Ihr, dass die Quell Festplatte bereits als „Source“ angezeigt wird. Über den Button
Select a disk to clone to…
müsst Ihr dann noch die Ziel Festplatte auswählen, auf welche dann die Daten geklont werden. In unserem Fall ist es eine Samsung SSD 850 Pro mit 256 GB.
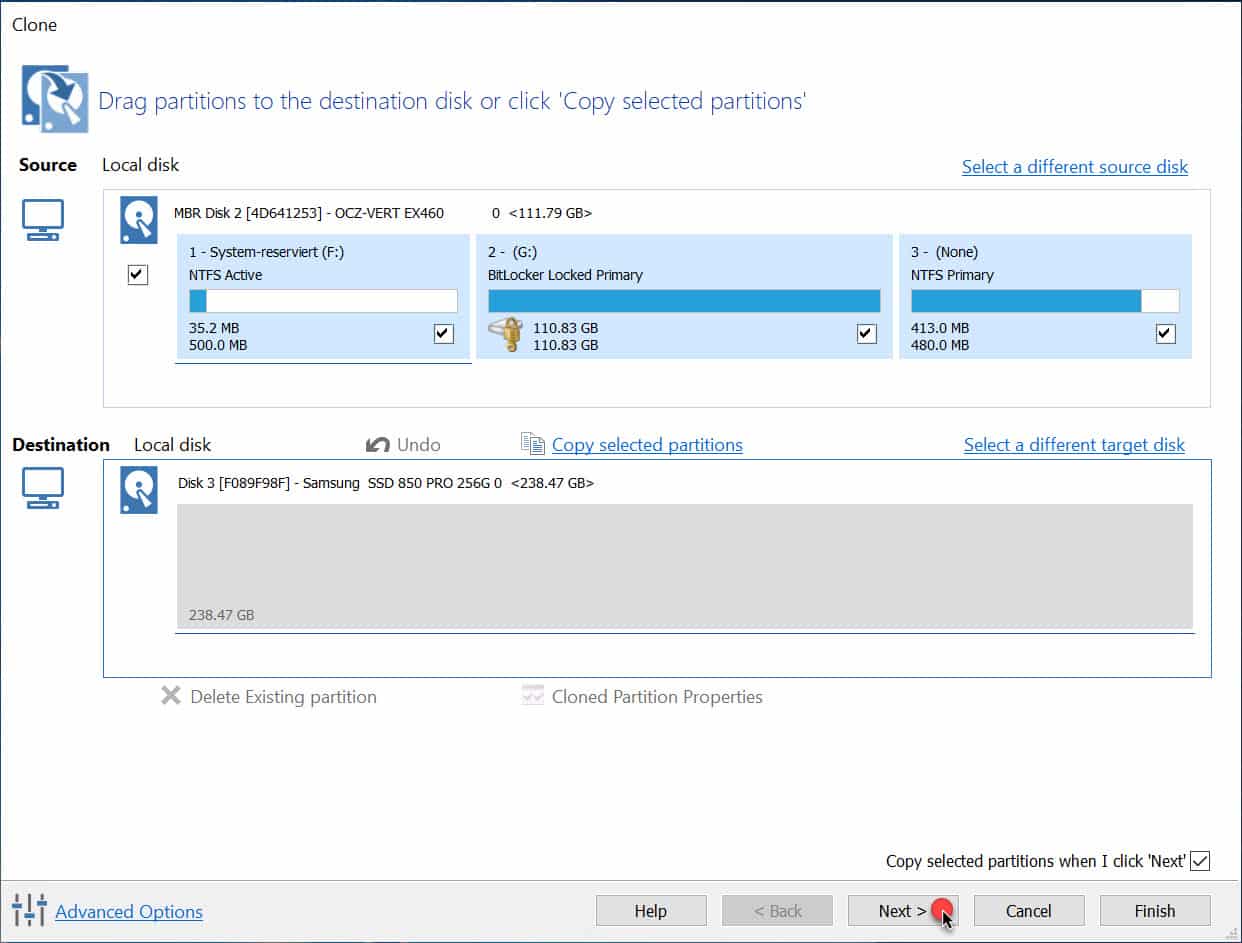
Nun sind Source und Destination für den Klone Vorgang gewählt und Ihr könnt auf „Next“ klicken.
Anschließend habt Ihr noch die Möglichkeit, den Clone Vorgang zeitgesteuert durchzuführen und weitere Optionen zu setzen, die aber in der Regel nicht notwendig sind. Aus diesem Grund gehen wir auf diese optionalen Klone Optionen nicht weiter ein.
Nach dem Bestätigen von „Finish“ startet dann der eigentliche Klonevorgang und das Tool beginnt damit, die Daten von der Quell-Festplatte auf die Ziel-Festplatte zu klonen.
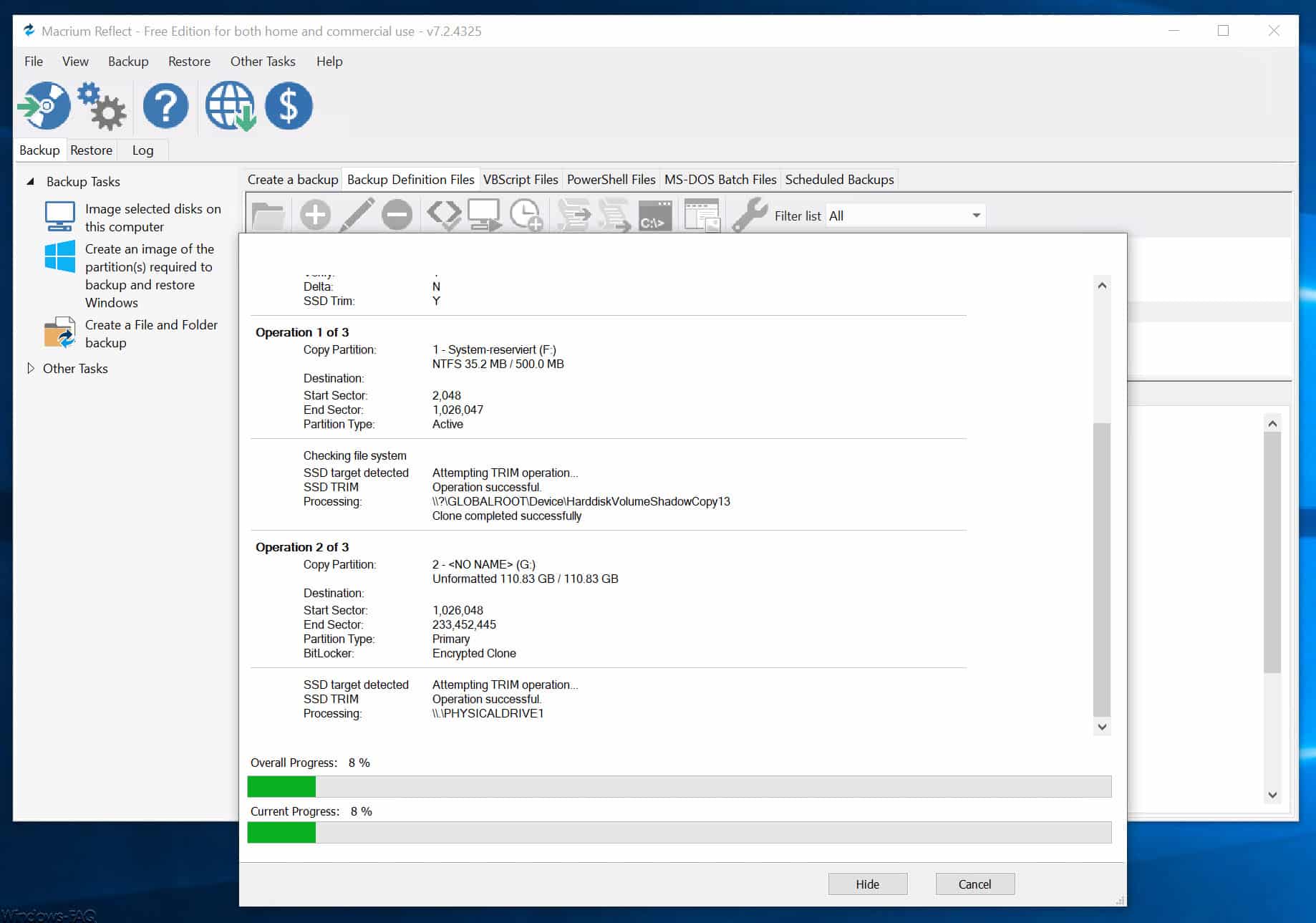
Wie lange das Klonen der Festplatte dauert, hängt ein wenig auch von der Performance der eingesetzten Festplatten ab. Bei uns hat der Vorgang knapp 42 Minunten dauert, bis das Clonen der Festplatten erfolgreich abgeschlossen wurde.
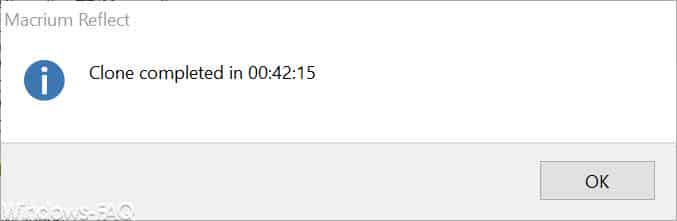
Anschließend haben wir die geklonte SSD in unseren PC eingebaut und Windows einwandfrei gebootet. Somit war es mit diesem Tool ein Kinderspiel, Windows Bootpartitionen zu klonen.
Im übrigen haben wir dies auch mit einer SSD mit Bitlocker durchgeführt, auch dies funktionierte genauso schnell und einwandfrei. Lediglich der Bitlocker-Wiederherstellungsschlüssel musste beim ersten Bootvorgang erneut eingegeben werden, da sich ja die Hardware verändert hatte.
Weiterführende Informationen zum Thema Windows Partitionen, Datenträger und Festplatten findet Ihr auch in diesen Beiträgen.
– Windows Wiederherstellungsparition löschen um Partition vergrößern zu können
– Speicherplätze und Speicherpool einrichten unter Windows 10
– Software Raid 1 (Spiegelung) unter Windows 10 einrichten
– Windows Explorer Festplatten Icon ändern
– Hyper-V Standardordner für virtuelle Computer und Festplatten festlegen
– Von externer Festplatte booten bzw. diese bootfähig machen
– Zeitspanne für das Abschalten der Festplatte unter Windows 10 festlegen (Energieoptionen)
– Festplatten von MBR auf GPT konvertieren bei Windows 10 mit MBR2GPT
– FAT32-Datenträger ohne Datenverlust in NTFS Format konvertieren
– Festplatte oder USB-Stick sicher mit DISKPART löschen
– Formatierte Festplatten wiederherstellen mit Wondershare Recoverit Pro
– Freien und belegten Speicherplatz der Festplatte lokal oder remote per PowerShell abfragen
– GPT-Festplatte in MBR umwandeln
– Windows virtuelle Festplatten erzeugen
– Festplatte formatieren
– CTF Ladeprogramm (CTFMON.exe)








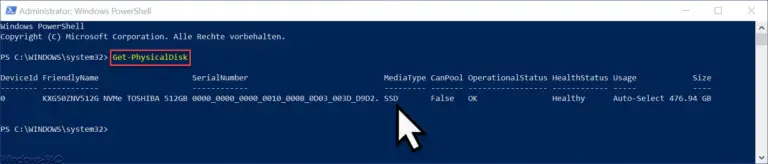









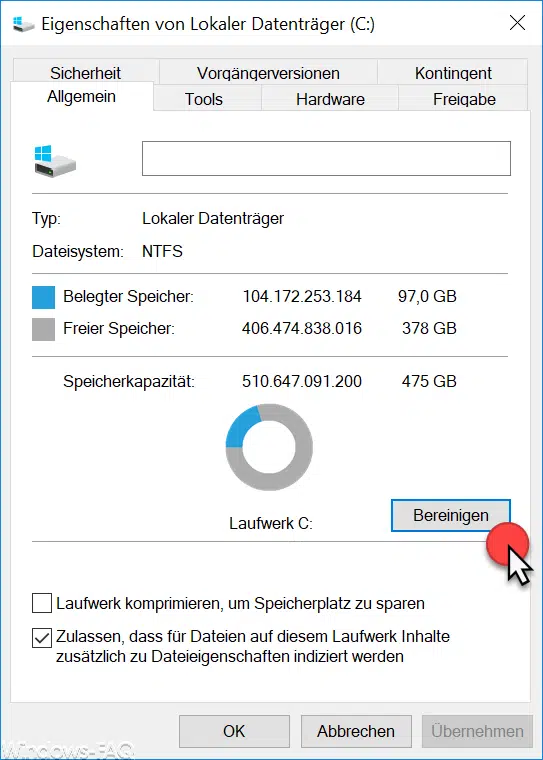




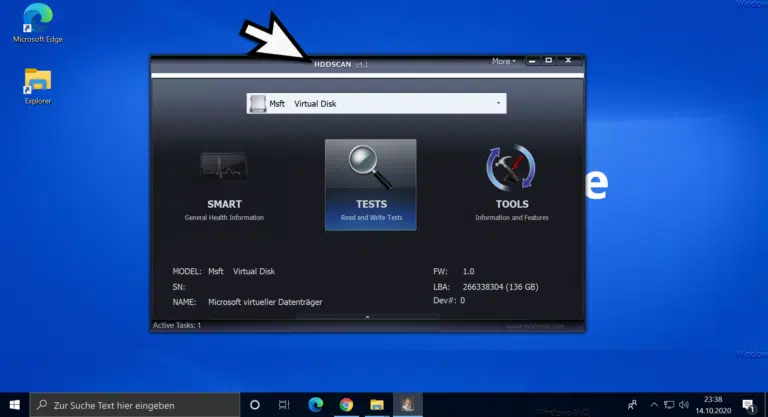
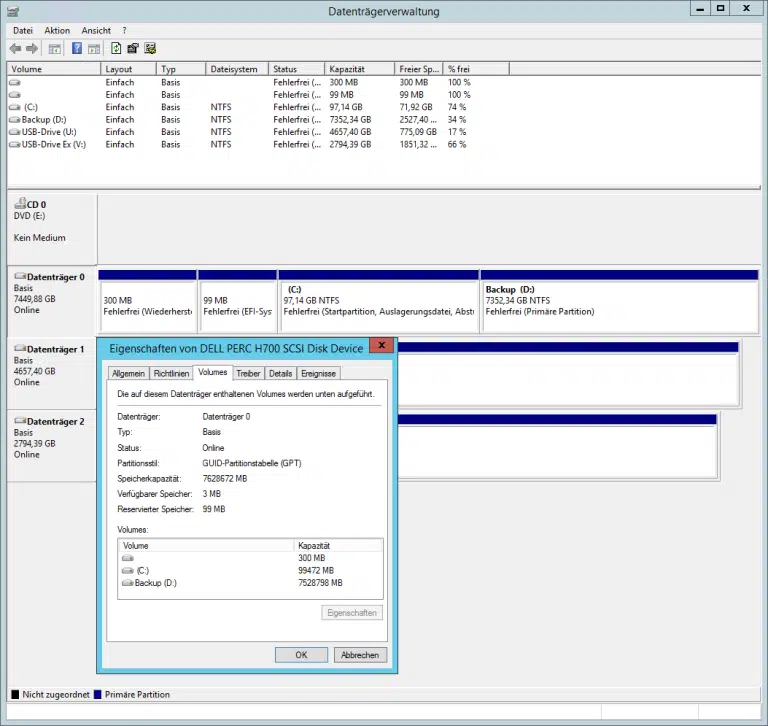



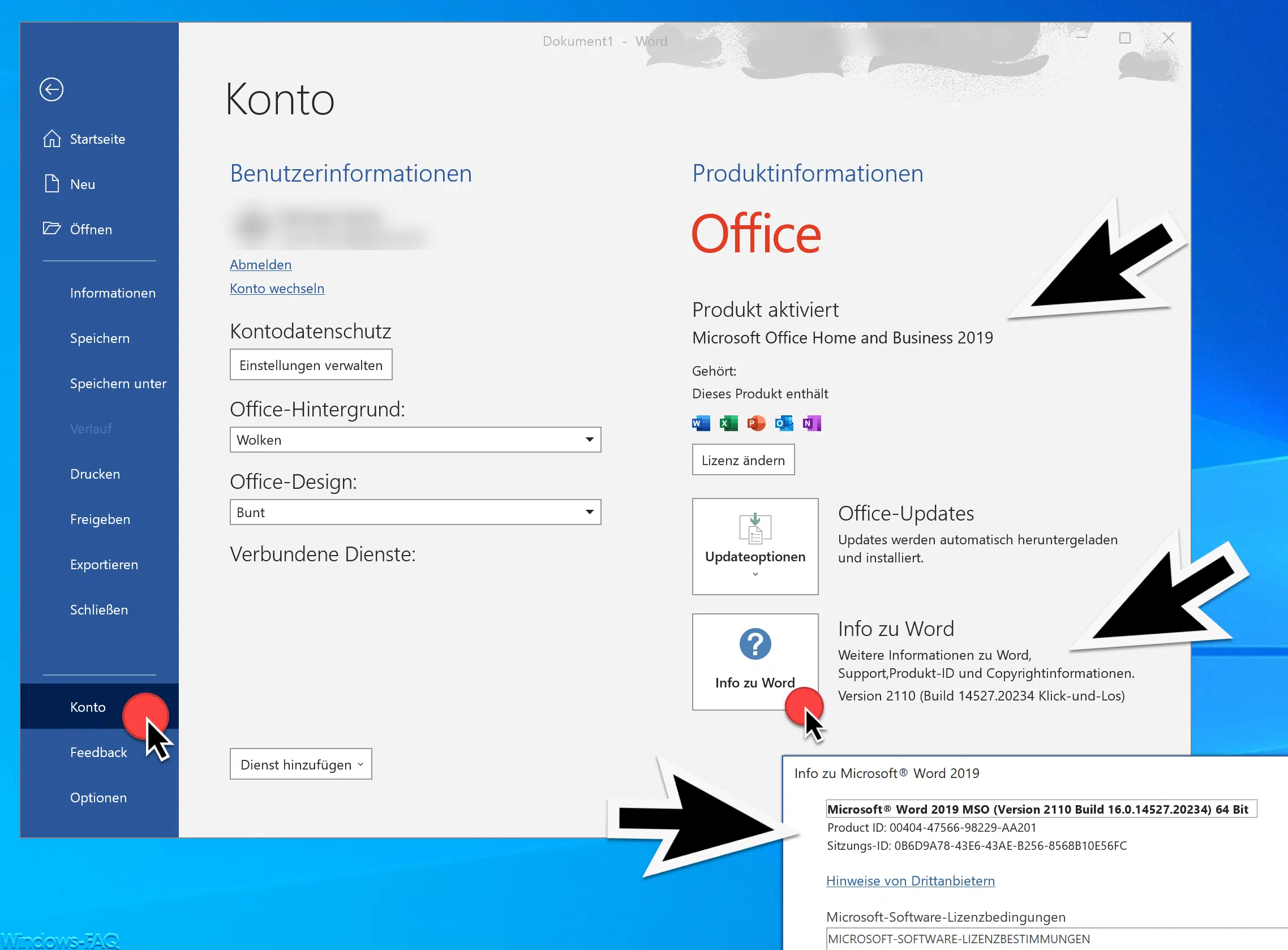





Neueste Kommentare