Über Windows Profile und deren Probleme haben wir in der Vergangenheit schon öfters berichtet. Heute möchten wir Euch in diesem kurzen Tutorial zeigen, wie Ihr per PowerShell Befehl eine schöne Übersicht über die lokalen Userprofile eines PC erstellen könnt. Dazu startet Ihr einfach eine PowerShell Konsole und setzt daraufhin diesen Befehl ab.
gwmi win32_userprofile | select localpath, roamingpath, status
Hier nachfolgend haben wir Euch das Ergebnis des Befehls anhand eines Beispiel-PCs abgebildet.
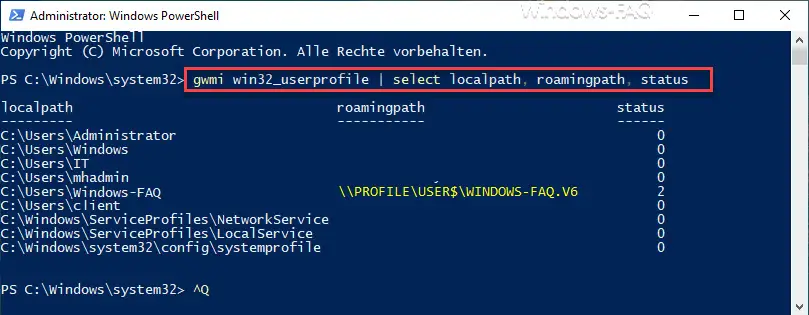
Wir Ihr sehen könnt, werden zunächst alle lokalen Userprofile bzw. Benutzerprofile angezeigt. Diese Liste enthält alle Profilepfade von Usern, die sich bisher an diesem einen PC angemeldet haben. Dazu werden auch noch die Windows Systemkonten „NetworkService„, „LocalService“ und „Systemprofile“ mit aufgelistet.
Sollte es sich bei den Usern um Roaming Profiles handeln, so wird zusätzlich noch die „Roamingpath“ mit angezeigt, also das Verzeichnis, wo das servergespeicherte Profil abgelegt wird. In unserem Fall hat nur der User „Windows-FAQ“ ein Roaming Profile. Dies erkennt Ihr ebenfalls an dem Roaming Status, der in diesem Fall auf einer 2 steht. Reine lokale Profile hingegen werden mit einer „0“ im Status ausgegeben.
Desweiteren könnt Ihr an dem Zusatz „.V6“ erkennen, dass es sich um ein Windows 10 Profil handelt. Eine Übersicht über alle existierenden Windows Profil Versionen findet Ihr in unserem Beitrag „Roaming Profiles Versionen – .V6 seit Windows 10 Anniversary„.
Hier abschließend findet Ihr noch eine Übersicht über alle möglichen Werte vom Roaming Status:
0 = Lokales Profil, kein servergespeichertes Profil
1 = Temporäres Profil
2 = Roaming Profile (servergespeicherte Profile)
4 = Mandatory Profile (Standardprofil)
8 = Corrupted Profile (defektes, beschädigtes Profil)
Abschließend haben wir Euch noch weitere Beiträge zum Thema „Windows Profile“ aufgelistet, die wir in der Vergangenheit hier auf Windows-FAQ veröffentlicht haben.
– Liste der Homeverzeichnisse, des Home-Laufwerkes und des Profilpfades aller AD-User erstellen
– Profilbild hinterlegen für Windows Benutzerkonten
– Profilbild löschen und Standardprofilbild wiederherstellen unter Windows 10
– Windows Profilgrößen beschränken
– Inaktive Benutzerprofile nach einer bestimmten Anzahl Tage automatisch löschen
– Nur lokale Benutzerprofile zulassen
– Windows User Profile in der Registry löschen
– Windows Profil Fehlermeldung „Die Anmeldung des Dienstes „Benutzerprofildienst“ ist fehlgeschlagen.“
– Servergespeicherte Profile auf Fileserver vorhanden (ohne Anmeldung)
– Die Anmeldung des Dienstes „Benutzerprofildienst“ ist fehlgeschlagen
– Profil Fehlermeldung „Sie wurden mit einem temporären Profil angemeldet.“
– Sicherheits Berechtigungen von servergespeicherten Profil Verzeichnissen korrekt setzen
– Profil Verzeichnisse ohne Berechtigung kopieren
– Windows Benutzerprofildienst
– Gesperrte Benutzeraccounts in Active Directory – Das können Admins dagegen tun


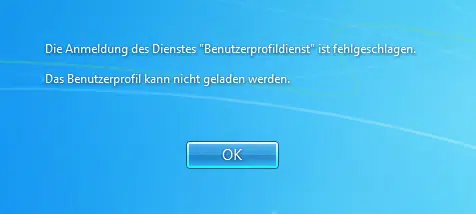
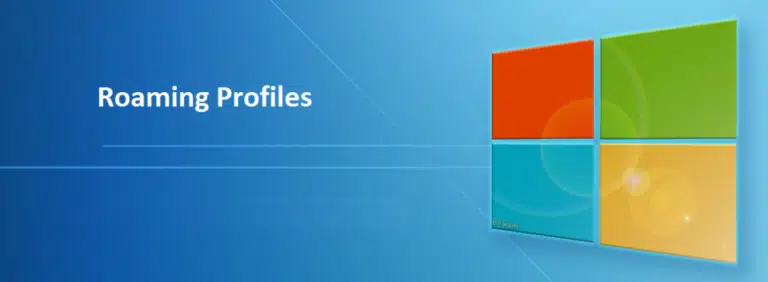
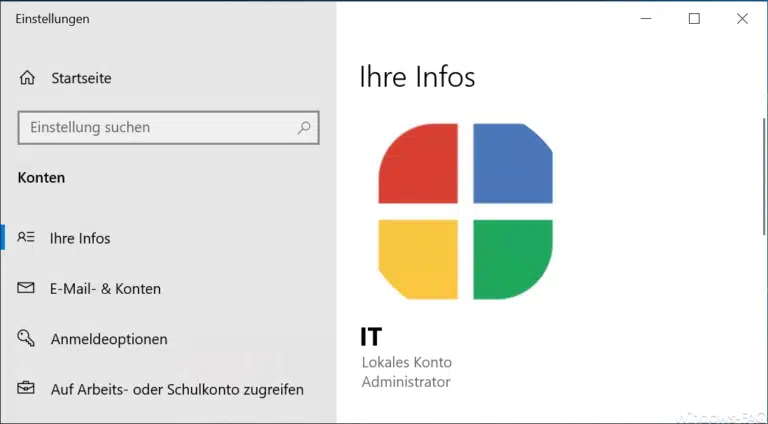
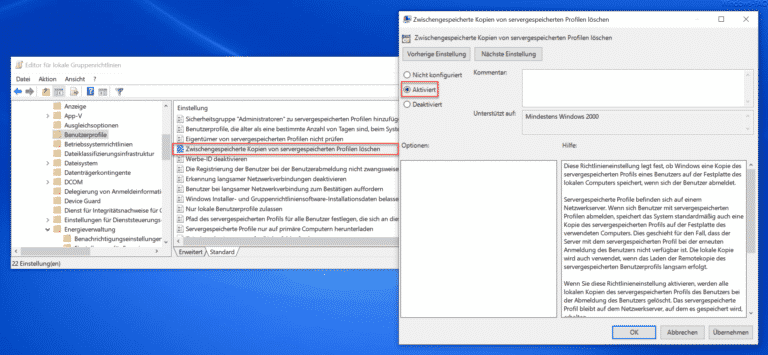
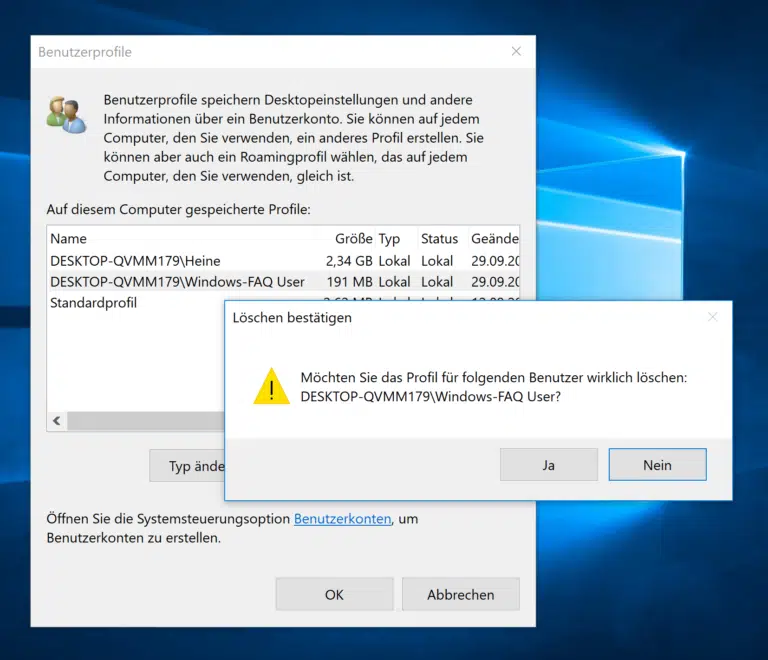
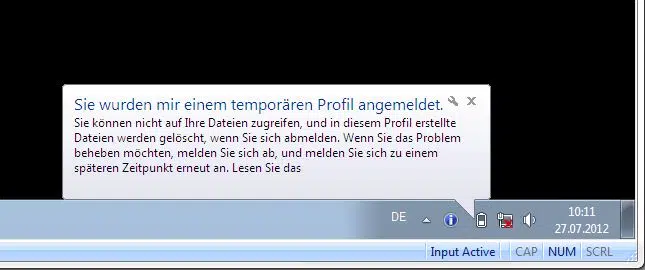
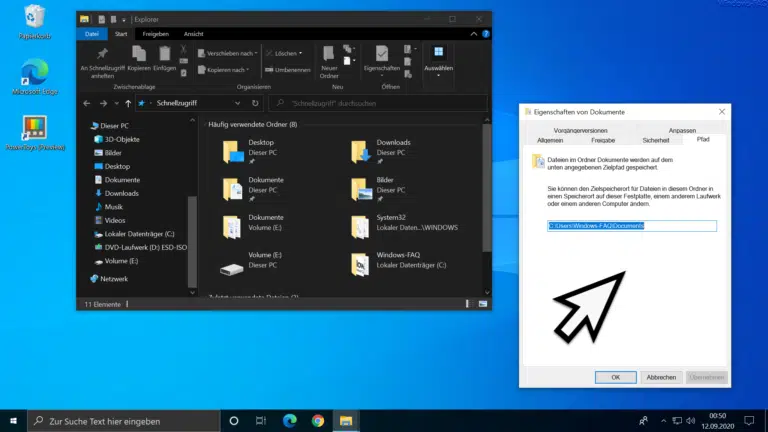
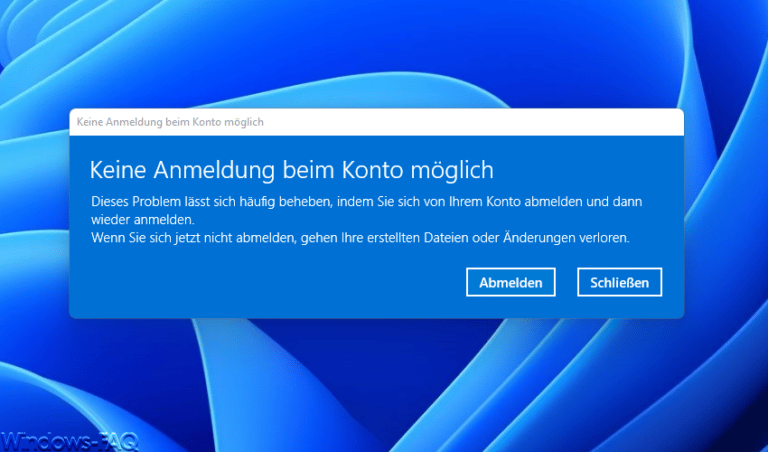
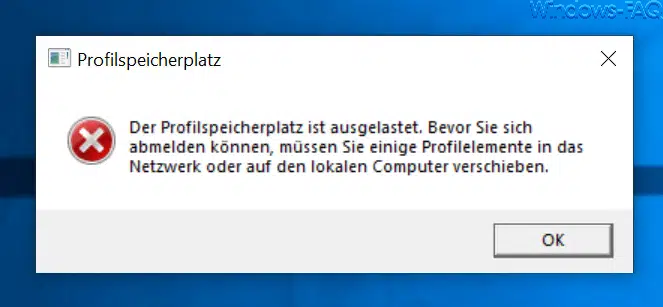
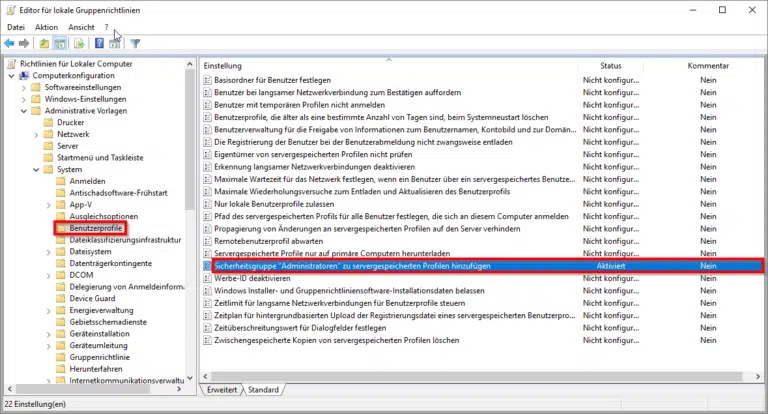
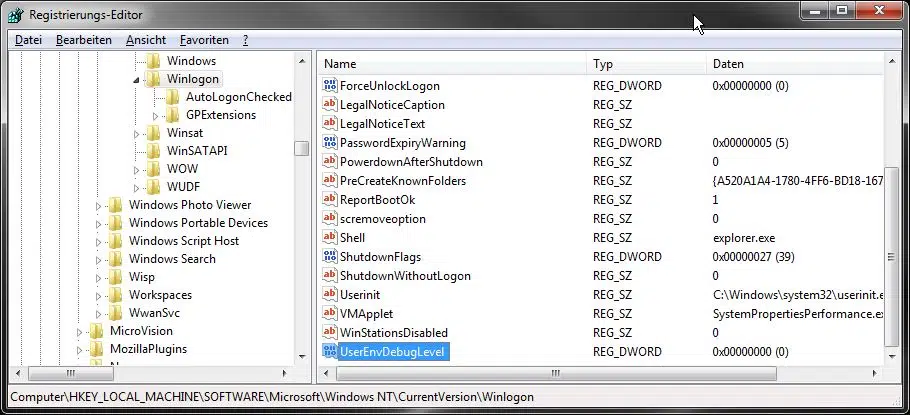


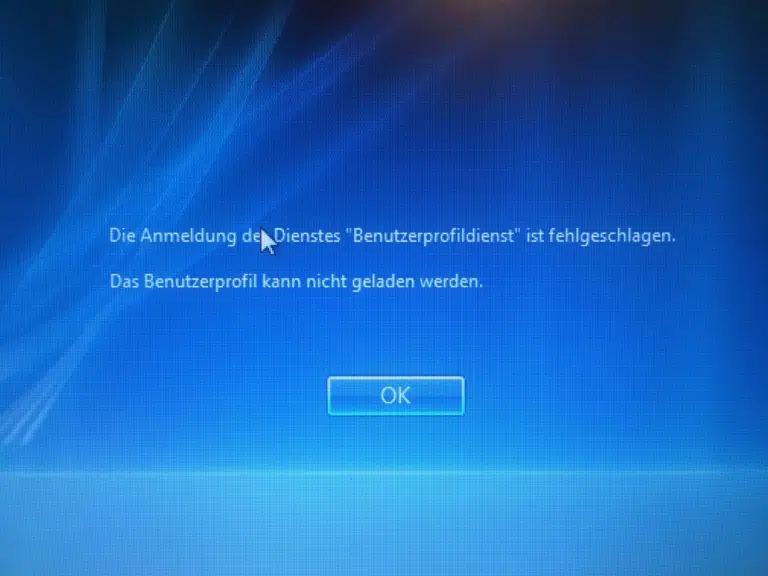


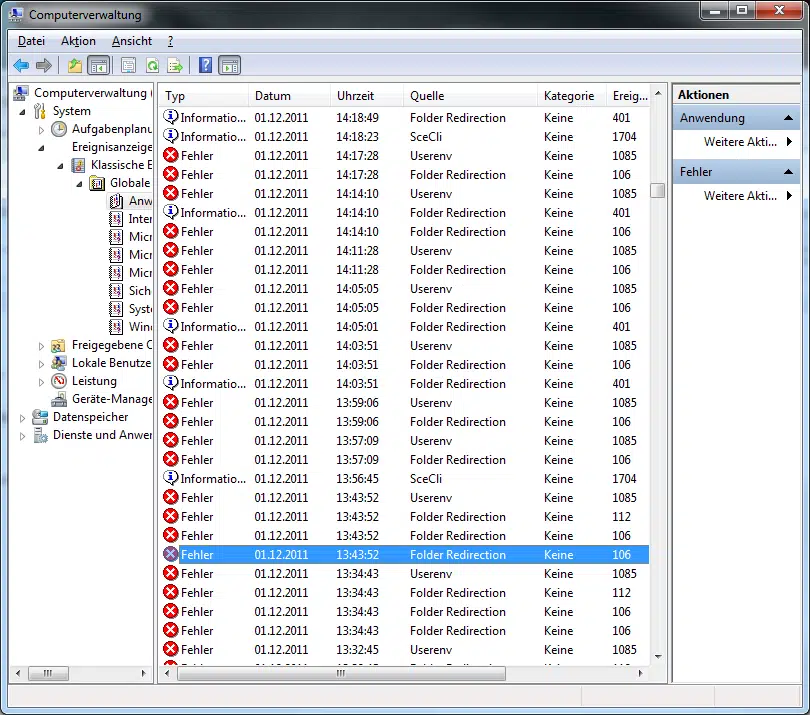

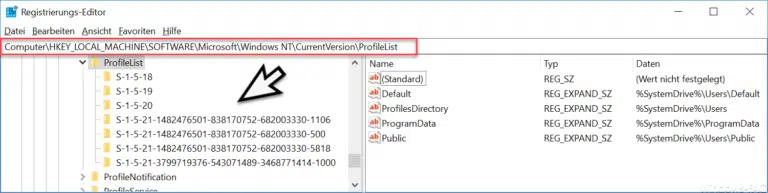
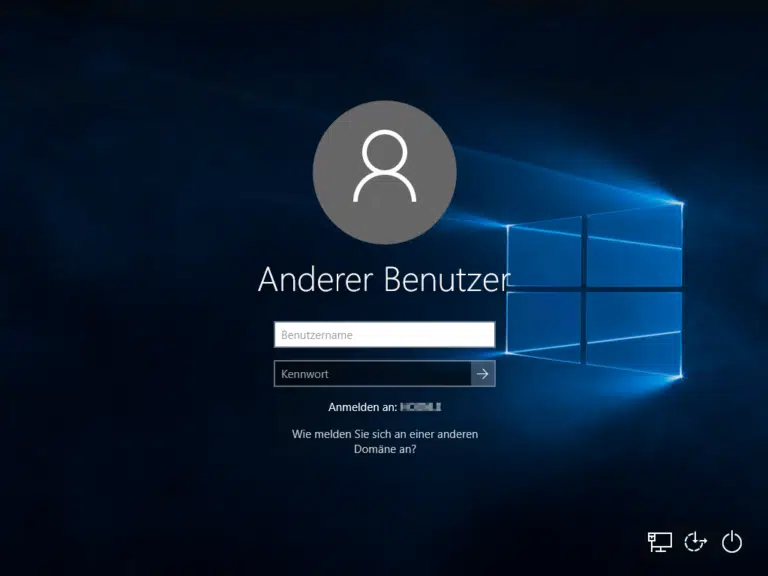

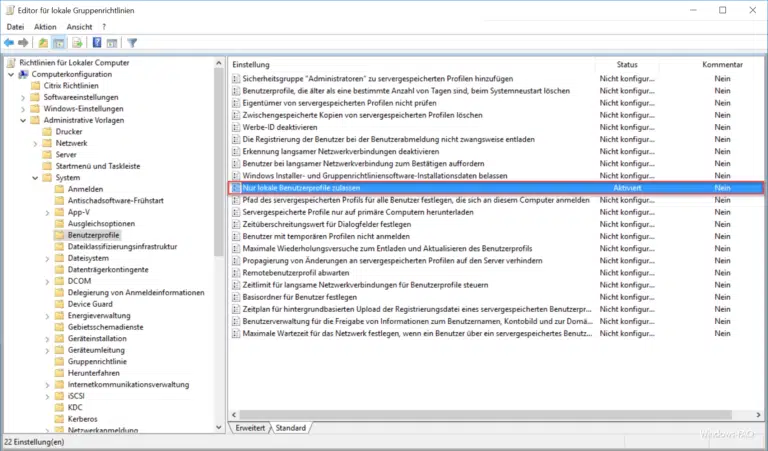


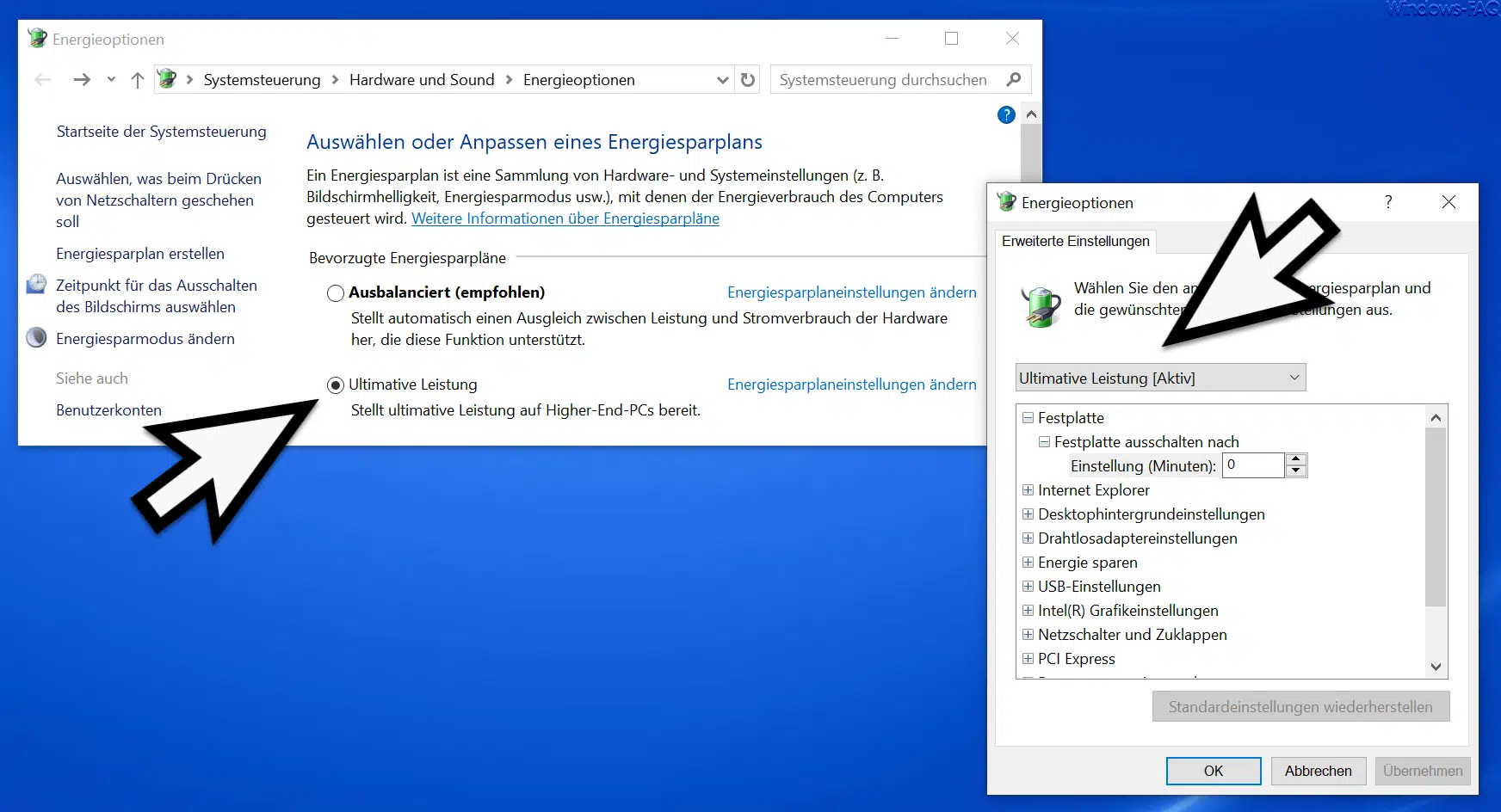






Neueste Kommentare