Immer wieder erreichen uns Abfragen bzgl. der 450-480 MB großen Windows Wiederherstellungspartition, die durch die Windows 10 Installation automatisch erzeugt wird. Diese Partition verhindert leider, dass die Windows Systempartition vergrößert werden kann. Dies seht Ihr in der nachfolgenden Abbildung der Windows Datenträgerverwaltung, die u.a. mit dem Befehl
diskmgmt.msc
aufgerufen werden kann.
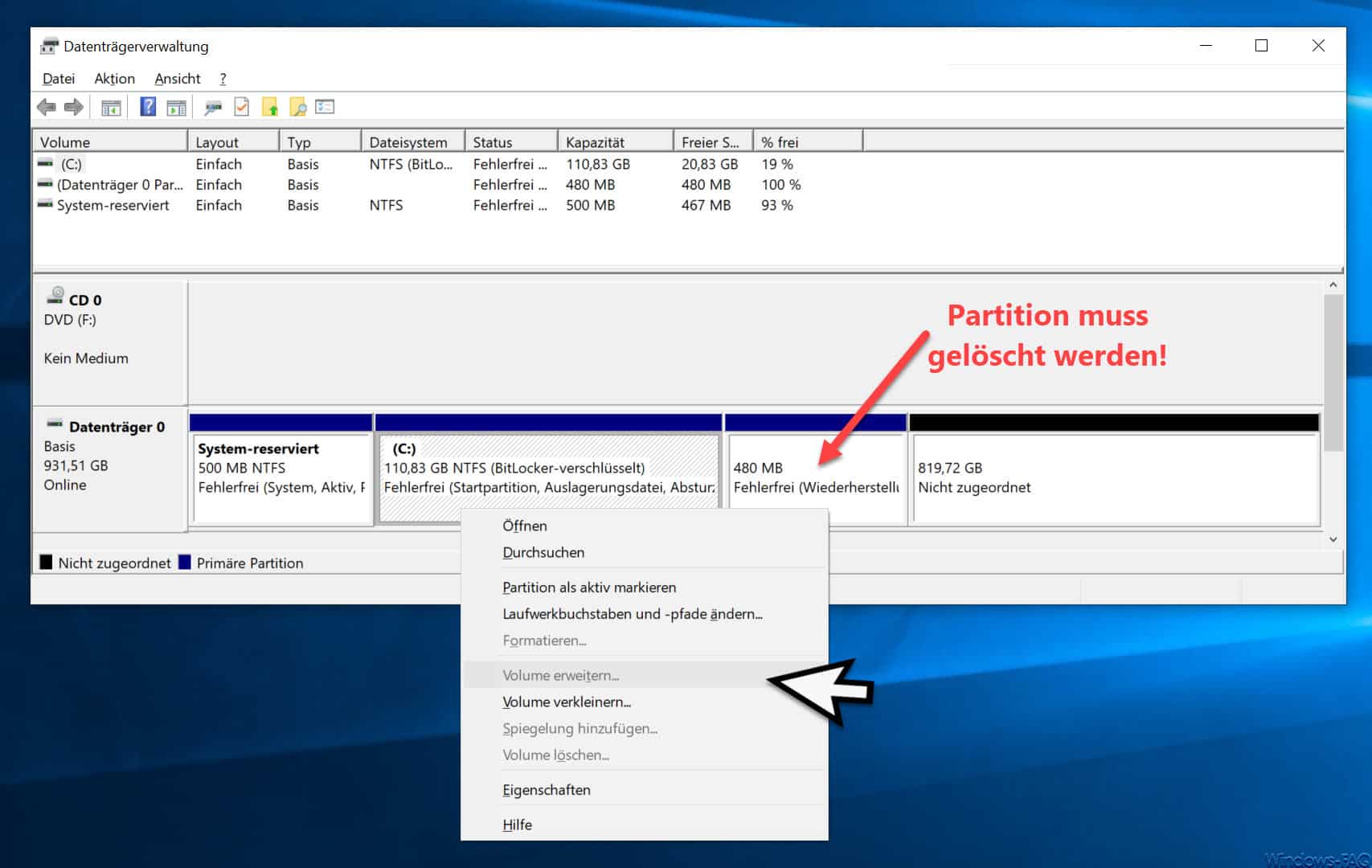
Ihr seht hier, dass die vorhandene SSD eine Gesamtgröße von 1 TB hat und die aktuelle Systempartition nur 110,83 GB groß ist. Wenn wir nun versuchen wollen, das Volume zu erweitern, so ist diese Option ausgegraut, weil die Windows
Wiederherstellungspartition
diesen Vorgang verhindert. Somit liegen die knapp 800 GB ungenutzt herum und die Windows Startpartition lässt sich nicht vergrößern.
Windows Wiederherstellungspartition löschen
Diese Windows Wiederherstellungspartition lässt sich allerdings löschen. Dazu ruft Ihr eine Eingabeaufforderungskonsole mit Administrator Rechten auf und führt die nachfolgenden Befehle durch.
- diskpart
- list disk (Listet die vorhandenen Datenträger auf)
- select disk ? (Hier die Nummer des gewünschten Datenträgers eintragen)
- list partition (Listet die vorhandenen Partition des gewählten Datenträgers auf)
- select partition ? (Wiederherstellungspartition auswählen)
- delete partition override
Wir haben euch den gesamten Vorgang hier nachfolgend abgebildet.
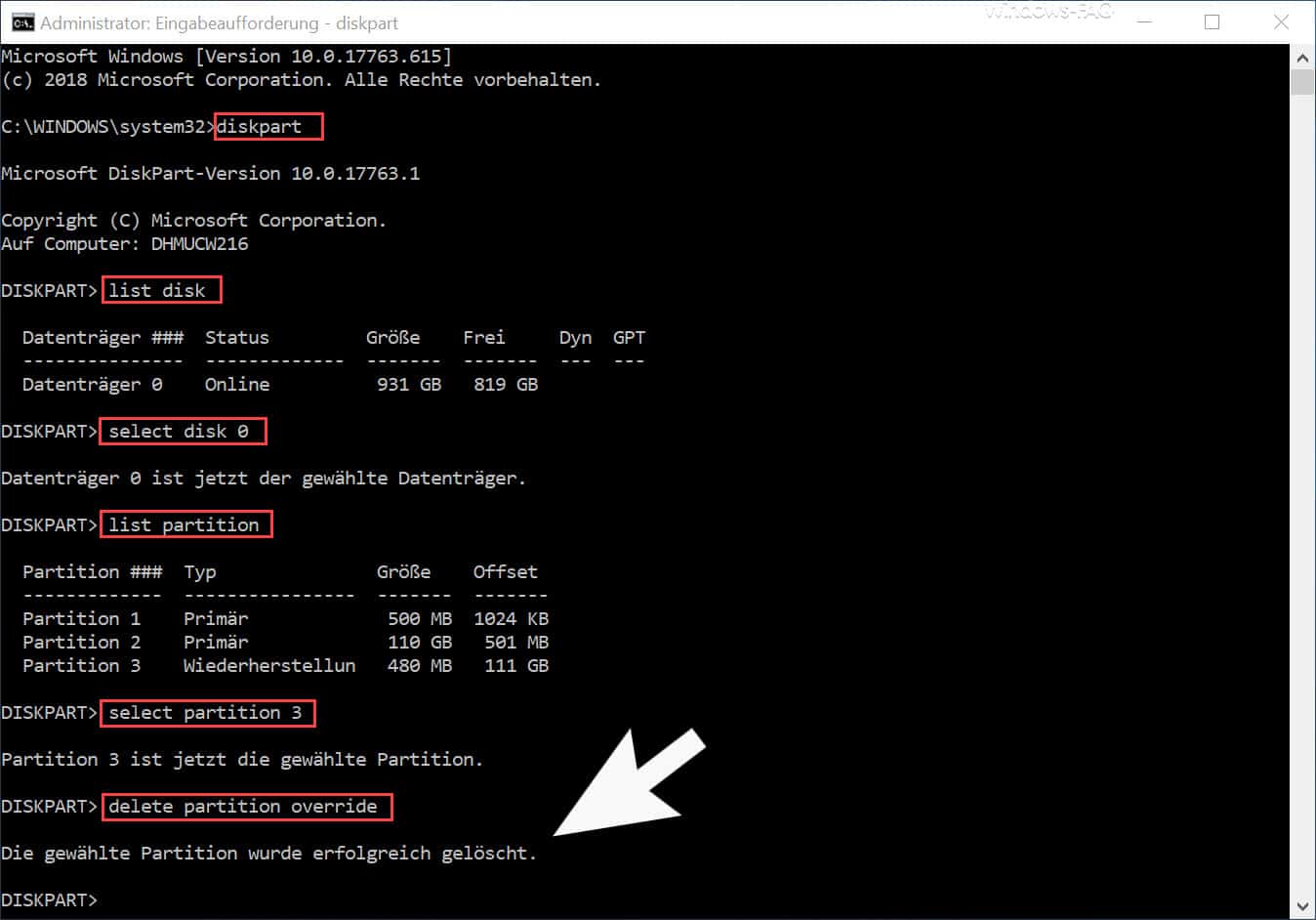
Wichtig ist, dass Ihr hier sehr sorgfältig arbeitet und den korrekten Datenträger und die richtige Partition auswählt. Andernfalls löst Ihr die falsche Partition und das hätte einen Datenverlust zur Folge.
Anschließend könnt Ihr in der Datenträgerverwaltung überprüfen, ob die Windows Wiederherstellungspartition gelöscht ist.
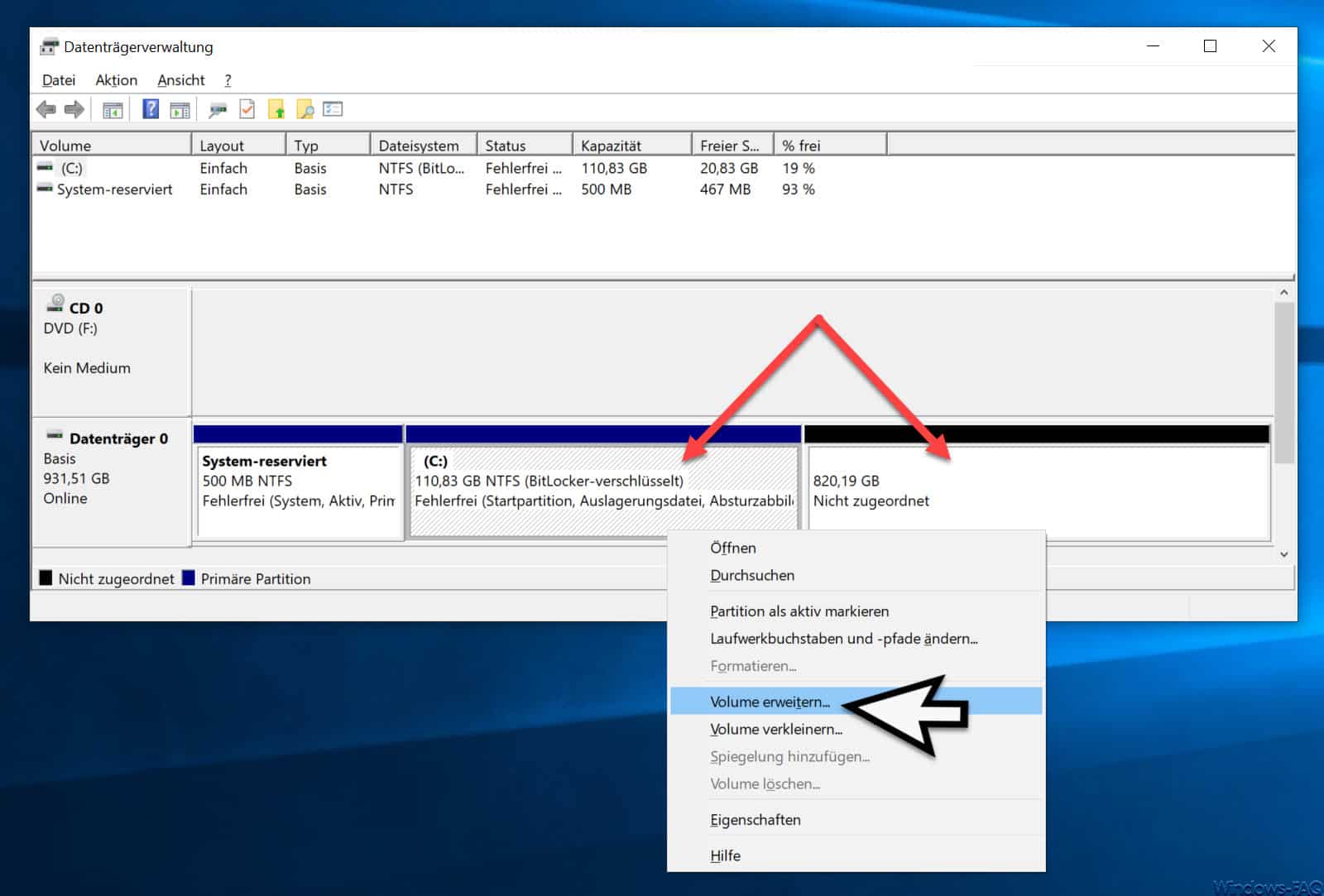
Wie Ihr seht, ist die Wiederherstellungspartition entfernt und nun funktioniert auch die Funktion
Volume erweitern…
einwandfrei. Anschließend ist der Datenträger knapp 930 GB groß.
Nachfolgend haben wir Euch noch weitere Tipps und Tricks rund um Datenträger und Partitionen aufgelistet.
– Speicherplätze und Speicherpool einrichten unter Windows 10
– Software Raid 1 (Spiegelung) unter Windows 10 einrichten
– Windows Explorer Festplatten Icon ändern
– Hyper-V Standardordner für virtuelle Computer und Festplatten festlegen
– Von externer Festplatte booten bzw. diese bootfähig machen
– FAT32-Datenträger ohne Datenverlust in NTFS Format konvertieren
– Festplatte oder USB-Stick sicher mit DISKPART löschen
– Formatierte Festplatten wiederherstellen mit Wondershare Recoverit Pro
– Freien und belegten Speicherplatz der Festplatte lokal oder remote per PowerShell abfragen
– GPT-Festplatte in MBR umwandeln
– Zeitspanne für das Abschalten der Festplatte unter Windows 10 festlegen (Energieoptionen)
– Festplatten von MBR auf GPT konvertieren bei Windows 10 mit MBR2GPT
– MBR 1,2 oder 3 Fehler beseitigen
– Festplatte partitionieren





















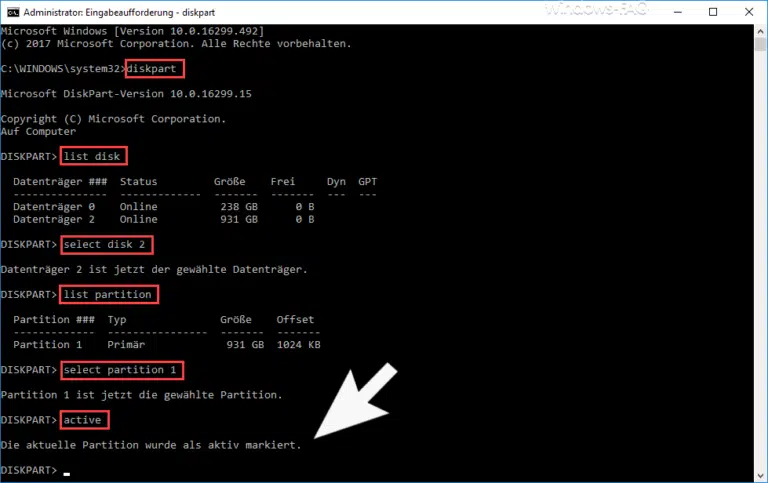
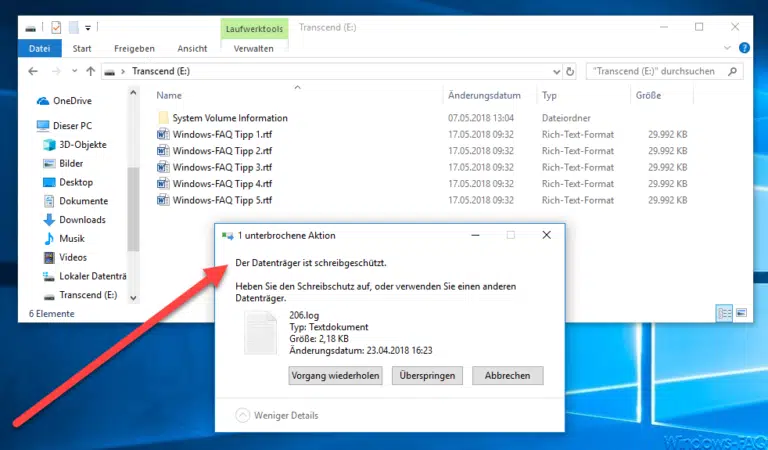




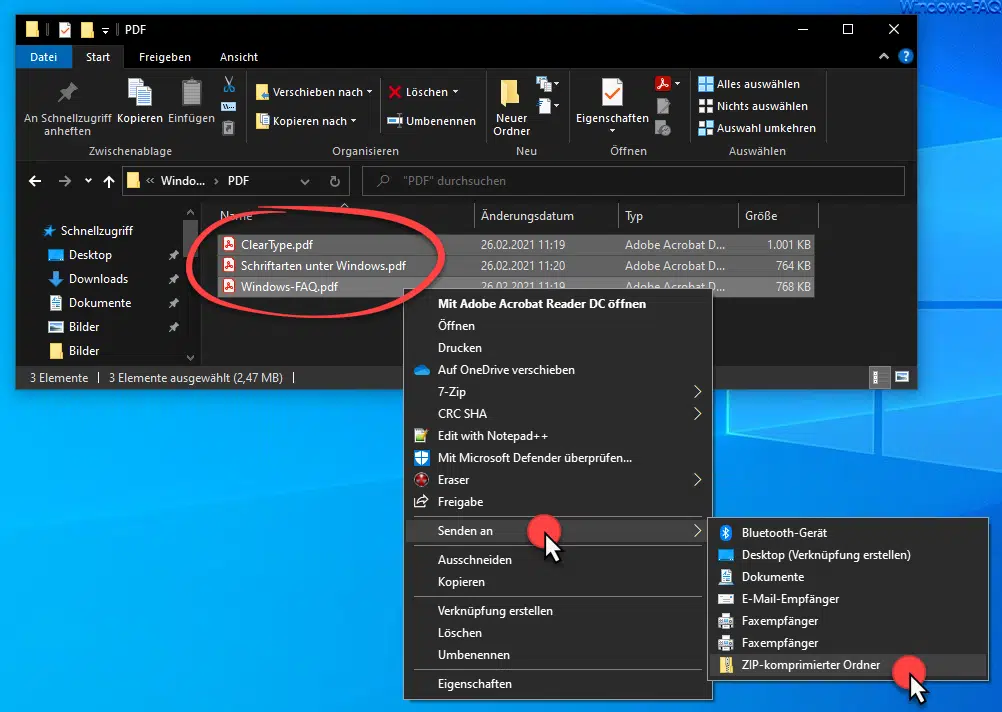
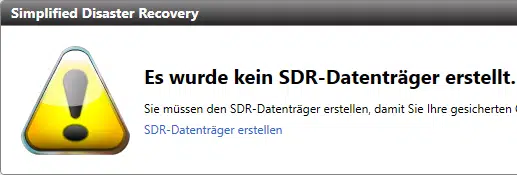





Neueste Kommentare