Über Microsofts Virtualisierungslösung „Hyper-V“ haben wir ja in der Vergangenheit schon öfters berichtet. Heute möchten wir Euch zeigen, wie Ihr per PowerShell Befehl für eine virtuelle Maschine (VM) einen Snapshot bzw. Prüfpunkt erstellen könnt und Euch die bereits vorhandenen Prüfpunkte schnell und einfach anzeigen lassen könnt.
Prüfpunkte von VMs per PowerShell anzeigen
Um sich die bereits vorhandenen Prüfpunkte einer Hyper-V VM anzeigen zu lassen, müsst Ihr den folgenden Befehl nutzen.
Get-VMSnapShot -VMName NAME-DER_VM
Das sieht dann in der PowerShell Konsole wie folgt aus.
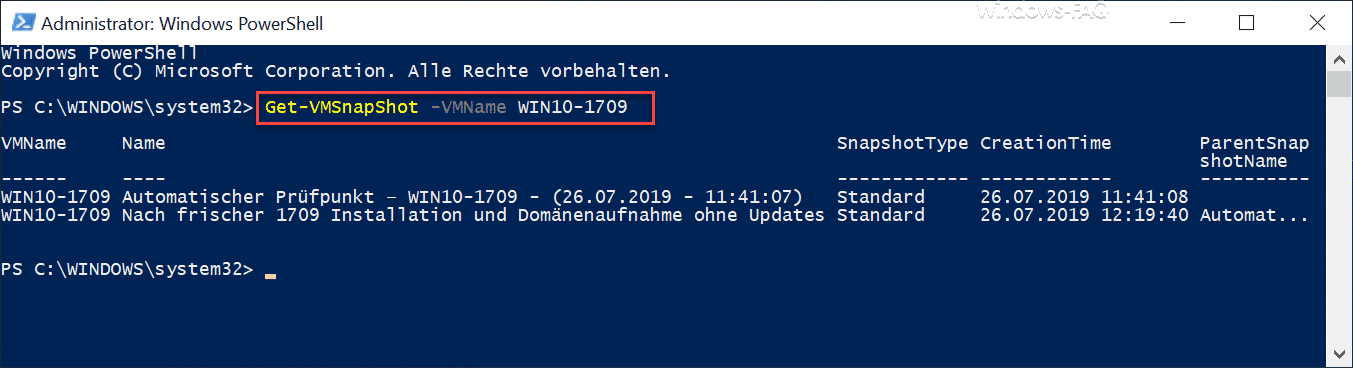
In diesem Fall seht Ihr, dass die VM mit dem namen „WIN10-1709“ bereits über 2 Prüfpunkte verfügt. Es wird auch das Datum und die Erstellungszeit des Hyper-V Snapshots mit angezeigt.
Informationen zu den virtuellen Festplatten
Wenn Ihr zusätzlich noch Informationen zu den virtuellen Festplatten (VHD oder VHDX Dateien) der virtuellen Maschine sehen möchtet, dass müsst Ihr den folgenden Befehl nutzen.
Get-VMSnapShot -VMName NAME-DER_VM | Get-VMHardDiskDrive | Get-ChildItem
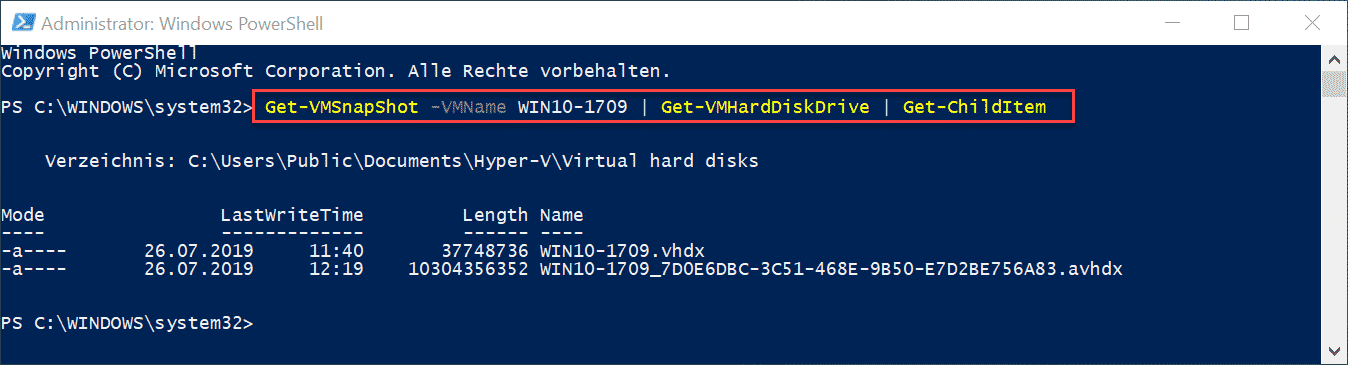
Hier sieht Ihr den Speicherort der virtuellen Festplatten und die Namen der VHDX und AVHDX-Dateien und deren Größe.
Hyper-V Prüfpunkt per PowerShell anlegen
Wenn Ihr nun einen weiteren Prüfpunkt für eine VM anlegen möchtet, so funktioniert dies über den folgenden PowerShell-Befehl.
CheckPoint-VM -VMName NAME-DER-VM -SnapShotName SNAPSHOT-BEZEICHNUNG
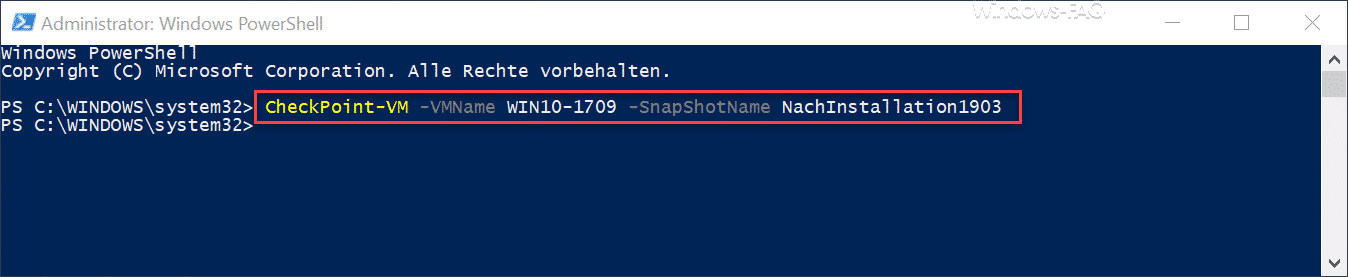
Nach dem Absetzen dieses Befehls wird sofort der Hyper-V Prüfpunkt erstellt und Ihr seht die folgende Anzeige, solange die Erstellung des Snapshots läuft.
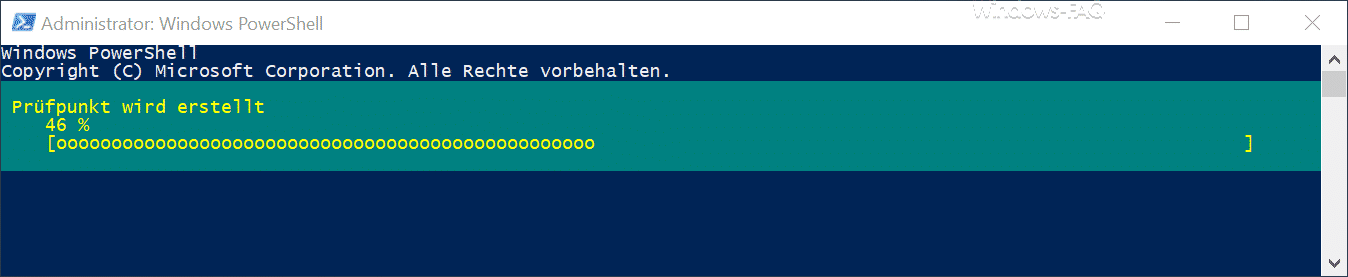
Nach der erfolgreichen Erstellung des VM Prüfpunktes verschwindet diese Anzeige und es erscheint wieder vor obige Befehl ohne Rückmeldung. Nun ist der VM Prüfpunkt erstellt und hat die entsprechende Bezeichnung erhalten.
Wenn Ihr nun nochmals per PowerShell überprüfen wollt, ob die Erstellung des Hyper-V Snapshots wirklich funktioniert hat, dann müsst Ihr nur den ersten Befehl dieses Tutorials absetzen und danach werden Euch erneut die bisherigen und neu erstellten Prüfpunkte angezeigt, wie Ihr hier auf der nachfolgenden Abbildung sehen könnt.
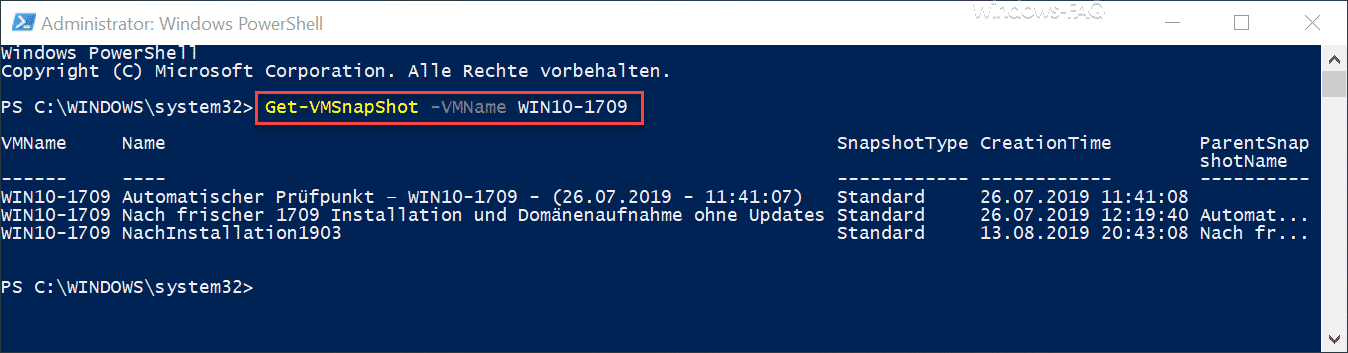
Viele weitere Tipps und Tricks rund um Hyper-V findet Ihr auch in diesen Beiträgen hier in unserem Windows-Blog.
– Hyper-V VM teilen – Einfache Möglichkeit zum Clonen von virtuellen Maschinen
– VM umbenennen im Hyper-V Manager oder per PowerShell
– Auf diesem Gerät kann kein TPM verwendet werden… BitLocker unter Hyper-V nutzen
– Hyper-V Konfigurationsversion upgraden
– Hyper-V VMs reagieren langsam beim Netzwerkverkehr – VMQ deaktivieren
– Automatische Prüfpunkte bei Hyper-V
– Hyper-V Standardordner für virtuelle Computer und Festplatten festlegen
– Hyper-V Informationen zu einer VM abrufen per PowerShell
– Versionen der Hyper-V Integrationsdienste abfragen
– Hyper-V VM´s Generation 1 in Generation 2 umwandeln
– Probleme bei Hyper-V Replikation auf iSCSI Volume
– Microsoft Hyper-V Versionsnummern (Integrationsdienste) Übersicht
– Desktop-Verknüpfungen zu Hyper-V VMs erstellen
– Aktivieren des erweiterten Sitzungsmodus bei Hyper-V VM´s
– Hyper-V bei Windows 10 installieren
– Hyper-V Anwendungsfehler beim Start einer kopierten VM
– Windows Kennwort einer Hyper-V VM zurücksetzen
– Hyper-V Manager VMMS Dienst stoppen bzw. starten
























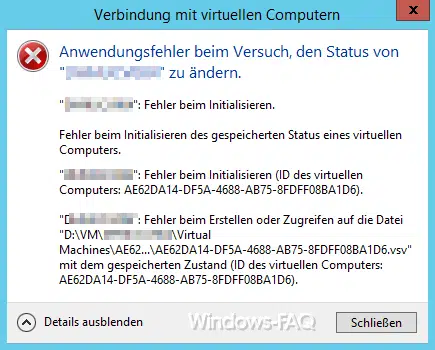

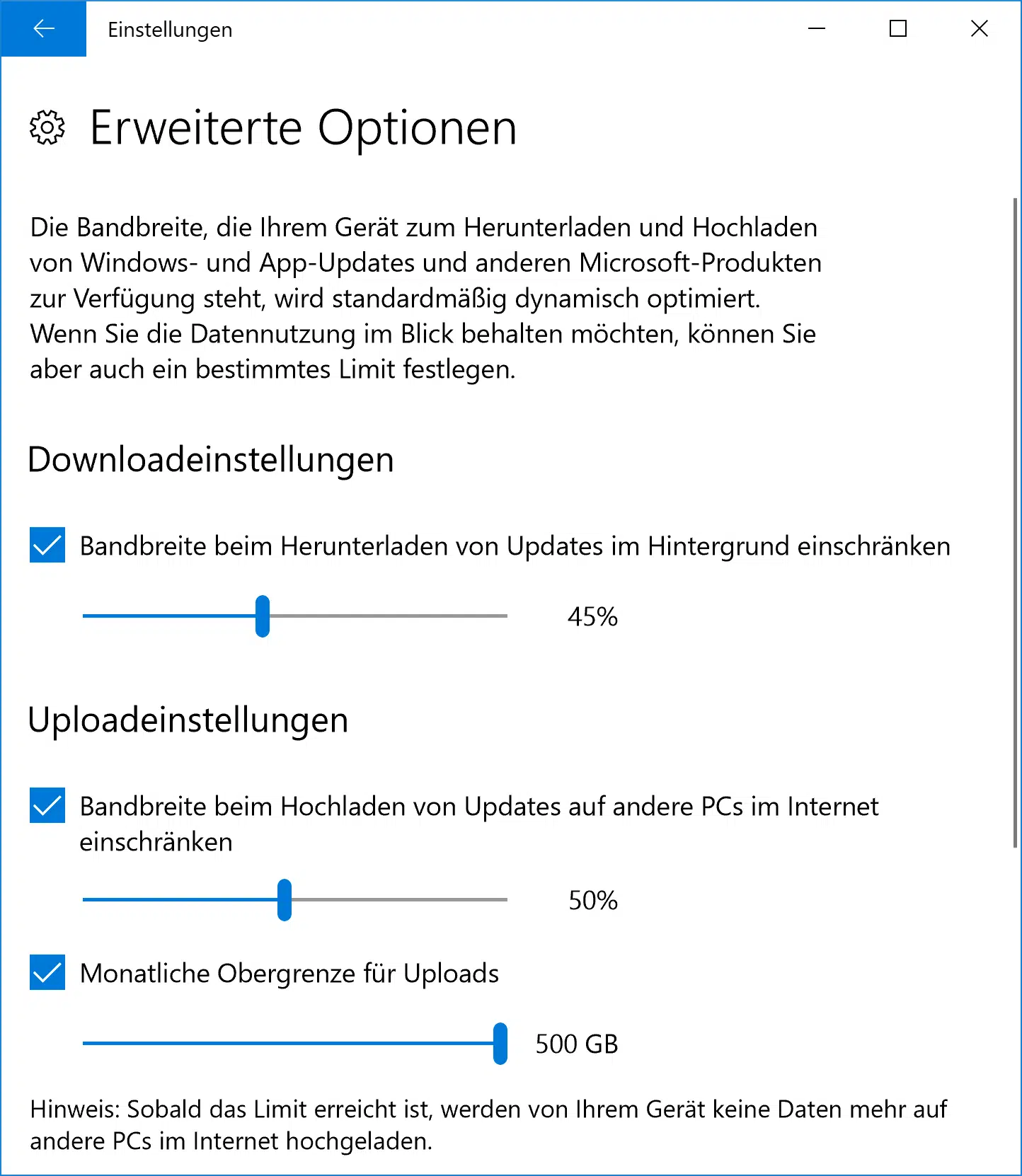

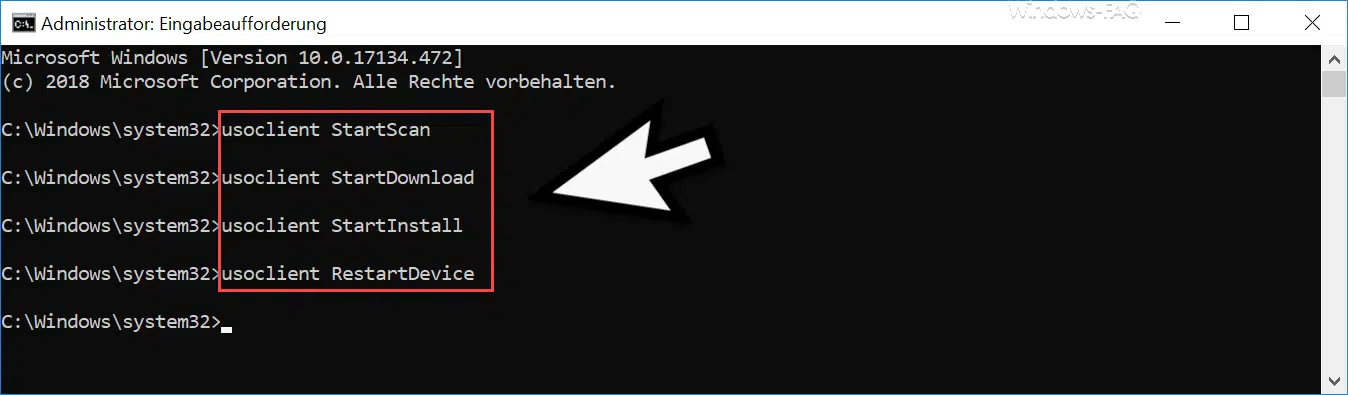
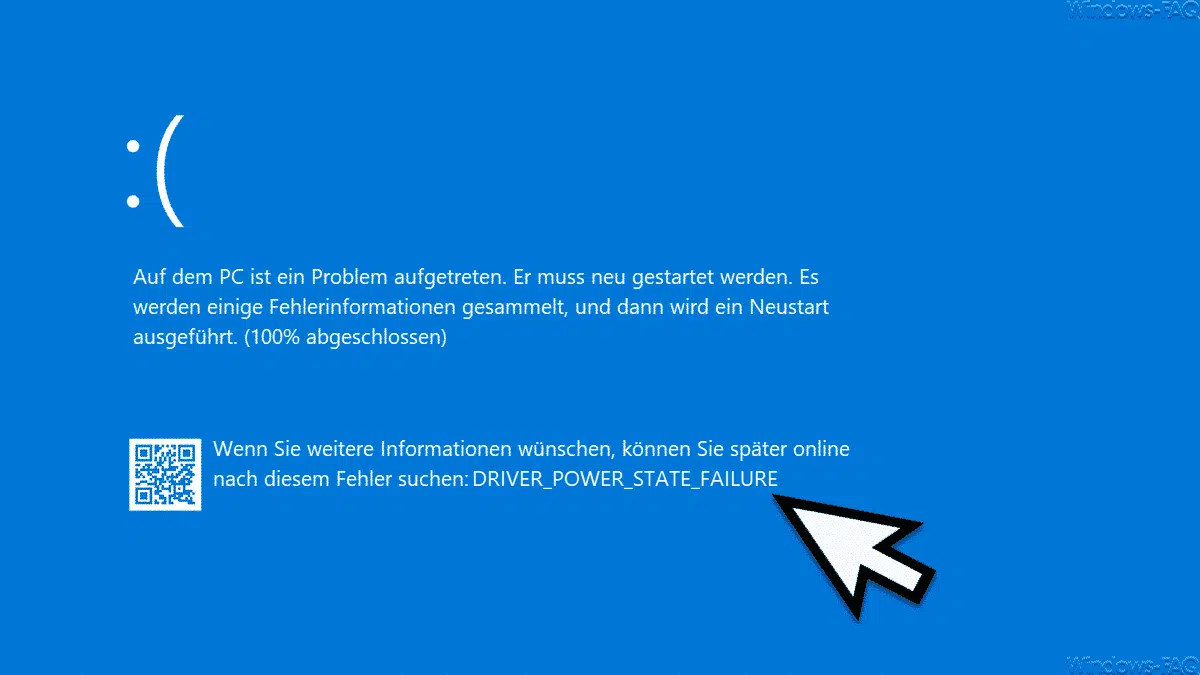




Neueste Kommentare