Wir Ihr die Zeitzone bei Windows 10 ändern bzw. anders einstellen könnt, haben wir Euch ja bereits in unserem Beitrag „Zeitzone ändern bei Windows 10“ genau erläutert. Windows 10 ist aber auch in der Lage, bis zu insgesamt 3 unterschiedliche Zeitzonen in der Windows Uhrzeitanzeige anzuzeigen. Wie dies funktioniert zeigen wir Euch in diesem kleinen Zeitzonen-Tutorial.
Um weitere Zeitzonen in die Windows 10 Uhrzeitanzeige aufzunehmen müsst Ihr zunächst mit der rechten Maustaste auf die Uhrzeit klicken, damit folgendes Kontextmenü sichtbar wird.
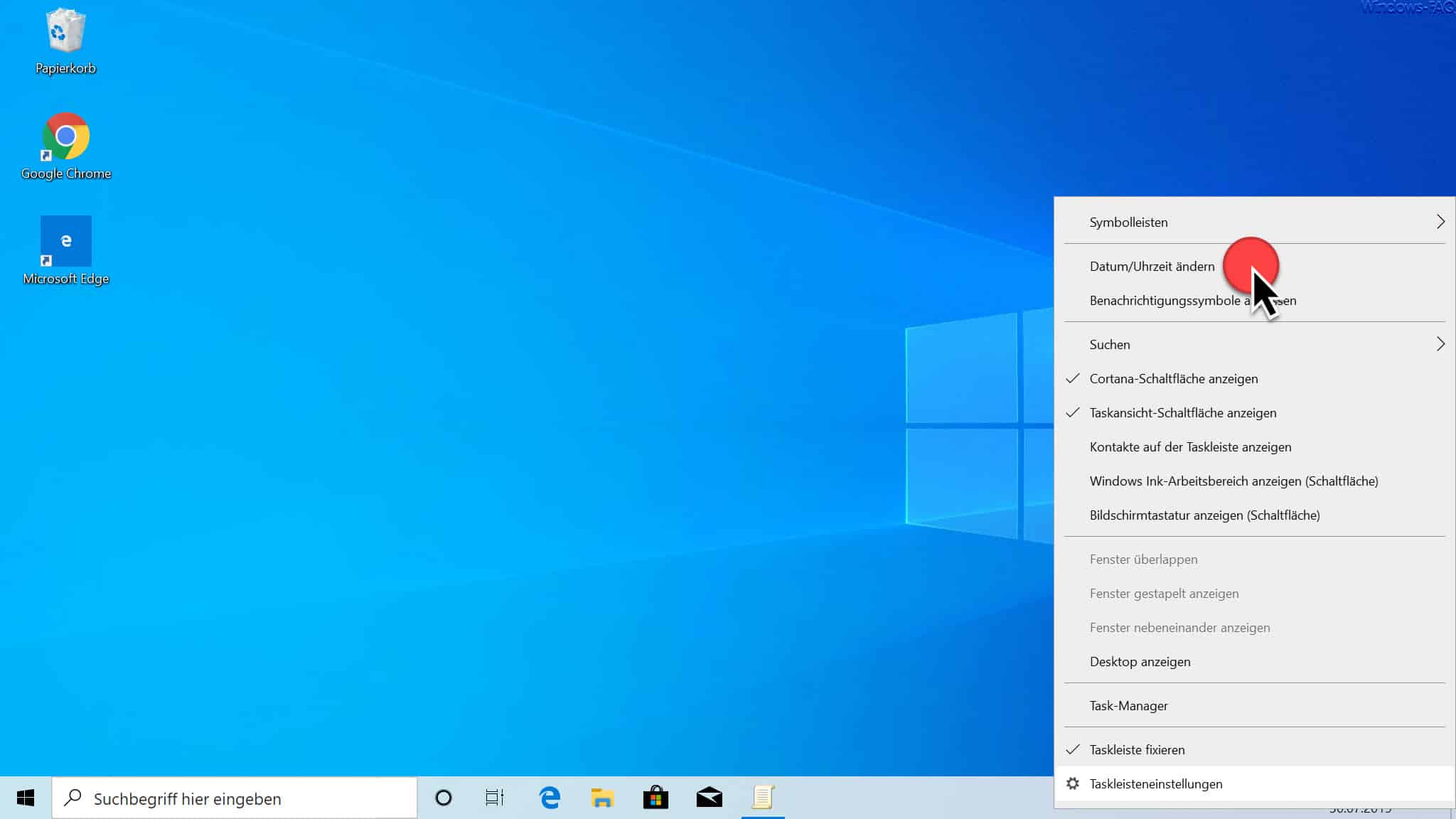
Hier ist nun die Option
Datum/Uhrzeit ändern
auszuwählen und anschließend werden die Uhrzeit Einstellungen von Windows 10 aufgerufen.
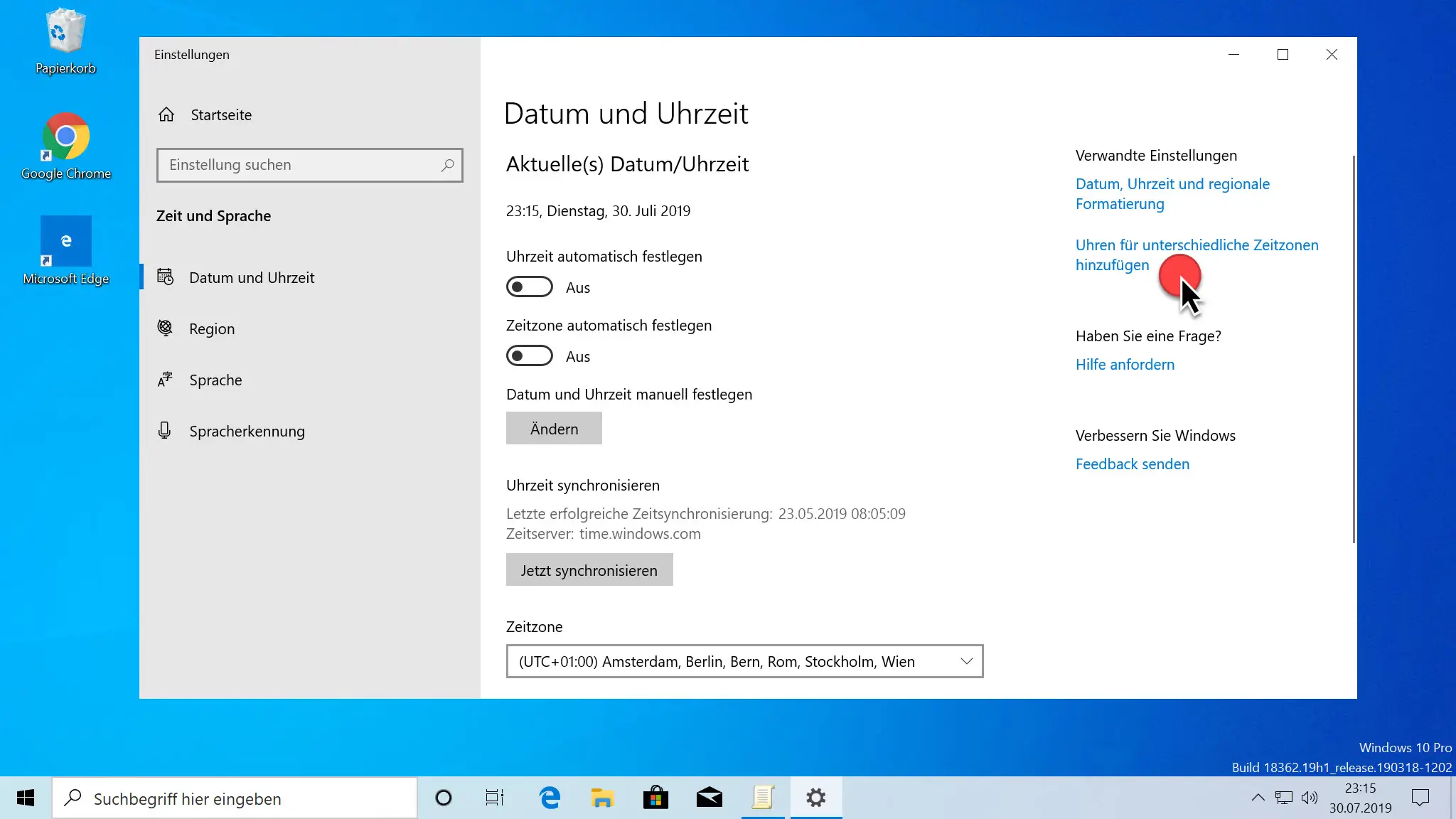
Auf der rechten Seite der Datum/Uhrzeit Einstellungen findet Ihr dann den Punkt
Uhren für unterschiedliche Zeitzonen hinzufügen
Daraufhin erscheint ein weiteres Fenster, welches wie folgt aussieht.
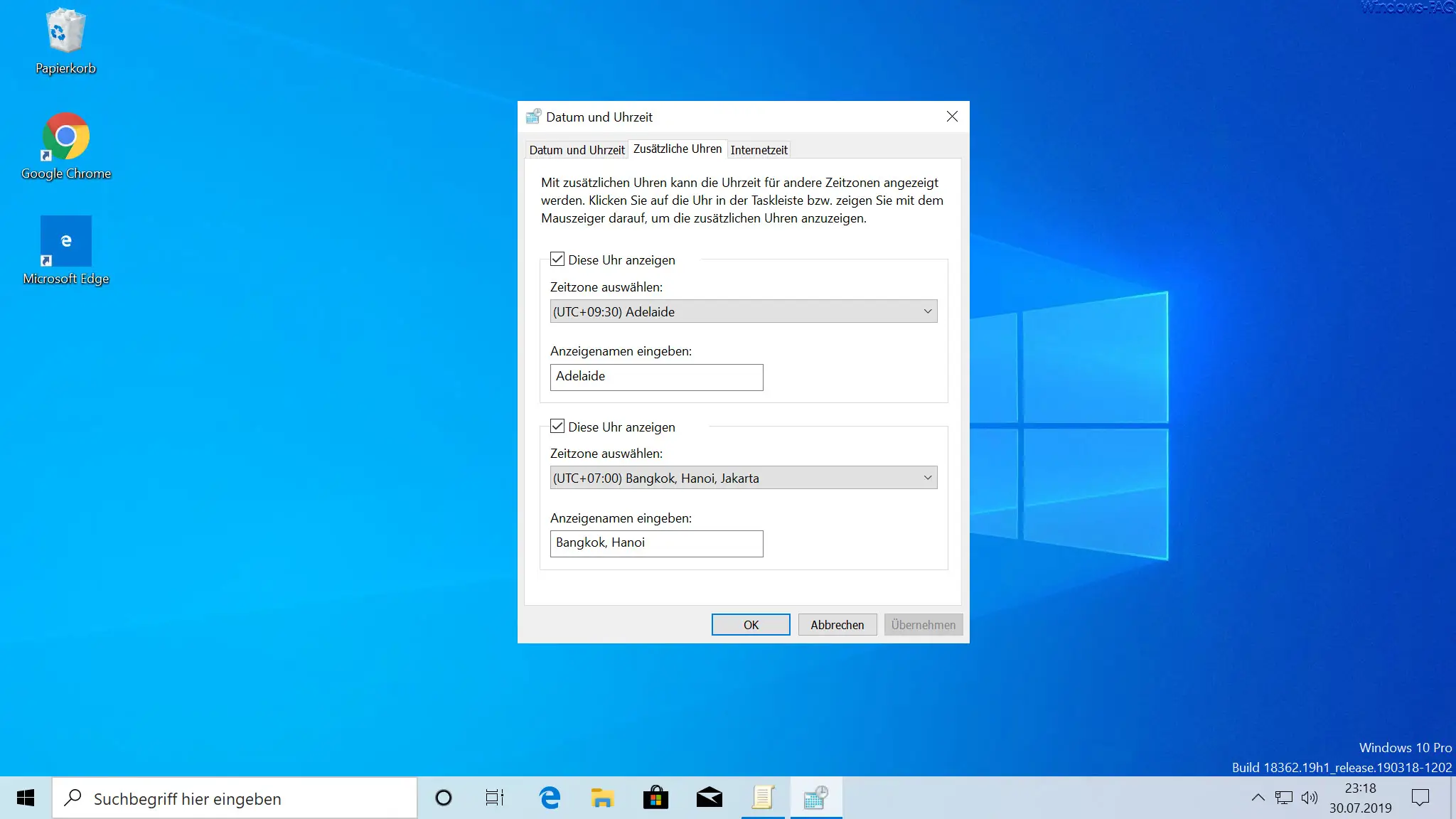
Anschließend befindet Ihr Euch gleich im richtigen Reiter „Zusätzliche Uhren„. Hier könnt Ihr nun insgesamt 2 weitere Uhren aufnehmen und über die Option
Diese Uhr anzeigen
die Uhrendarstellung auch aktivieren. Danach habt Ihr eine Auswahl über alle verfügbaren Zeitzonen und Ihr könnt auch noch einen Anzeigenamen für die jeweile Uhr bzw. Zeitzone vergeben. Wir in unserem Beispiel haben 2 Zeitzonen für „Adelaide“ und „Bangkok, Hanoi und Jakarta“ ausgewählt. Mit dem Klick auf „OK“ oder „Übernehmen“ werden die Änderungen auch sofort aktiv.
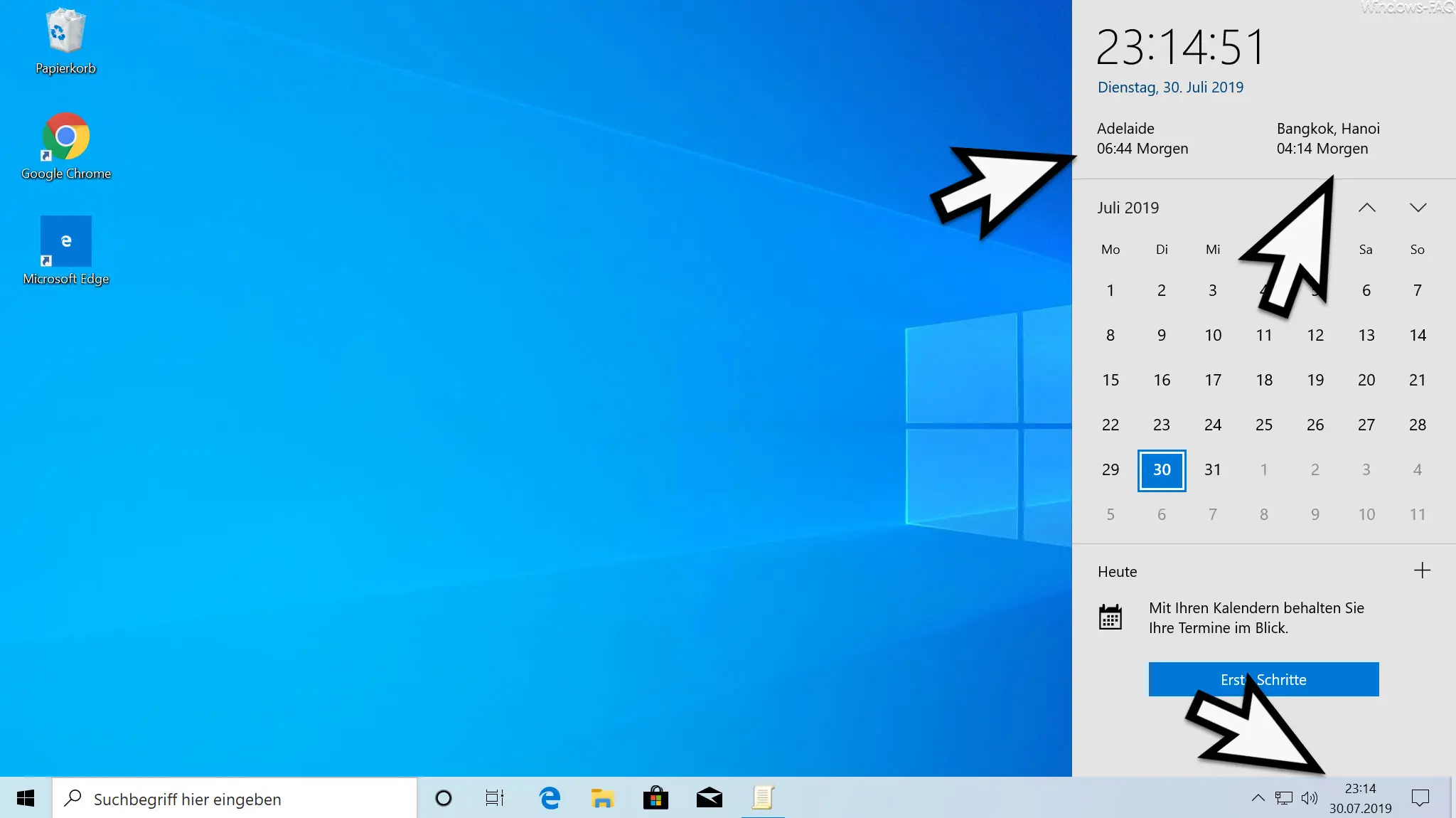
Wie Ihr sehen könnt wir nicht nur die aktuelle Zeit der eingestellten Zeitzone angezeigt, es werden auch die Uhrzeiten der zusätzlich ausgewählten Zeitzonen incl. der Zeitzonenbeschreibung angezeigt. Auf diese Art und Weise ist es somit relativ einfach, weitere Zeitzonen in die Windows 10 Uhrzeitanzeige mit aufzunehmen.
In der Vergangenheit haben wir schon öfters über Windows Datum und Uhrzeiteinstellungen berichtet. Hier nachfolgend eine Auswahl der beliebtesten Artikel zu diesem Thema.
– Windows Datum und Uhrzeit per PowerShell ändern
– Datum und Uhrzeitanzeige aus der Windows Taskleite per GPO entfernen
– Uhrzeit und Datum aus Windows 10 Taskleiste entfernen
– Windows Zeitgeber (Uhrzeit) auf einem Windows Server ändern
– Datum / Uhrzeit beim PowerConnect N4064 richtig setzen


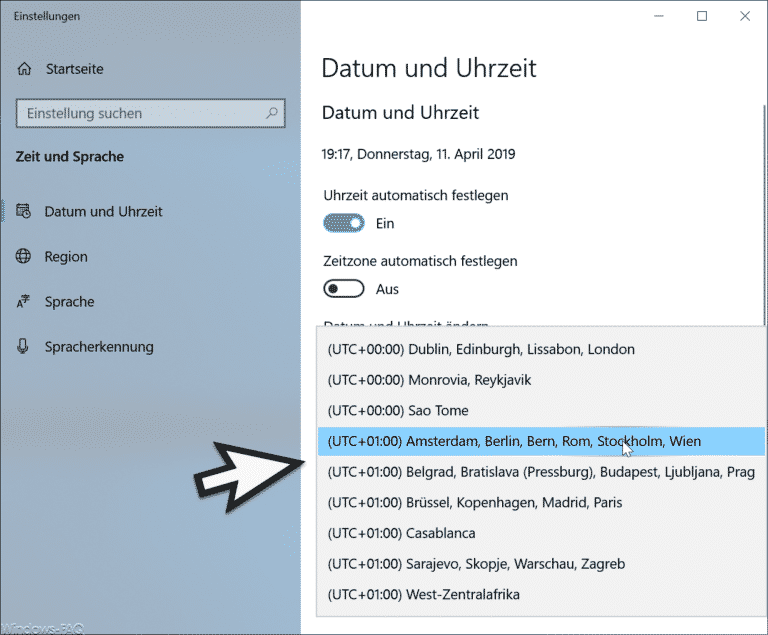

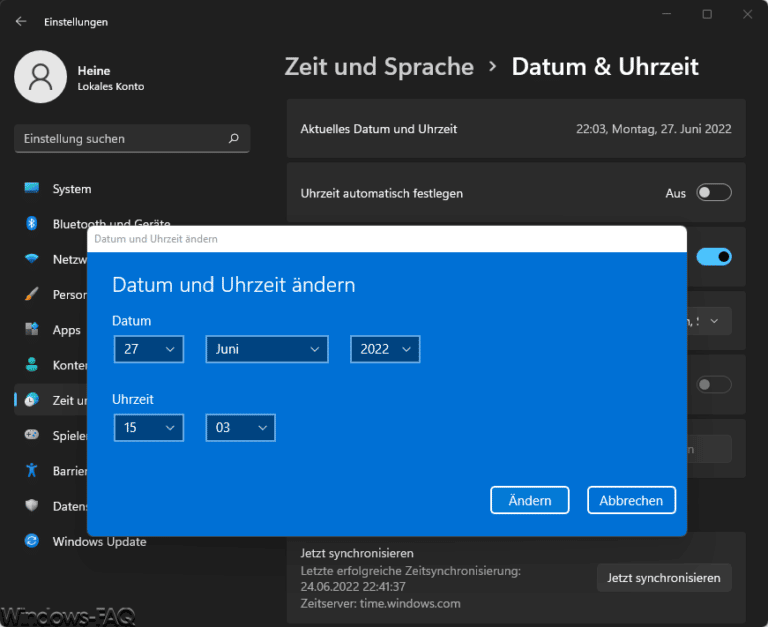
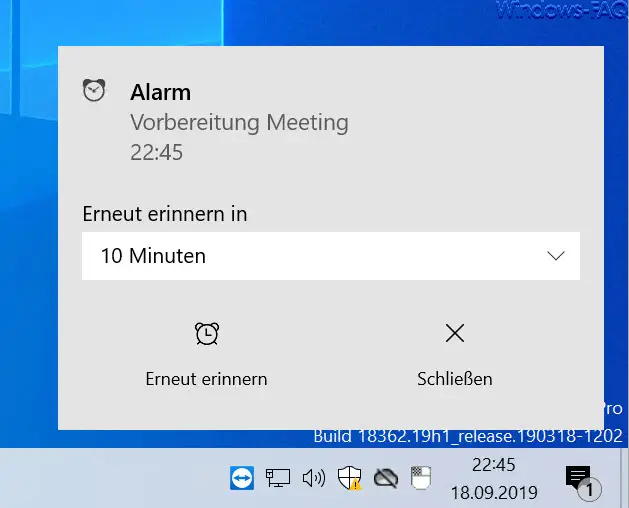
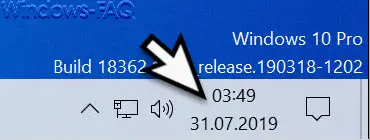
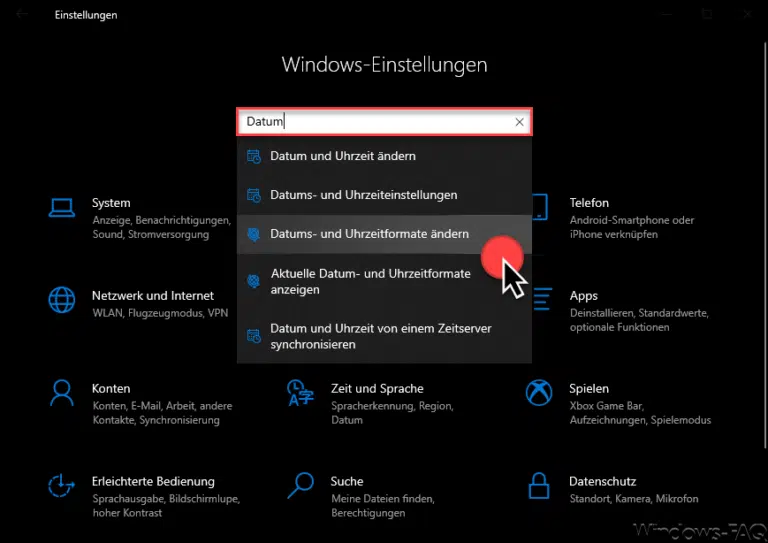
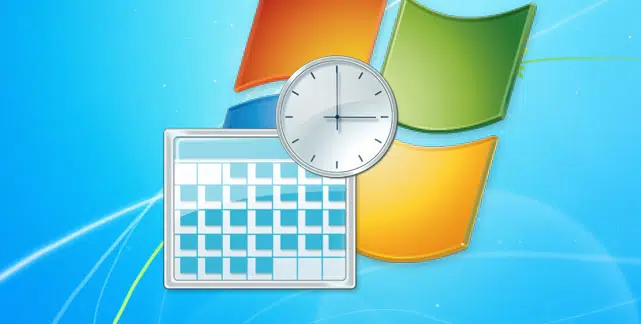
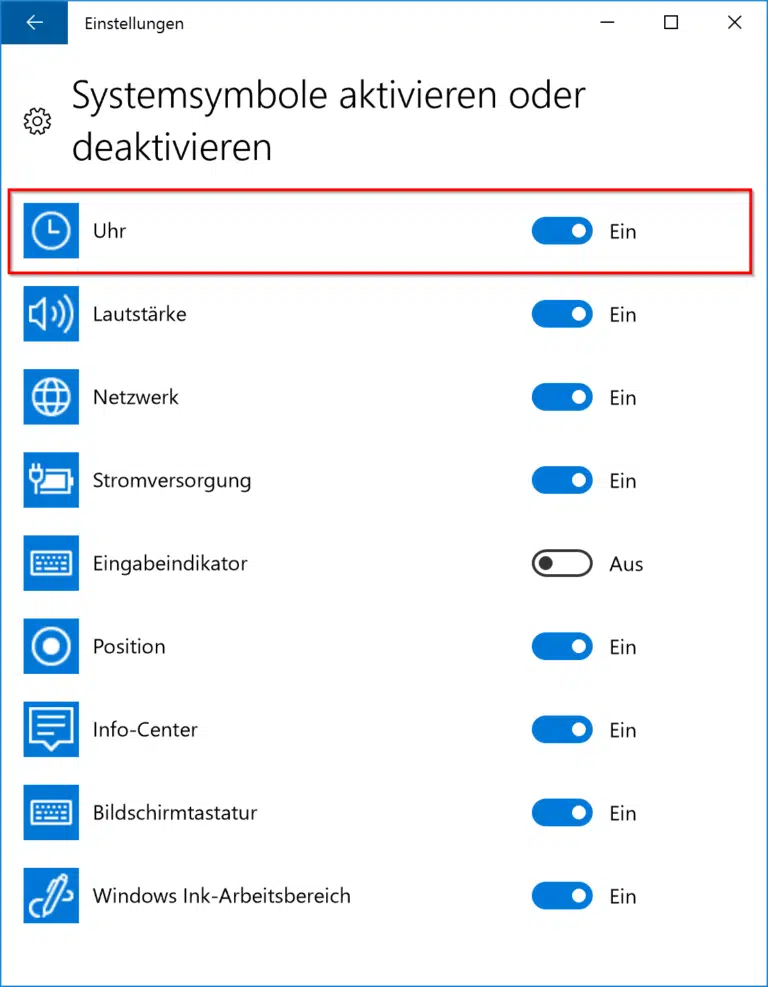
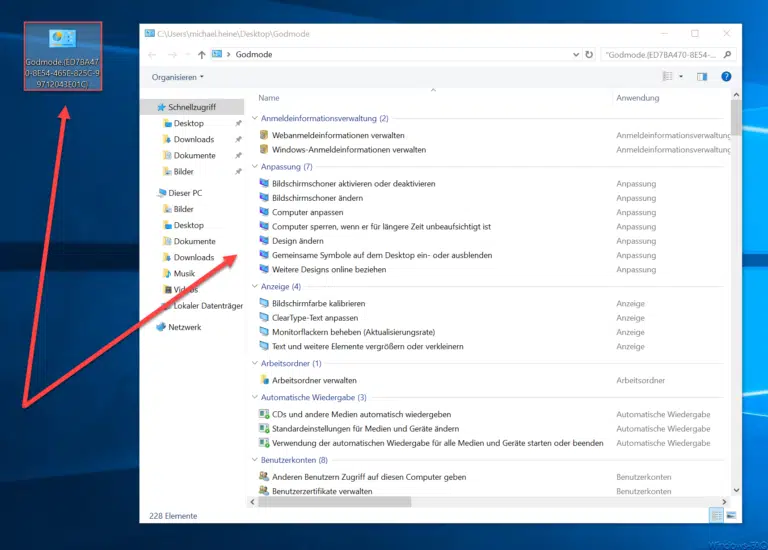
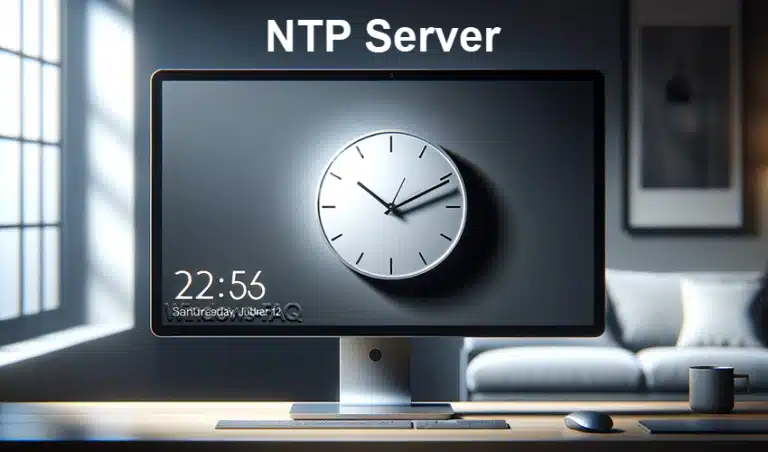


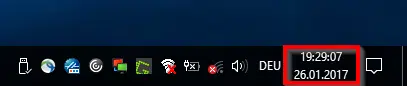

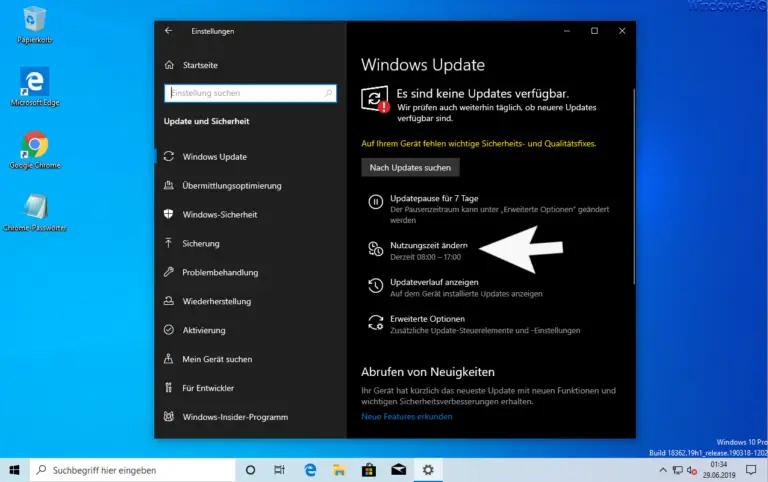
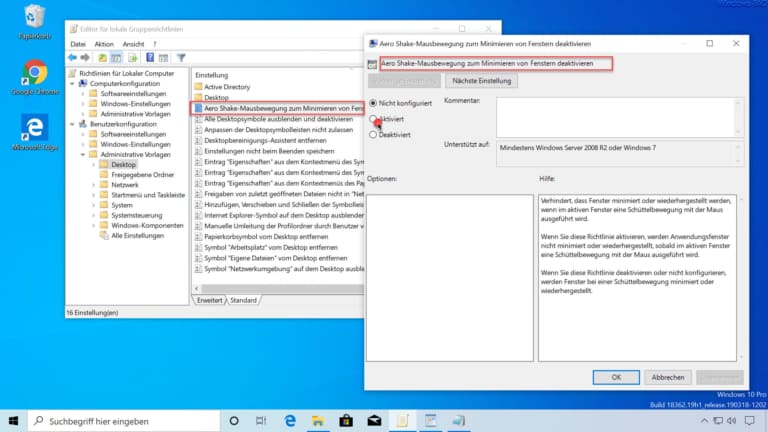
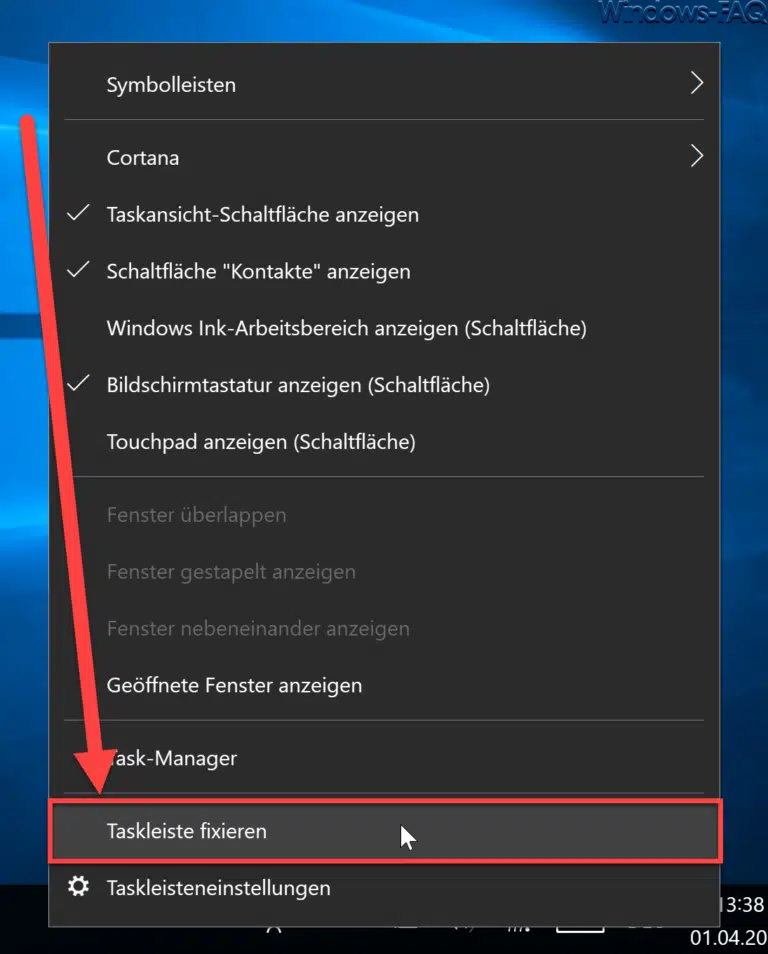
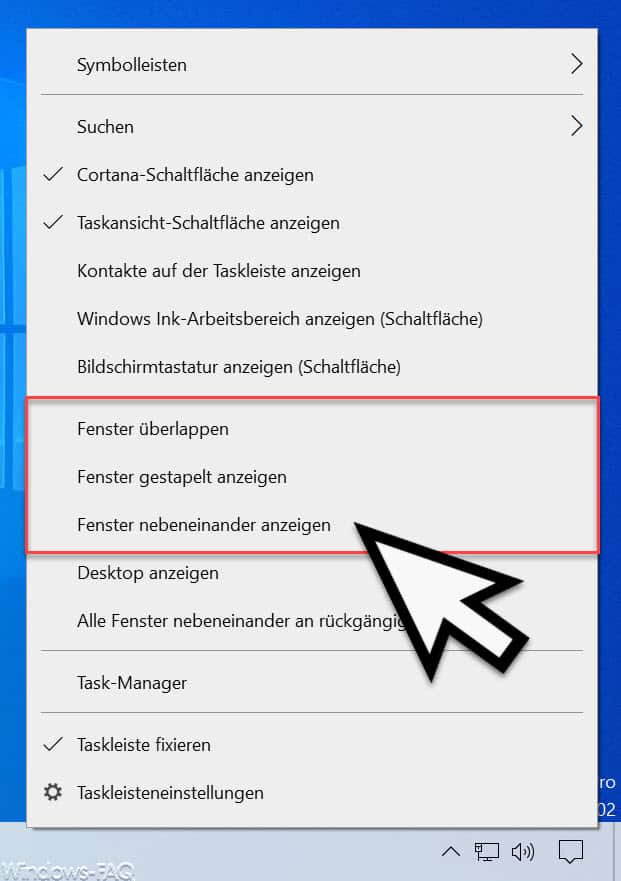
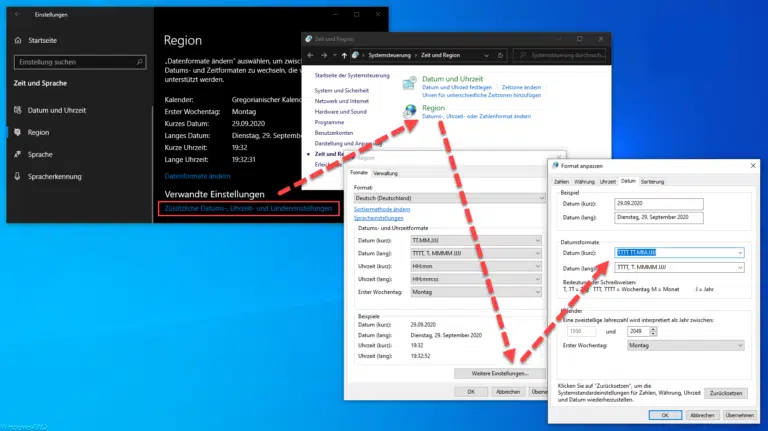
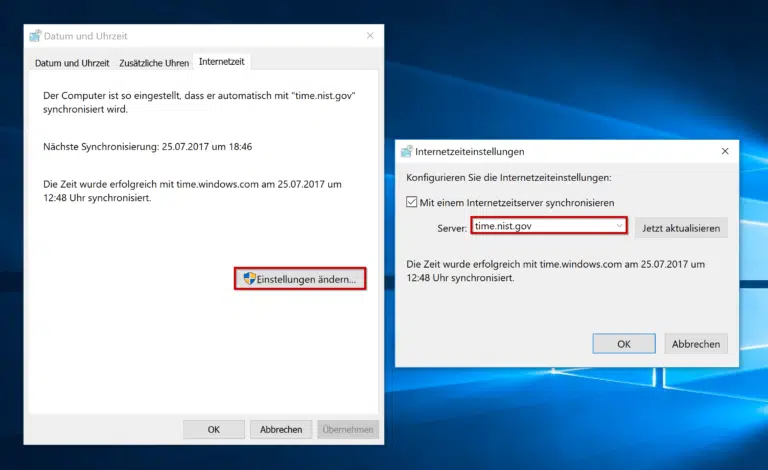
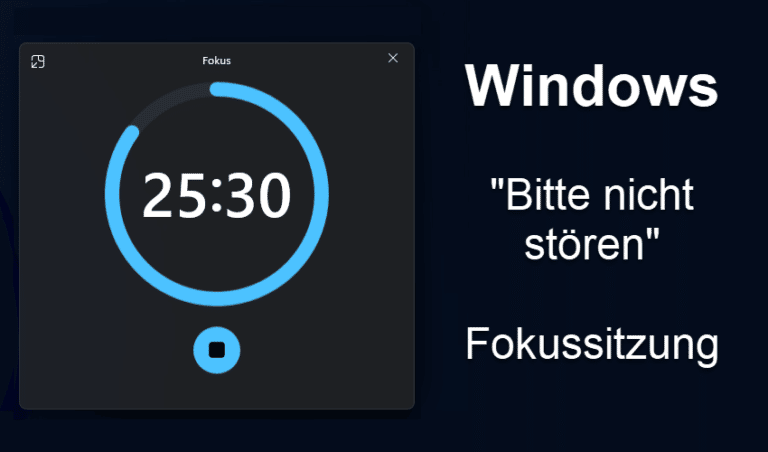
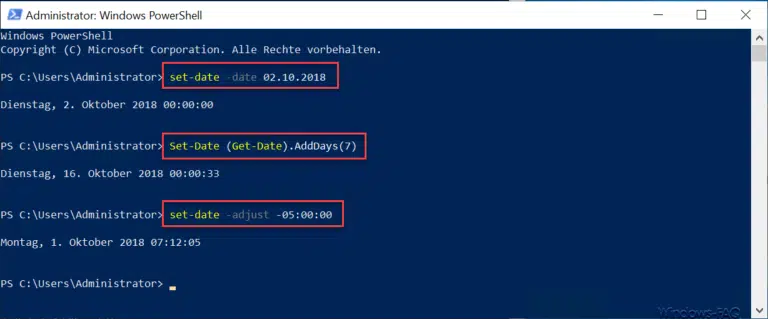
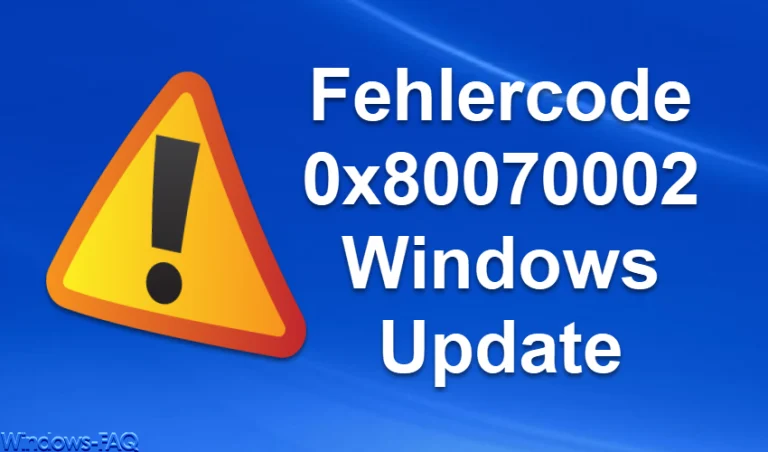
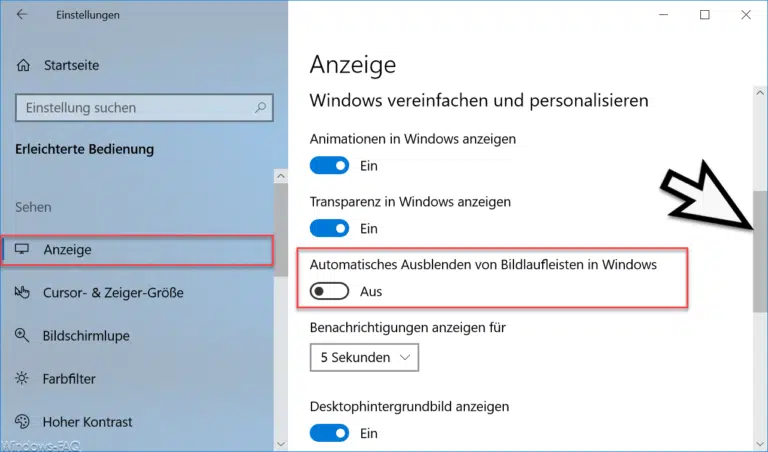
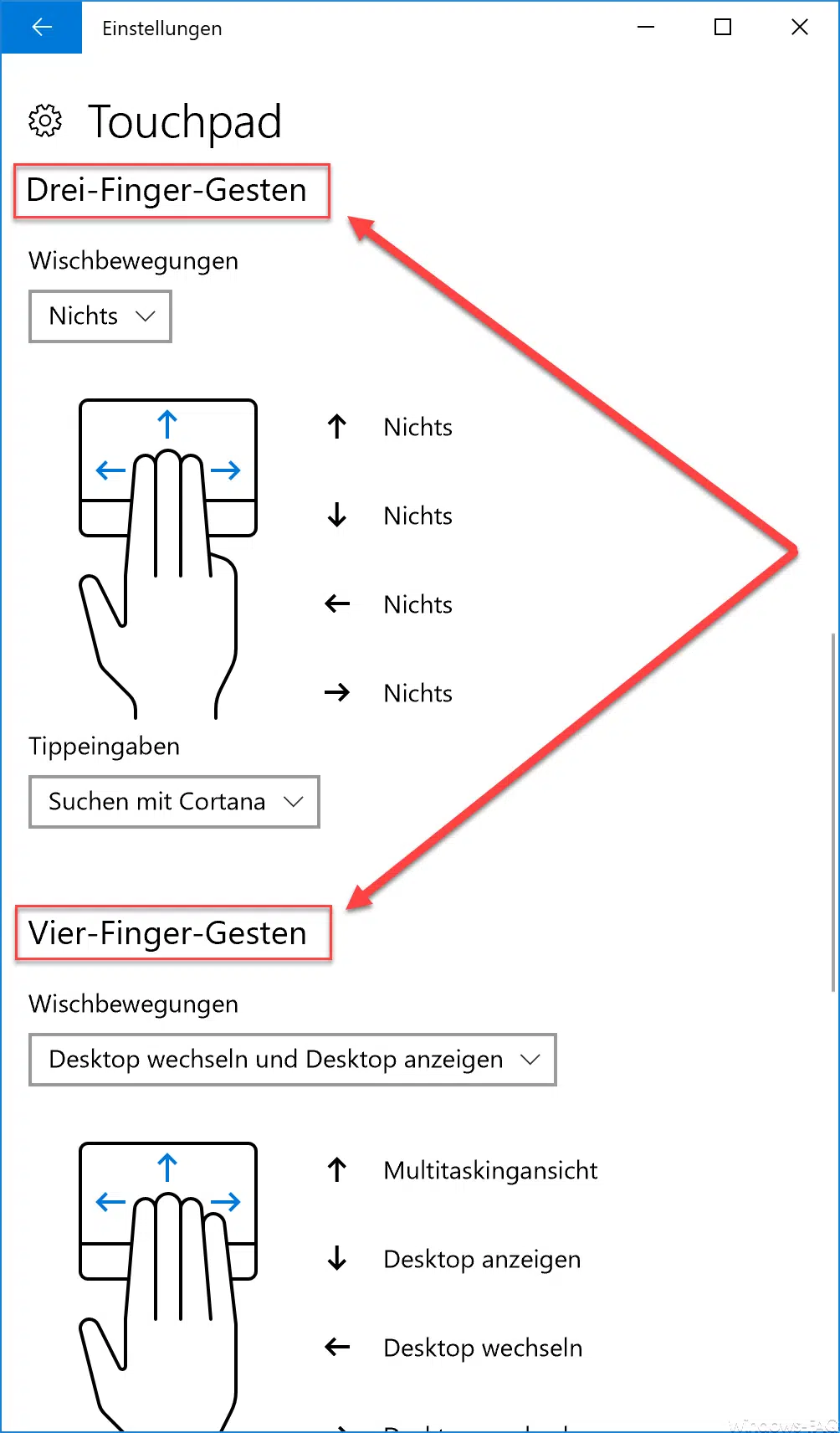

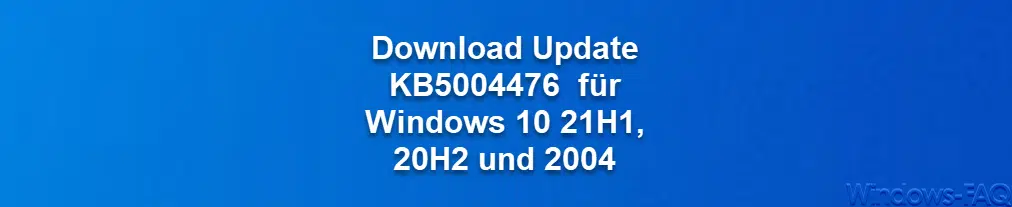





Neueste Kommentare