Wie Ihr Ordner oder Dateien im Windows Explorer komprimieren könnt, haben wir Euch ja schon in unserem Beitrag „Ordner und Dateien komprimieren unter Windows“ genau erläutert.
Allerdings ist es standardmäßig im Windows Explorer gar nicht so einfach, diese Dateien auch als komprimierte Dateien zu erkennen, wenn eine bestimmte Option im Windows Explorer nicht gesetzt ist. Wenn es bei Euch auch so eingestellt ist, dass komprimierte oder verschlüsselte Dateien im Windows Ordner normal in schwarzer Schrift angezeigt werden, dann zeigen wir Euch in diesem Explorer Tutorial, wie Ihr dies in eine blaue Darstellung ändern könnt.
In dem nachfolgenden Beispiel eines Windows 10 Explorers sind in einem Verzeichnis verschiedene Dateien und Ordner enthalten. Alle Dateien und Ordner sind komprimiert, nur die Word Datei „Beitrag“ ist umkomprimiert. Trotzdem werden alle Dateien und Ordner in schwarzer Schrift angezeigt.
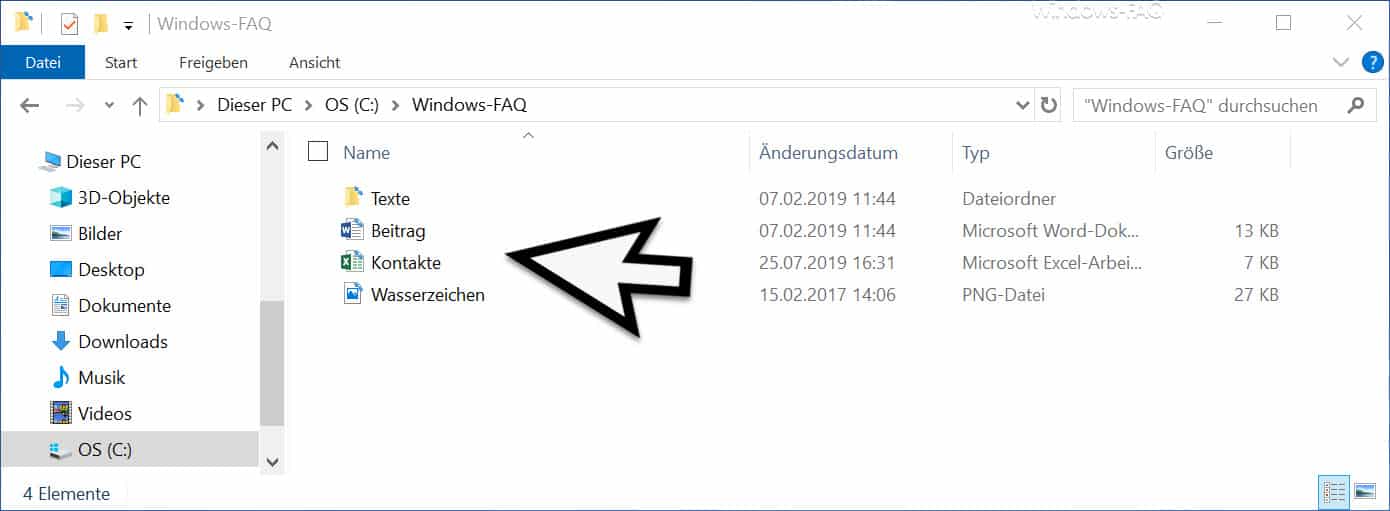
Um die komprimierten und verschlüsselten Dateien nun in einer anderen Farbe (blau) darzustellen, müsst Ihr folgendes durchführen. Klick zunächst in der Explorer Menüleiste auf den Punkt
Ansicht
und anschließend auf
Optionen
Nun wechselt Ihr zum Reiter
Ansicht
wie Ihr auf der nachfolgenden Abbildung erkennen könnt.
Dort gibt es dann relativ weit in der Mitte aller Optionen die Funktion
Verschlüsselte oder komprimierte NTFS-Dateien in anderer Farbe anzeigen
Wenn Ihr diese aktiviert, so werden alle verschlüsselten Dateien, Ordner oder auch komprimierte NTFS-Dateien in Blau angezeigt, wie Ihr auf der folgenden Abbildung erkennen könnt.
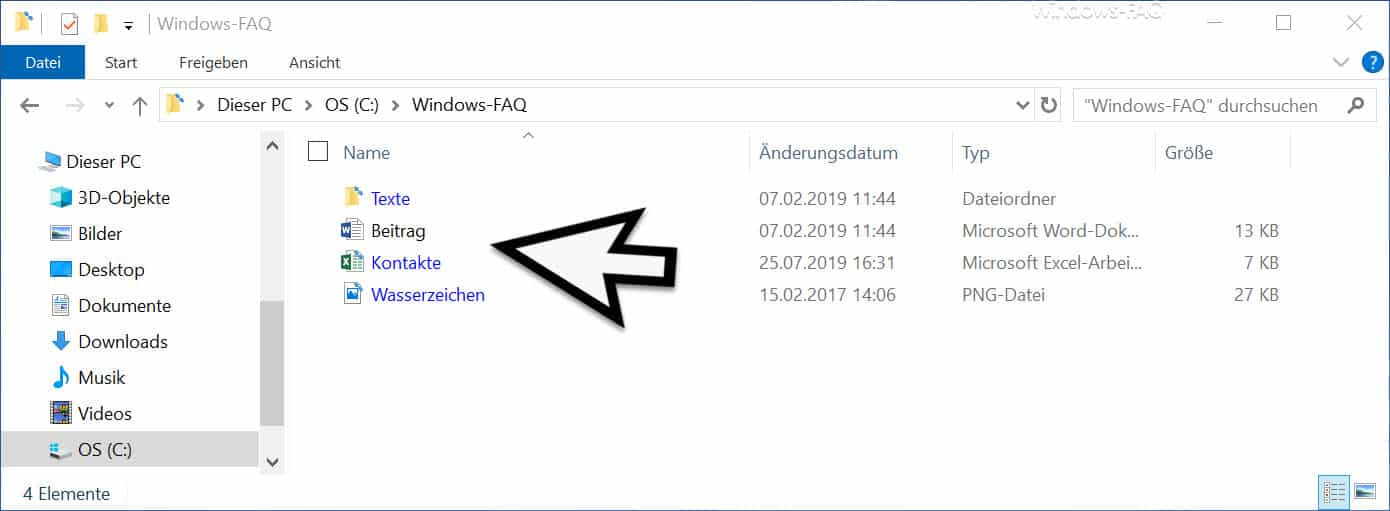
Diese Option zu setzen, macht eindeutig Sinn, wenn Ihr mit komprimierten oder verschlüsselten Dateien oder Ordnern arbeitet, denn dadurch erkennt Ihr sofort, welche Dateien verschlüsselt bzw. komprimiert sind.
Solltet Ihr an weiteren Explorer Optionen interessiert sein, so solltet Ihr Euch die folgenden Artikel genauer anschauen.
– Kompletten Pfadnamen und Dateinamen in Zwischenablage kopieren beim Windows Explorer
– Windows Explorer Schnellzugriff deaktivieren und auf „Dieser PC“ wechseln
– Windows Explorer Festplatten Icon ändern
– Dateien nach Datum im Explorer finden
– CMD direkt aus dem Windows Explorer starten
– Statusleiste im Windows Explorer einblenden oder ausblenden
– Schnell Dateien umbenennen im Explorer mit F2 und der TAB-Taste
– iPhone wird im Windows Explorer nicht angezeigt
– Blauen Doppelpfeil entfernen im Windows Explorer
– Autovervollständigen im Windows Explorer ein- oder ausschalten
– Download Ordner öffnet sich ganz langsam im Windows Explorer
– Parameter des Windows Explorers „explorer.exe“
– Laufwerksbuchstaben im Windows Explorer ausblenden
– CD/DVD Brennfunktion aus Windows Explorer entfernen
– Dateigrößen-Informationen in den Windows Explorer Ordnertipps anzeigen

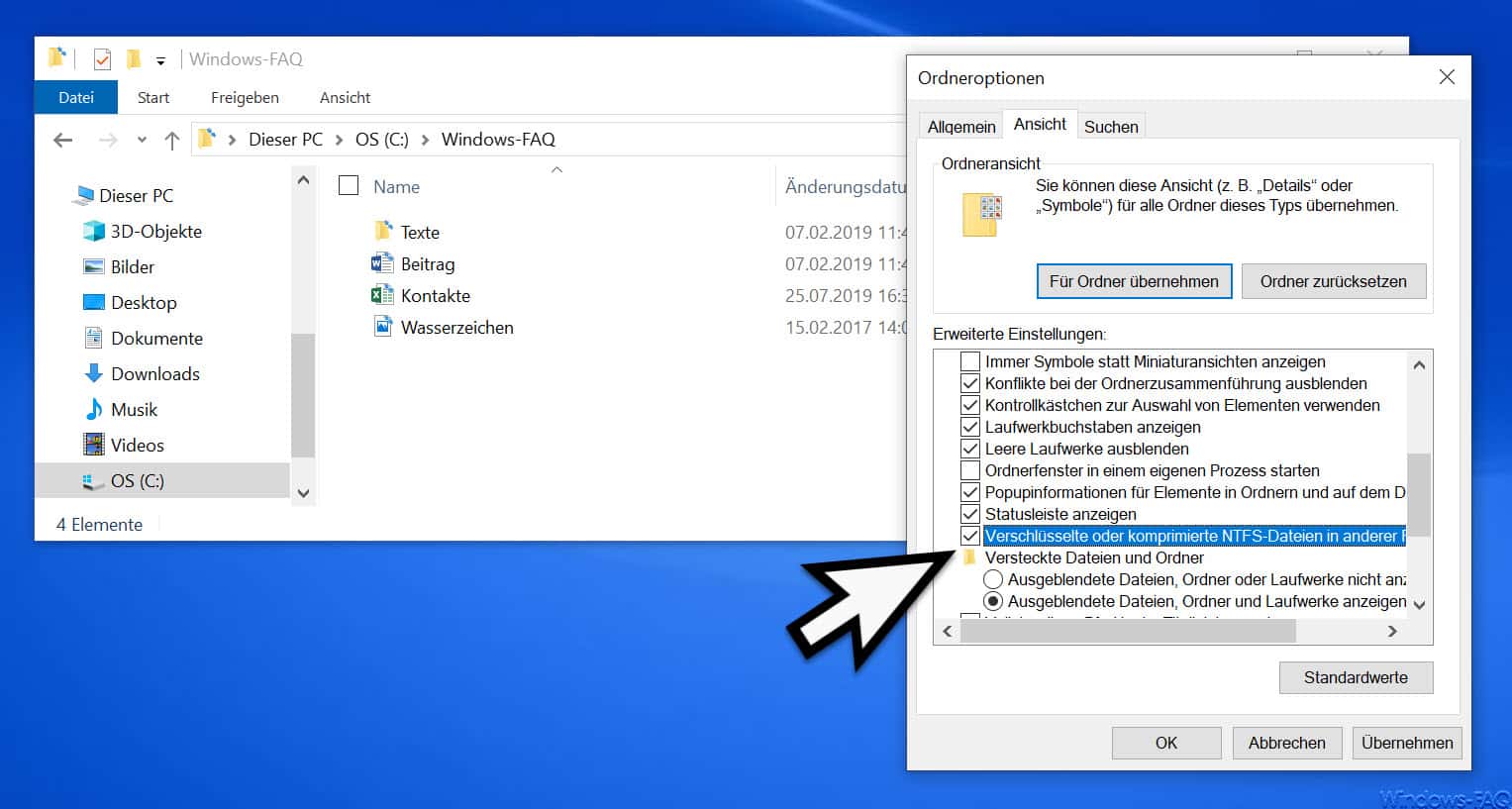




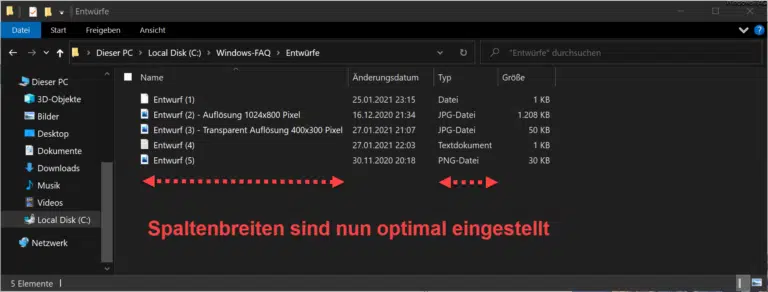


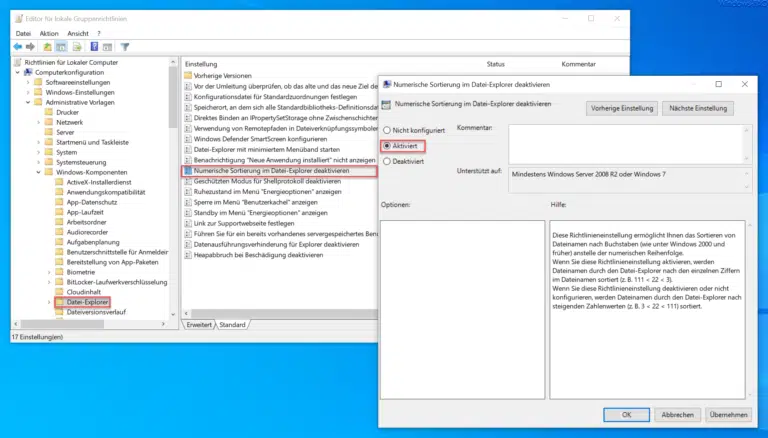

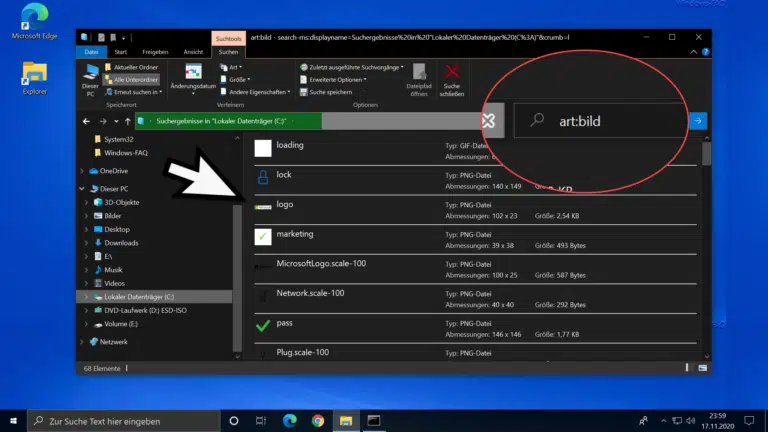




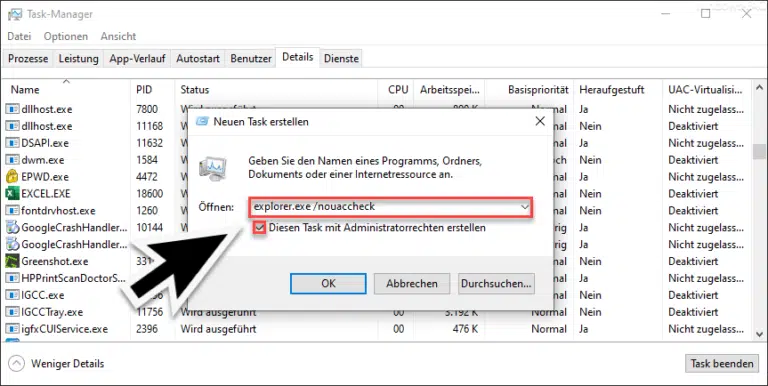
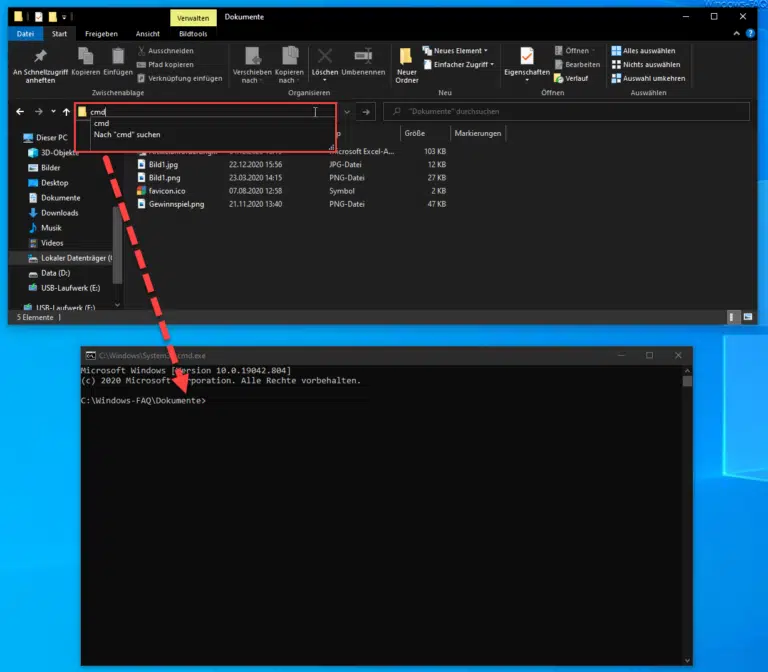

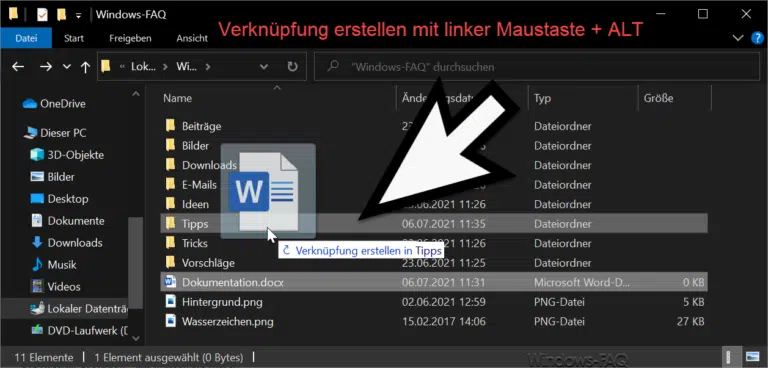
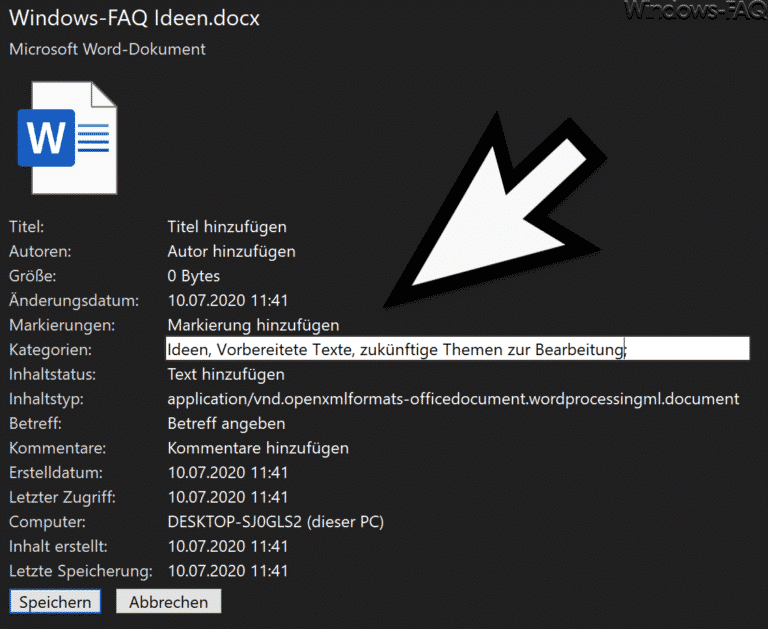


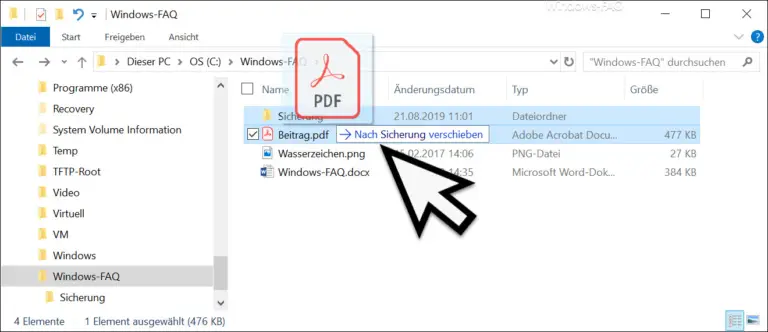
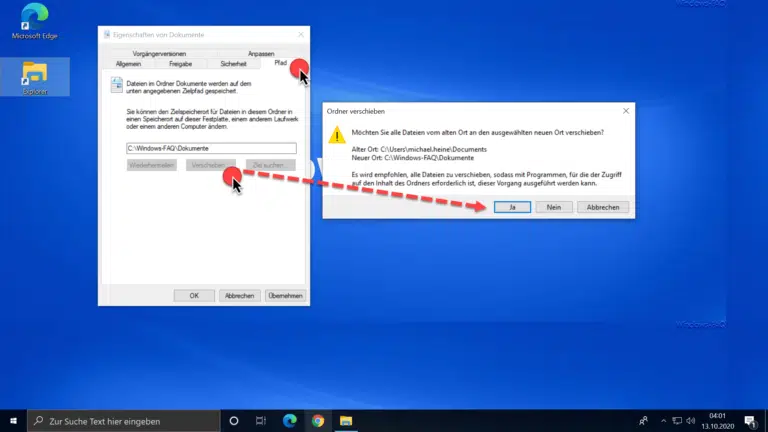


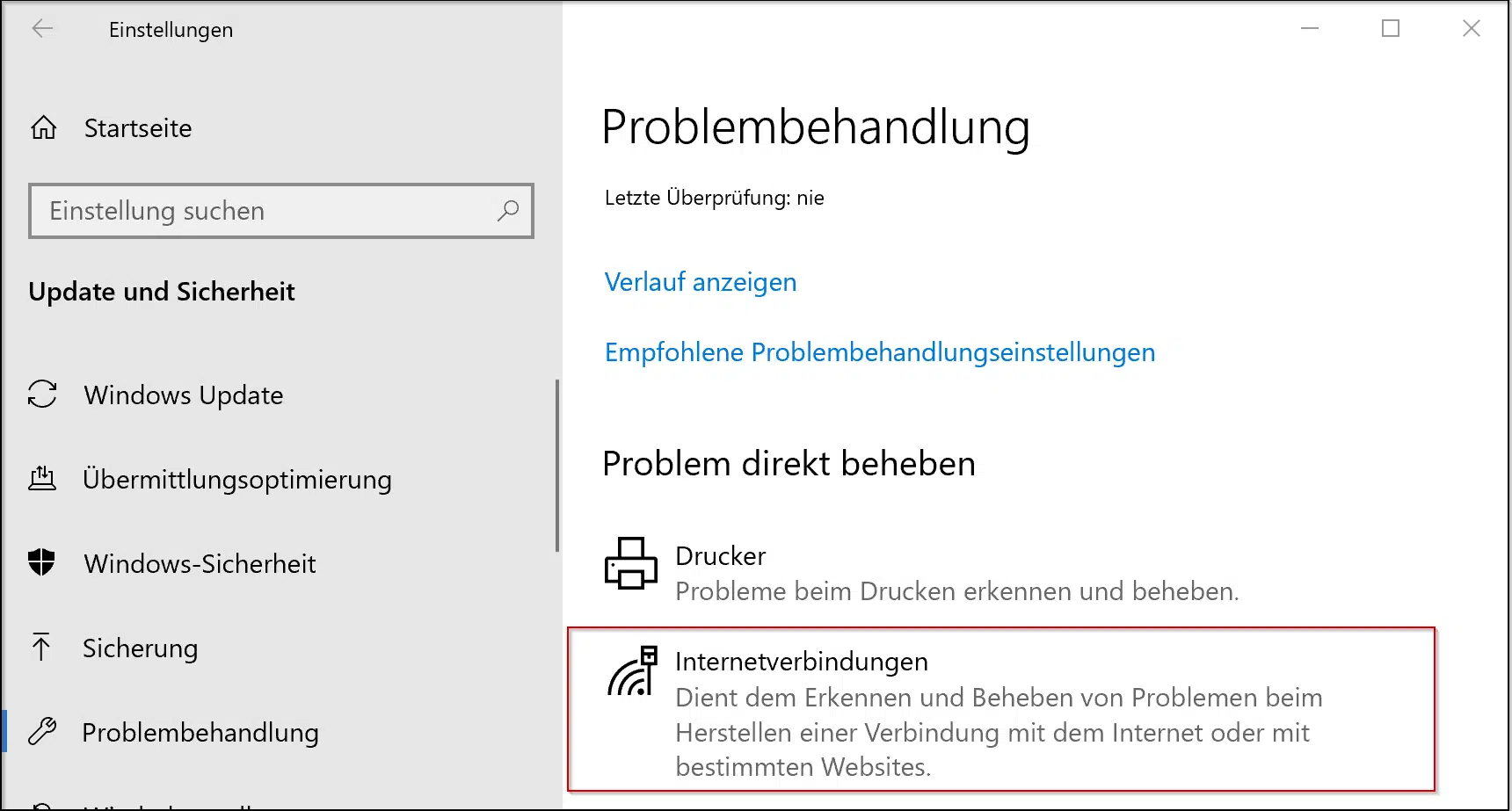







Neueste Kommentare