In der Regel werden die meisten Windows 10 Anwender von Euch 1, 2 oder mehrere Monitore an Eurem Windows 10 PC angeschlossen haben. Da jeder Monitor unterschiedliche Einstellungen und Auflösungen darstellen kann, ist es manchmal durchaus sinnvoll, sich die aktuellen Monitoreinstellungen unter Windows 10 anzeigen zu lassen.
Diese Monitoreinstellungen findet Ihr in den Windows 10 Einstellungen, die Ihr am einfachsten über die bekannte Tastenkombination

aufrufen könnt. Anschließend wechselt Ihr dann in den Bereich
System (Anzeige, Benachrichtigungen, Sound, Stromversorgung)
und danach in den Unterpunkt
Anzeige
Anschließend scrollt Ihr auf der rechten Fensterteil nach unten, bis Ihr zu dem Punkt
Erweiterte Anzeigeeinstellungen
kommt. Wir haben Euch dies hier auf dem nachfolgenden Bild entsprechend gekennzeichnet.
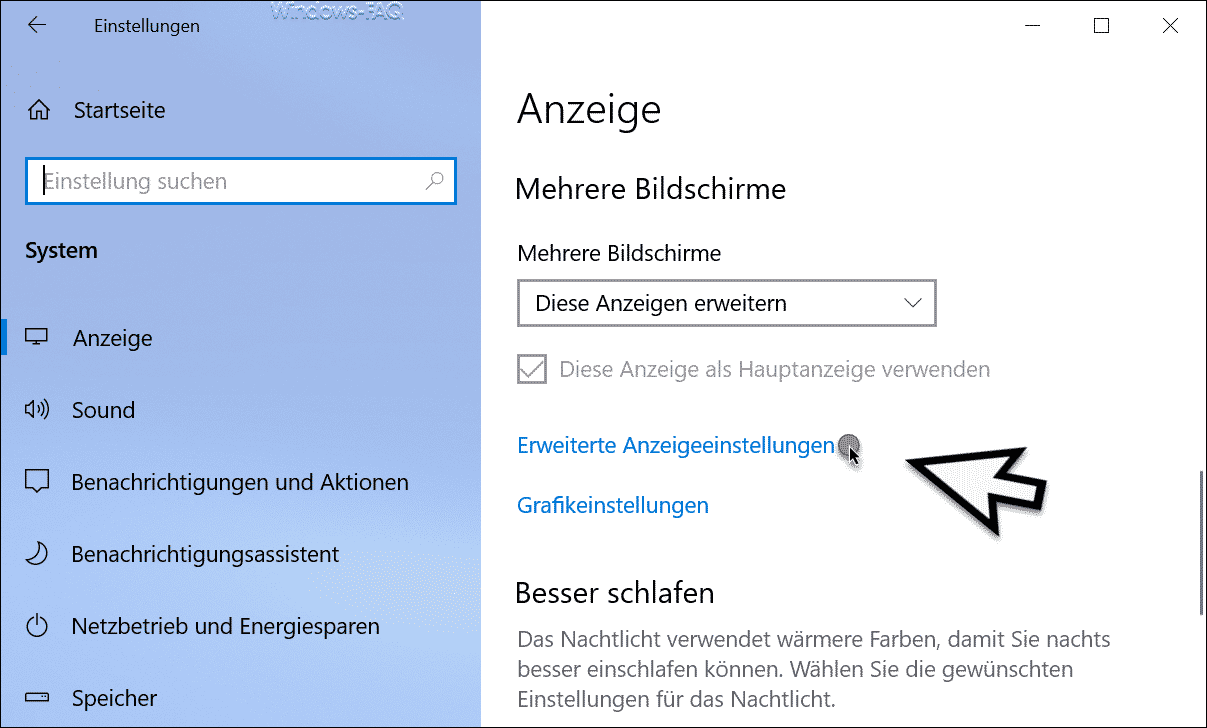
Nach der Auswahl des Punktes „Erweiterte Anzeigeeinstellungen“ erscheint ein weiteres Fenster, welches wie folgt aussieht.
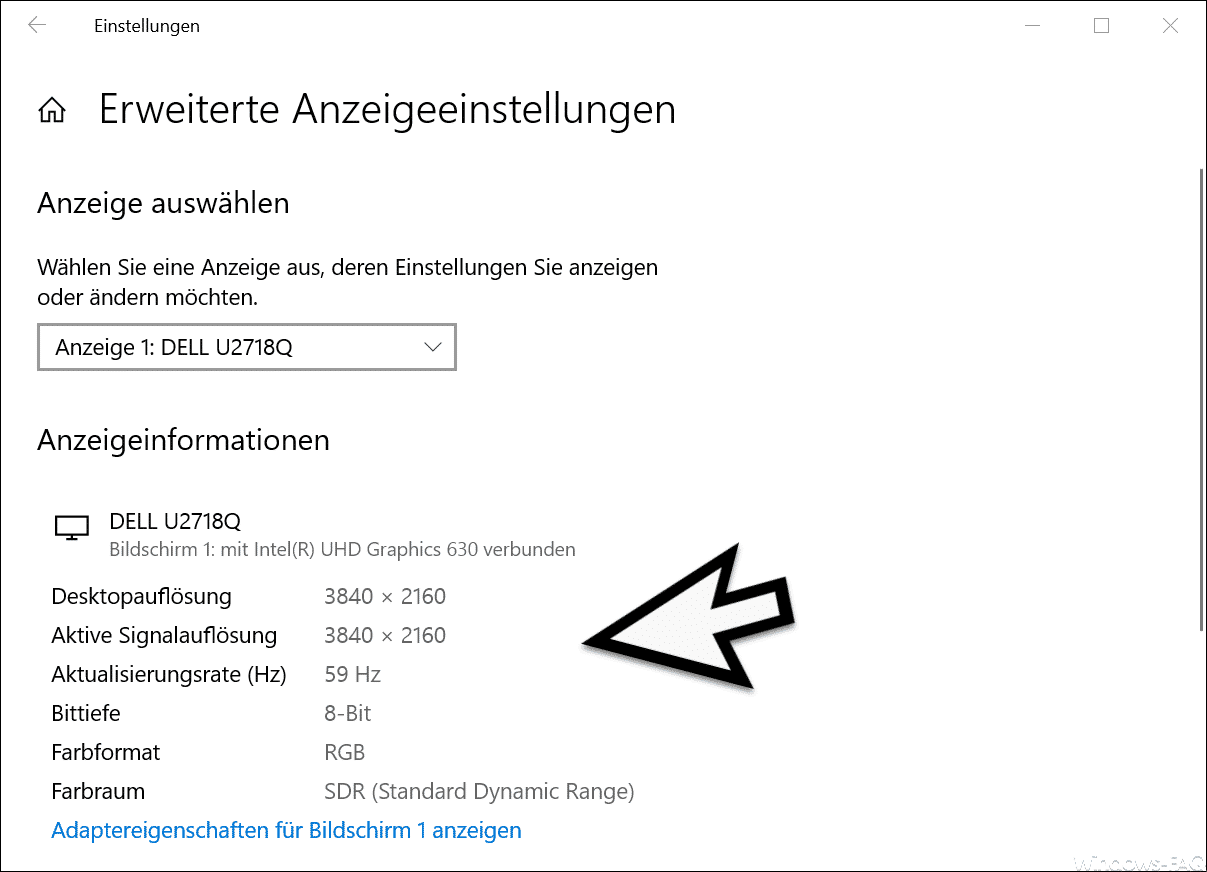
Hier könnt Ihr nun zunächst unter
Anzeige auswählen
den in Frage kommenden Monitor auswählen. Es werden hierbei alle angeschlossenen Monitor aufgelistet, in unserem Fall ist es ein „Dell U2718Q„. Sollten mehrere Monitor angeschlossen sein, so könnt Ihr hier den passenden auswählen und erhaltet anschließend die notwendigen Informationen.
Unter dem Punkt
Anzeigeinformationen
werden Euch dann die folgenden Bildschirminformationen angezeigt.
- Name, Hersteller und Fabrikat des angeschlossenen Monitors
- Bezeichnung der zuständigen Grafikkarte
- Desktopauflösung
- Aktive Signalauflösung
- Aktualisierungsrate (Hz)
- Bittiefe
- Farbformat
- Farbraum
Über den Punkt
Adaptereigenschaften für Bildschirm ? anzeigen
wird ein weiteres Programm geöffnet, welches Euch noch tiefer gehende Bildschirminformationen zur Verfügung stellt. In aller Regel reichen die obigen Informationen aber vollkommen aus.
Weiterführende Informationen rund um das Thema „Monitore“ findet Ihr auch hier.
– Taskleistensymbole (Systemsymbole) der Taskleiste nur auf dem 2. Monitor darstellen bzw. verschieben
– Windows Taskleiste auf mehreren Monitoren darstellen
– Automatisches Drehen der Bildschirm / Monitoranzeige deaktivieren – AutoRotation
– Unterschiedliche Hintergrundbilder für mehrere Monitore unter Windows 10 festlegen
– Taskleiste auf dem 2. Monitor abschalten bei Windows 10
– Zweiter Bildschirm wird nicht erkannt: Lösungen und Tipps
– WQHD Auflösung – Alles, was Sie wissen müssen
– Windows Bildschirm duplizieren
– PC startet aber kein Bild – Das kann helfen!



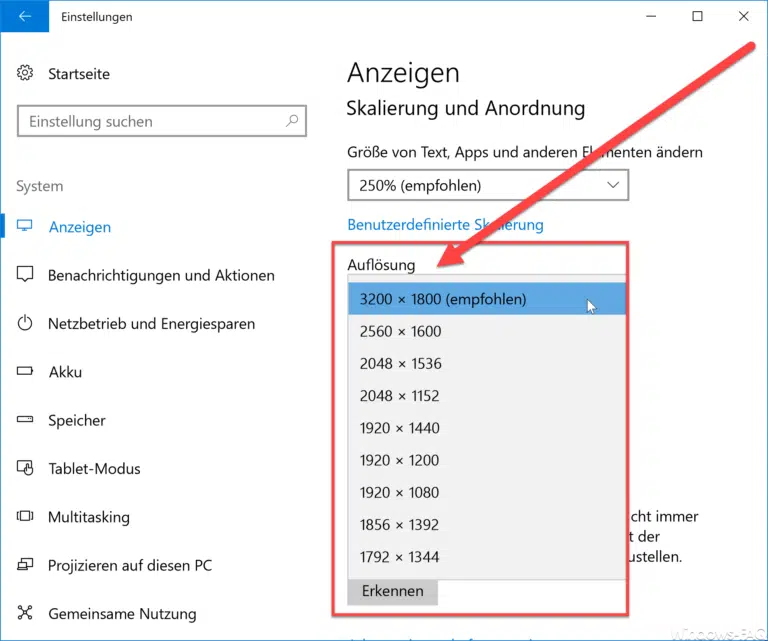


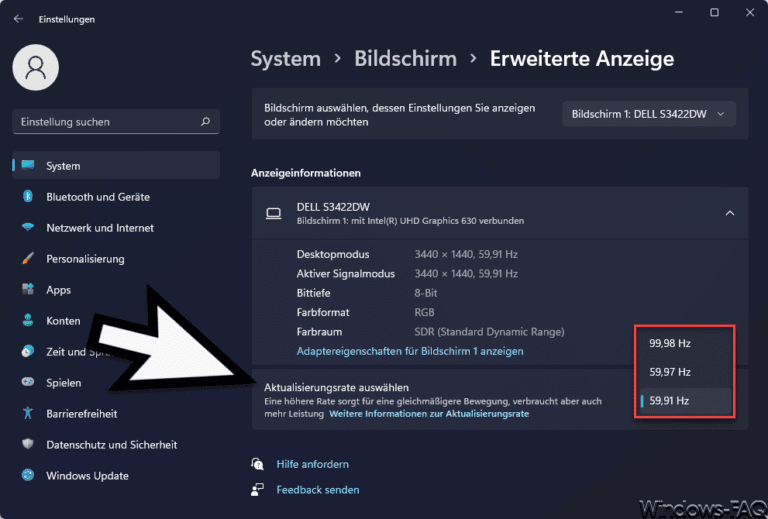

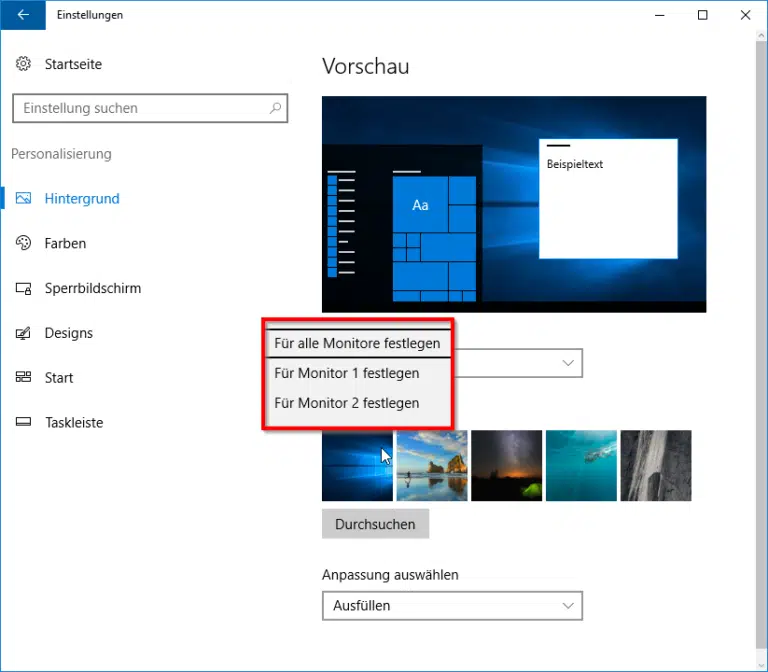



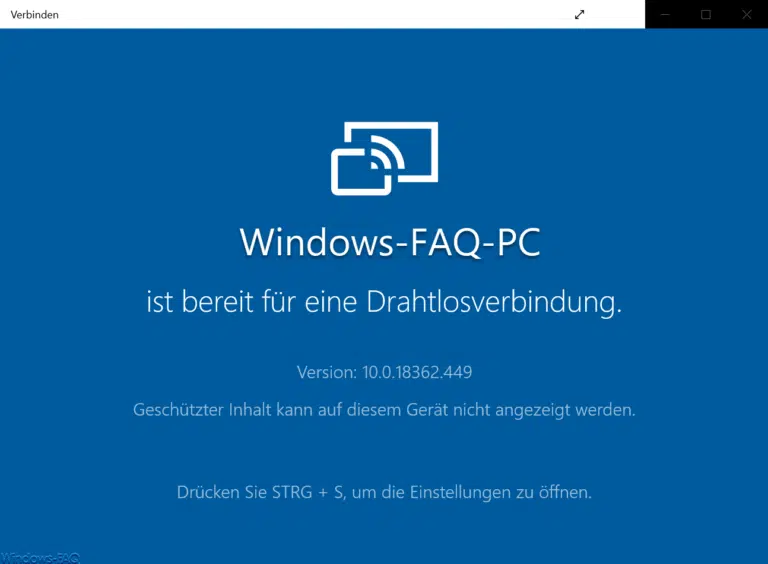


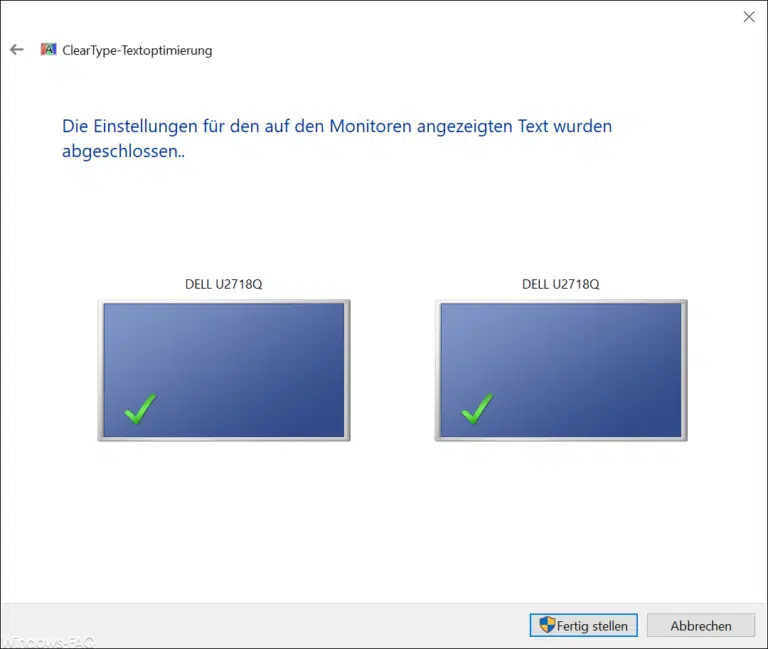

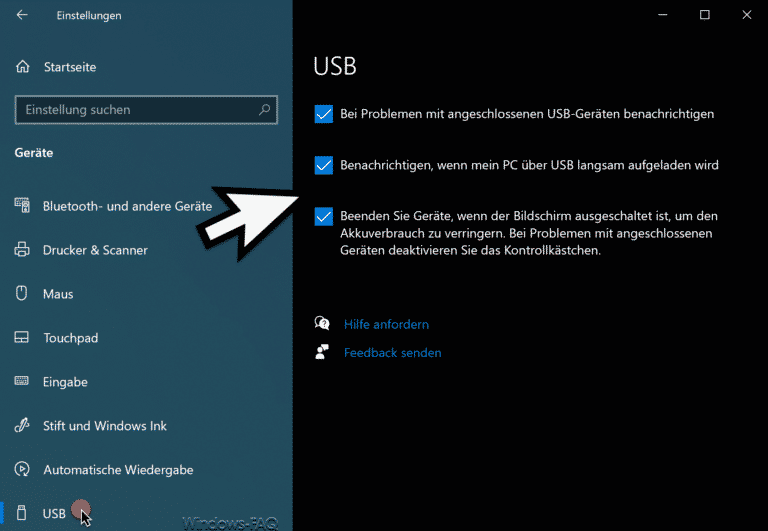
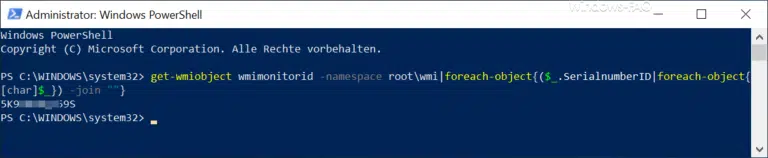

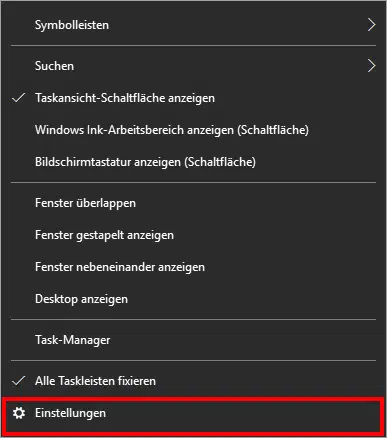
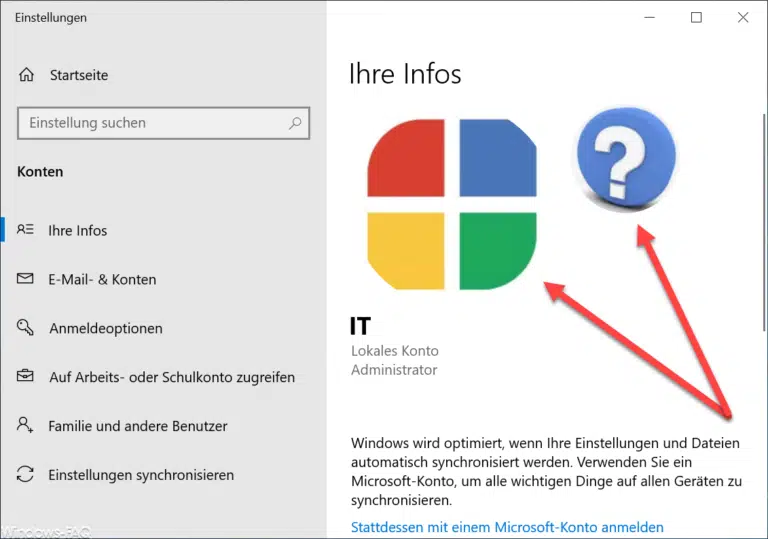
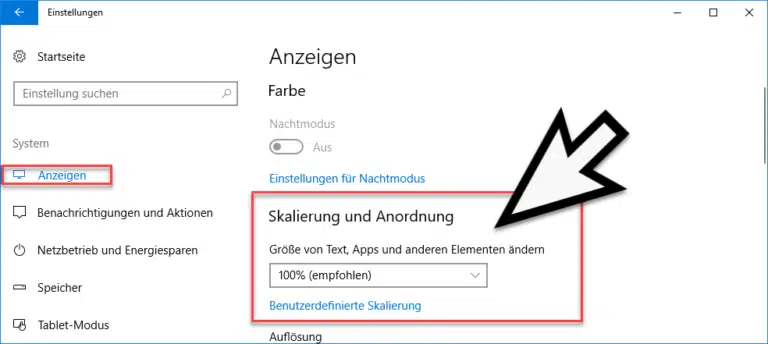
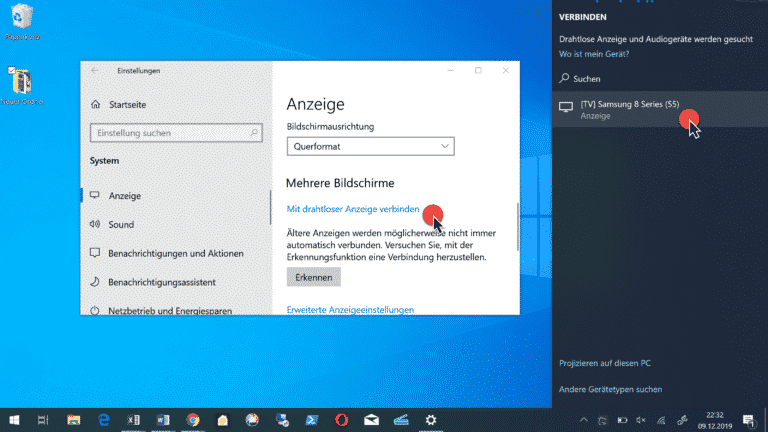
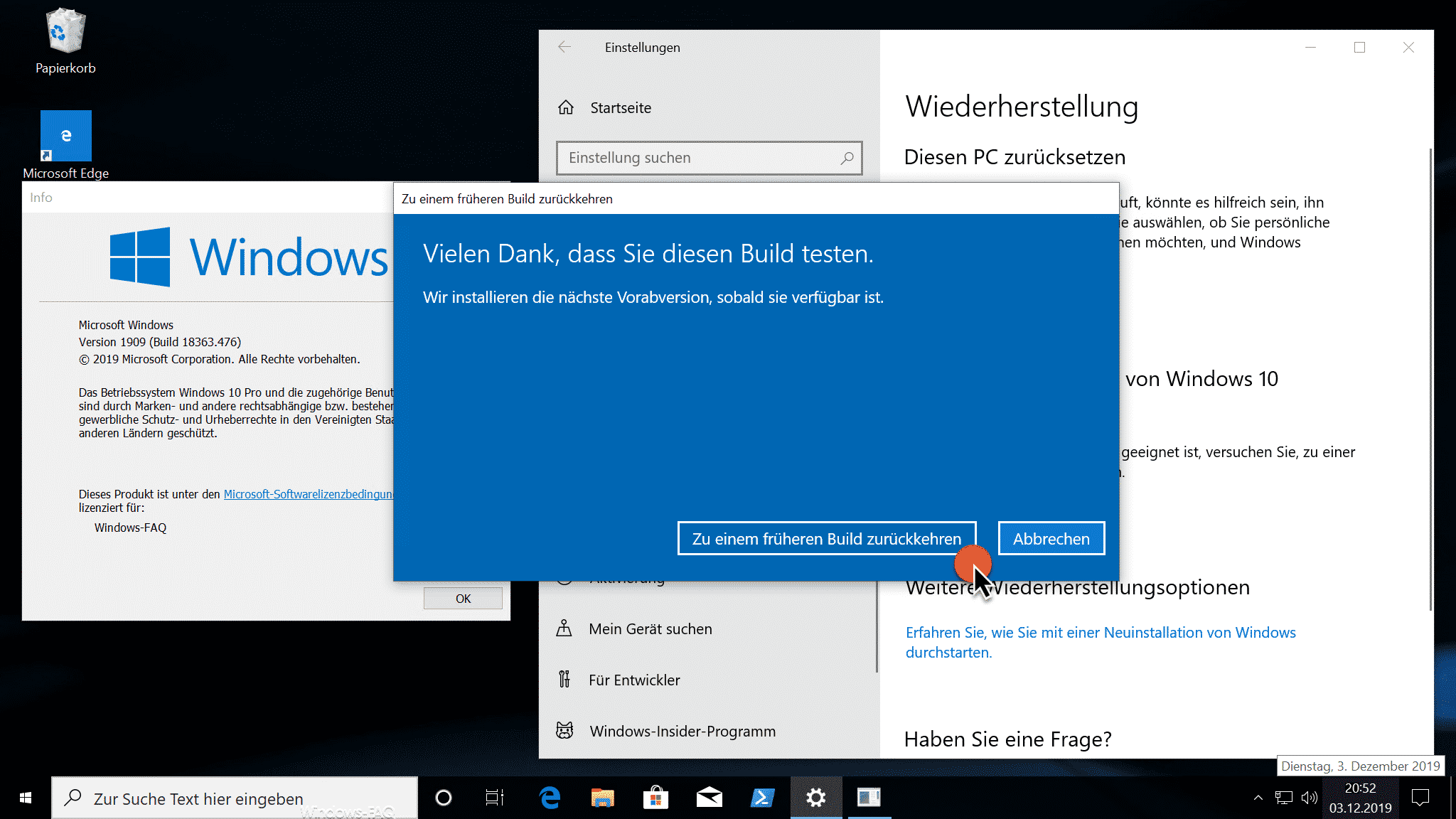


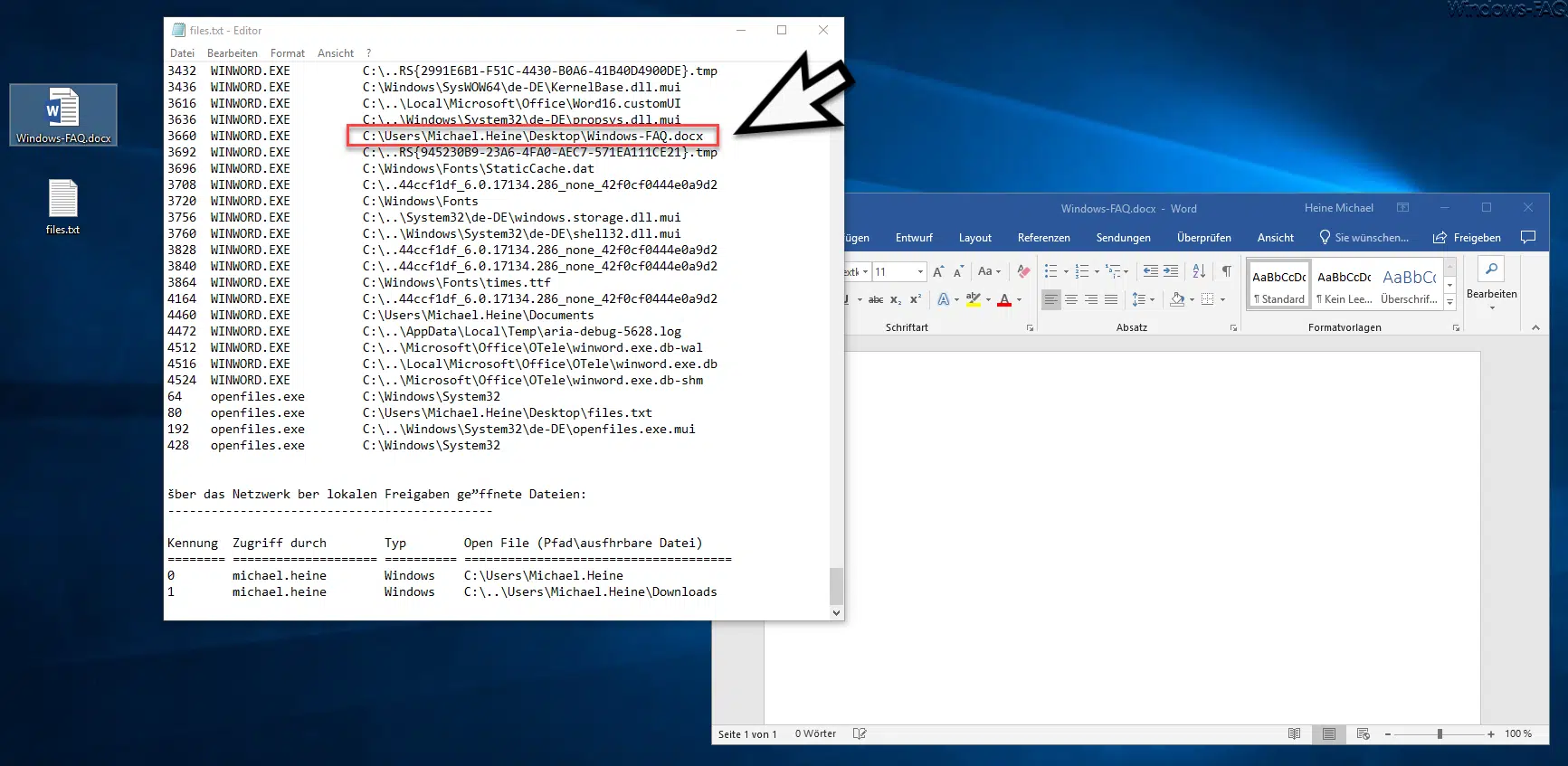




Neueste Kommentare