Mit dem neuen Windows 10 Feature Update Version 1903 hat Microsoft nun auch die Möglichkeit geschaffen, die Farbe des Mauszeigers verändern zu können. Standardmäßig wird der Mauszeiger mit einem schwarzen Rand und weißem Inhalt dargestellt, wie Ihr nochmals auf nachfolgendem Bild erkennen könnt.
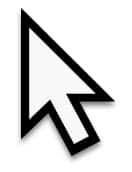
Wenn Ihr die Darstellung und die Farbe des Mauszeigers verändern möchtet, so ruft Ihr am schnellsten über die Windows Tastenkombination

Windows-Logo Taste und dem Buchstaben „I“ die Windows 10 Einstellungen auf. Anschließend wechselt Ihr dann in den Bereich
Erleichterte Bedienung (Sprachausgabe, Bildschirmlupe, hoher Kontrakt)
Anschließend wechselt Ihr in den Bereich
Cursor & Zeiger
wie Ihr auf der nachfolgenden Abbildung erkennen könnt.
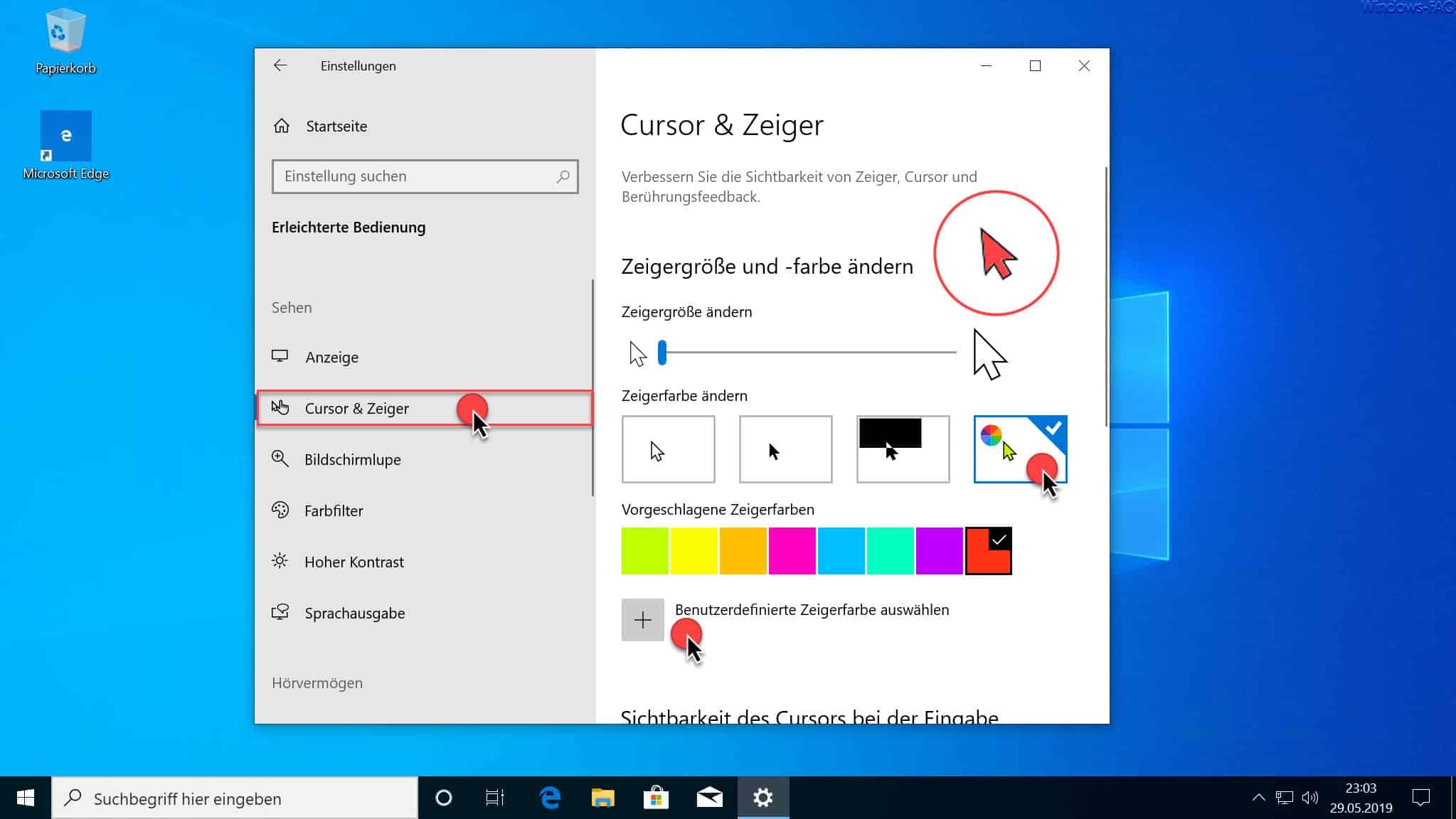
Hinzugekommen ist in der Version 1903 der gesamte Bereich
Zeigergröße und -farbe ändern
Hier habt Ihr zunächst die Möglichkeit, die Cursorgröße unter Windows 10 zu verändern. Über den vorhandenen Schiebeschalter könnt Ihr die Mausgröße von klein bis ganz groß verändern. Insgesamt stehen Euch hier 15 verschiedene Größen des Mauszeigers zur Verfügung. Im Bereich
Zeigerfarbe ändern
findet Ihr dann als 4. Option die passende Einstellung, um die Mauszeigerfarbe anzupassen. Dazu werden Euch ein paar Standardfarben für den Mauszeiger angeboten. In unserem Fall haben wir uns für ein „Rot“ entschieden. In dem dargestellten Kreis steht Ihr dann auch die Vergrößerung des roten Mauszeigers nach der Änderungen.
Über den Bereich
Benutzerdefinierte Zeigerfarbe auswählen
habt Ihr dann sogar noch die Möglichkeit, die Mausfarbe individuell auszuwählen.
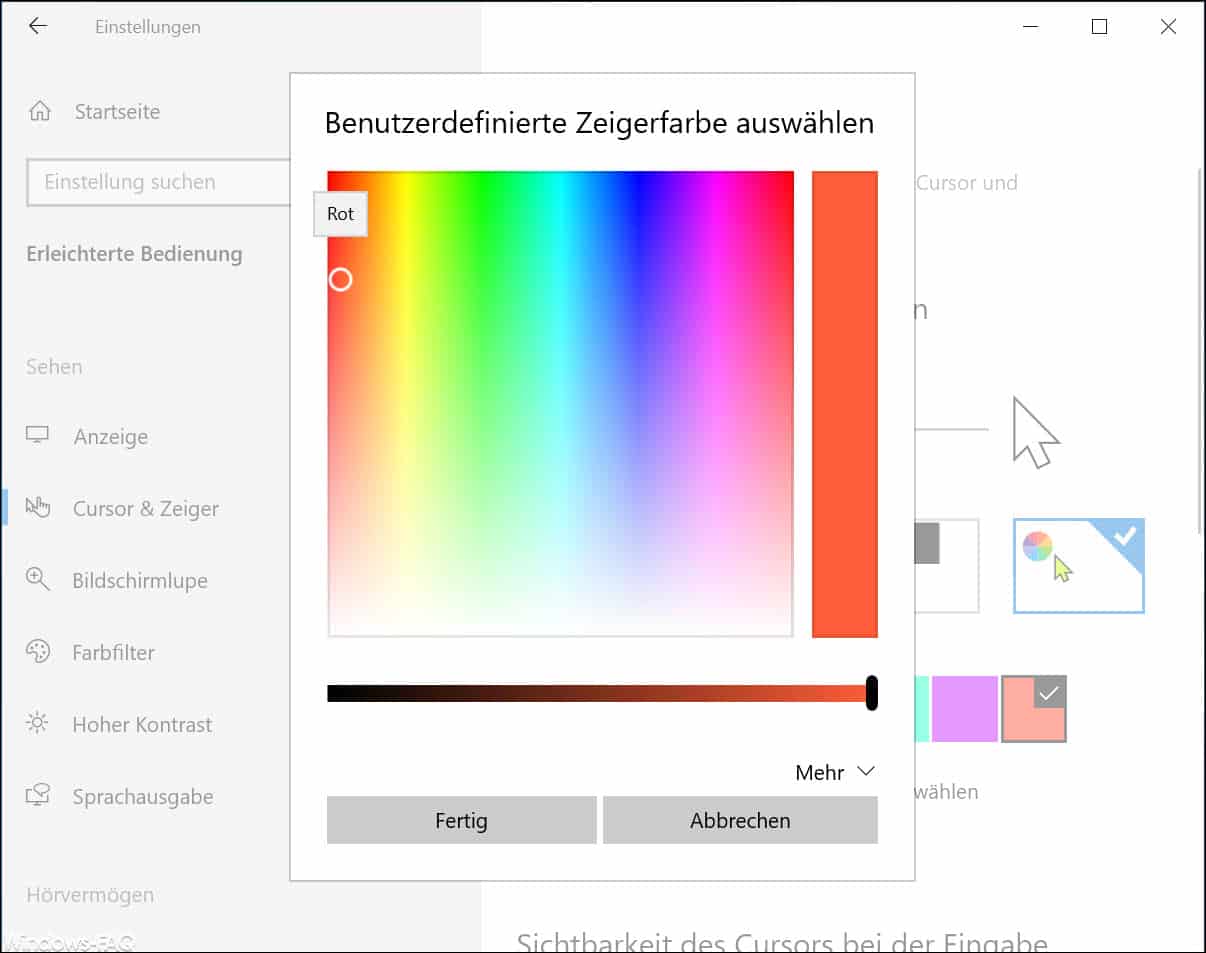
Unter der Option
Mehr
findet Ihr dann weitere Einstellungsmöglichkeiten zu den RGB/HSV Farbwerten und Ihr könnt auch die einzelnen Farbwerte für Rot, Grün und Blau getrennt eingeben.
Mit dieser Neuerung habt Ihr nun alle Möglichkeiten, Euch die Darstellung des Mauszeigers bzgl. Farbe und Größe individuell einzustellen.
Weitere Beiträge rund um den Mauszeiger findet Ihr auch hier.
– Maus Funktion „KlickEinrasten“ aktivieren – Mausfunktionen ohne Drücken der Maustaste durchführen
– Maus Zeiger bei Tastatureingaben ausblenden
– Inaktive Fenster beim Daraufzeigen scrollen – Windows 10 Maus Einstellung
– Touchpad bei angesteckter Maus deaktivieren bzw. eingeschaltet lassen
– 3 Finger Gesten und 4 Finger Gesten auf dem Touchpad bei Windows 10
– Doppelklickgeschwindigkeit der Maus bei Windows 10 einstellen
– Geschwindigkeit des Mauszeigers unter Windows 10 verändern
– Größe des Mauszeigers verändern
– Mausspur aktivieren bei Windows 10
– Rechte und linke Maustaste unter Windows 10 tauschen

















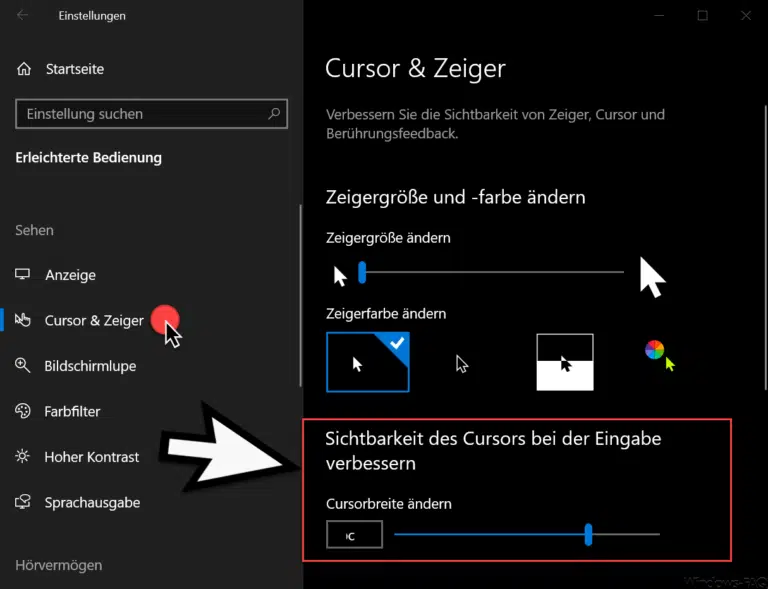
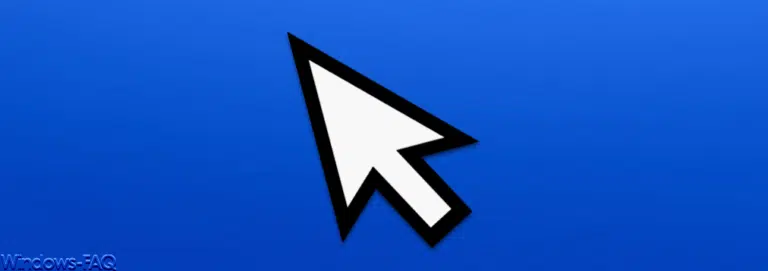


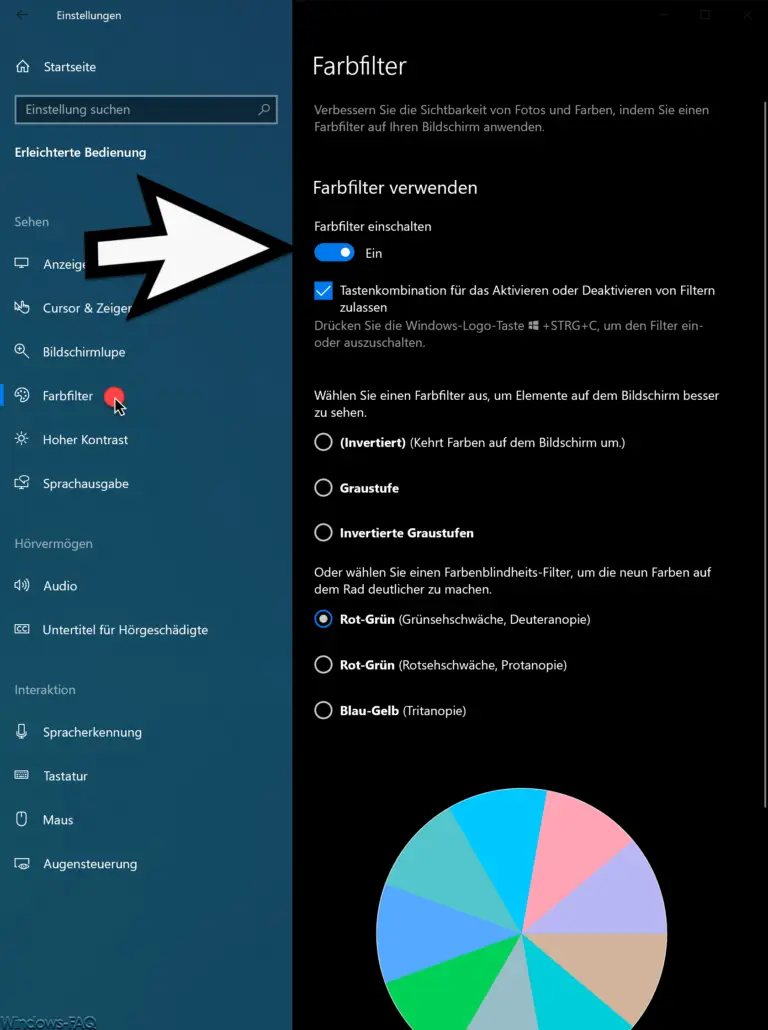


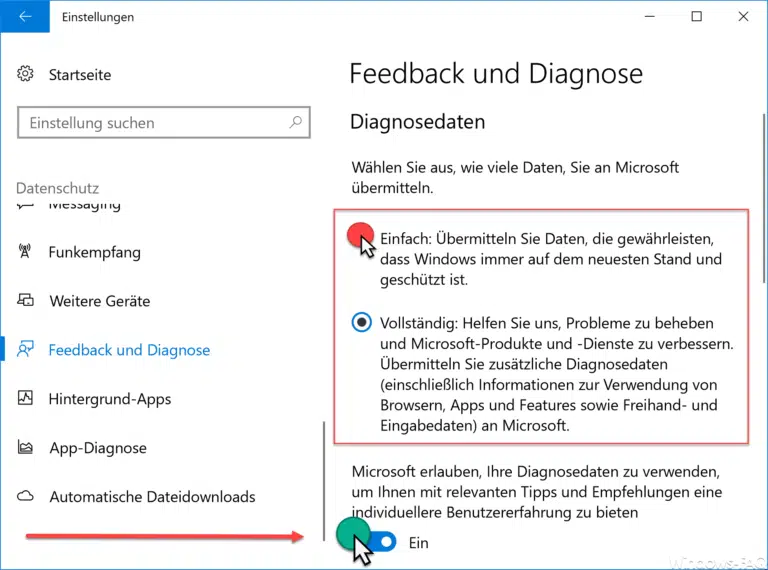
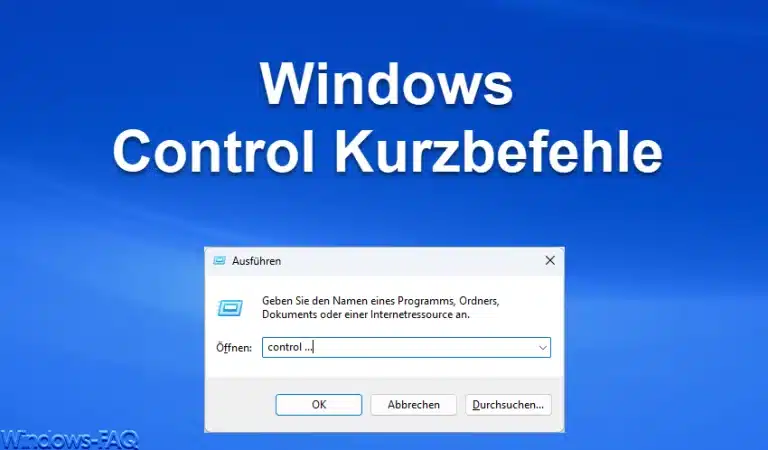
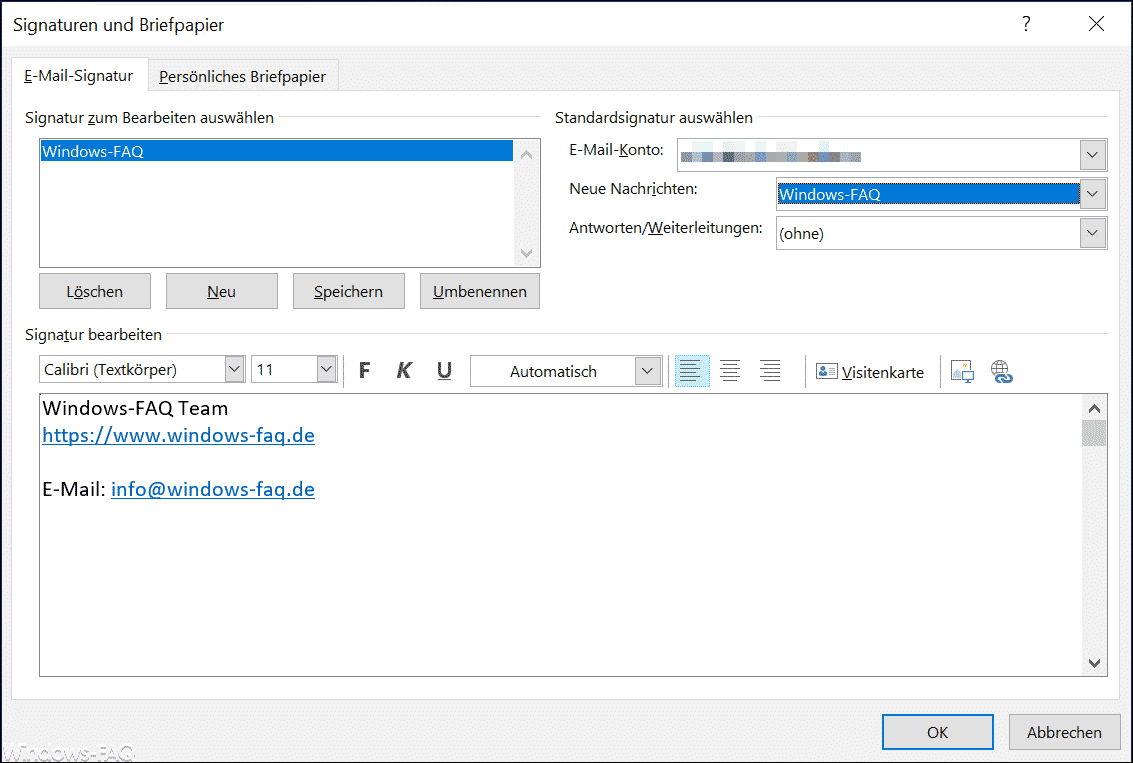







Neueste Kommentare