In der Regel werden Windows 10 Installationen als Standardinstallation mit einer Festplatte oder SSD durchgeführt. Systeme, die aufgrund Ihrer Wichtigkeit als Raid Systeme ausgelegt werden sollen, können die Software Raid Funktion von Windows 10 und Windows 11 nutzen.
Dabei werden 2 Festplatten im Raid 1 Verbund (Spiegelung) zusammengefasst. Das bedeutet, dass alle Änderungen, die auf der aktiven Festplatte durchgeführt werden, auch automatisch auf der 2. Festplatte mit geschrieben werden. Somit befinden sich beiden HDDs oder SSDs immer auf dem gleichen Datenbestand und im Falle eines Defektes kann dann von der fehlerfreien Festplatte gebootet werden. Dies bringt mehr Sicherheit für den eingesetzten Windows 10 Client.
Microsoft liefert auch mit Windows 10 diese Software Raid Lösung mit. Um nun ein Windows 10 Client als Raid 1 zu konfigurieren, reicht es aus, ein PC, Notebook oder auch virtuellen PC mit einer Festplatte zu installieren. Nach der Installation fügt Ihr einfach eine leere 2. Festplatte hinzu, sodass diese im Festplattenmanager bzw. in der Datenträgerverwaltung (diskmgmt.msc) sichtbar ist.

Wir Ihr hier auf der Abbildung erkennen könnt, verfügt der PC über 2 Datenträger. Beide sind jeweils 128GB groß, wobei die 2. Festplatte noch komplett leer und unformatiert ist. Nun könnt Ihr über die rechte Maustaste das Kontextmenü aufrufen und den Punkt
Spiegelung hinzufügen…
auswählen. Anschließend erscheint dann diese Anzeige.

Da der PC aktuell nur über eine weitere, leere Festplatte verfügt, bleibt hier nun die Auswahl des „Datenträger 1„. Folgende Meldung wird zusätzlich noch angezeigt.
Das Hinzufügen eines Spiegels zu einem vorhandenen Volume führt zu Datenredundanz, da mehrfache Kopie der Volumedaten auf verschiedenen Datenträgern gespeichert werden.
Nach Bestätigen von „Spiegelung hinzufügen“ erscheint dann die folgende Abfrage.
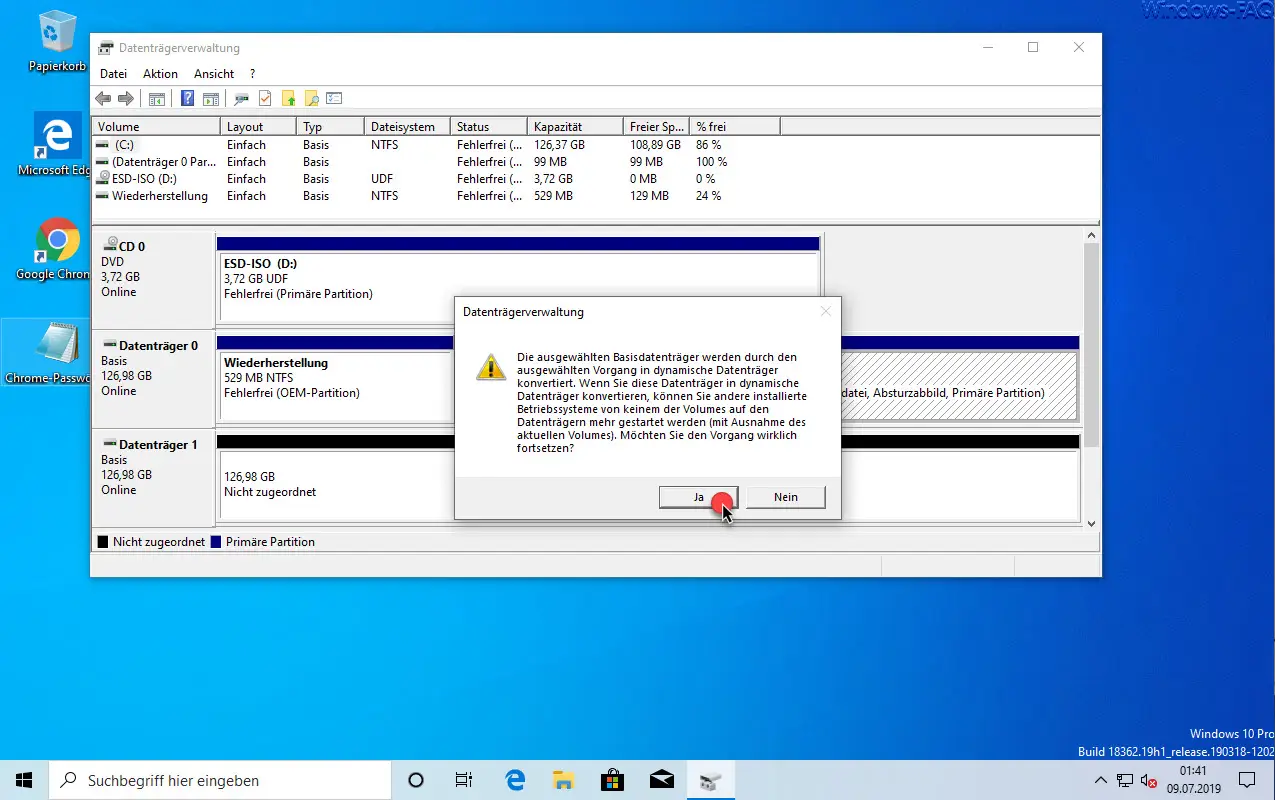
Die genaue Meldung lautet:
Die ausgewählten Basisdatenträger werden durch den ausgewählten Vorgang in dynamische Datenträger konvertiert. Wenn Sie diese Datenträger in dynamische Datenträger konvertieren, können Sie andere installierte Betriebssysteme von keinem der Volumes auf den Datenträgern mehr gestartet werden (mit Ausnahme des aktuellen Volumes). Möchten Sie den Vorgang wirklich fortsetzen.
Diese Meldung sollte unbedingt beachtet werden und Ihr solltet Euch über die Folgen der Umwandlung im Klaren sein. Auf jeden Fall solltet Ihr vor der Einrichtung einer Spiegelung über eine oder mehrere aktuelle Datensicherungen verfügen.
Nach dem Klick auf „Ja“ beginnt nun die Einrichtung der Raid 1 Spiegelung.

Beide Partition werden in diesem Fall nun „ROT“ dargestellt. Außerdem zeigen beide Partitionen sofort nach der Einrichtung der Spiegelung die Meldung
Die Synchronisation wird wiederholt
an. Das muss Euch nicht verunsichern, denn es dauert schon einige Zeit, bis Windows 10 alle Informationen von der 1. Festplatte auf die 2. Festplatte gespiegelt hat. Erst nachdem alle Daten komplett dupliziert wurden, verändert sich die Anzeige wie folgt.

Nun wird der Status
Fehlerfrei
angezeigt. Dies ist das Zeichen dafür, dass die Raid 1 Spiegelung einwandfrei durchgeführt wurde.
Bei einem anschließenden Neustart wird Euch nun folgender Startbildschirm angezeigt.
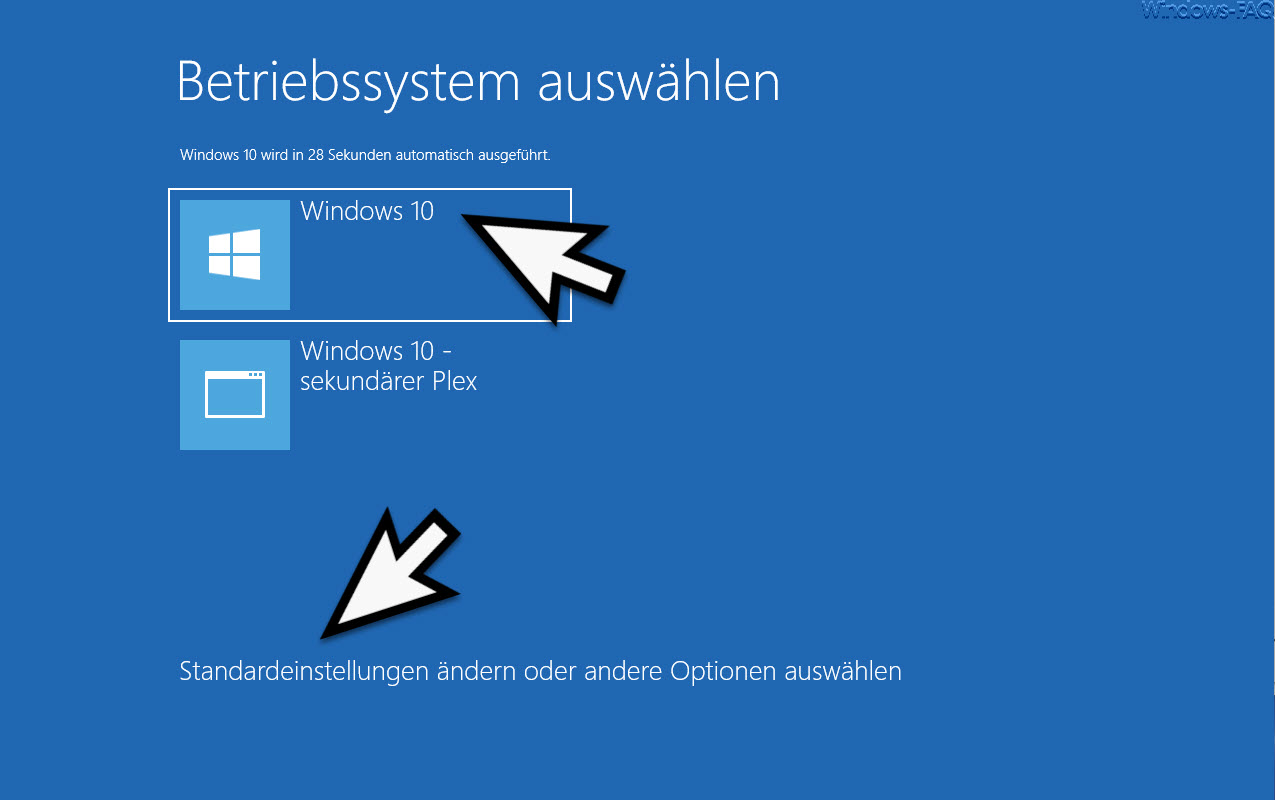
Hier habt Ihr nun die Möglichkeit, die gewünschte Startpartition auszuwählen. In der Regel wird es immer die erste Partition sein. Über die Option
Standardeinstellungen ändern oder andere Optionen auswählen
habt Ihr dann noch weitere Einstellungsmöglichkeiten zur Software Spiegelung.
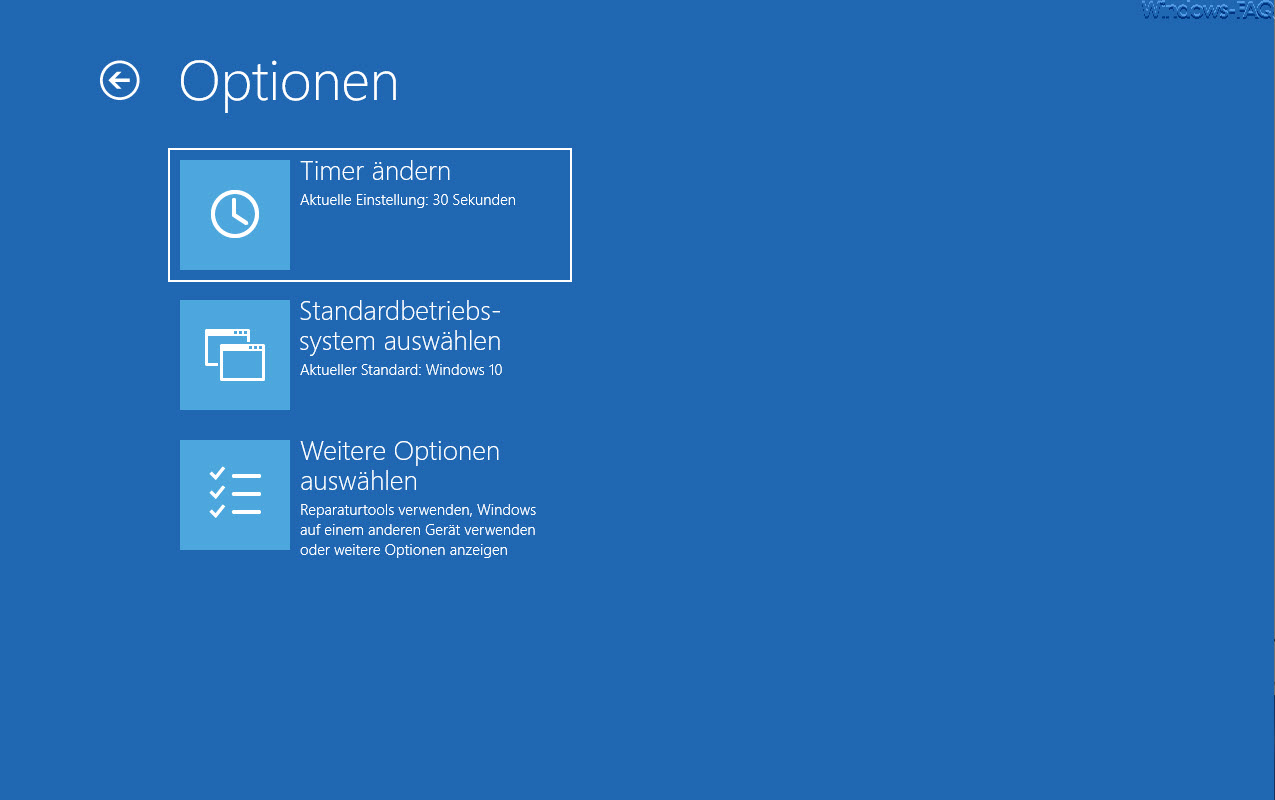
Hier könnt Ihr z.B. den Timer verändern. Über den Timer wählt Ihr eine Zeitspanne aus, wie lange Euch der Startbildschirm mit den 2 Partitionen angezeigt wird. Des weiteren könnt Ihr das Standardbetriebssystem auswählen, welches automatisch nach Ablauf der Timerzeit gestartet werden soll. Über die „Weiteren Optionen“ stehen Euch dann noch diverse Reparaturtools oder Problembehandlungen zur Verfügung.
Fazit
Insgesamt ist es also sehr einfach, einen PC mit einer Software Raid 1 Spiegelung auszustatten und somit die Sicherheit und Stabilität des PCs zu erhöhen. Diese Anleitung funktioniert natürlich genauso unter dem aktuellen Windows Betriebssystem Windows 11. Solltet Ihr an weiteren Infos zum Thema „Festplatte & Partitionen“ interessiert sein, so empfehlen wir euch die folgenden Beiträge. Es ist übrigens auch möglich, ein Raid 10 unter Windows einzurichten.
– Windows Explorer Festplatten Icon ändern
– Hyper-V Standardordner für virtuelle Computer und Festplatten festlegen
– Formatierte Festplatten wiederherstellen mit Wondershare Recoverit Pro
– Freien und belegten Speicherplatz der Festplatte lokal oder remote per PowerShell abfragen
– GPT-Festplatte in MBR umwandeln
– Von externer Festplatte booten bzw. diese bootfähig machen
– Festplatte oder USB-Stick sicher mit DISKPART löschen
– Zeitspanne für das Abschalten der Festplatte unter Windows 10 festlegen (Energieoptionen)
– Festplatten von MBR auf GPT konvertieren bei Windows 10 mit MBR2GPT
– Raid 0



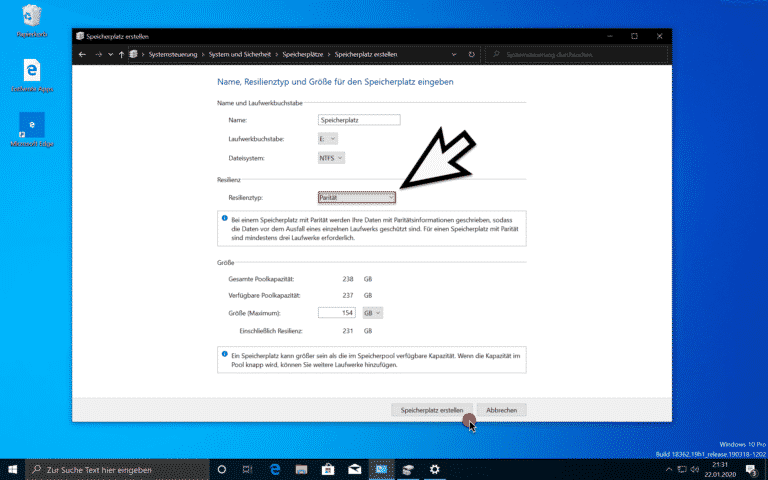






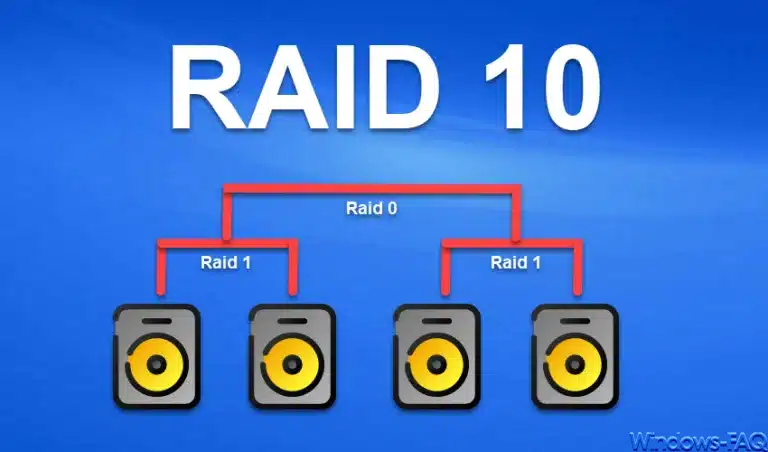




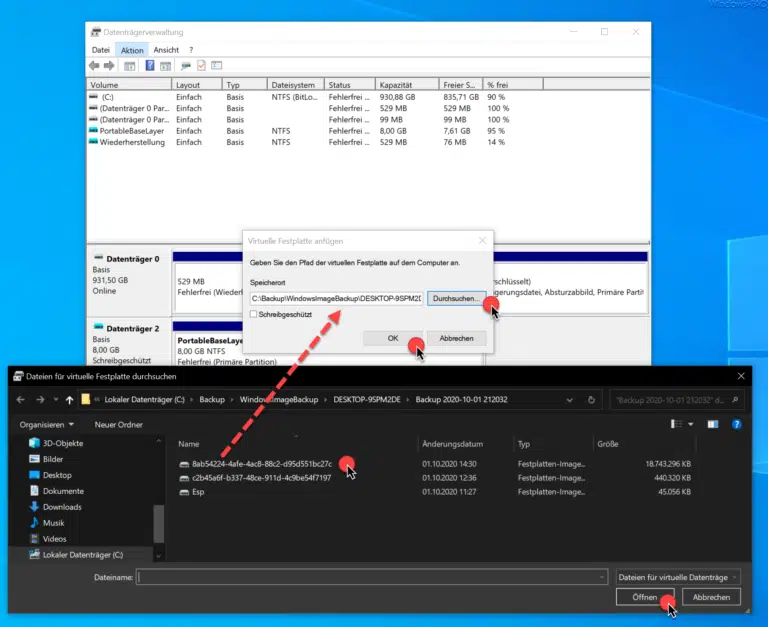









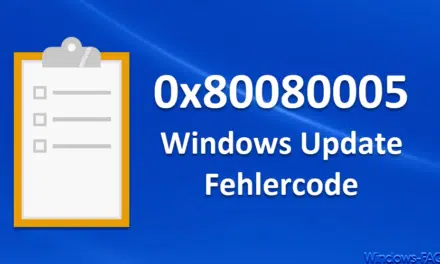
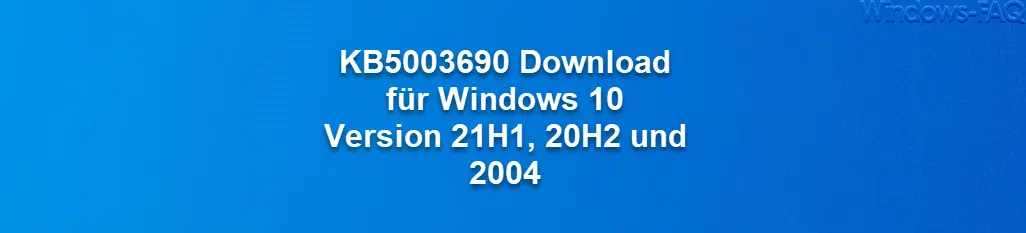





Ich hab da mal 2 Fragen dazu.
1) Wie sieht das aus, wenn man Windows neu installieren möchte und das Softwareraid nur die Datenablage betrifft? Kann man dann ganz normal wieder darauf zu greifen? Muss man das neu erstellen oder kann das durch die neue Windows Installation eventuell sogar erkannt werden?
2) Wie wird mir der Festplatteninhalt dargestellt, wenn ich eine der Festplatten ausbauen und in einen anderen PC einbaue? Ist das wirklich eine 1:1 Kopie der Partitionen mit Inhalt?
Geht das auch mit Raid 5 (würde das gerne mit 3 USB Sticks oder gar Speicherkarten (habe sehr viele kleine) machen wo dann nur 33% für die Parität falls einer ausfällt statt 50% für die Spiegelung wobei ohne Parität wäre es zu unsicher daher Raid 5?
Warum zeigt mir Windows keine Fehlermeldung beim starten an, wenn eine Festplatte im Raid1 defekt ist?
Er habe den Mirror-Verbund unter Windows 10 Pro mit zwei USB-Festplatten in einer Dockingstation probiert, doch das funktioniert leider nicht. Ich bekomme immer wieder die Meldung „Der Vorgang wird vom Objekt nicht unterstützt“. (Betrifft auch Strip-Verbund). Kann es sein, dass Windows dabei keine USB-Festplatten akzeptiert? In einem RAID-Gehäuse, das per USB an den PC angeschlossen war, klappte es jedoch. Was kann diese RAID-Station, das mit der Datenträgerverwaltung nicht zu erreichen ist? Danke.
Ist das auch so einfach, wenn man die Systemplatte auf der Windows ist nicht spiegeln will, sondern zwei andere Festplatten?
So dass nur diese beiden Festplatten RAID1 sind, nur die Daten darauf.