Wenn ihr Eure Windows 10 Installation zum ersten Mal mit einem Netzwerk verbindet, so könnt Ihr Euch entscheiden, ob es ein
privates
oder ein
öffentliches
Netzwerk ist. Was der genaue Unterschied zwischen einem „privaten“ und einem „öffentlichen“ Netzwerk ist, findet Ihr am Ende dieses Beitrages, denn Microsoft hat dazu eine recht gute und kurze Erläuterung gegeben.
Manchmal ist es allerdings sinnvoll, diese Einstellungen nachträglich wieder anzupassen. Microsoft hat dafür die Windows 10 Einstellungen so angepasst, dass Ihr die Wahl zwischen „privaten“ und „öffentlichen“ Netzwerk dort sehr einfach ändern könnt. Ruft dazu einfach die Windows 10 Einstellungen mit der Tastenkombination

auf und wechselt bitte anschließend in den Bereich
Netzwerk und Internet (WLAN, Flugzeugmodus, VPN)
Dort findet Ihr dann in der linken Auswahlliste den Punkt
Ethernet
Anschließend werden Euch die folgenden Ethernet Netzwerkinformationen angezeigt.
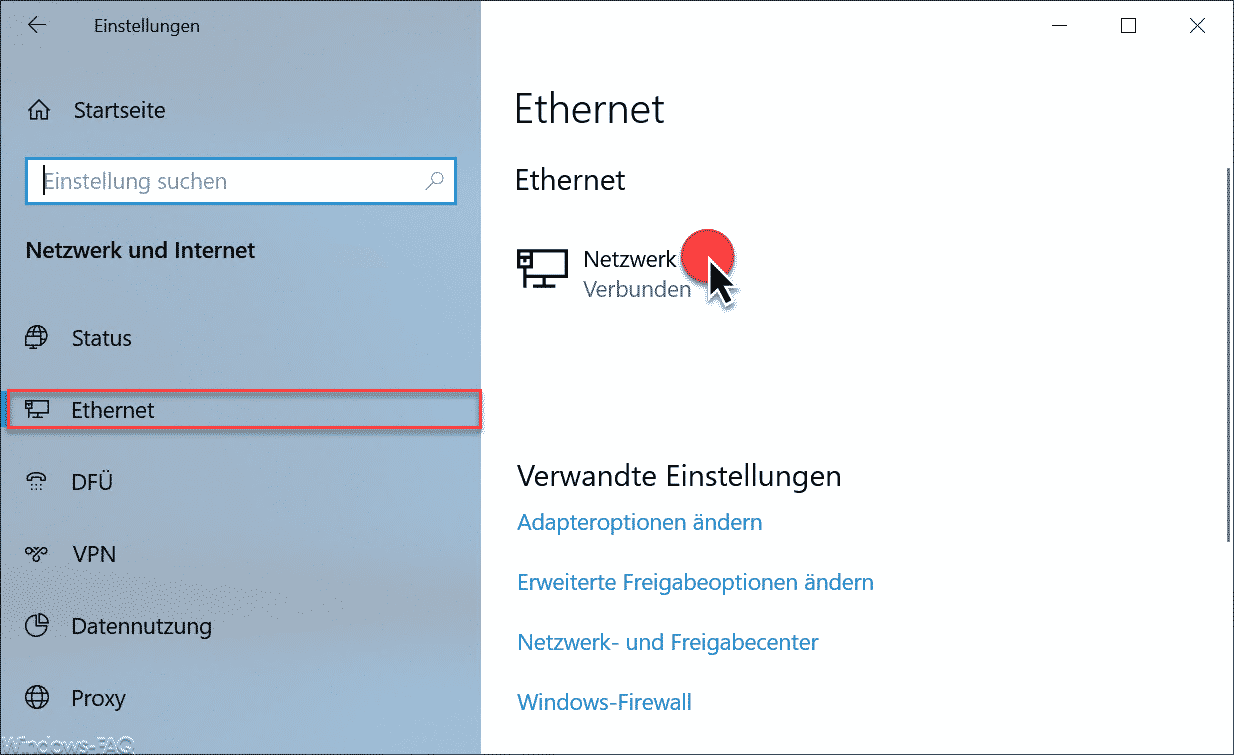
Hier seht Ihr den Namen des Netzwerkes und den Netzwerkstatus „Verbunden“. Mit einem Klick auf diese Netzwerkverbindung öffnet sich ein weiteres Fenster, welches wie folgt aussieht.
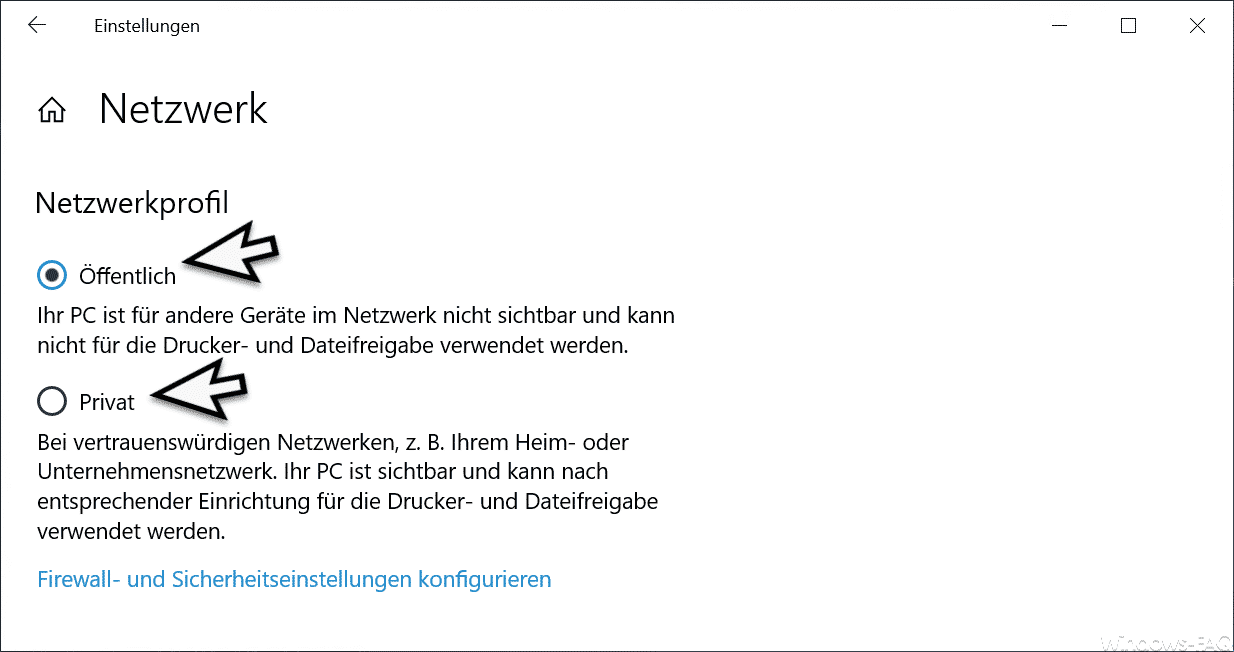
Hier habt Ihr nun die Wahl zwischen den beiden Netzwerkprofilen „Öffentlich“ und „Privat“. Microsoft gibt Euch noch folgende Informationen zu den einzelnen Netzwerkprofilen bekannt.
- Öffentlich
Ihr PC ist für andere Geräte im Netzwerk nicht sichtbar und kann nicht für die Drucker- und Dateifreigabe verwendet werden. - Privat
Bei vertrauenswürden Netzwerken, z.B. Ihrem Heim- oder Unternehmensnetzwerk. Ihr PC ist sichtbar und kann nach entsprechender Einrichtung für die Drucker- und Dateifreigabe verwendet werden.
Durch einen Klick könnt Ihr dann das gewünschte Netzwerkprofil aktivieren. Diese Änderungen werden übrigens sofort aktiv.
Solltet Ihr an weiteren Informationen rund um das Thema „Windows Netzwerk“ interessiert sein, so empfehlen wir Euch die folgenden Beiträge hier auf Windows-FAQ.de.
– Reihenfolge der Netzwerkverbindungen festlegen bei Windows 10
– Hyper-V VMs reagieren langsam beim Netzwerkverkehr – VMQ deaktivieren
– Netzwerkverbindungen im Standby nicht trennen bei Windows
– Anzeige der vorhandenen Netzwerk Freigaben
– Lokalen Ordner als Netzwerklaufwerk verbinden
– Netzwerk Adapter unter Windows deaktivieren
– Netzwerkdrucker bei Windows 10 verbinden
– Beim Neustarten des Computers und bei der Anmeldung immer auf das Netzwerk warten
– Netzwerk Symbol aus Windows 10 Taskleiste entfernen oder einblenden
– Ethernet Netzwerkverbindung und WLAN Verbindung bei Windows 10 auf getaktet (metered) umstellen
– Netzwerk zurücksetzen bei Windows 10
– Windows Systemfehler 1231 – Die Netzwerkadresse ist nicht erreichbar
– Netzwerkprobleme feststellen – Nur Ping Aussetzer protokollieren – Pingtest.bat
– Netzwerk-Inventarisierung
– Teaming von Netzwerkadaptern
– Computer im Netzwerk verstecken
– Per PowerShell New-PSDrive Netzwerklaufwerke verbinden
– Netzwerkperformance bei 10GBit Netzwerken
– Netzwerkdrucker ohne Domänenbeitritt nutzen




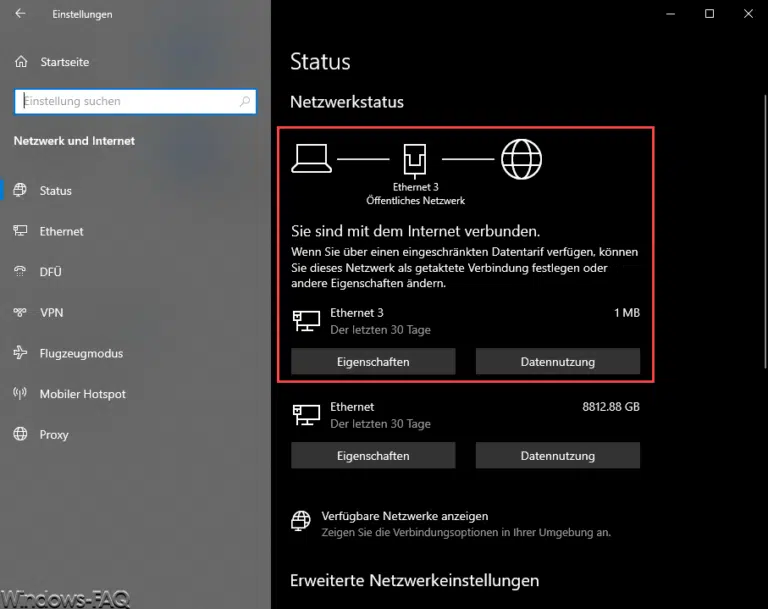

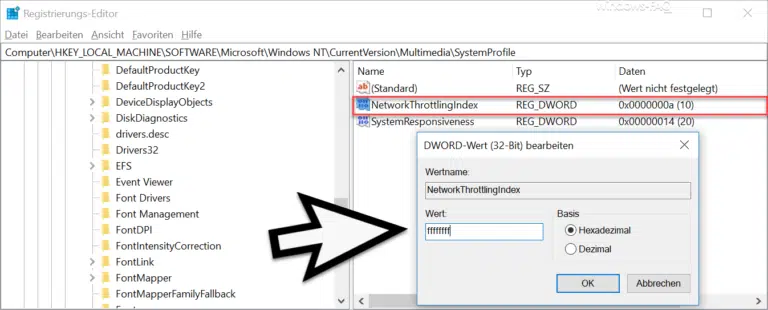

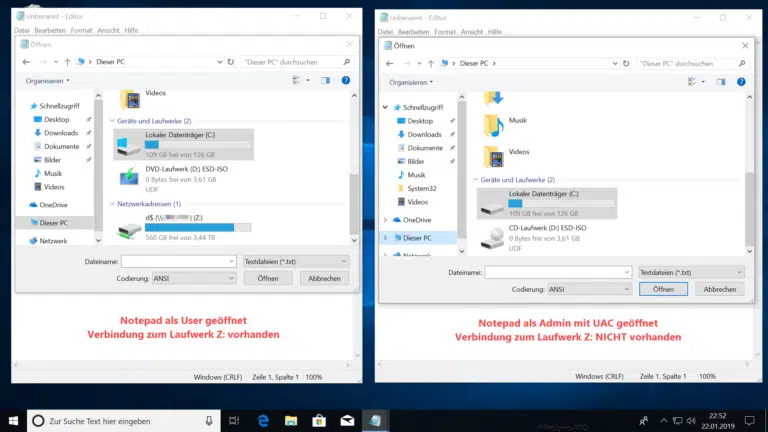
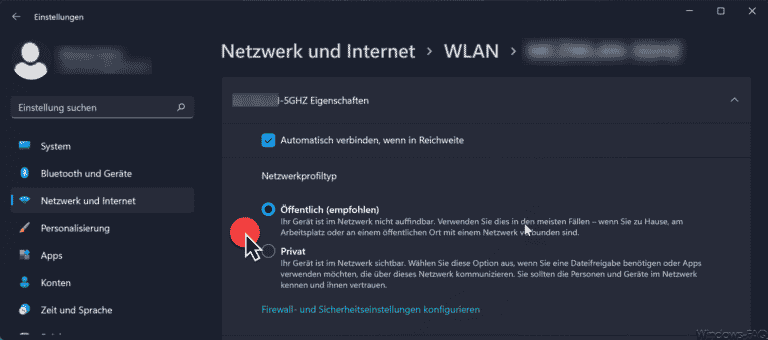



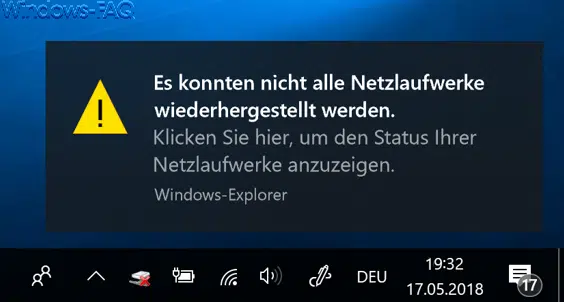

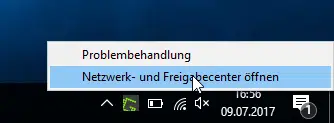




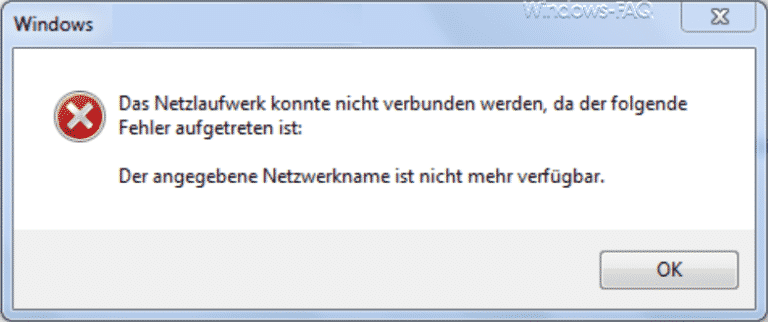

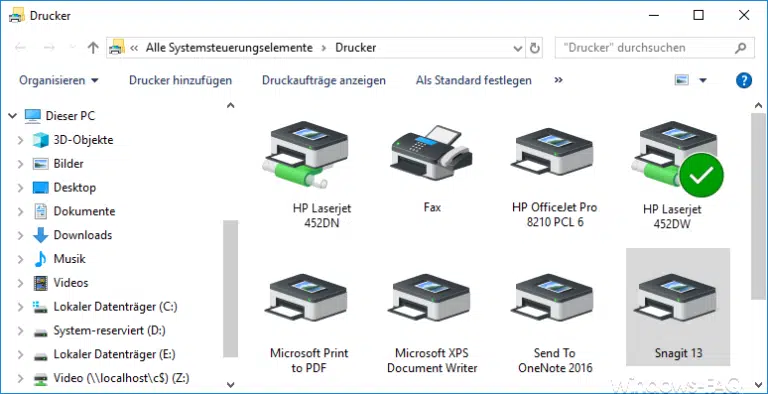










Neueste Kommentare