Wer mit PowerPoint arbeitet und viele Grafiken in eine PowerPoint Präsentation packt, der kennt das Problem, dass die Dateigröße der PowerPoint Dateien schnell anwächst und problemlos über 50 oder 100 MB anwachsen kann.
Was aber die wenigsten PowerPoint Anwender wissen, ist eine integrierte Funktion zum Verkleinern von PowerPoint Dateien. Wie Ihr selber und ohne zusätzliche Tools PowerPoint Dateien verkleinern könnt, zeigen wir Euch in diesem Tutorial.
PowerPoint Dateien verkleinern
Dazu ruft Ihr im PowerPoint einfach die zu verkleinernde PP-Datei auf und ruft anschließend den Punkt
Speichern unter
auf. Wir haben Euch dies hier exemplarisch einmal abgebildet.
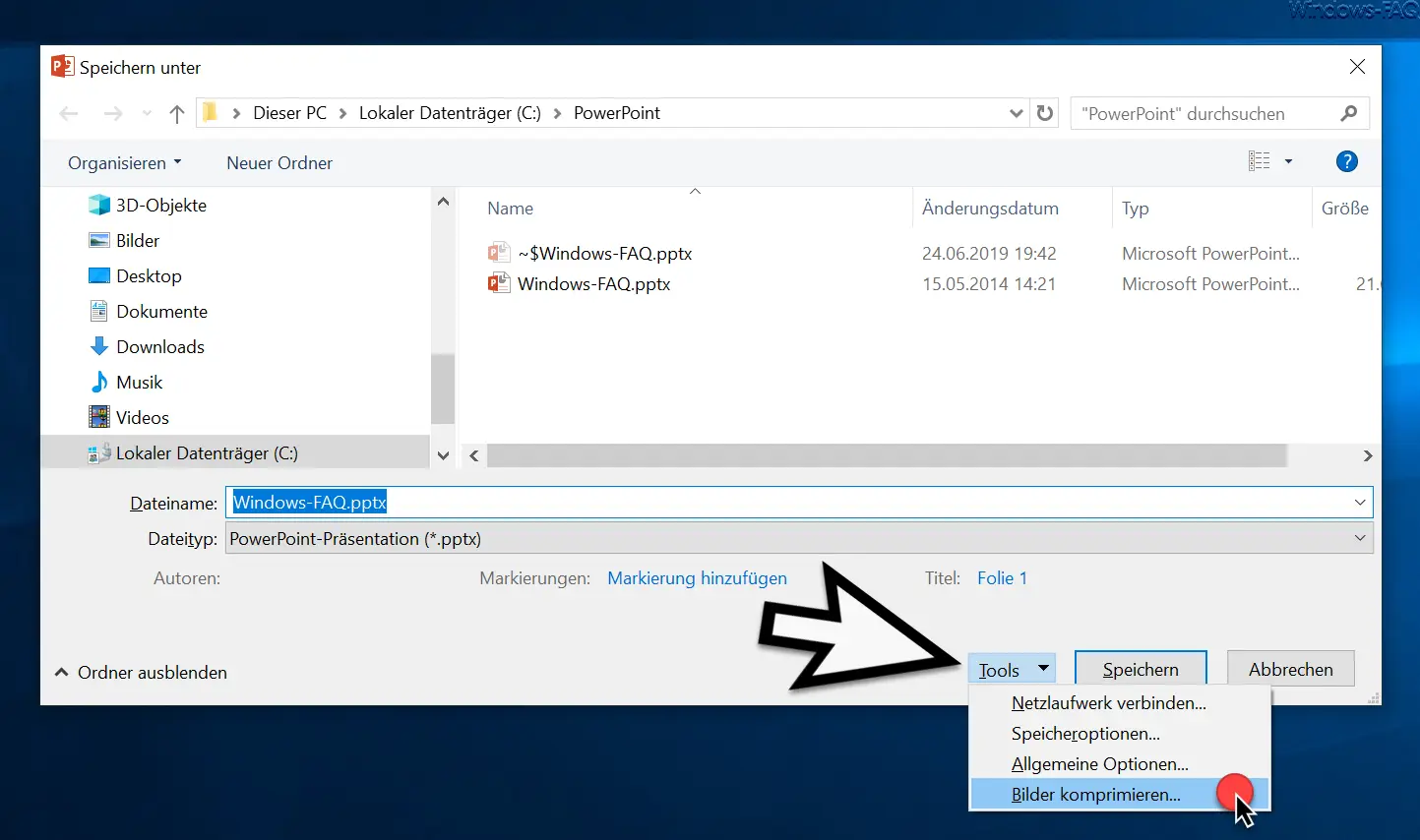
Die aktuelle PowerPoint Datei „Windows-FAQ.pptx“ hat einen Umfang von über 21 Megabytes. Um diese zu verkleinern, müsst Ihr lediglich auf die Schaltfläche
Tools
klicken. In dem anschließend erscheinenden PowerPoint Kontextmenü gibt es dann den Punkt
Bilder komprimieren.
Anschließend erscheint folgendes Fenster, in dem Ihr die PowerPoint Komprimierungseinstellungen festlegen könnt.
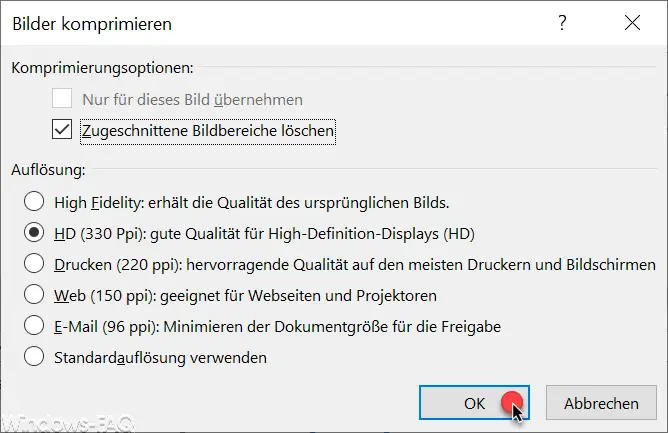
Bei der Auflösung der integrierten Bilder könnt Ihr zwischen den folgenden Optionen wählen.
- High Fidelity: erhält die Qualität des ursprünlichen Bilds.
- HD (330 Ppi): gute Qualität für High-Definition-Displays (HD)
- Drucken (220 ppi): hervorragende Qualität auf den meisten Druckern und Bildschirmen
- Web (150 ppi): geeignet für Webseiten und Projektoren
- E-Mail (96 ppi): Minimieren der Dokumentgröße für die Freigabe
- Standardauflösung verwenden
Je nachdem, was Ihr nach der Bildkomprimierung mit der verkleinerten PowerPoint Datei machen möchtet, wählt hier bitte die geeignete Auflösung. Evtl. lohnt es sich aus, die verschiedenen Möglichkeiten auszuprobieren und um festzustellen, um wie viel Speicherplatz sich die PowerPoint Datei komprimiert hat.
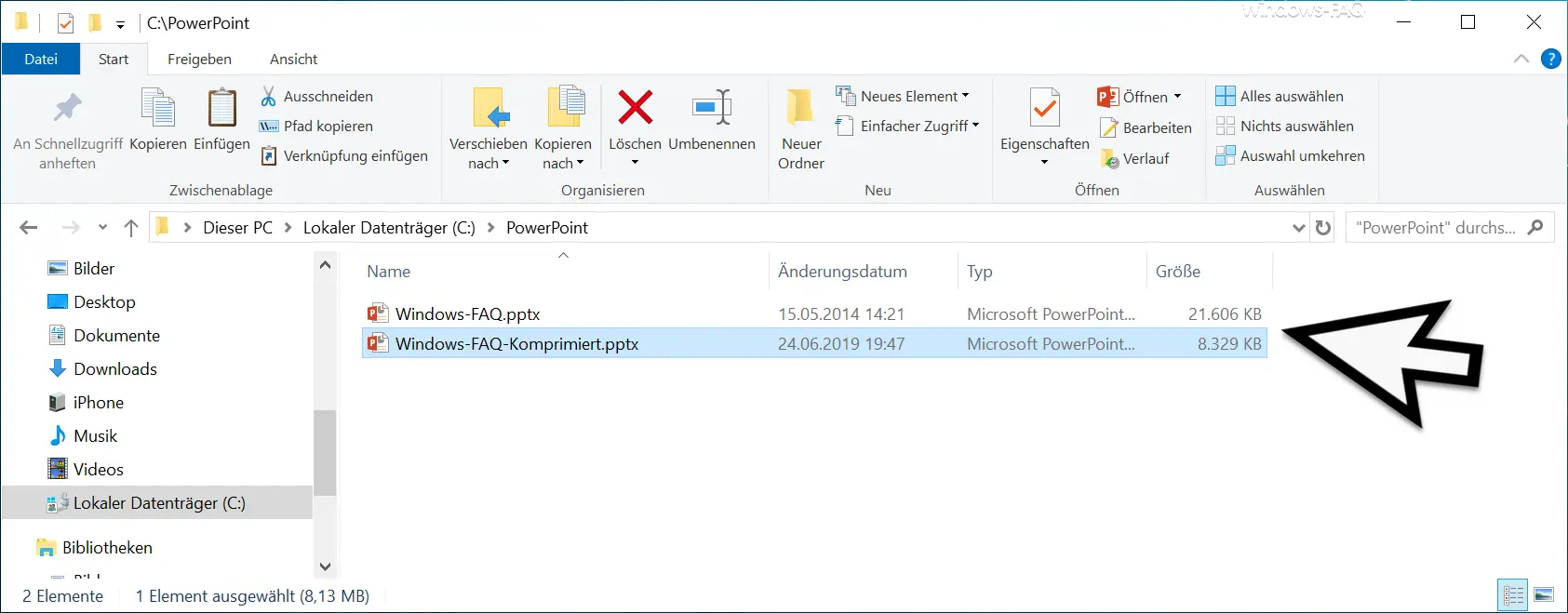
Wir in unserem Beispiel konnten die Größe der PowerPoint Datei von knapp 21MB auf etwas über 8MB verkleinern und konnten bei der Bildschirmdarstellung kaum Verluste in der Qualität der Bilder feststellen.
Solltet Ihr an einem PowerPoint Viewer interessiert sein, so solltet Ihr Euch unseren Beitrag „Download Microsoft PowerPoint Viewer“ anschauen.
– PDF in Powerpoint einfügen
– PowerPoint Hochformat – So geht´s
– Powerpoint Bild transparent




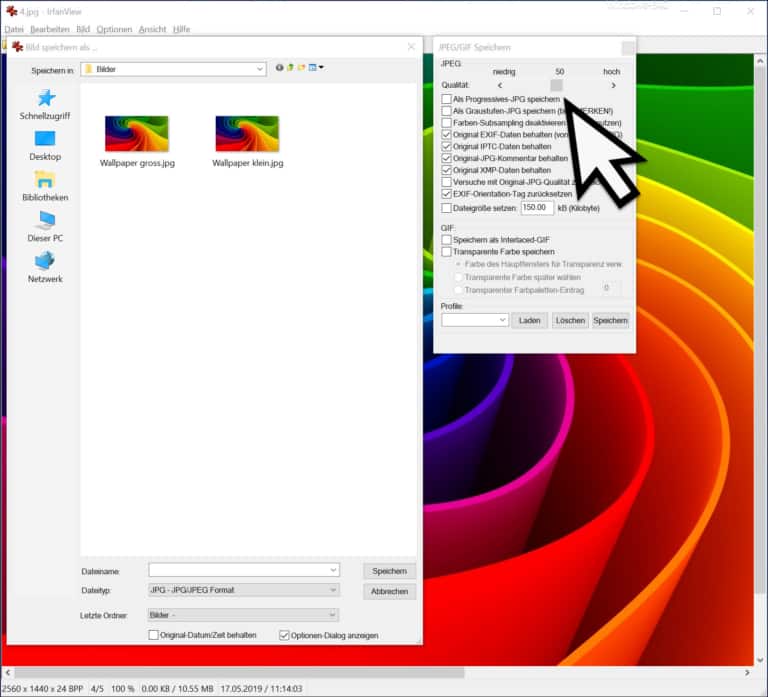


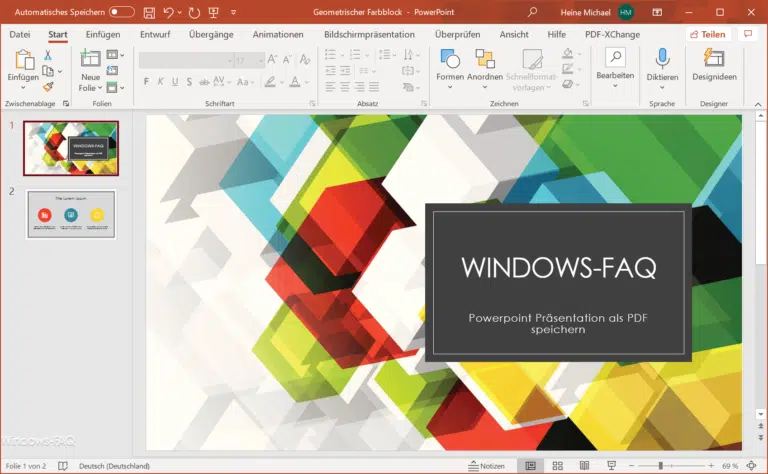










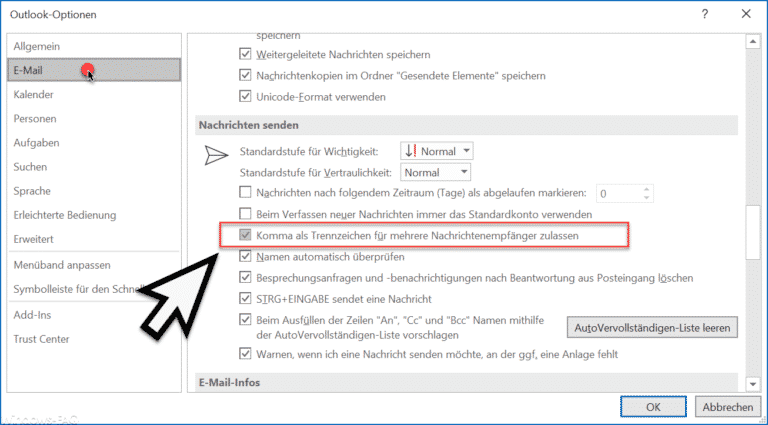
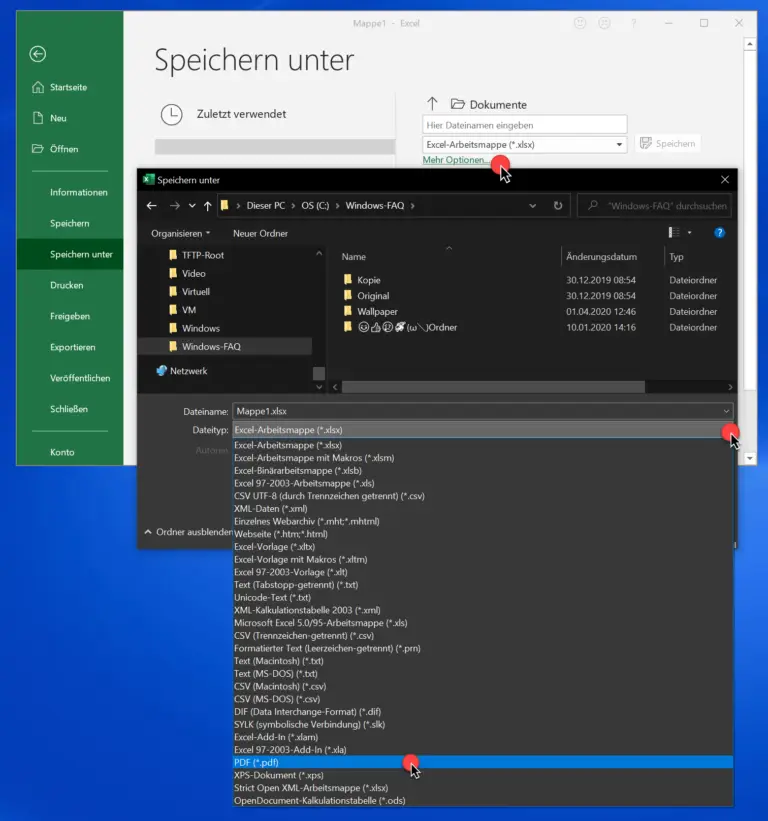



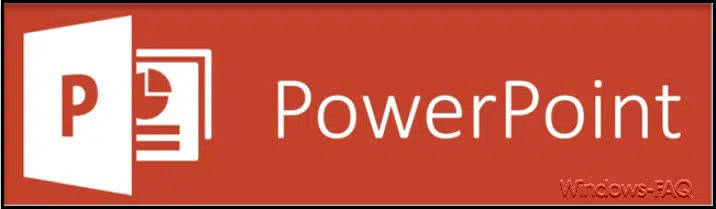
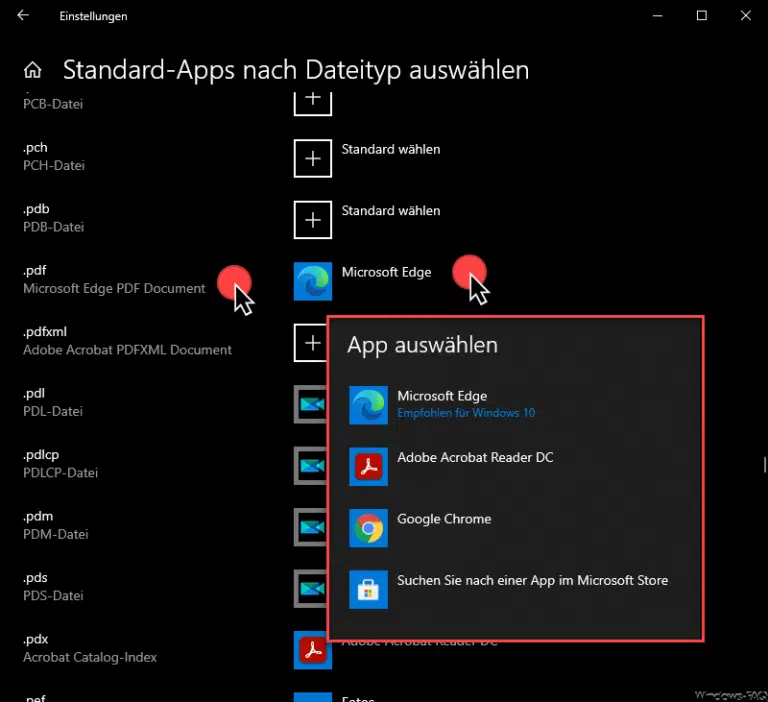

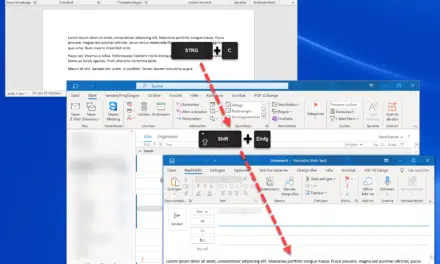
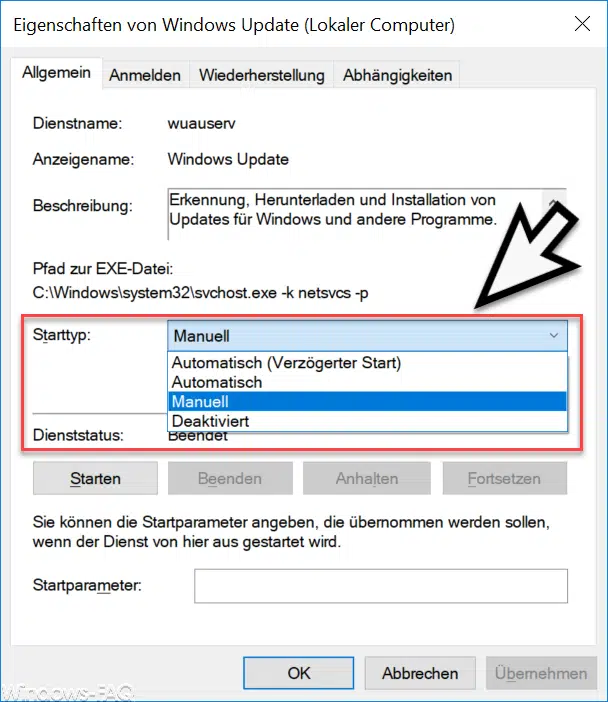
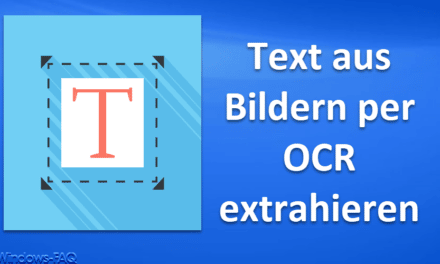




Neueste Kommentare