Immer dann, wenn Ihr Texteingaben unter Windows durchführt, erscheint der blinkende Cursor. In der Regel wird der Cursor einfach durch einen
blinkenden senkrechten Strich
dargestellt. Dabei ist die Cursor Blinkgeschwindigkeit durch Microsoft bereits vorgegeben und den meisten Anwendern wird dieses auch so am angenehmsten sein. Es gibt aber durchaus Gründe, die Blinkgeschwindigkeit zu beschleunigen oder zu verlangsamen. Es gibt auch eine Einstellungsmöglichkeit, wie Ihr das Blinken des Cursors komplett ausschalten könnt. Insgesamt sehen Euch folgende 2 Möglichkeiten zur Verfügung, die Cursor Blinkrate zu verändern.
Cursor Blinkrate über Windows Systemsteuerung anpassen
Am einfachsten ist es, Ihr gebt in die Windows Suchzeile den Suchbegriff
Blinkrate
ein und wechselt anschließend in das Windows Dienstprogramm
Cursorblinkrate ändern
Wie dies genau funktioniert haben wir Euch in dem nachfolgenden Video verdeutlicht.
Dort könnt Ihr dann im Bereich „Cursorblinkrate“ die Blinkgeschwindigkeit von „Langsam“ nach „Schnell“ genau nach Euren Wünschen einstellen. Links von dem Einstellungsbalken seht Ihr einen Beispielcursor blinken, der immer die eingestellte Blinkrate wiedergibt. So habt Ihr den besten Anhaltspunkt, welche Blinkgeschwindigkeit die beste für Euch ist.
Cursor Blinkgeschwindigkeit per Registry einstellen
Da es bei obriger Lösung nur 12 voreingestellte Geschwindigkeiten für das Blinken des Cursors gibt, könnt Ihr die Einstellungen auch per Registry (regedit.exe) durchführen. Dazu wechselt Ihr zunächst zu folgendem Registrypfad.
Computer \ HKEY_CURRENT_USER \ Control Panel \ Desktop
Dort gibt es bereits den Registrykey
CursorBlinkRate
der in der Windows Standardeinstellung immer auf dem Wert „530“ steht.
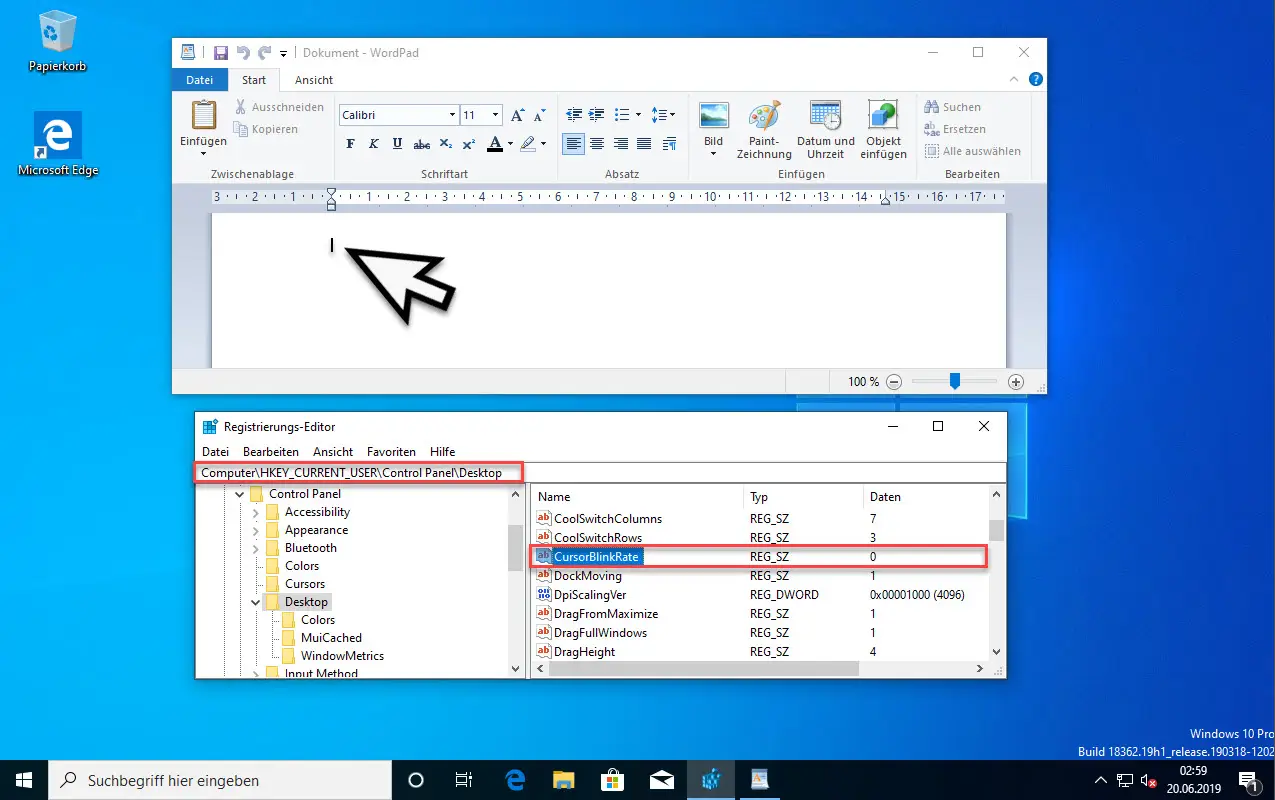
Ihr könnt diesen Wert aber zwischen 0 und 2000 so einstellen, wie Ihr das möchtet.
- 0 bedeutet, dass der Cursor durchgehend leuchtet und nicht mehr blinkt.
- 1 bedeutet, dass der Cursor am schnellsten blinkt.
- 2000 bedeutet, dass der Cursor extrem langsam blinkt.
Diese Änderungen in der Registry werden übrigens sofort aktiv, ein Neustart des PCs oder des Explorers ist nicht notwendig.
Bei Interesse könnt Ihr Euch auch gerne noch folgende Beiträge genauer anschauen, die sich ebenfalls mit dem Thema „Cursor“ und „Mauszeiger“ beschäftigen.
– Cursor Form und Cursor Farbe in der CMD oder PowerShell ändern
– Farbe und Größe des Mauszeiger unter Windows 10 ändern
– Maus Funktion „KlickEinrasten“ aktivieren – Mausfunktionen ohne Drücken der Maustaste durchführen
– Doppelklickgeschwindigkeit der Maus bei Windows 10 einstellen
– Maus Zeiger bei Tastatureingaben ausblenden
– Touchpad bei angesteckter Maus deaktivieren bzw. eingeschaltet lassen
– 3 Finger Gesten und 4 Finger Gesten auf dem Touchpad bei Windows 10
– Mausspur aktivieren bei Windows 10
– Rechte und linke Maustaste unter Windows 10 tauschen
– Inaktive Fenster beim Daraufzeigen scrollen – Windows 10 Maus Einstellung
– Geschwindigkeit des Mauszeigers unter Windows 10 verändern
– Größe des Mauszeigers verändern













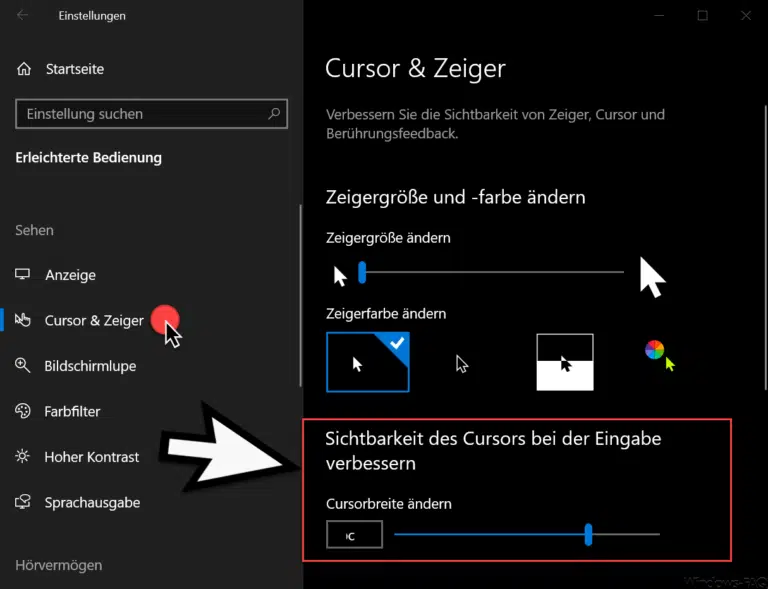






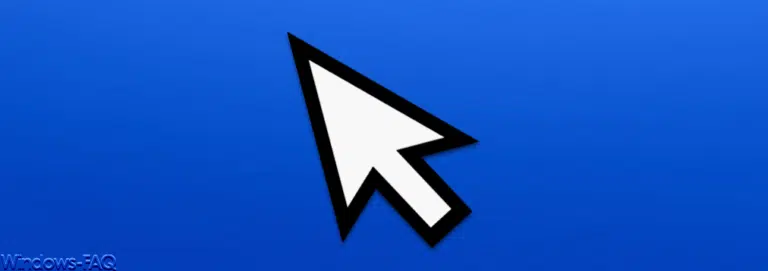


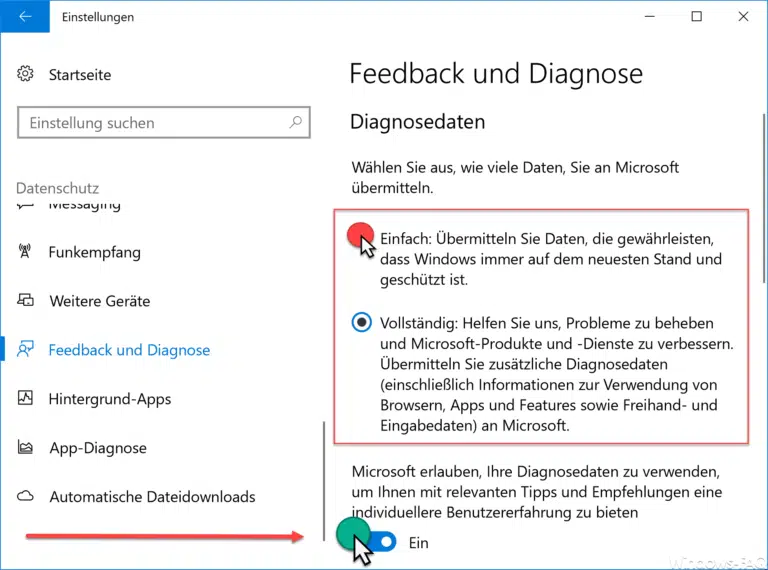
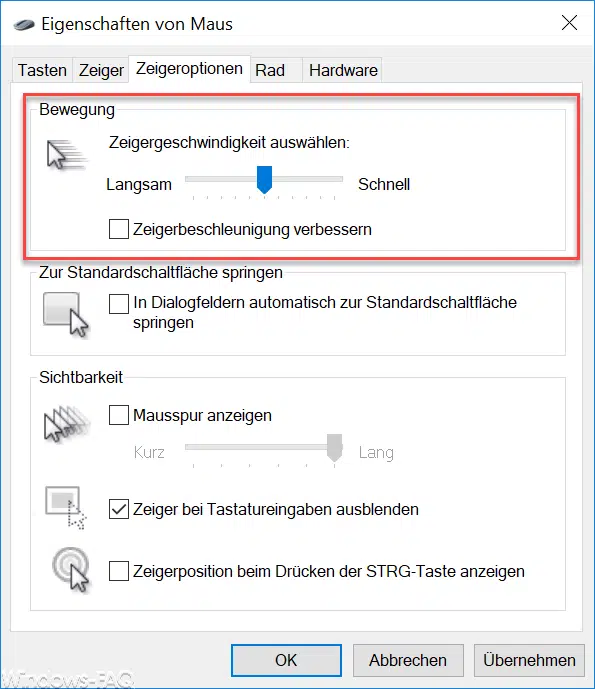

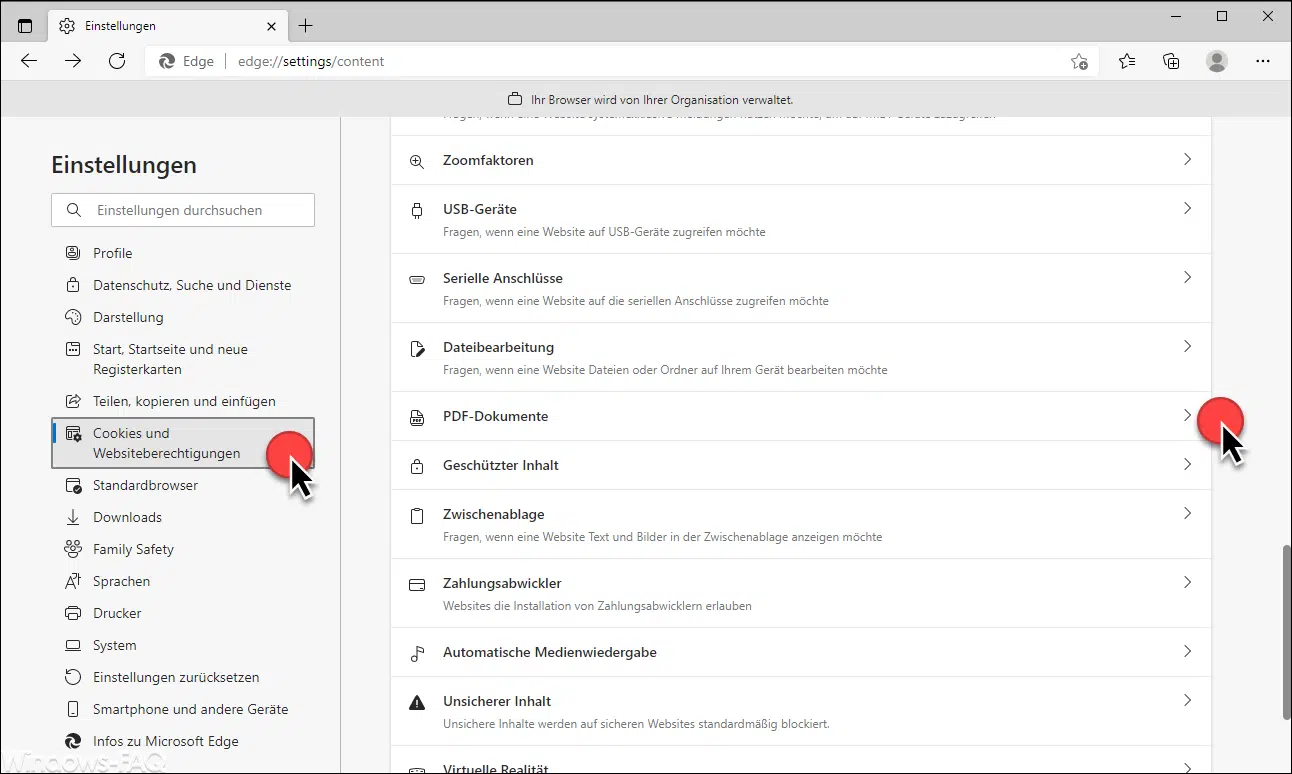

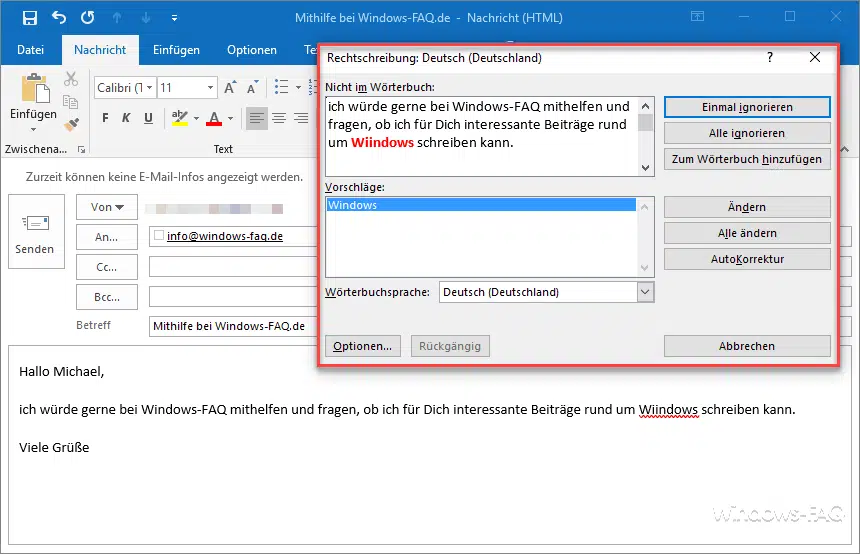
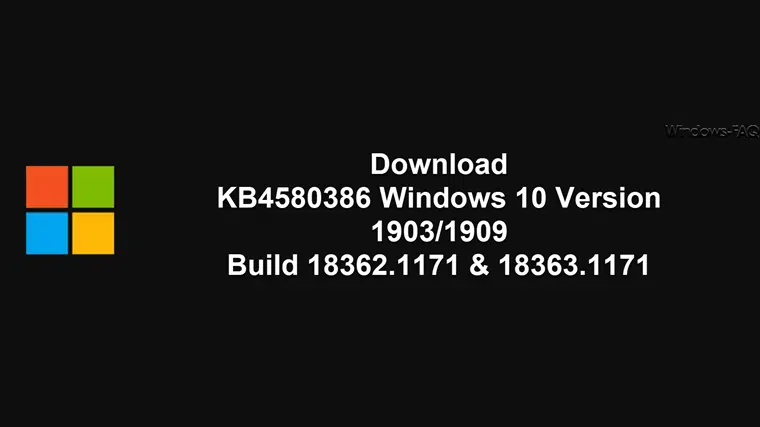




Neueste Kommentare