Über die verschiedenen Möglichkeiten zum Festlegen von Kennwortrichtlinien haben wir ja in der Vergangenheit schon öfters berichtet. Heute möchten wir Euch zeigen, wie Ihr per Windows Sicherheitsrichtlinie das
Minimale und maximale Kennwortalter
festlegen könnt. Alle notwendigen Einstellungen dazu findet Ihr in den Windows Sicherheitsrichtlinien (secpol.msc) im Bereich
Sicherheitseinstellungen / Kontorichtlinien / Kennwortrichtlinien
Hier nachfolgend seht Ihr die Einstellungsmöglichkeiten im Secpol-Editor.
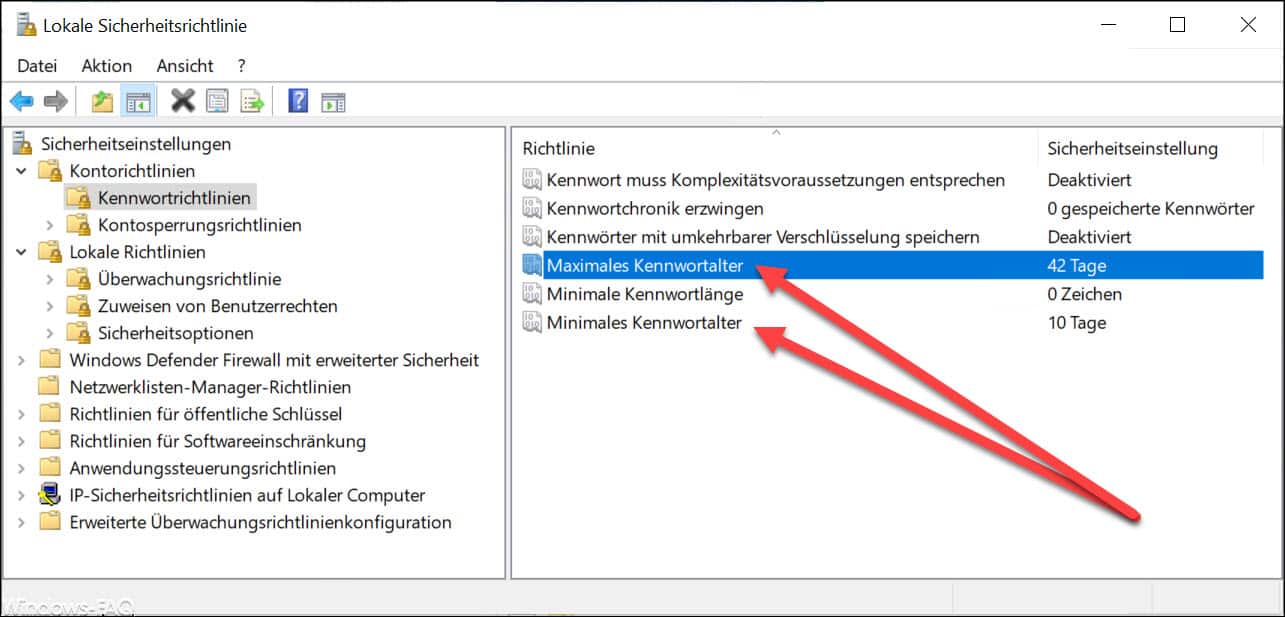
Über diese beiden Kennwort Richtlinien könnt Ihr nun das minimale und das maximale Kennwortalter der Useraccounts festlegen. Ihr solltet natürlich unbedingt darauf achten, dass die Anzahl der Tage des minimalen Kennwortalters nicht über der Anzahl der Tage für das maximale Kennwortalter liegt.
Microsoft hat zu beiden Kennwort Richtlinien noch folgende Informationen bekanntgegeben.
Minimales Kennwortalter
Mit dieser Sicherheitseinstellung wird der Zeitraum (in Tagen) festgelegt, für den ein Kennwort verwendet werden muss, bevor der Benutzer das Kennwort ändern kann. Sie können einen Wert zwischen 1 und 998 Tagen festlegen, oder Sie können ein sofortiges Ändern des Kennworts zulassen, indem Sie die Anzahl von Tagen auf 0 setzen.
Das minimale Kennwortalter muss niedriger als das maximale Kenwortalter sein, es sei denn, das maximale Kennwortalter ist auf 0 gesetzt, das heißt, die Kennwörter laufen niemals ab. Wenn das maximale Kennwortalter auf 0 gesetzt ist, kann das minimale Kennwortalter auf einen Wert zwischen 0 und 998 gesetzt werden.
Legen Sie für das minimale Kennwortalter einen Wert von über 0 fest, wenn Sie möchten, dass die Sicherheitsrichtlinie „Kennwortchronik erzwingen“ wirksam ist. Ohne ein minimales Kennwortalter können Benutzer kurz nacheinander immer wieder ein Kennwort ändern, bis sie wieder ein altes Lieblingskennwort verwenden dürfen. Bei der Standardeinstellung wird diese Empfehlung nicht befolgt, damit ein Administrator ein Kennwort für einen Benutzer festlegen und den Benutzer dann bei der Anmeldung auffordern kann, das vom Administrator definierte Kennwort zu ändern. Wenn die Kennwortrichtlinie auf 0 festgelegt ist, muss der Benutzer kein neues Kennwort festlegen. Aus diesem Grund ist „Kennwortchronik erzwingen“ standardmäßig auf 1 festgelegt.
Standardwert:
1 bei Domänencontrollern.
0 bei eigenständigen Servern.
Hinweis: Standardmäßig wird für Mitgliedscomputer die Konfiguration ihrer Domänencontroller verwendet.
Maximales Kennwortalter
Mit dieser Sicherheitseinstellung wird der Zeitraum (in Tagen) festgelegt, für den ein Kennwort verwendet werden kann, bevor das System den Benutzer auffordert, das Kennwort zu ändern. Sie können festlegen, dass die Kennwörter nach der angegebenen Anzahl von Tagen (zwischen 1 und 999 Tagen) ablaufen, oder Sie können angeben, dass Kennwörter niemals ablaufen, indem sie die Anzahl von Tagen auf 0 festlegen. Wenn das maximale Kennwortalter zwischen 1 und 999 Tagen liegt, muss das minimale Kennwortalter niedriger als das maximale Kennwortalter sein. Wenn das maximale Kennwortalter auf 0 festgelegt ist, kann das minimale Kennwortalter ein beliebiger Wert zwischen 0 und 998 Tagen sein.
Hinweis: Es ist eine bewährte Sicherheitsmethode, für das Kennwort je nach Umgebung eine Gültigkeit zwischen 30 und 90 Tagen festzulegen. Auf diese Weise steht einem Angreifer nur ein beschränkter Zeitraum zum Knacken eines Benutzerkennworts zur Verfügung, um sich Zugang zu den Netzwerkressourcen zu verschaffen.
Standardwert: 42
Abschließend haben wir Euch noch weitere Informationen rund um das Thema „Windows Kennwörter/Passwörter“ aufgelistet.
– Windows Kennwort muss bestimmte Kennwortrichtlinien erfüllen – Sicherheit erhöhen
– Windows Kennwort ändern bei Windows 10
– Minimale Kennwortlänge bei Windows festlegen
– Computer sperren und neu starten nach mehrfacher Eingabe eines falschen Kennwortes
– Windows nach ungültigen Anmeldungen automatisch sperren
– Kennwort Sicherheitsfragen erstellen oder ändern bei Windows 10
– Gespeicherte Kennwörter im Edge Browser verwalten, bearbeiten oder löschen
– Schaltfläche zum Anzeigen des Windows Kennwortes bei Windows 10 ausblenden
– Cookies, Formulardaten und Kennwörter im Edge Browser löschen
– Windows 10 Kennwortabfrage auf Surface nach Drücken der Power Taste deaktivieren
– WLAN Kennwort im Klartext anzeigen per DOS Befehl
– Windows Kennwort einer Hyper-V VM zurücksetzen
– Administrator Kennwort zurücksetzen
– Bildschirm sperren


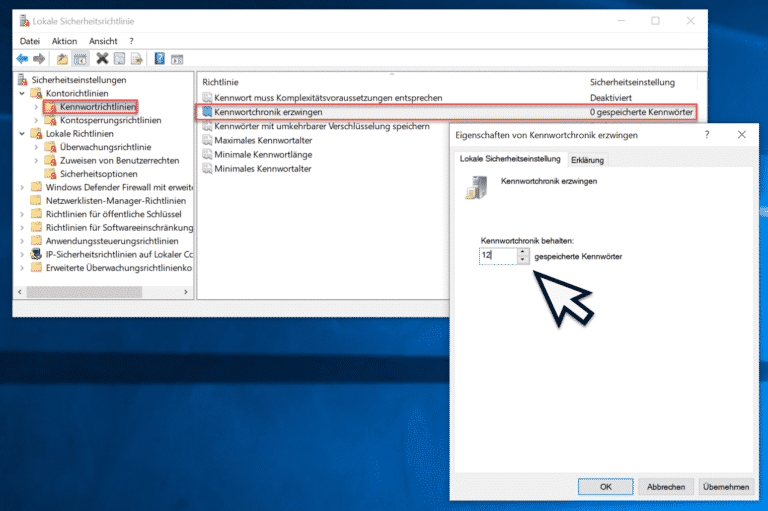
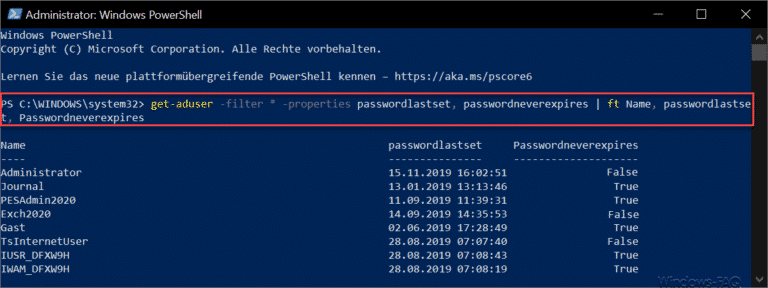
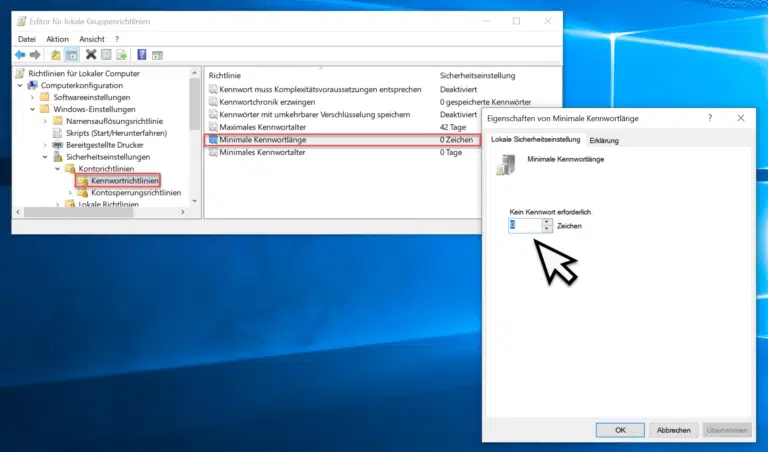
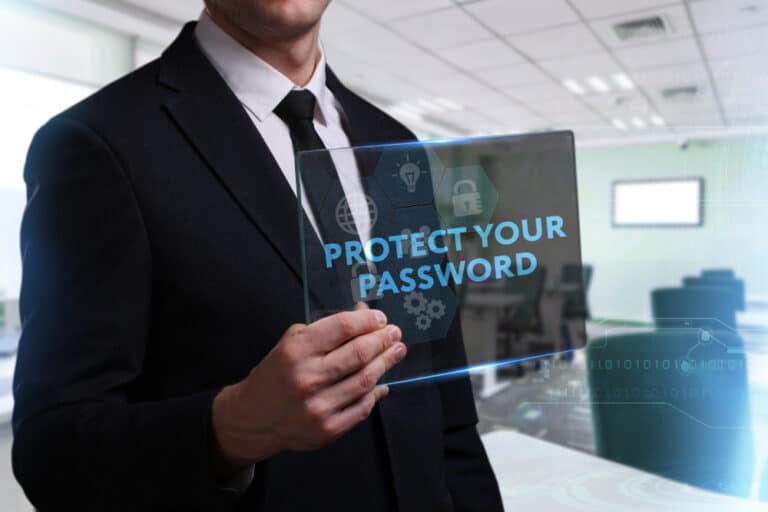
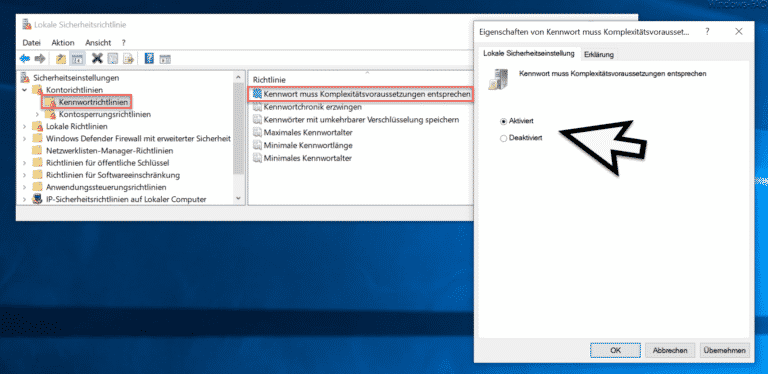
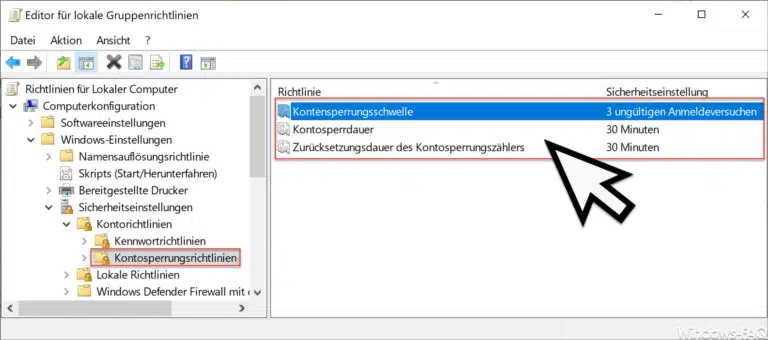

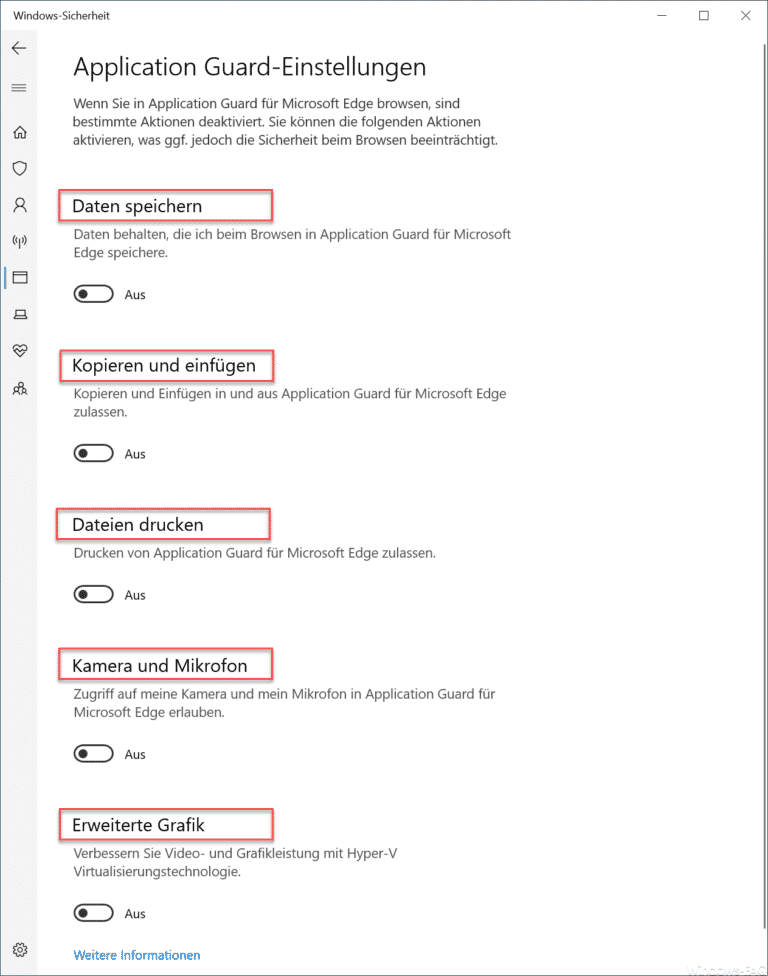
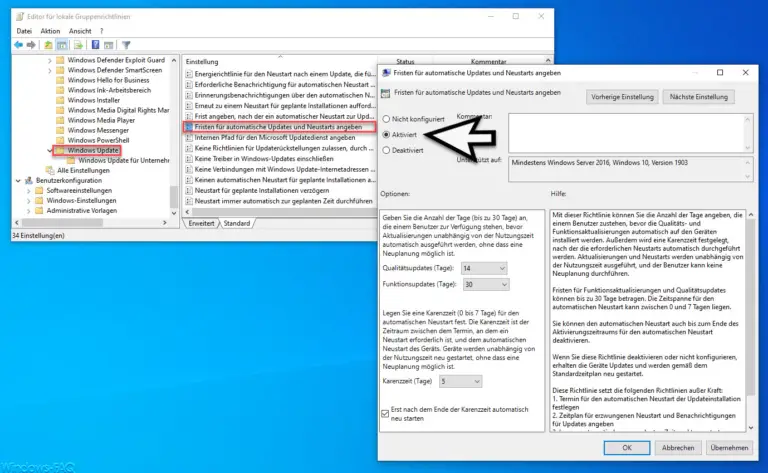

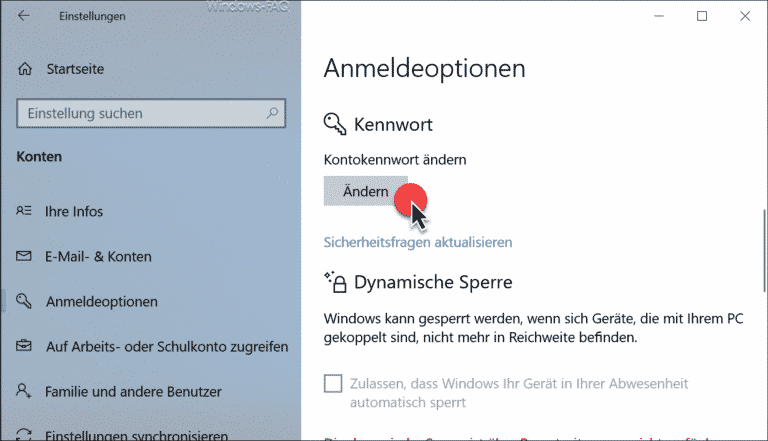

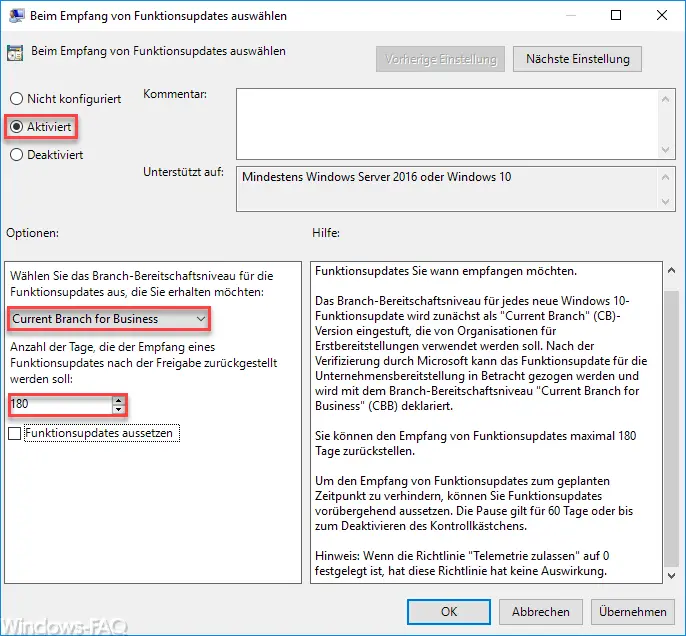
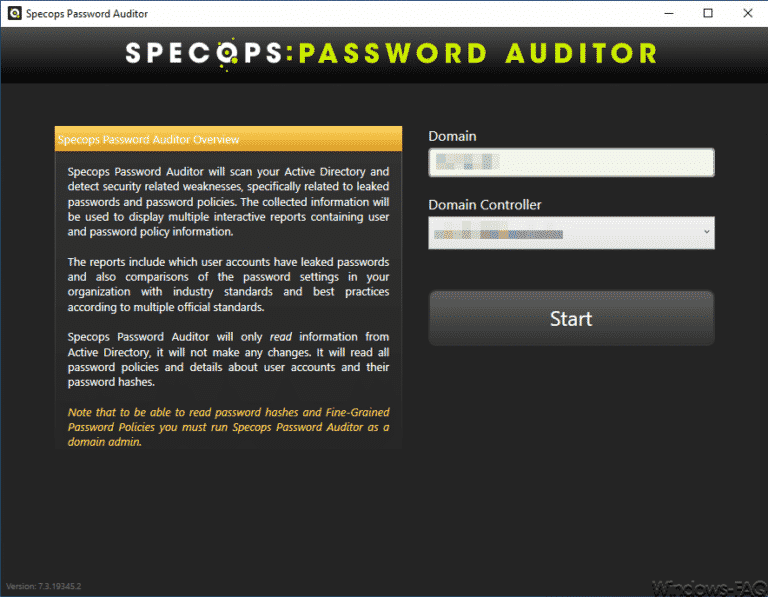


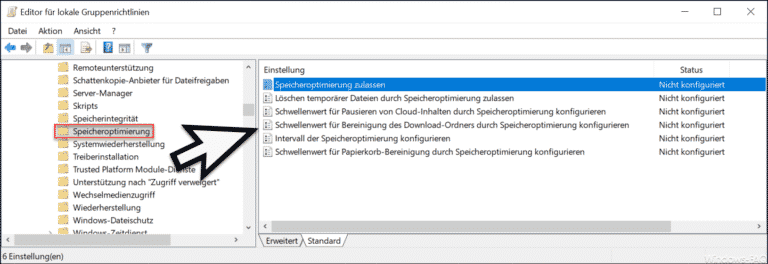
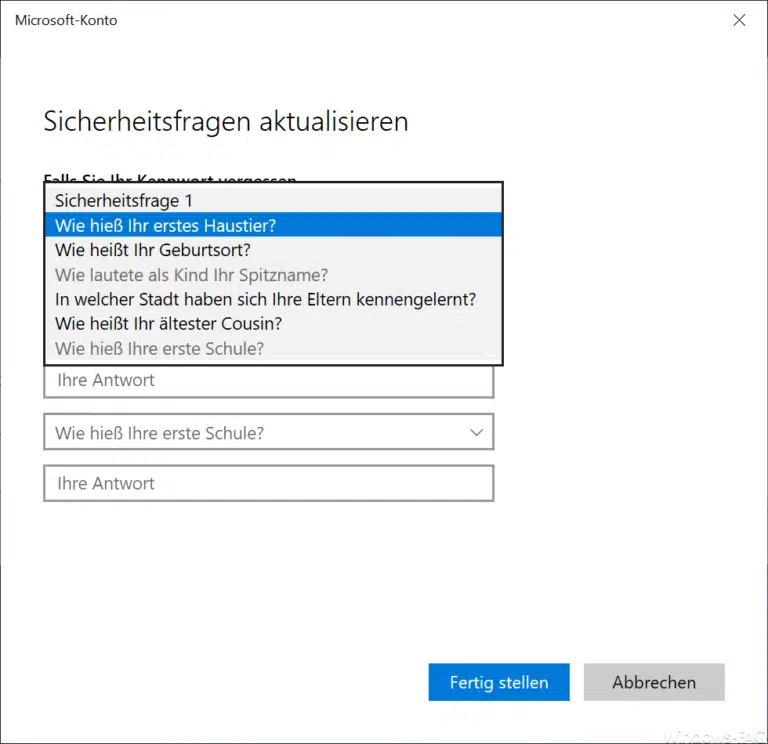
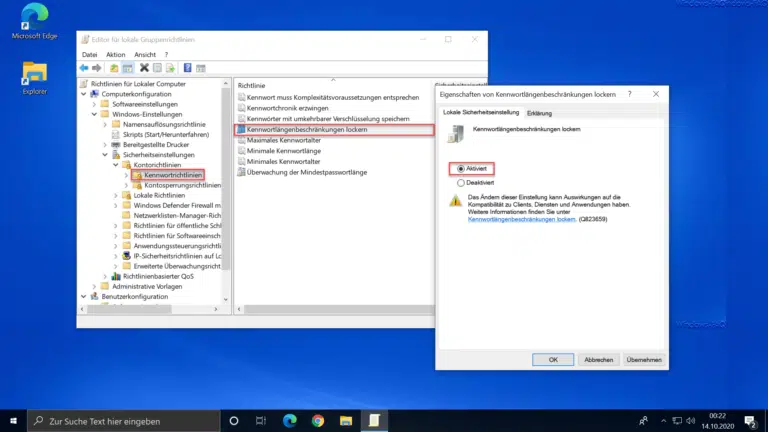
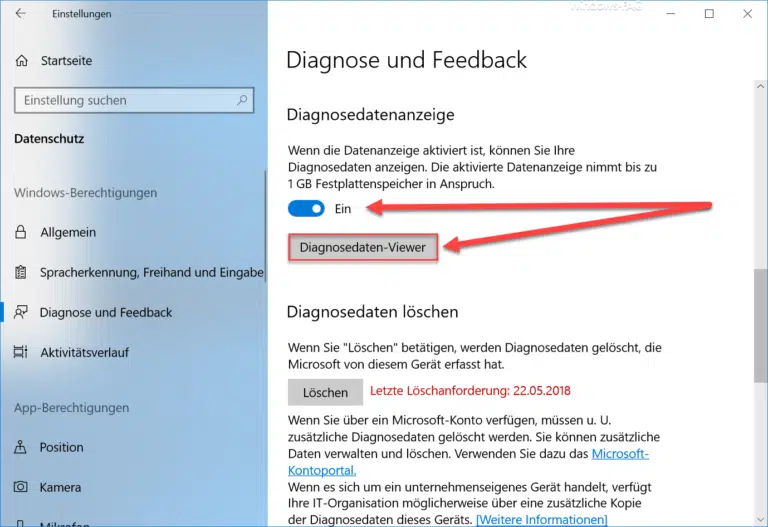



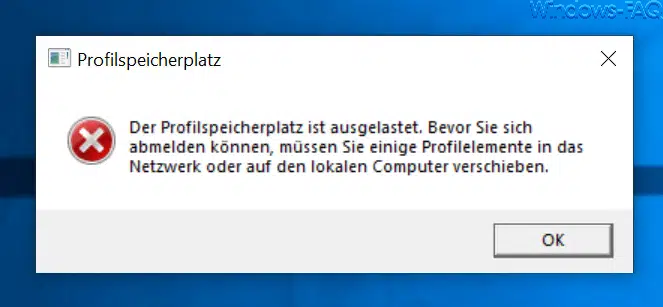
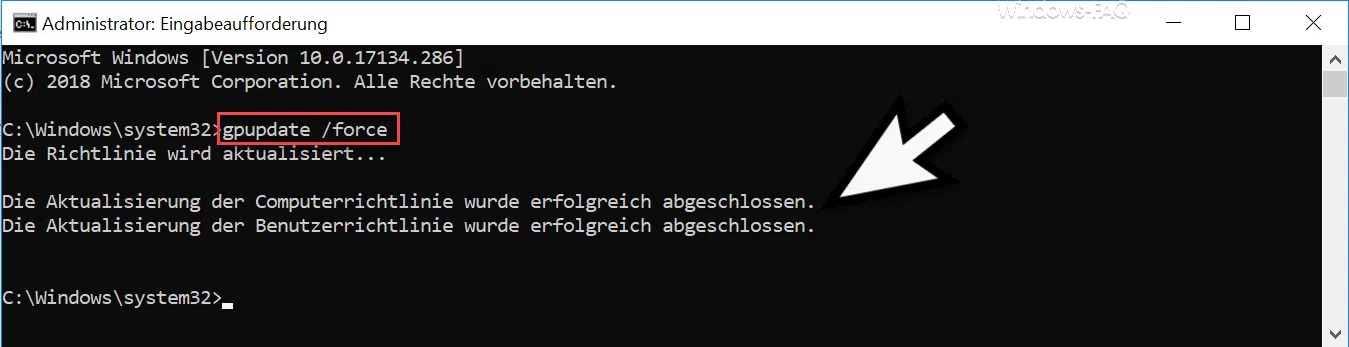






Neueste Kommentare