Oftmals erreicht uns die Frage, wie unter Windows 10 der Bildschirmschoner eingerichtet werden kann. Dies ist relativ einfach und wir wollen Euch hier nachfolgend Schritt für Schritt erklären, wie Ihr am einfachsten einen Bildschirmschoner unter Windows 10 einrichten, aktivieren oder auch deaktivieren könnt.
Dazu ruft Ihr am einfachsten durch Drücken der Tasten

Windows-Logotaste und dem Buchstaben „I“ die Windows 10 Einstellungen auf. Dort tippt Ihr dann einfach den Suchbegriff
Bildschirmschoner
ein und anschließend seht Ihr folgende Auswahlmöglichkeiten zum Windows 10 Bildschirmschoner.
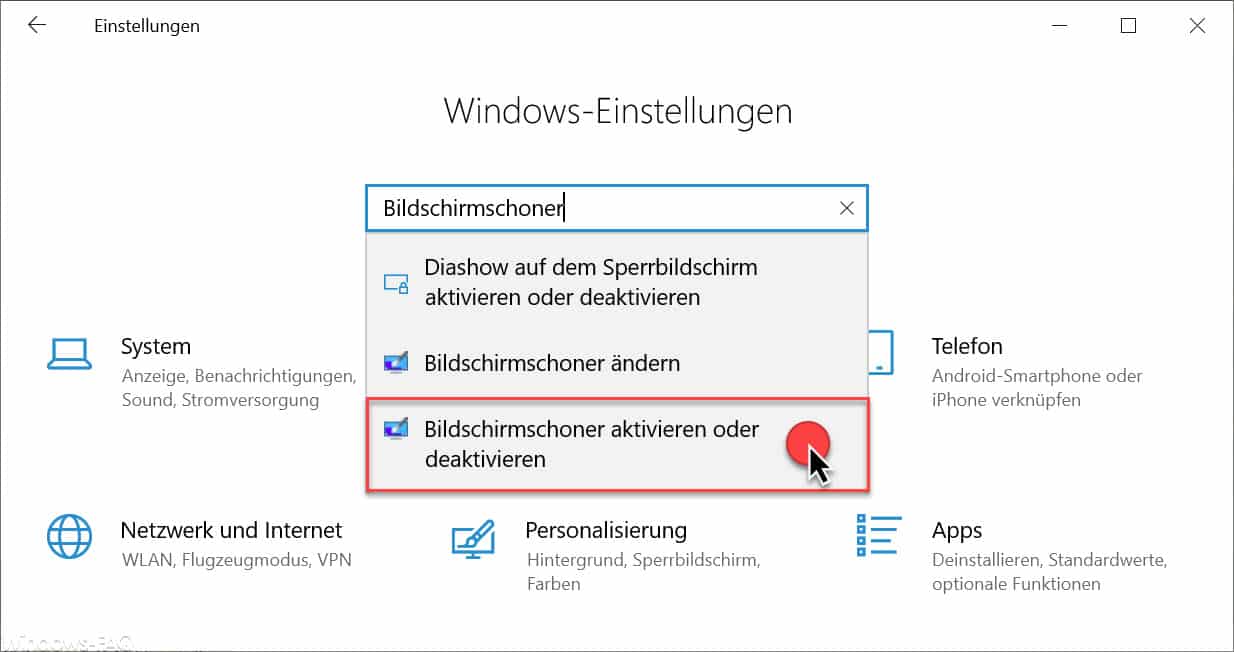
Hier wählt Ihr am besten den Punkt
Bildschirmschoner aktivieren oder deaktivieren
wie auf der Abbildung zu erkennen ist. Anschießend öffnet sich ein weiteres kleines Fenster, welches wie folgt aussieht.
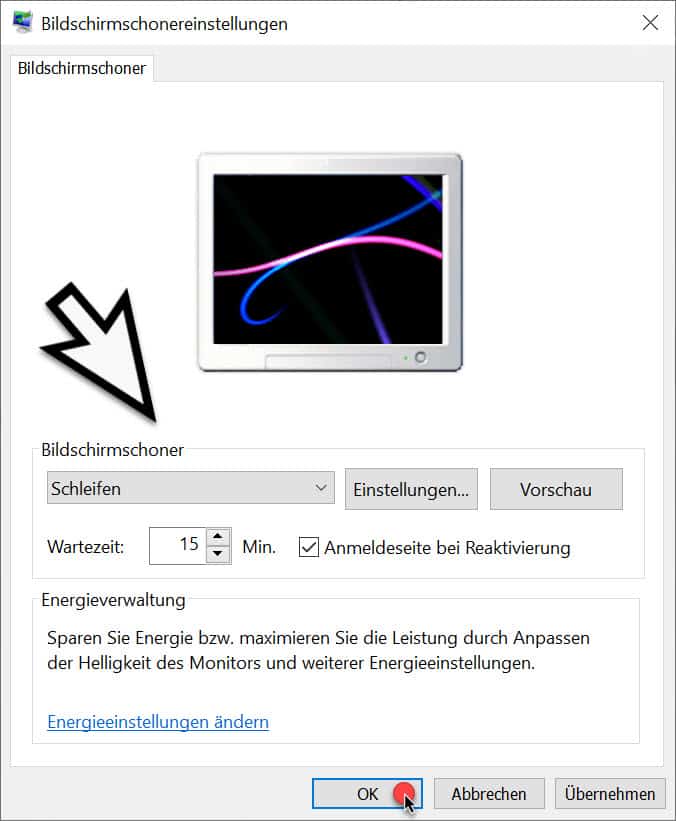
Hier habt Ihr nun zahlreiche Möglichkeiten. Zunächst könnt Ihr direkt unter dem Begriff „Bildschirmschoner“ den gewünschten Typ des Bildschirmschoners auswählen. Folgende stehen dabei standardmäßig zur Verfügung.
- Kein (Bildschirmschoner ist deaktiviert – Standardeinstellung)
- 3D-Text (Hier könnt Ihr selber einen Text definieren, der dann per 3D Darstellung optisch animiert wird)
- Fotos (Hier kann 1 Foto oder eine Auswahl von Fotos definiert werden – Diashow möglich)
- Leer (einfach ein schwarzer Hintergrund als Bildschirmschoner)
- Mystify (Grafische Animationen auf dem Bildschirm)
- Schleifen (siehe Monitoranzeige in der obigen Abbildung)
- Seifenblasen, die über den aktuellen Desktop schweben
Über den Button „Einstellungen“ könnt Ihr dann noch Optionen zu den jeweiligen Bildschirmschoner Arten festlegen. Allerdings hat nicht jeder Bildschirmschoner Optionen, die gesetzt werden können. Über
Vorschau
könnt Ihr Euch anzeigen lassen, wie der aktivieren Bildschirmschoner aussehen würden.
Bei der
Wartezeit
könnt Ihr festlegen, wie lange es dauern soll, bis der Bildschirmschoner aktiv wird. Also wie lange weder eine Taste gedrückt werden bzw. die Maus bewegt werden darf. Diese Angaben der Wartezeit erfolgt hierbei in Minuten. Zusätzlich findet Ihr hier noch Punkt
Anmeldeseite bei Reaktivierung
Darüber könnt Ihr steuern, dass sich der User neu am Windows 10 anmelden muss, wenn der Bildschirmschoner beendet wird.
In unserem Beitrag „Ändern des Bildschirmschoners verhindern bei Windows“ haben wir übrigens dann auch genau beschrieben, wie Ihr verhindern könnt, dass der Windows Anwender die Einstellungen des Bildschirmschoner Einstellungen selbstständig verändern darf.
– Windows Registry Werte für den Bildschirmschoner
– PC startet aber kein Bild – Das kann helfen!



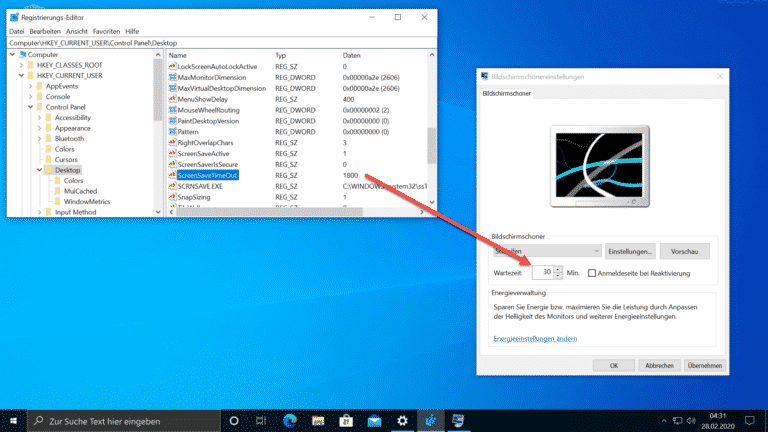
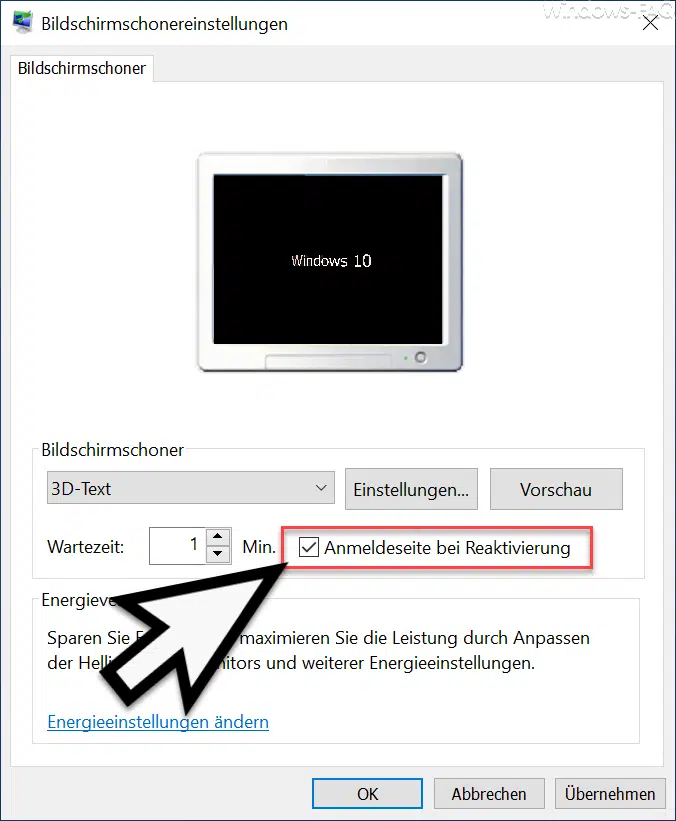
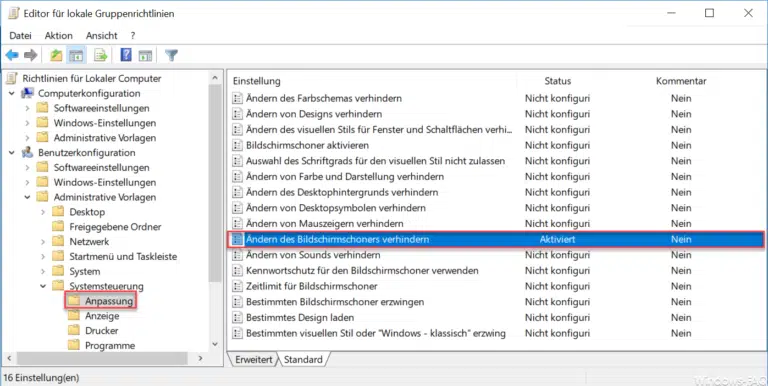
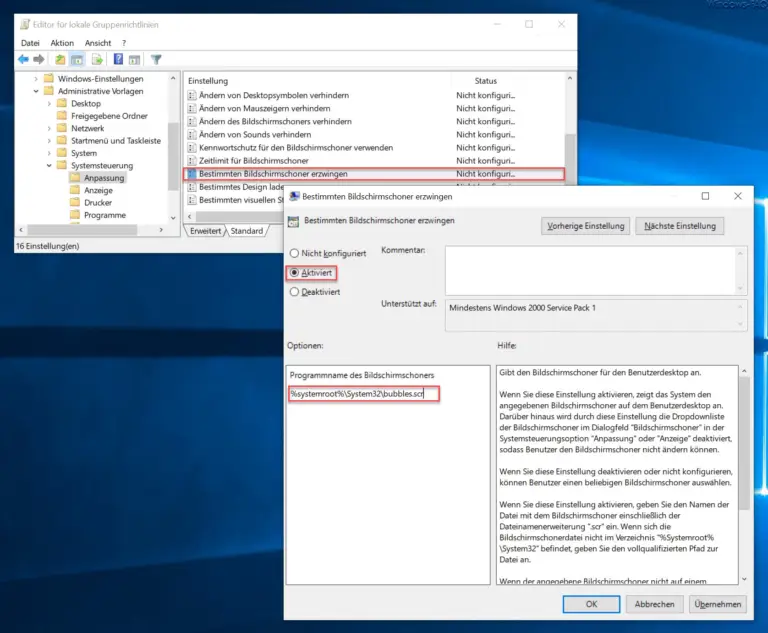




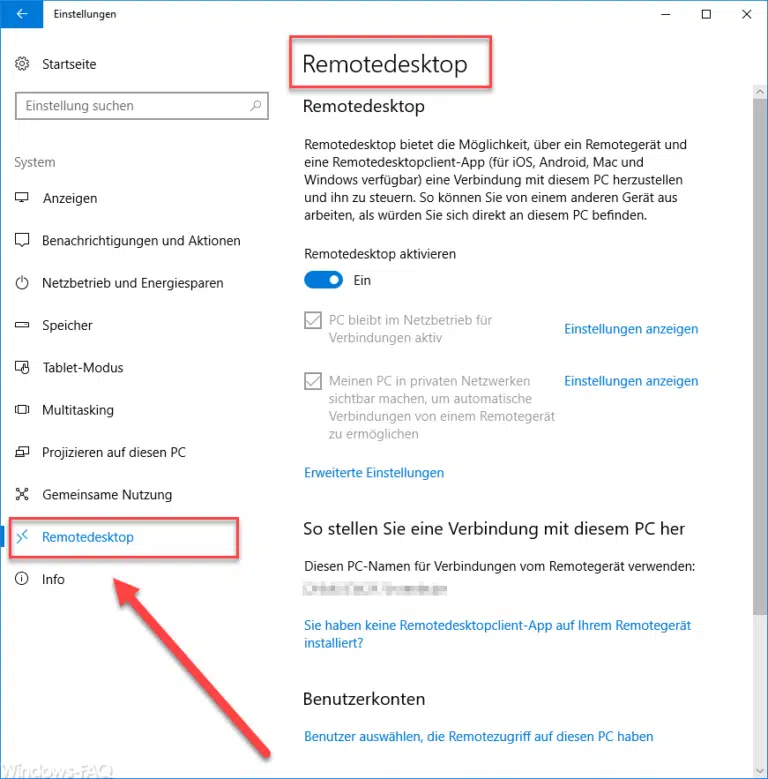





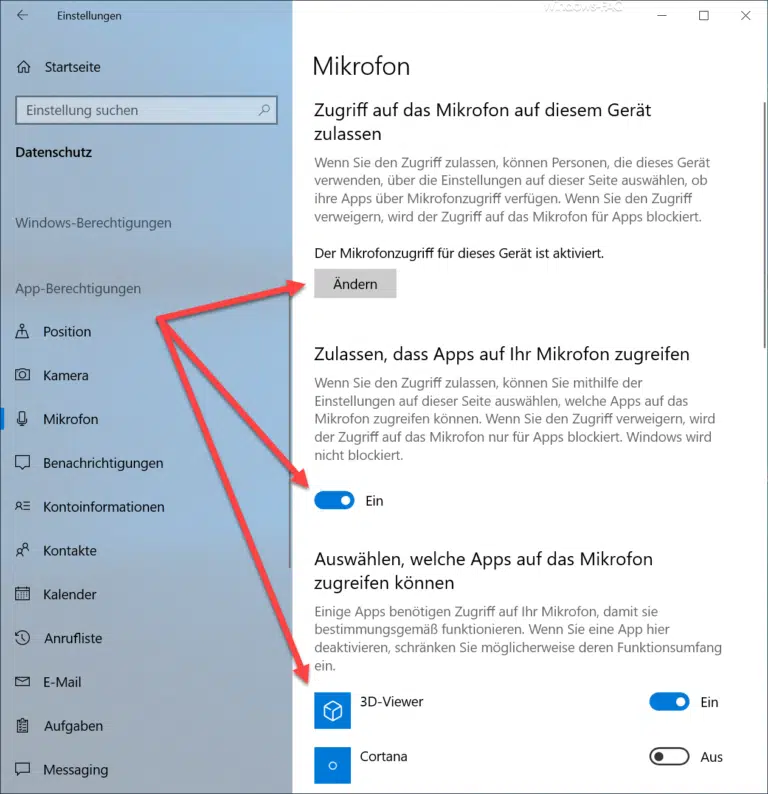
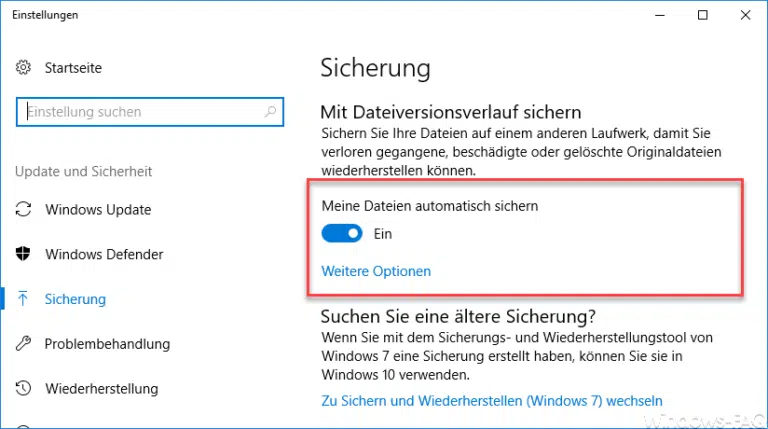

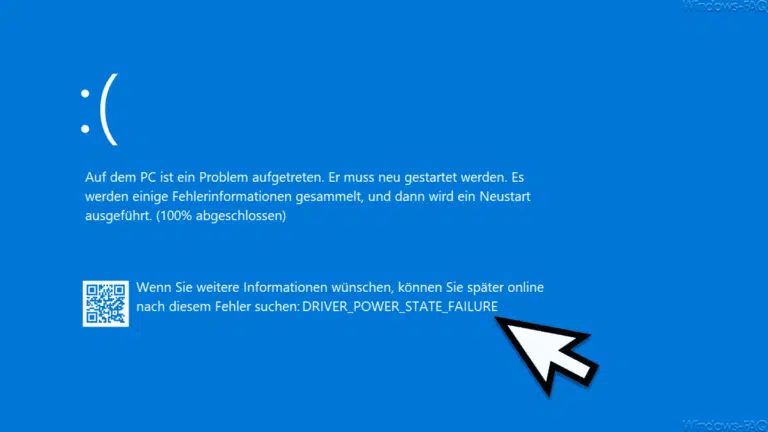
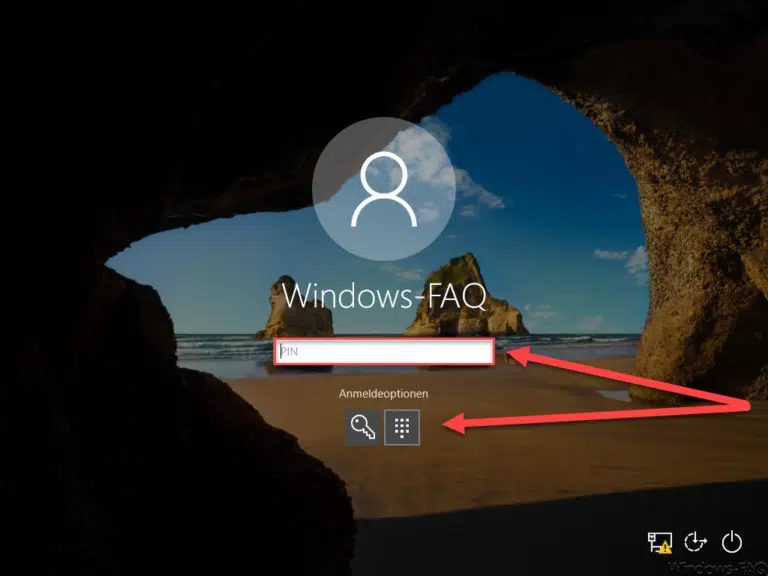
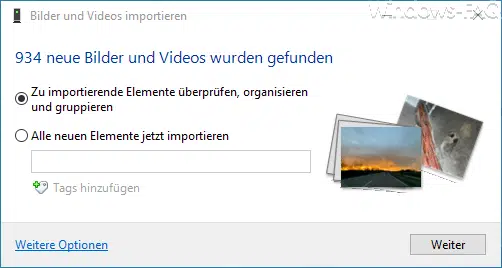

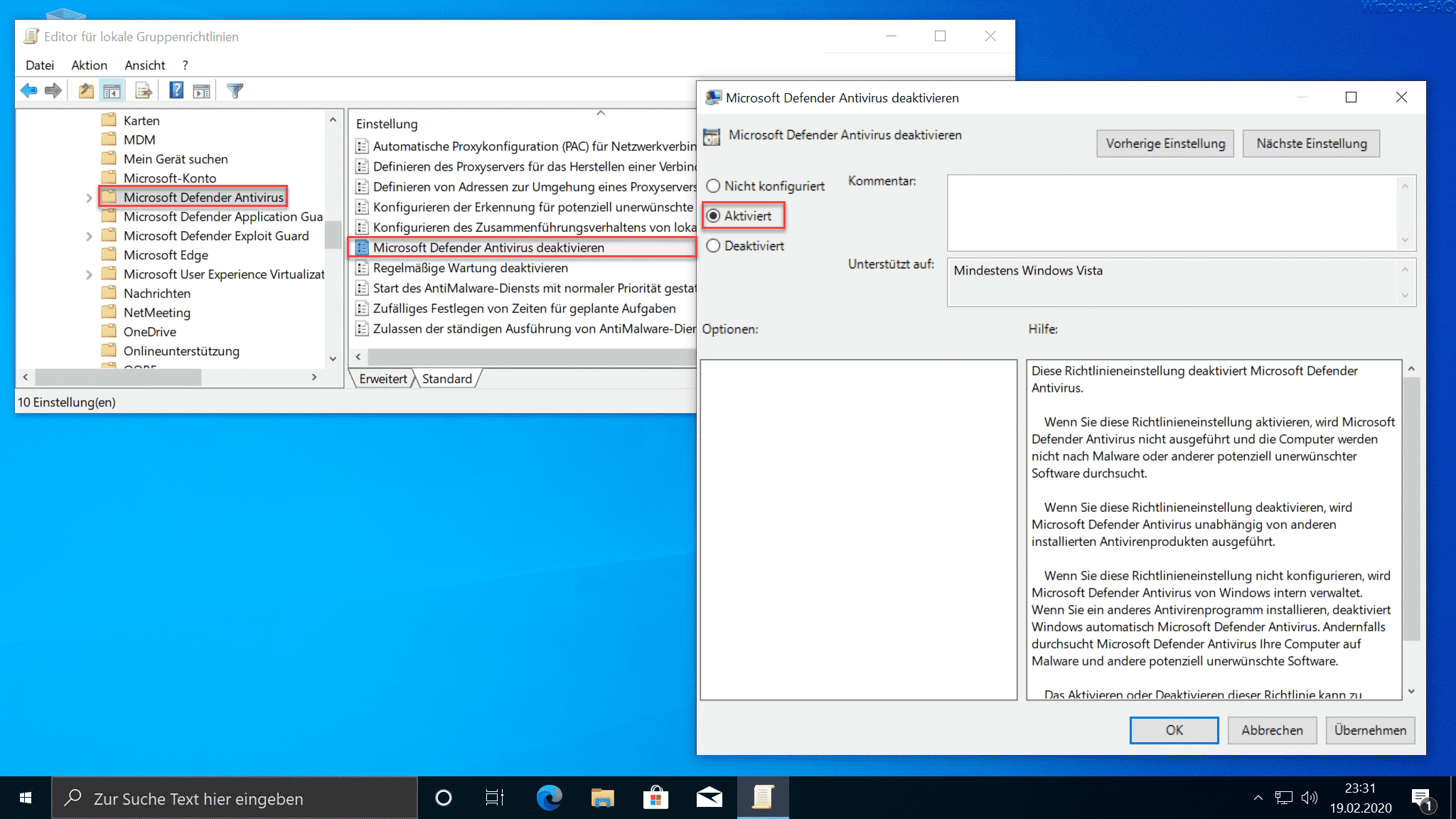
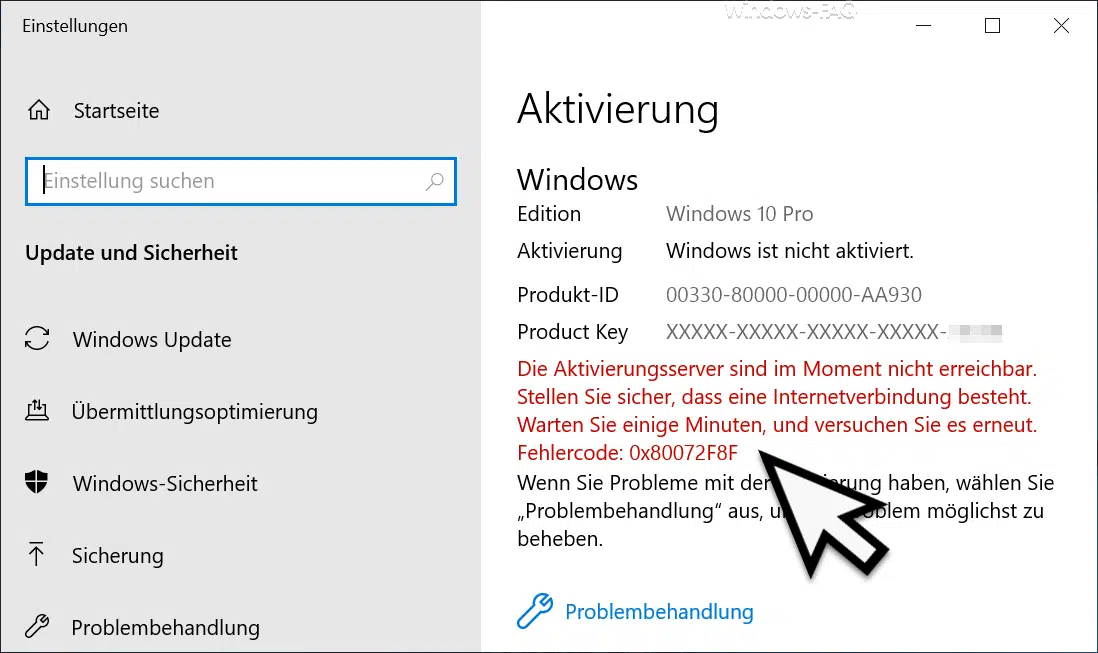






Mit dem neuen Update ist aber nach leer die Option MoviePlayer3 hinzugekommen und wenn man auf Einstellungen geht , gibts keine Reaktion bzw anzeige „keine Optionen“ . Kann man da was nachrüsten bzw warum kann man niocht wbwnso VLC nehmen wie der damalige Tipp von Chip .
Mit dem neuen Update ist aber nach leer die Option MoviePlayer3 hinzugekommen und wenn man auf Einstellungen geht , gibts keine Reaktion bzw anzeige „keine Optionen“ . Kann man da was nachrüsten bzw warum kann man nicht ebenso VLC nehmen wie der damalige Tipp von Chip .
Hoppla keine doppel Post warnung !
Und nochwas scheint seit dem aktuelll Update auch nicht korrigiert worden zu sein – die Einstelllungen in Uhrzeit da lässt sich als Spiegeltextur angeblich NUR bmp auswählen , was nicht stimmt jpg tuts auch wenn man einen * ins Auswahlfenster setzt um den Odnerinhalt zu listen um dann bequem die JPG Dateien auswählen zu können.
Könnt ihr nicht wie bei : „Ändern des Bildschirmschoners verhindern bei Windows“ dies genauso für Windows selber was Farben betrifft einrichten ?
Dauernd ändert Windows bei Design wechsel das Design von Dunkel auf Hell – wie block man dies ?
Korrektur :MoviePlayer3 > Movie Playercr ohne jegliche Einstellungen noch irgendwo zu downloaden ?