Der Windows 10 Sperrbildschirm (Lockscreen) zeigt in der Regel das Sperrbildschirm-Standardbild oder täglich neue Bilder aus dem „Windows Blickpunkt„. Wem dieses Standardbild oder die täglich wechselnden Hintergrundbilder im Sperrbildschirm nicht fallen, der kann auch andere oder eigene Hintergrundbilder im Sperrbildschirm anzeigen lassen und somit den Windows Sperrbildschirm ändern.
Hier nachfolgend haben wir Euch mal eine Abbildung des Standard Sperrbildschirmes dargestellt.
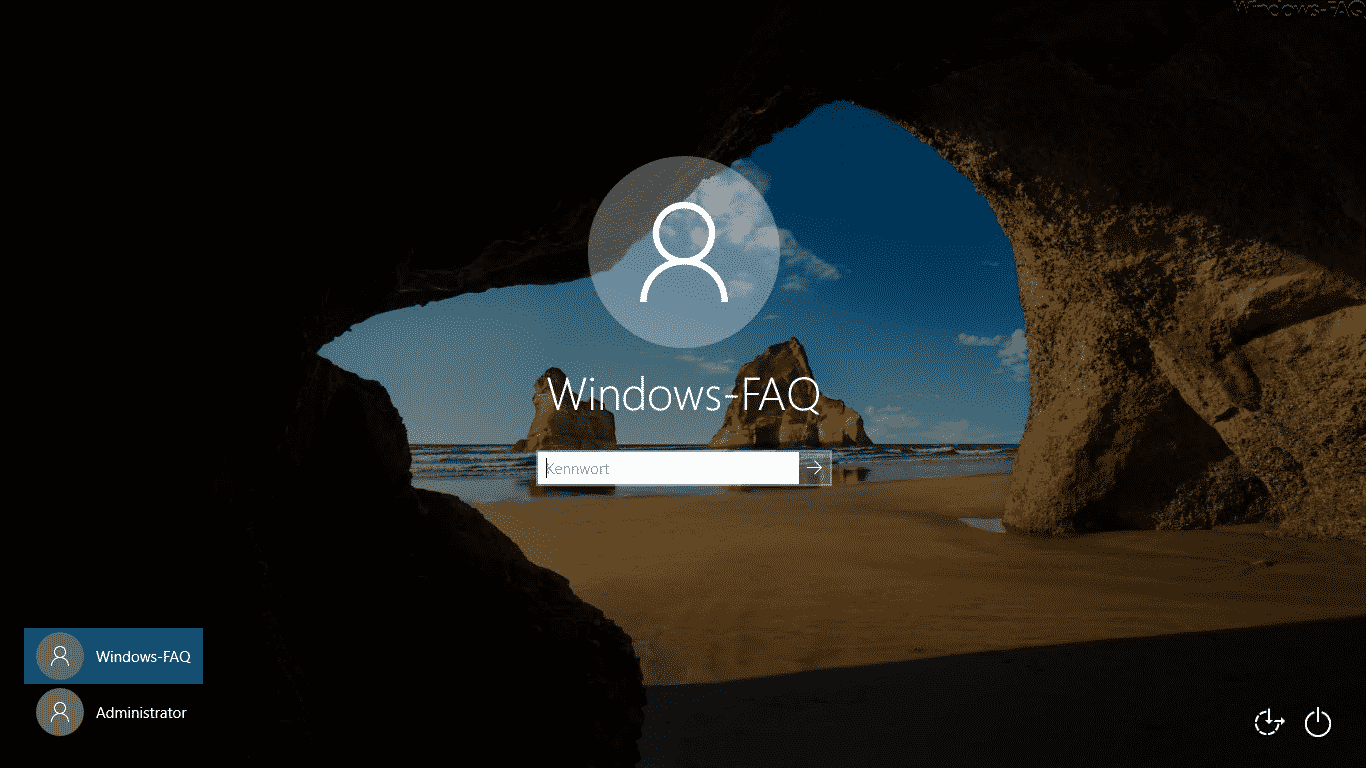
Wenn Ihr dieses Hintergrund-Bild ändern möchtet, so ruft Ihr am einfachsten die Windows Einstellungen wie folgt auf.
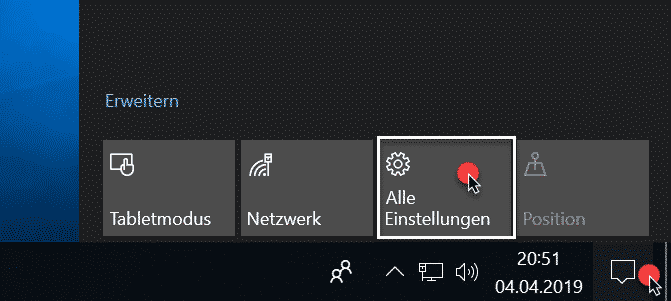
Anschließend wechselt Ihr in den Einstellungen in den Bereich
Personalisierung (Hintergrund, Sperrbildschirm, Farben)
und danach in die Option
Sperrbildschirm
wie Ihr hier nachfolgend sehen könnt.
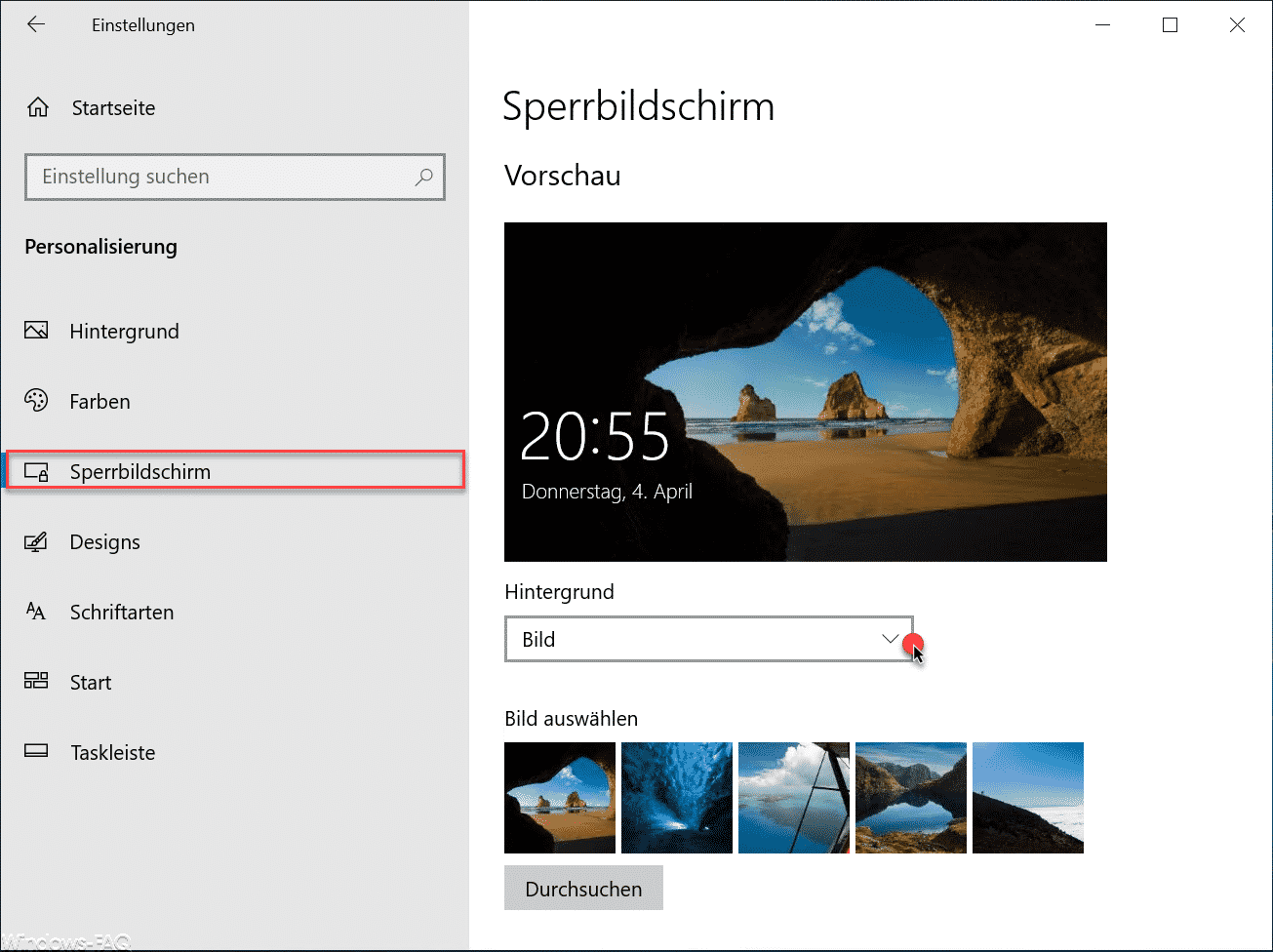
Hier seht Ihr nun im Vorschaufenster den aktuellen Sperrbildschirm-Hintergrund. Über den Preis im Bereich
Hintergrund
könnt Ihr zwischen den folgenden Varianten wählen.
- Windows-Blickpunkt
- Bild
- Diashow
Wenn Ihr ein spezielles Bild hinterlegen möchtet, so ist hier „Bild“ auszuwählen. Anschließend habt Ihr nun die Möglichkeit, eines der darunter dargestellten Bilder auszuwählen oder über
Durchsuchen
ein eigenes Hintergrund zu wählen. Bitte achtet darauf, dass das Bild auch in einer entsprechend hohen Auflösung vorliegt, damit das Bild entsprechend gut dargestellt werden kann. Folgende Dateitypen für das Hintergrundbild stehen Euch dabei zur Verfügung.
- JPG
- JPEG
- BMP
- DIB
- PNG
- GIF
- JFIF
- JPE
- TIF
- TIFF
Nach dem Bestätigen des ausgewählten Hintergrundbildes wird dieses sofort auf dem Sperrbildschirm aktiv. Ihr könnt es prüfen, indem Ihr Euch von Eurem PC abmeldet und dann sieht es z.B. wie folgt aus.
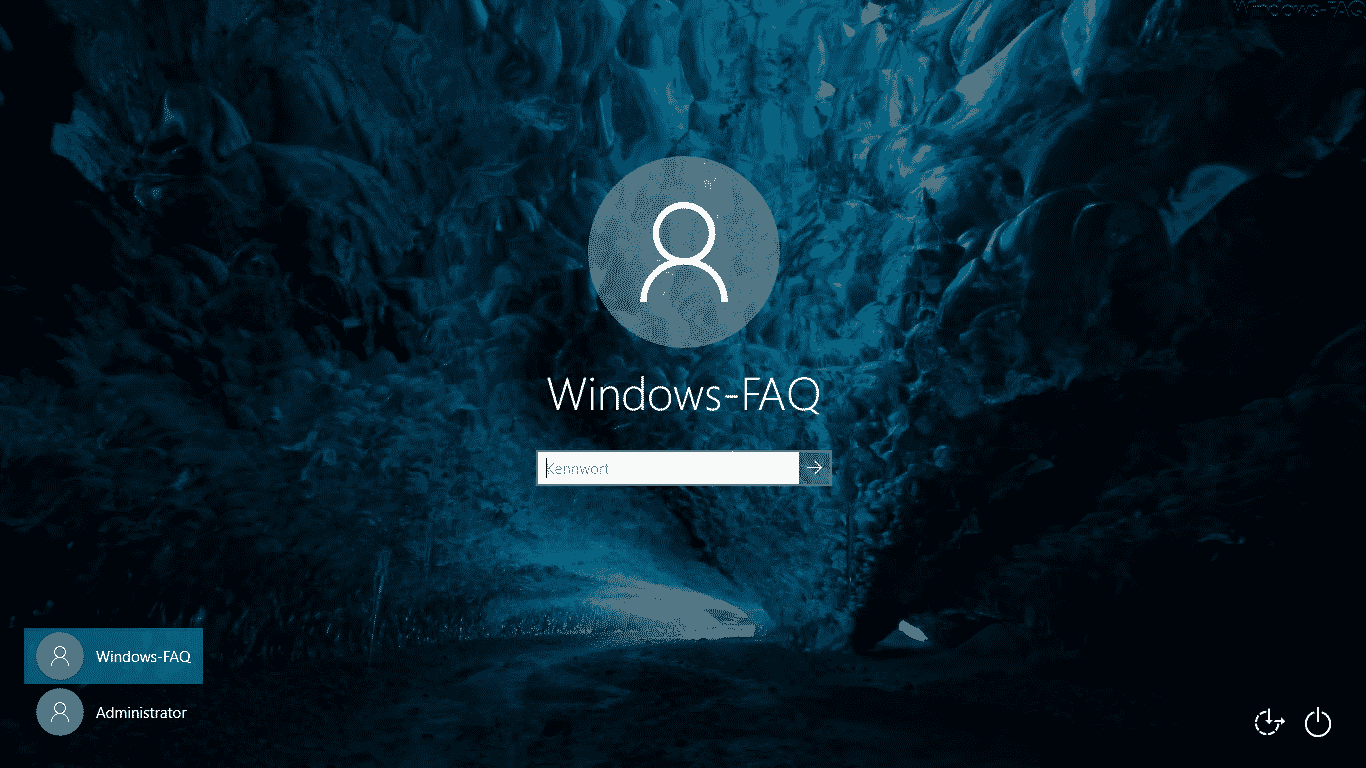
Wenn Ihr an weiteren Informationen rund um den Windows 10 Sperrbildschirm interessiert seid, so schaut Euch doch bitte die folgenden Beiträge genauer an.
– Schwarzer Sperrbildschirm ohne Hintergrundbild bei Windows 10
– Ausschalten des Bildschirms im Windows 10 Sperrbildschirm konfigurieren
– Windows 10 Lockscreen (Sperrbildschirm) per Registry deaktivieren
– Zweiter Bildschirm wird nicht erkannt: Lösungen und Tipps




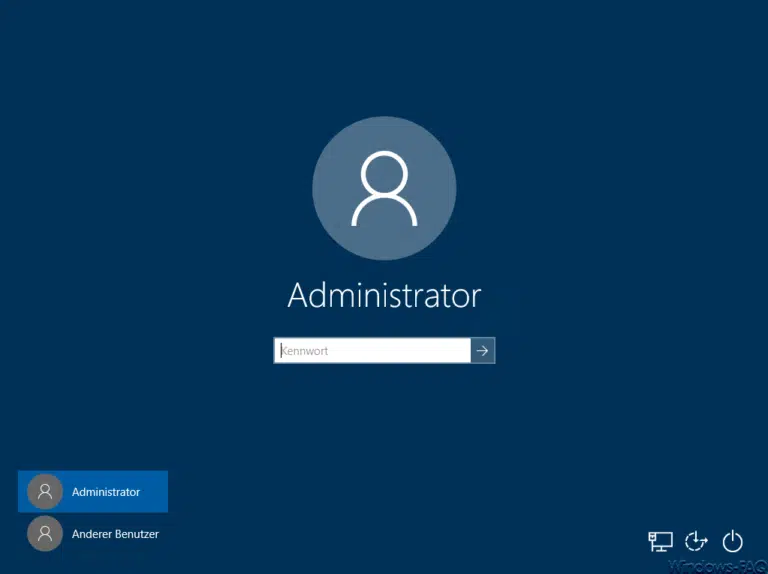
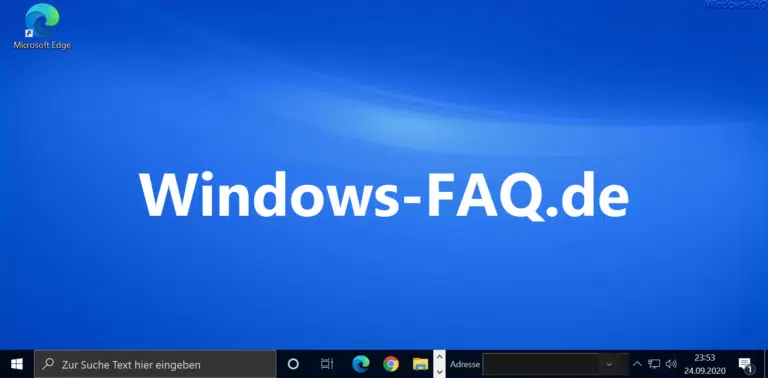
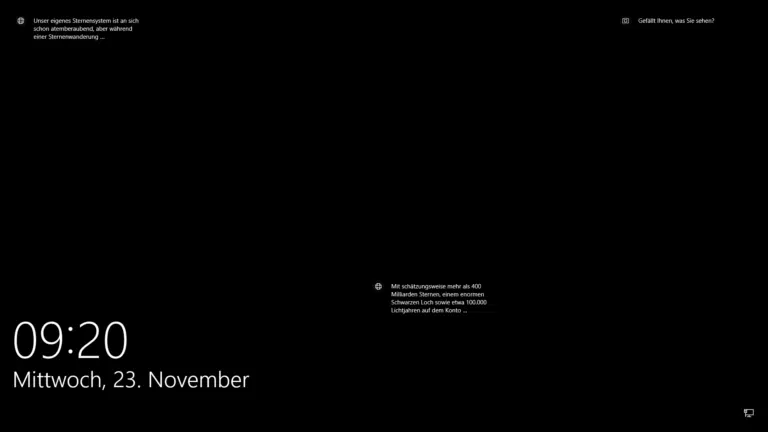
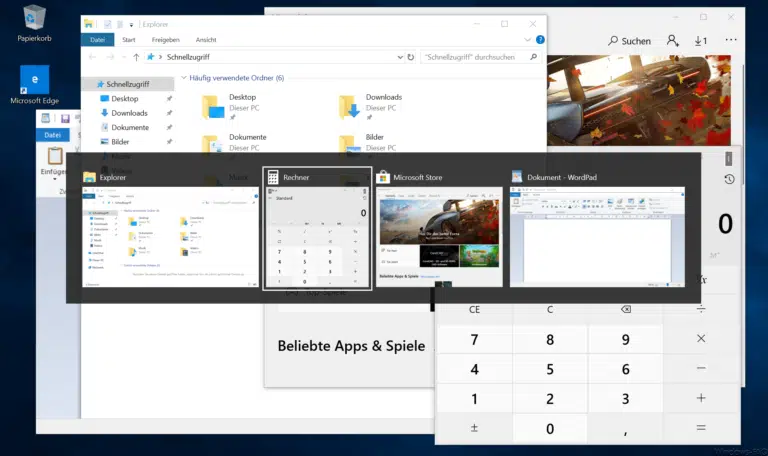
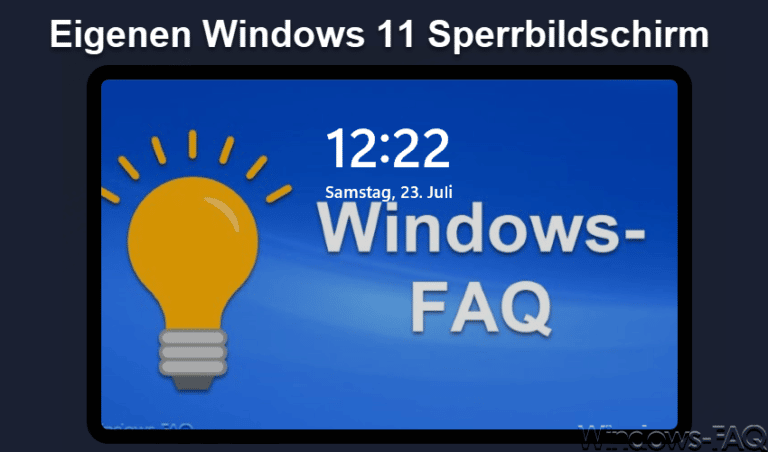
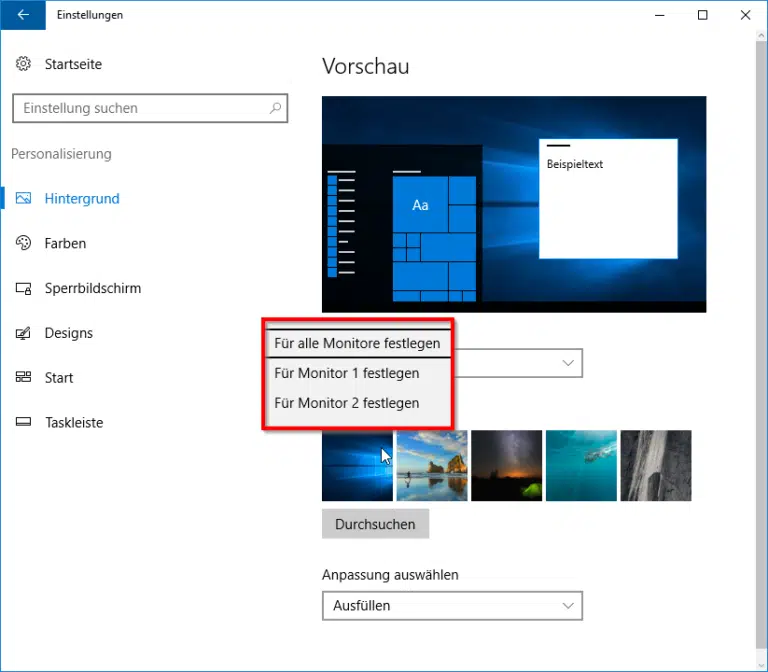
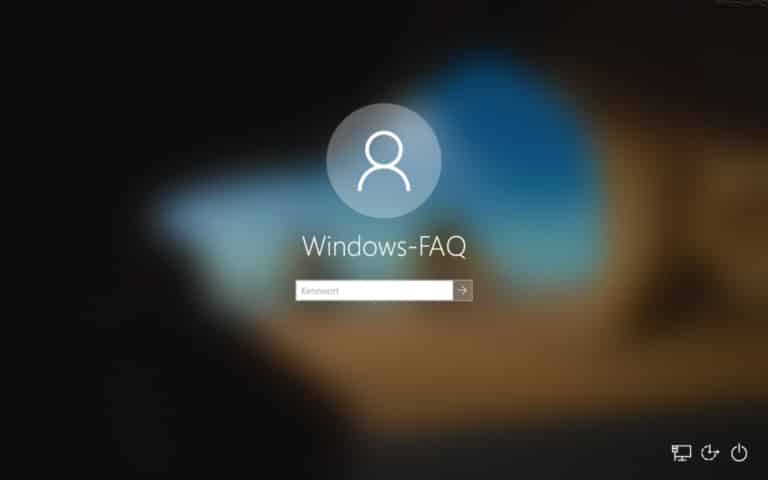
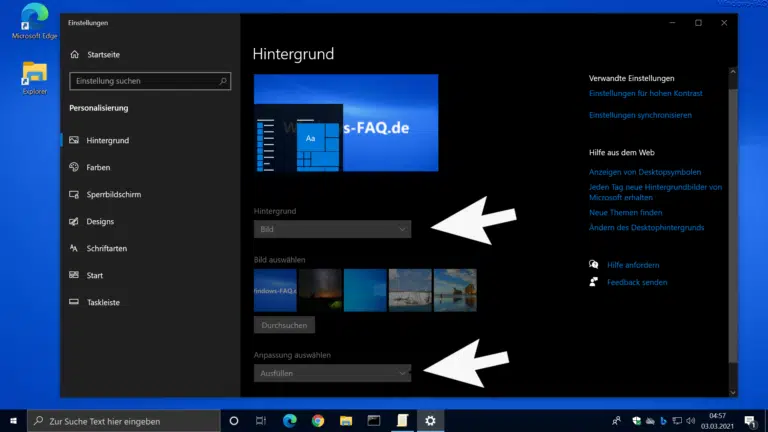
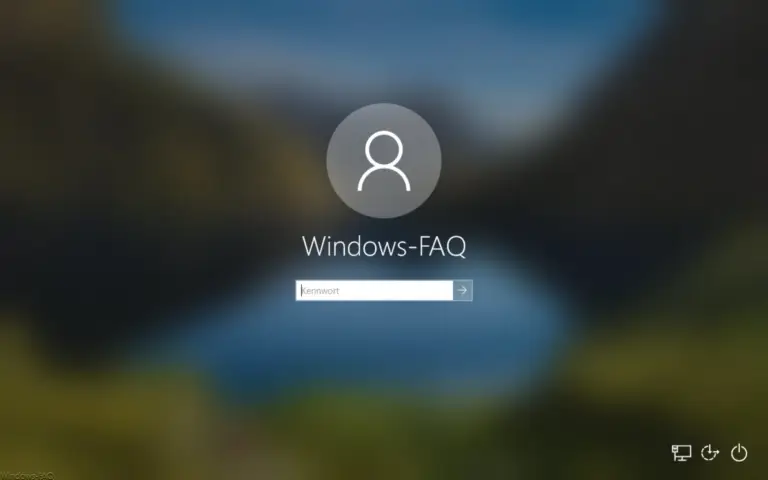
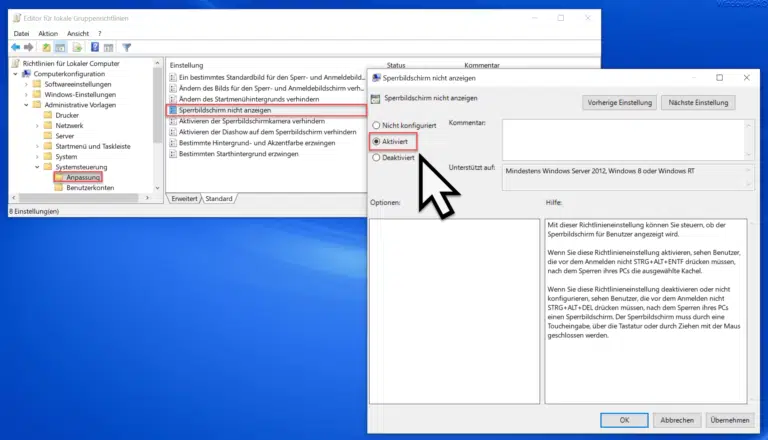


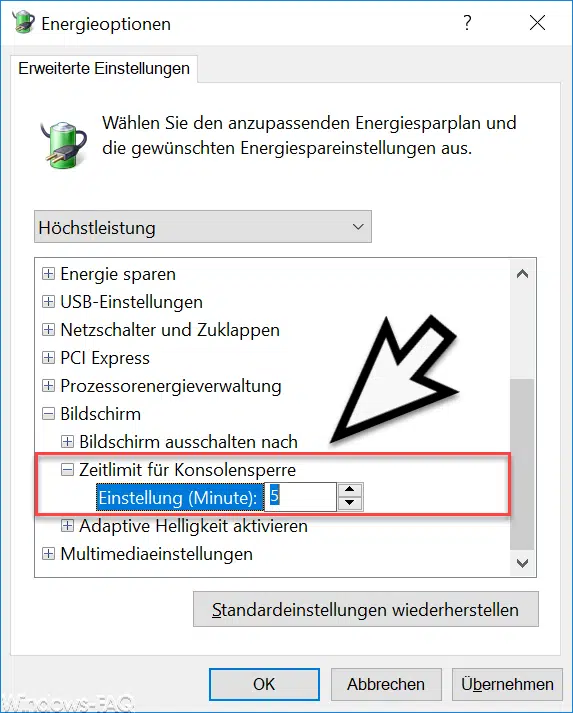

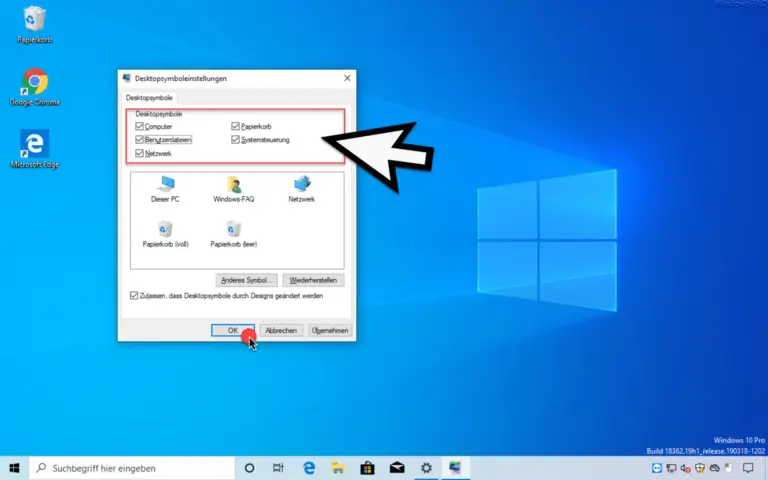


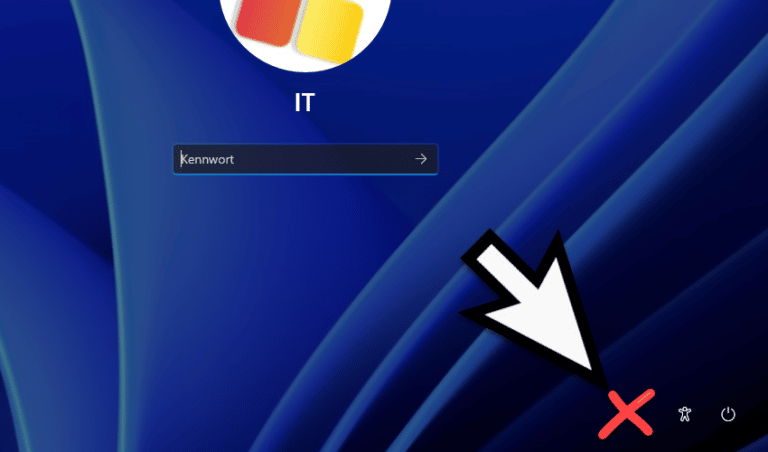

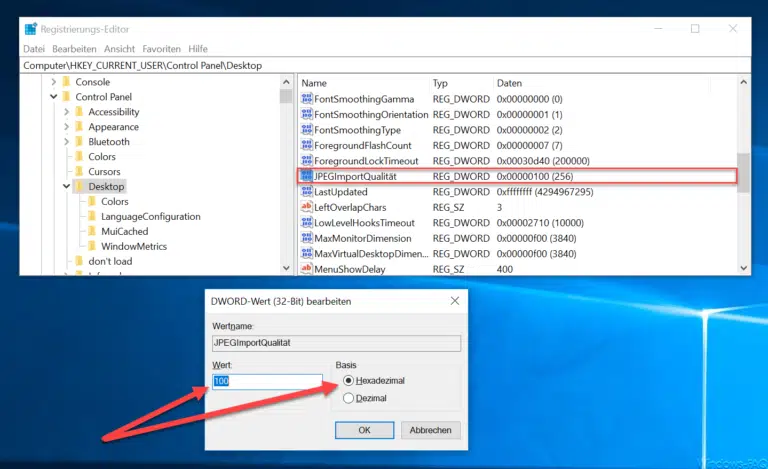

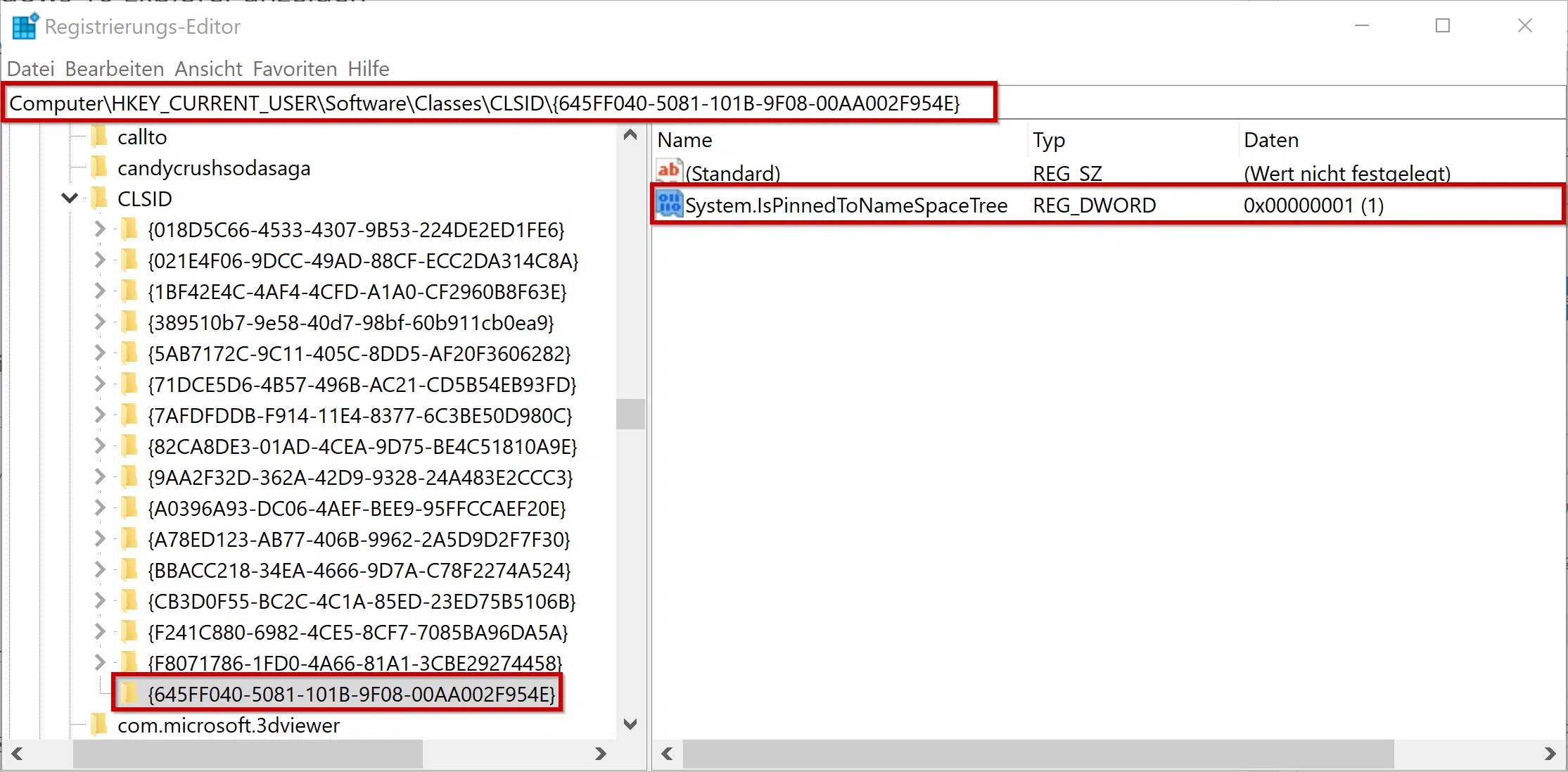
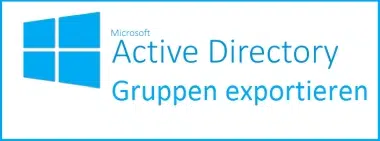

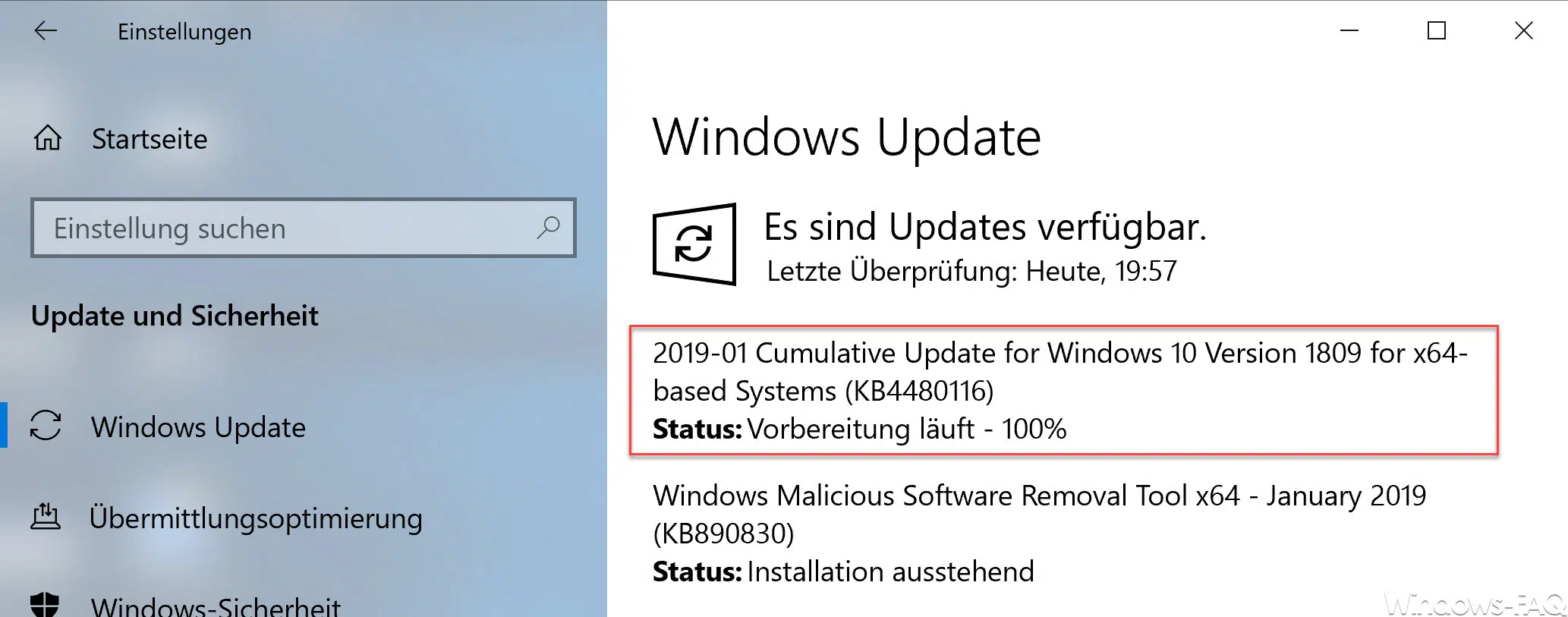




Neueste Kommentare