Eine relativ unbekannte Funktion ist der „hohe Kontrast“ bei Windows 10. Durch eine Einstellung könnt Ihr den Kontrast Eurer Bildschirmanzeige erhöhen und es stehen Euch dafür verschiedene Kontrastvarianten zur Verfügung. Durch diese Kontraständerung könnt Ihr die Sichtbarkeit von Text und Apps verbessern, indem Farben verwendet werden, die sich besser unterscheiden lassen.
Wie Ihr den Bildschirmkontrast unter Windows 10 verändert könnt, zeigen wir Euch hier nachfolgend in dieser Anleitung.
Kontrasteinstellungen Windows 10
Zunächst ruft Ihr über die Tastenkombination

Windows-Taste + „I“ die Windows 10 Einstellungsapp auf. Anschließend wechselt Ihr in den Bereich
Erleichterte Bedienung
und danach in den Bereich
Hoher Kontrast
Dies sieht dann wie folgt aus.
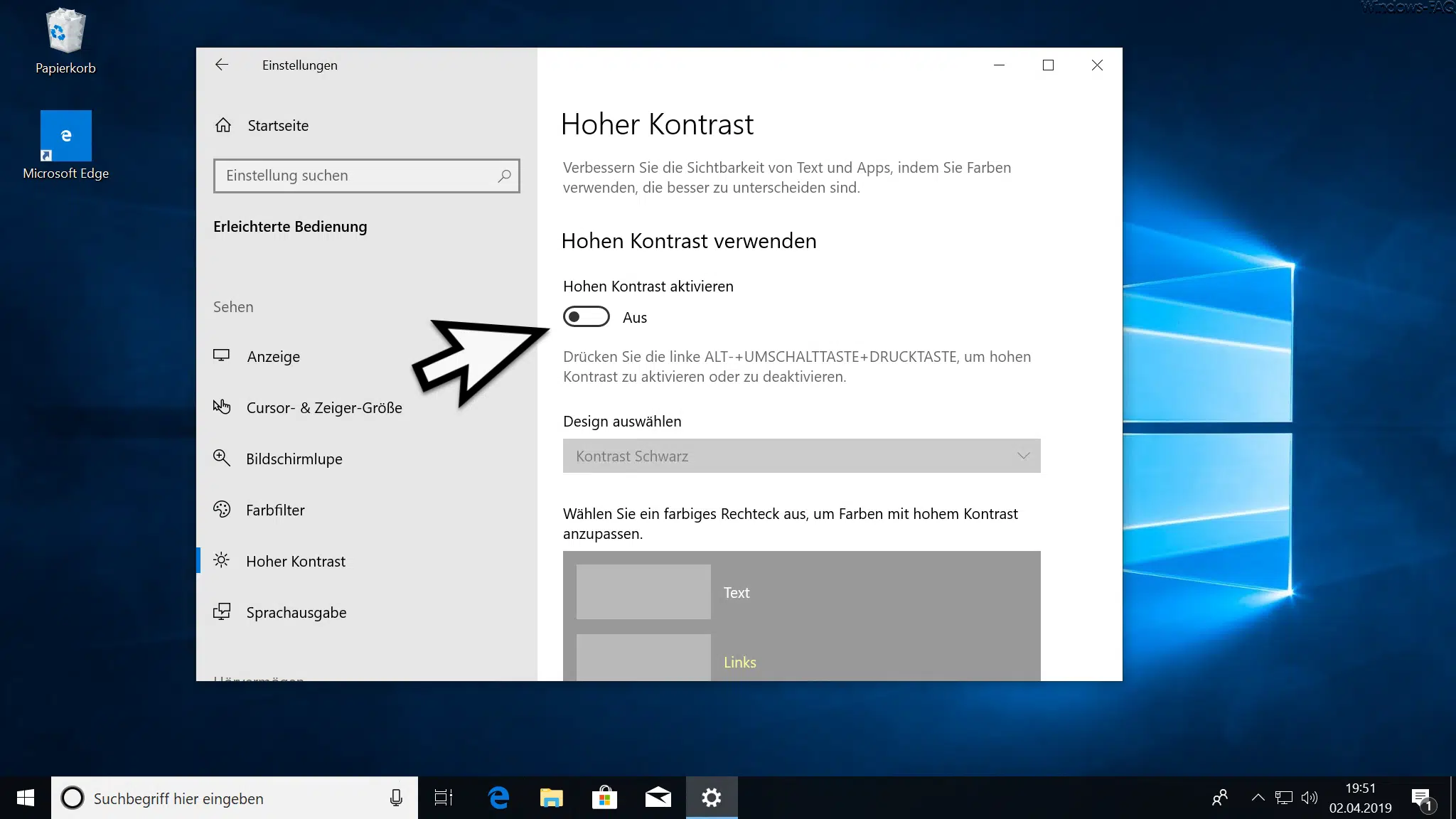
Hier könnt Ihr nun über den den Schieberegler
Hohen Kontrast aktivieren
die Kontrastanpassung aktivieren. Anschließend seht Ihr gleich, wie sich der Kontrast verändert, in diesem Fall handelt es sich um den
Kontrast schwarz
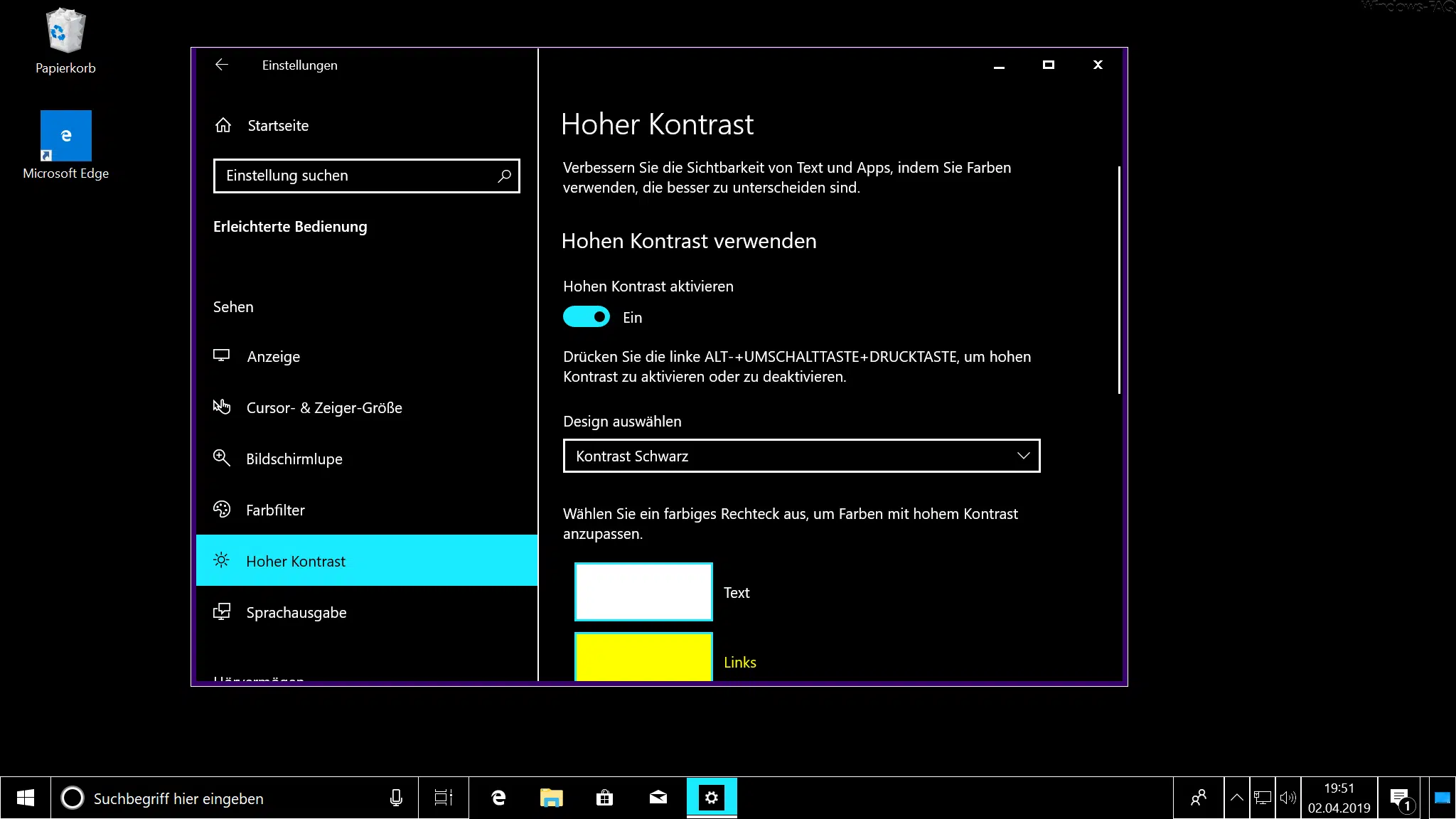
Über den Punkt
Design auswählen
habt Ihr dann die Möglichkeit, weitere Kontrast Designs auszuwählen. Zur Verfügung stehen Euch die Kontrastdesigns
- Kontrast Schwarz
- Kontrast Weiß
- Kontrast 1
- Kontrast 2
Nachfolgend seht Ihr als Beispiel die Einstellung „Kontrast Weiß„.
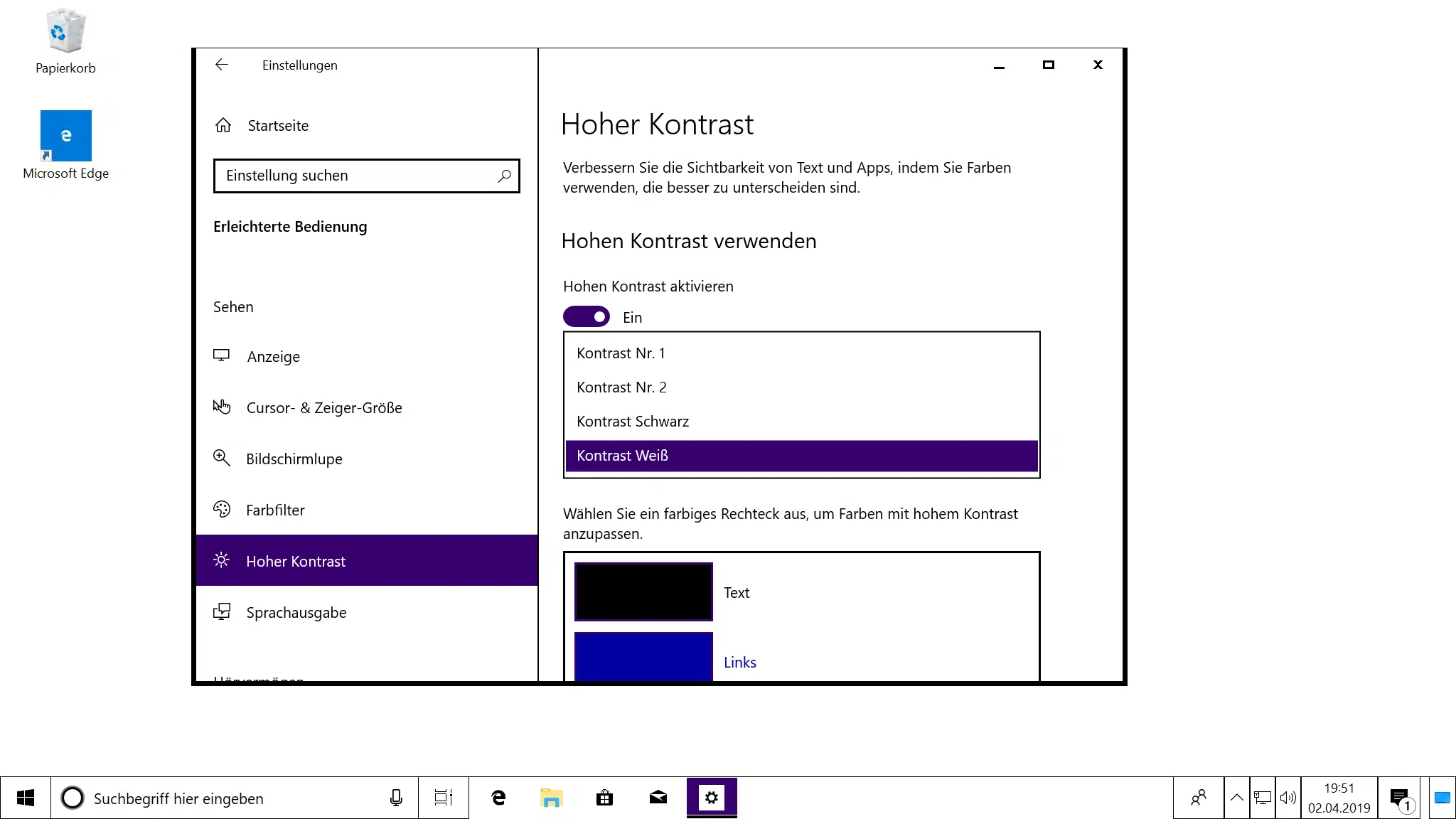
Hier nachfolgend haben wir Euch noch den „Kontrast 1“ abgebildet.
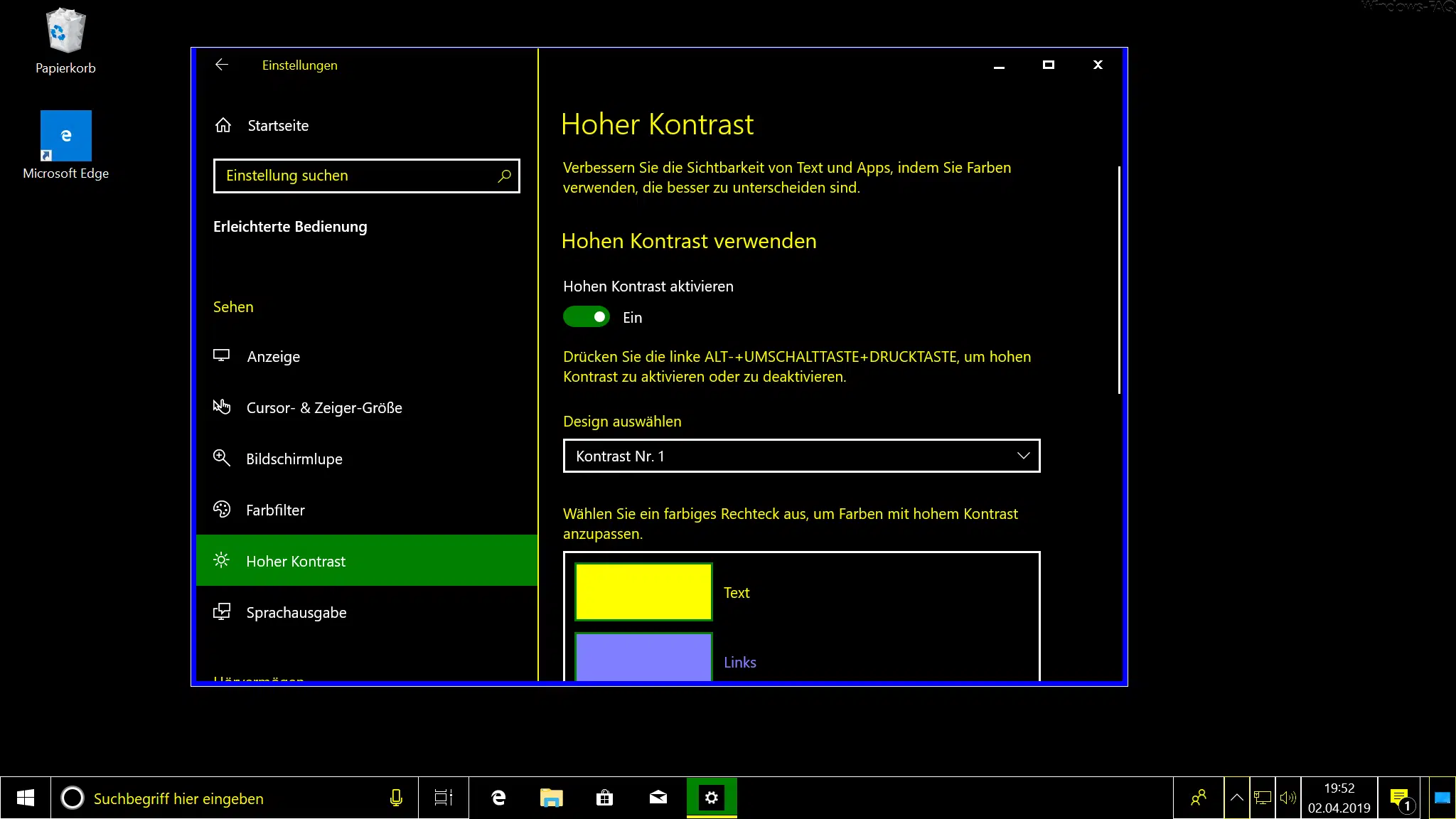
und abschließend noch den „Kontrast 2„.
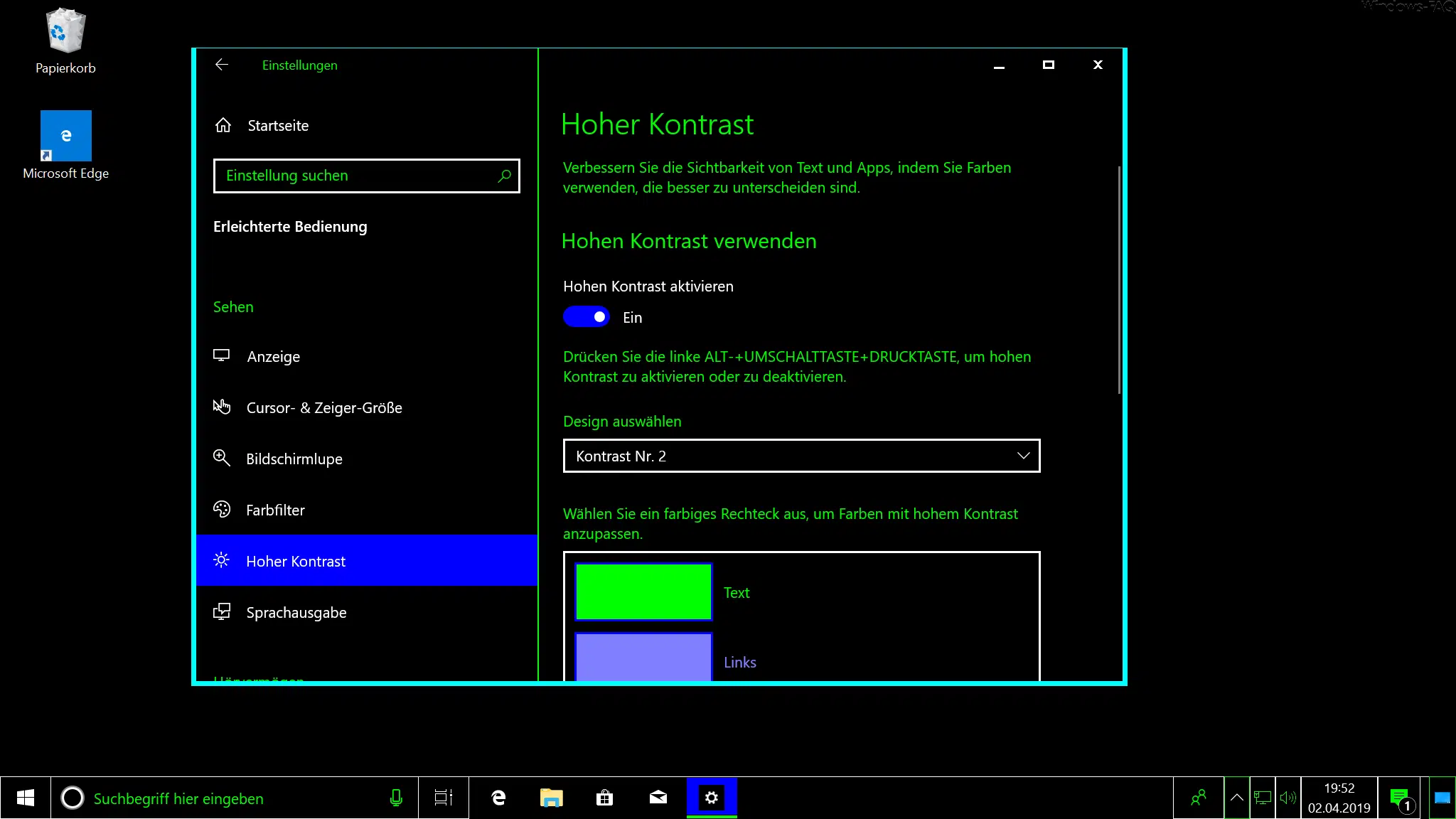
Microsoft hat aber auch noch extra eine neue Tastenkombination eingeführt, um den hohen Kontrast schnell aktivieren oder deaktivieren zu können. Die Kontrast Tastenkombination lautet

Linke ALT-Taste + Linke Shift Taste + Druck
Nach dem Druck dieser Tastenkombination für den hohen Kontrast erscheint folgende Abfrage.
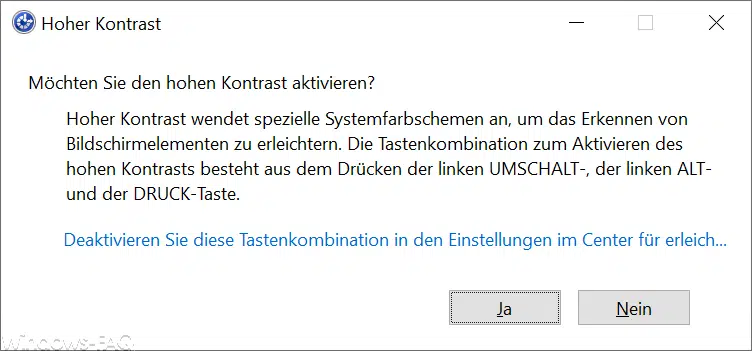
Die genaue Meldung lautet:
Möchten Sie den hohen Kontrakt aktivieren?
Hoher Kontrast verwendet spezielle Systemfarbschemen an, um das Erkennen von Bildschirmelementen zu erleichtern. Die Tastenkombination zum Aktivieren des hohen Kontrasts besteht aus dem Drücken der linken UMSCHAFT-, der linken ALT- und der DRUCK-Taste.
Sollten Euch die Farbeinstellungen der zur Verfügung stehenden Kontraste nicht gefallen, so könnt Ihr die einzelnen Farben der Bereiche
- Text
- Links
- Deaktivierter Text
- Ausgewählter Text
- Schaltflächentext
- Hintergrund
auch einzeln umstellen und nach Eurem Empfinden einstellen.
Abschließend findet Ihr hier nachfolgend noch einige Beiträge zum Thema „Anzeige„.
– Fensterinhalt nicht anzeigen beim Verschieben von Windows Fenstern
– Automatisches Andocken von Fenstern deaktivieren bei Windows 10
– Inaktive Fenster beim Daraufzeigen scrollen – Windows 10 Maus Einstellung
– Jeden Windows Ordner in einem neuen Windows Explorer Fenster öffnen
– Jedes Windows Explorer Fenster in einem eigenen Prozess starten
– Fokus Probleme beim Scrollen in Fenstern bei Windows 10
– Tab Vorschaufenster beim Edge Browser deaktivieren bzw. aktivieren
– Edge und Onedrive Werbefenster und Hinweise bei Windows 10 abschalten
– Beim Andocken von Fenstern nicht anzeigen lassen, was daneben angedockt werden soll


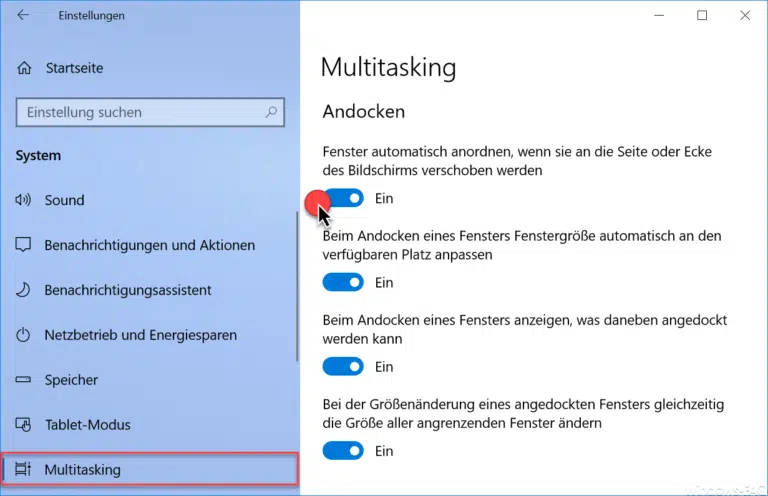
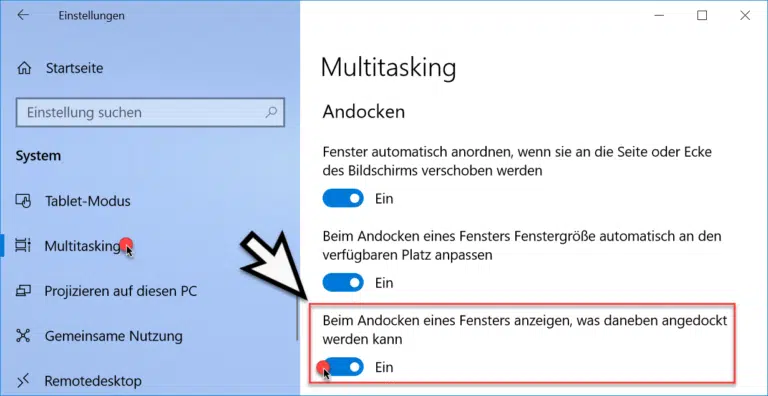
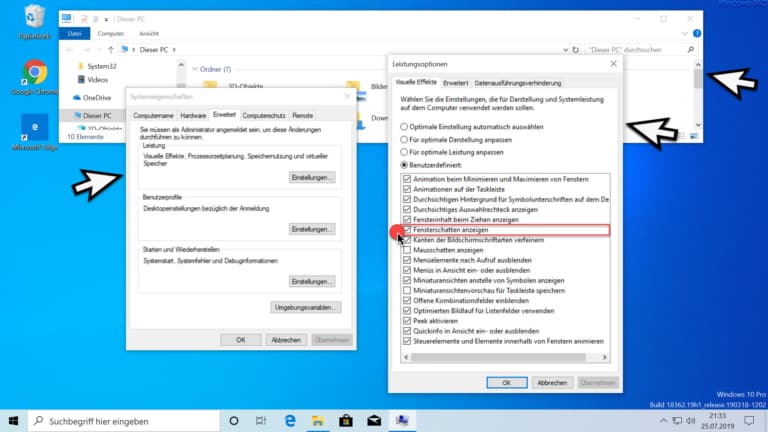
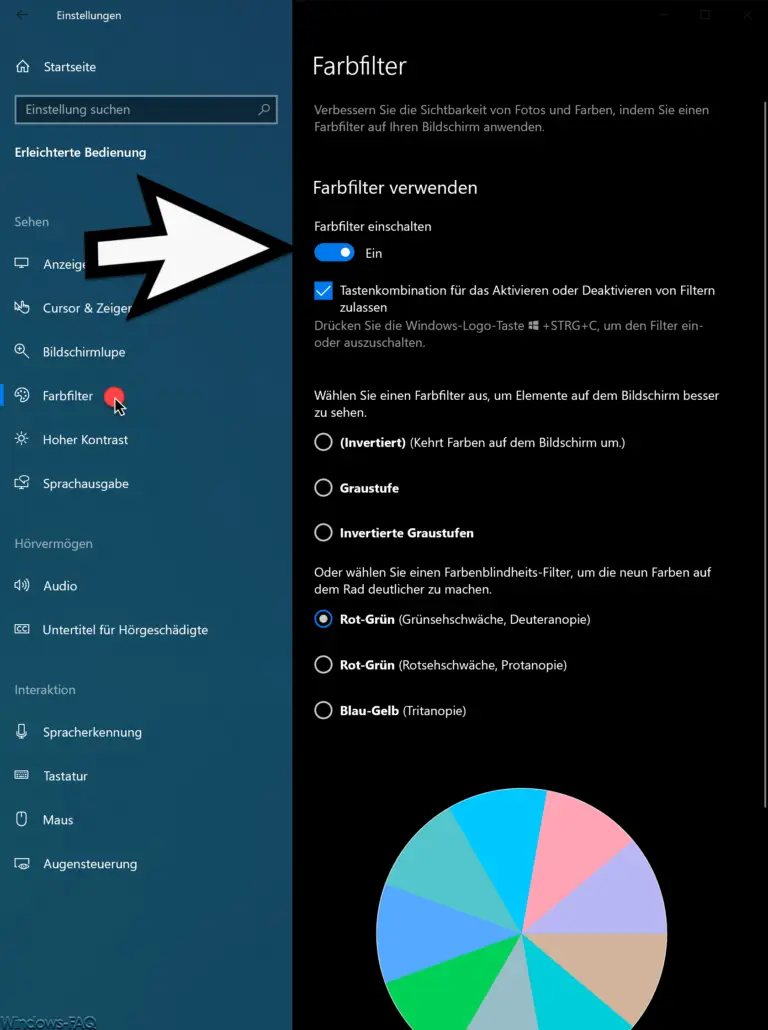
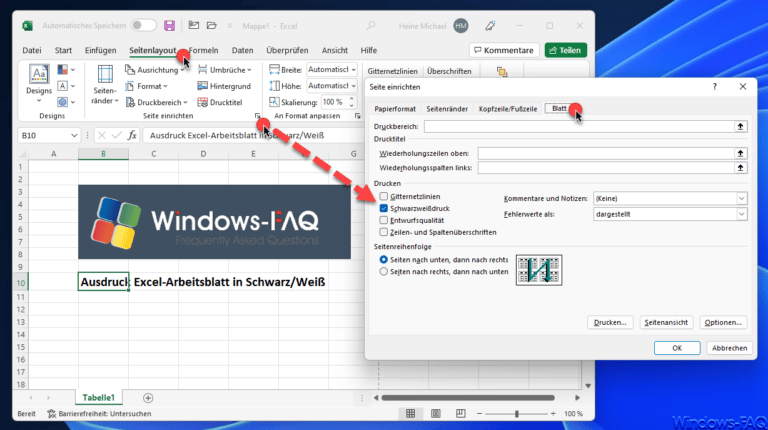
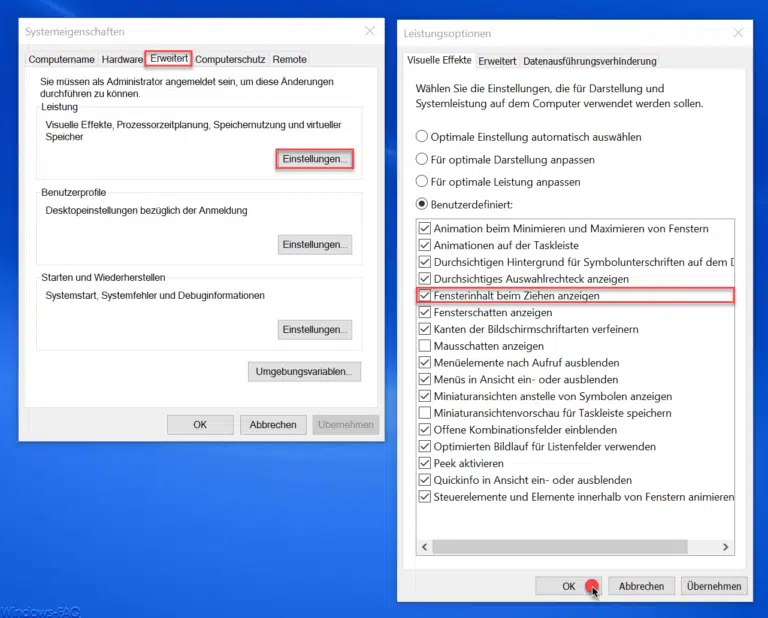


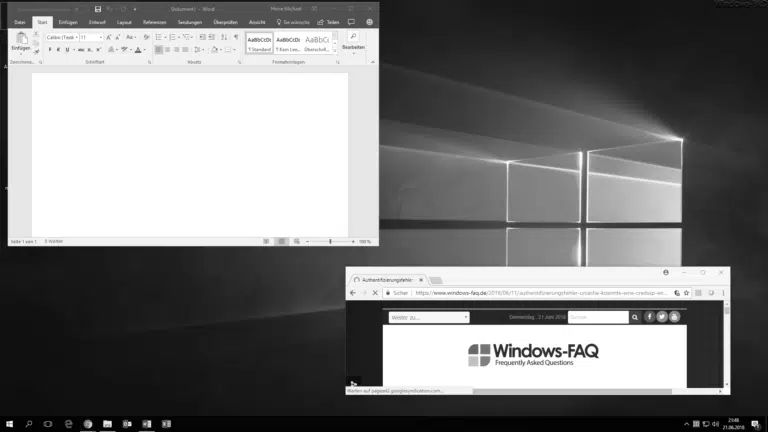
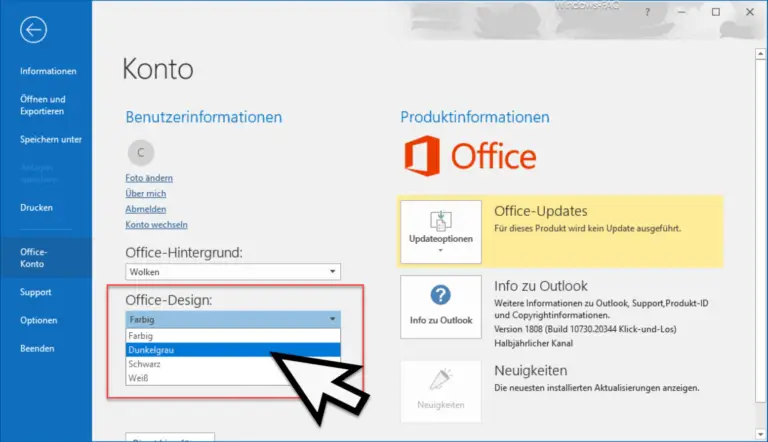



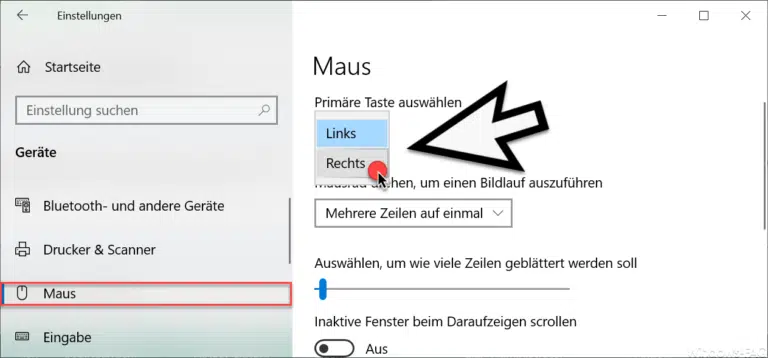

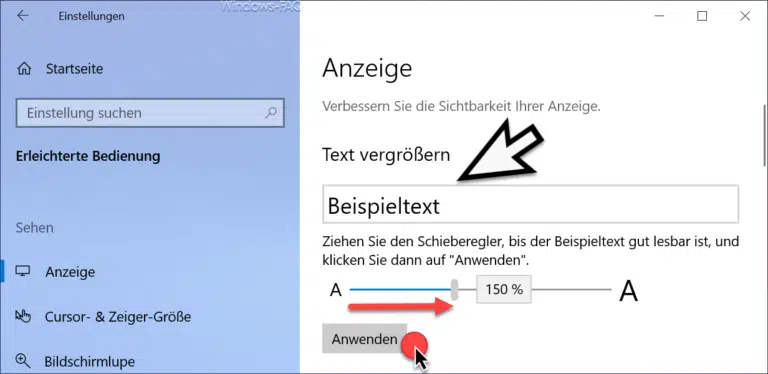

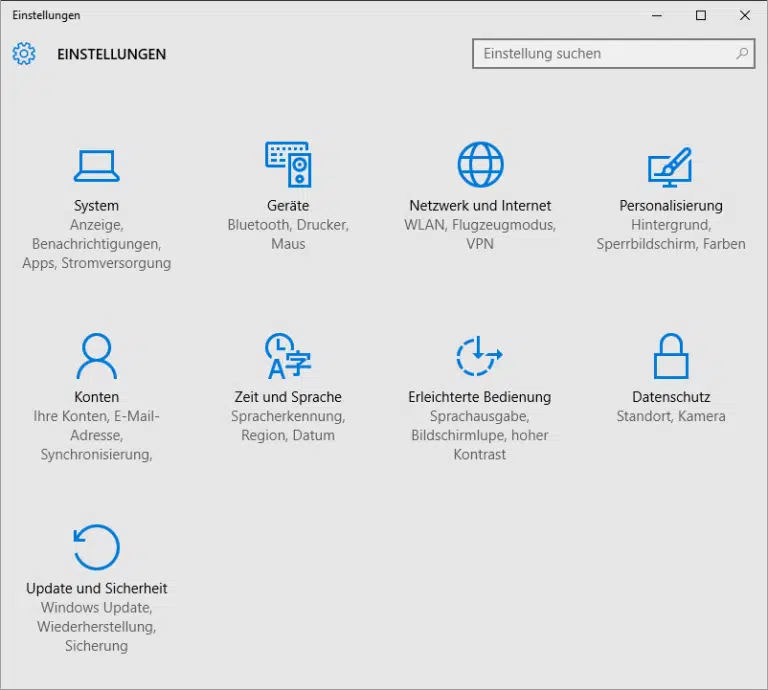
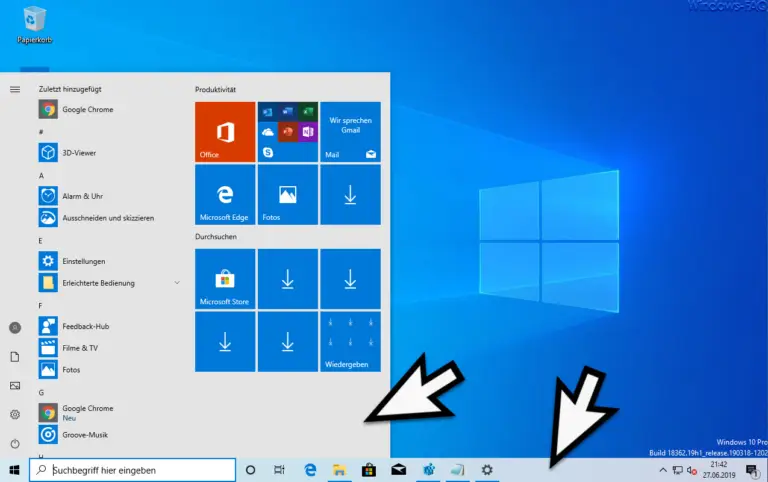
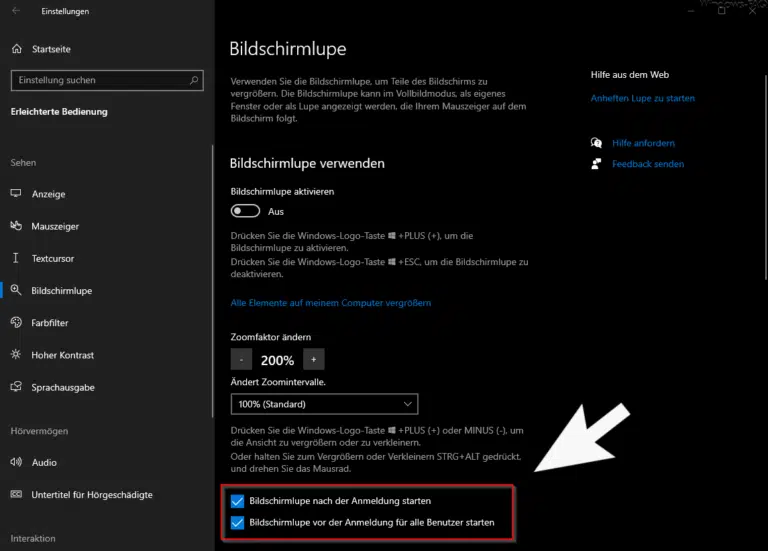



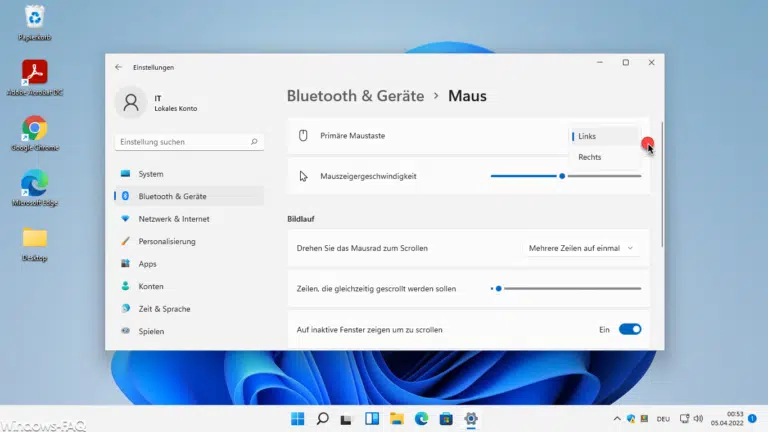



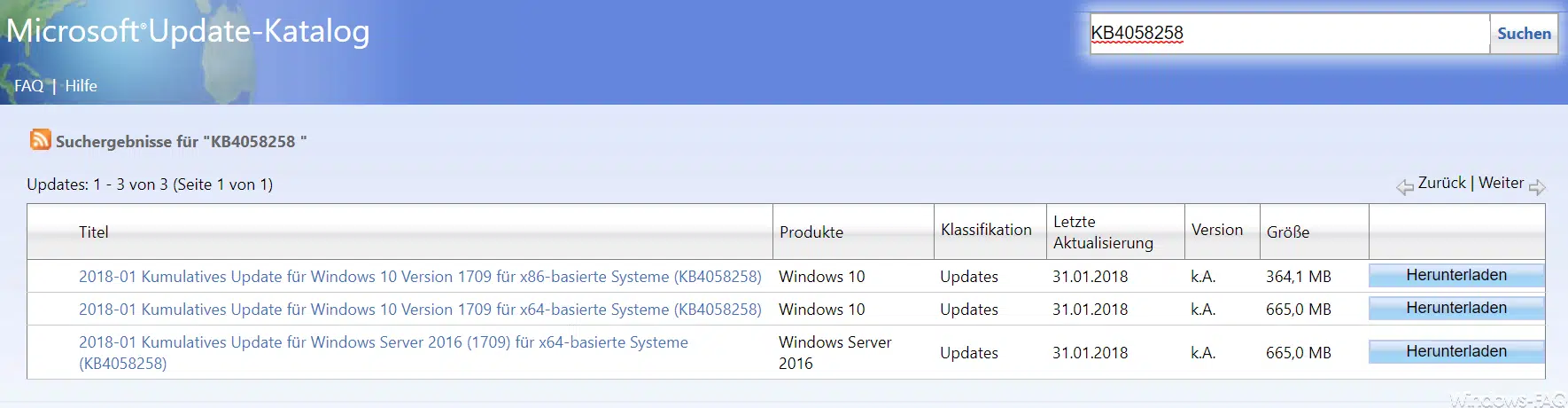




Neueste Kommentare