Vor einiger Zeit haben wir in unserem Beitrag „Emojis per Tastenkombination bei Windows 10 einfügen“ bereits darüber berichtet, wir Ihr über die Tastenkombination
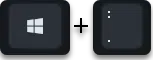
ein Windows-Fenster aufrufen könnt, indem Ihr zahlreiche Emoticons angezeigt bekommt und diese an die aktuelle Cursorposition in Dokumente, E-Mails oder andere Programme einfügen könnt.
Kaomji, Symbole und Sonderzeichen einfügen
Neu in Windows 10 Version 1903 ist, dass Microsoft in dieses Symbolfenster noch die Bereiche
Koamoji
und
Sonderzeichen und Symbole
mit aufgenommen hat. Bisher sah das Auswahlfenster wie folgt aus.
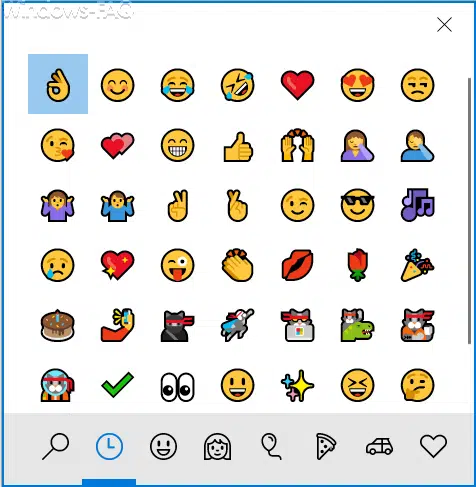
Nun sieht die erweiterte Symbolauswahl wie folgt aus.
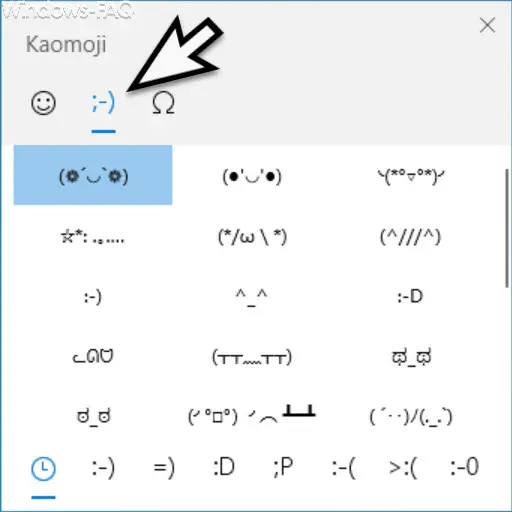
Hier seht Ihr, dass nun die Trennungen in die Bereiche „Emoji„, „Kaomoji“ und „Symbole“ vorgenommen wurde und Ihr über die Oberbegriffe die entsprechenden Symbole auswählen könnt.
Kaomoji stammen übrigens aus Japan und bilden quasi das Gegenstück zu unseren bekannten Emoticons. Dabei hat Microsoft die Kaomojis in folgende Bereiche unterteilt.
- Klassische Ascii-Emoticons
- Glücklich
- Gruß
- Niedliches Verhalten
- Traurig
- Verärgert
- Suprised/Sprachlos
Im dritten Reiter sind dann die Symbole bzw. Sonderzeichen abrufbar, wie Ihr auf der nachfolgenden Abbildung erkennen könnt.
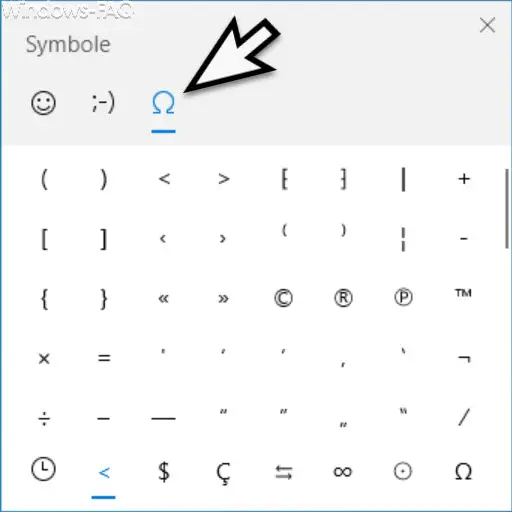
Auch hier gibt es wieder eine Unterscheidung in viele verschiedene Bereiche, damit Ihr einfacher das gesuchte Symbol zum Einfügen in Euren Text wiederfindet.
- Allgemeine Interpunktionszeichen
- Währungssymbole
- Lateinische Zeichen
- Geometrische Symbole
- Mathematische Symbole
- Zusätzliche Symbole
- Sprachsymbole
Somit hat Microsoft durch diese Erweiterung das Einfügen von oft genutzten Symbolen und Zeichen wesentlich vereinfacht und Ihr spart Euch somit auch den Weg über die doch mittlerweile in die Jahre gekommene Windows Zeichentabelle, die wir in unserem Beitrag „Sonderzeichen mit Zeichentabelle darstellen unter Windows“ näher erläutert haben.
Sicherlich wird Microsoft auch in den kommenden Windows 10 Versionen diese Symbolauswahl noch erweitern.
Solltet ihr an weiteren nützlichen Tastenkombinationen unter Windows interessiert sein, so schaut Euch doch bitte noch die folgenden Beiträge genauer an.
– Windows Taschenrechner schnell per Tastatur oder Tastenkombination starten
– Nützliche Tastenkombinationen für Outlook
– Nützliche Tastenkombinationen vom Microsoft Edge Browser
– Tastenkombinationen in der MS-DOS Eingabeaufforderung
– Tastenkombinationen für Windows Explorer
– Übersicht Tastenkombinationen unter Windows 10
– Tastenkombinationen unter Windows 8
– Eingabeaufforderung (CMD) und PowerShell per Tastenkombination schnell als Administrator aufrufen
– Bestimmte Windows Hotkeys (Tastenkombinationen) deaktivieren
– Windows Programme schnell per Tastenkombination starten (STRG + ALT Hotkey)
– Nützliche Tastenkombinationen für den Internet Explorer 9 (IE9)
– Kopieren/Verschieben Vorgang im Explorer mit Tastenkombination rückgängig machen
– Per Tastenkombination alle Fenster bis auf das Aktive minimieren (AeroShake)
– Eckige Klammern in Word und Excel
– Durchmesser Zeichen erzeugen – So geht´s
– Promille Zeichen erzeugen – So geht´s
– Durchschnittszeichen erzeugen



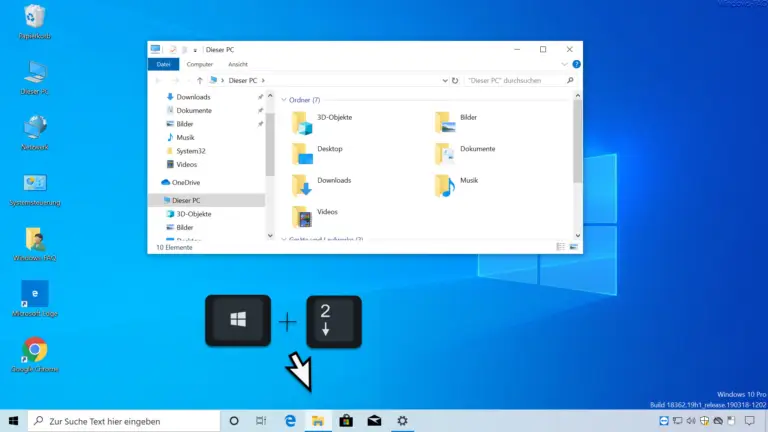
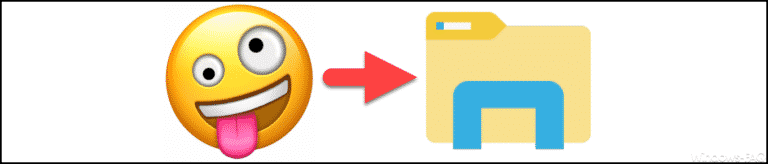
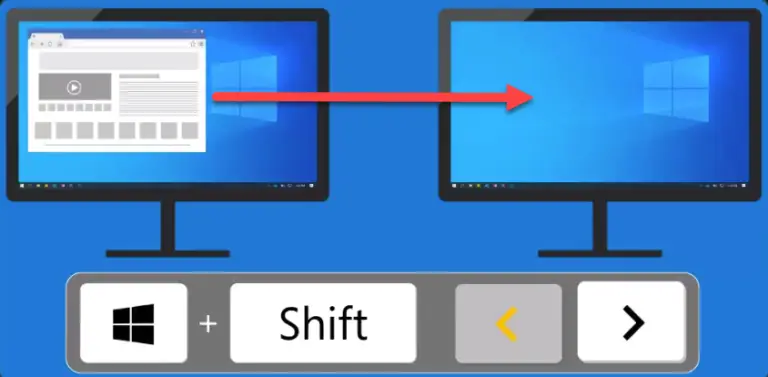





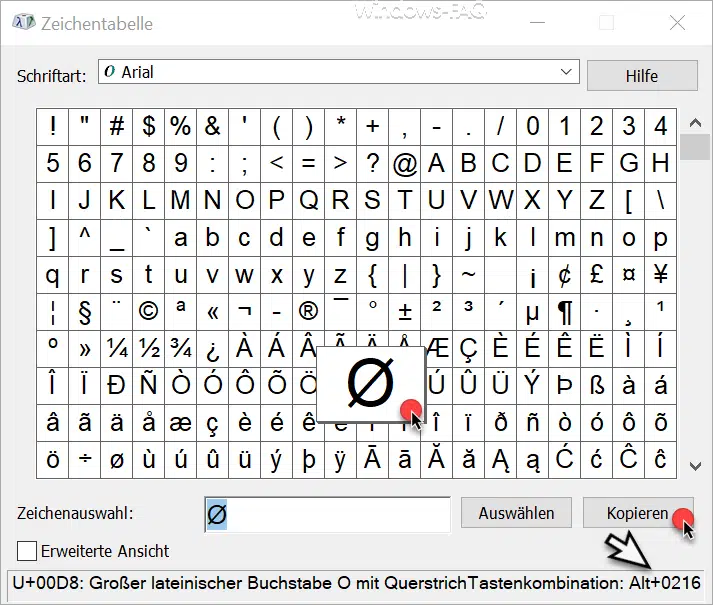









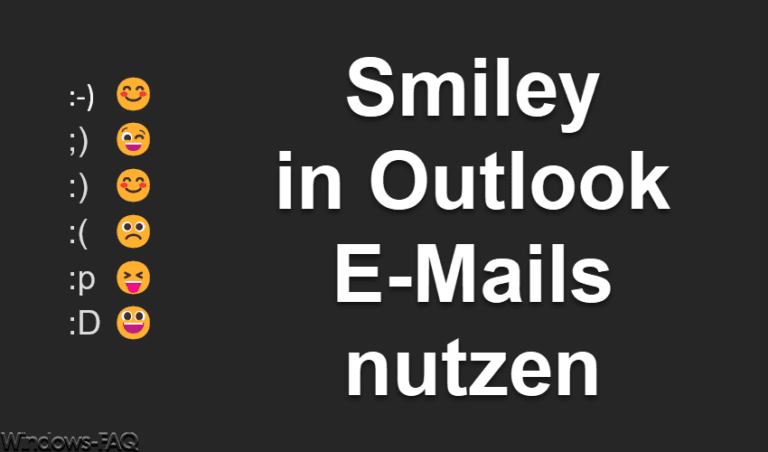



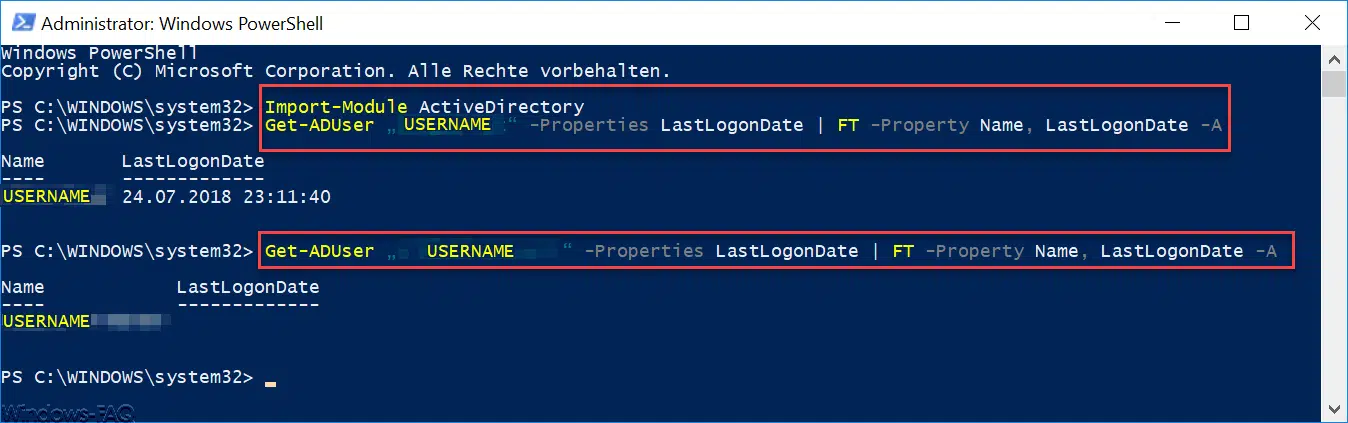

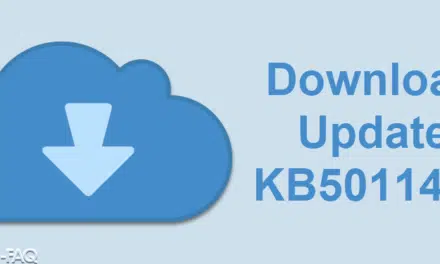




Neueste Kommentare