Eine der Neuerungen von Windows 10 Version 1809 ist der
Überwachte Ordnerzugriff
der in den Windows Defender bzw. in die Windows 10 Sicherheitssoftware „Windows-Sicherheit“ eingeflossen ist. Durch diese Überwachung spezieller Ordner und Apps versucht die Windows 10 Sicherheits-App, evtl. Verschlüsselungsversuche von infizierten Windows PCs mit Ransomware zu unterbinden. Windows 10 überwacht im Hintergrund permanent die angegebenen Verzeichnisse auf Veränderungen und reagiert entsprechend, wenn Ransomware die Verschlüsselung von Dateien oder Ordnern startet.
Überwachten Ordnerzugriff aktivieren und einrichten
Zunächst ruft Ihr das Programm
Windows-Sicherheit
auf, worauf Ihr folgendes Fenster angezeigt bekommt.
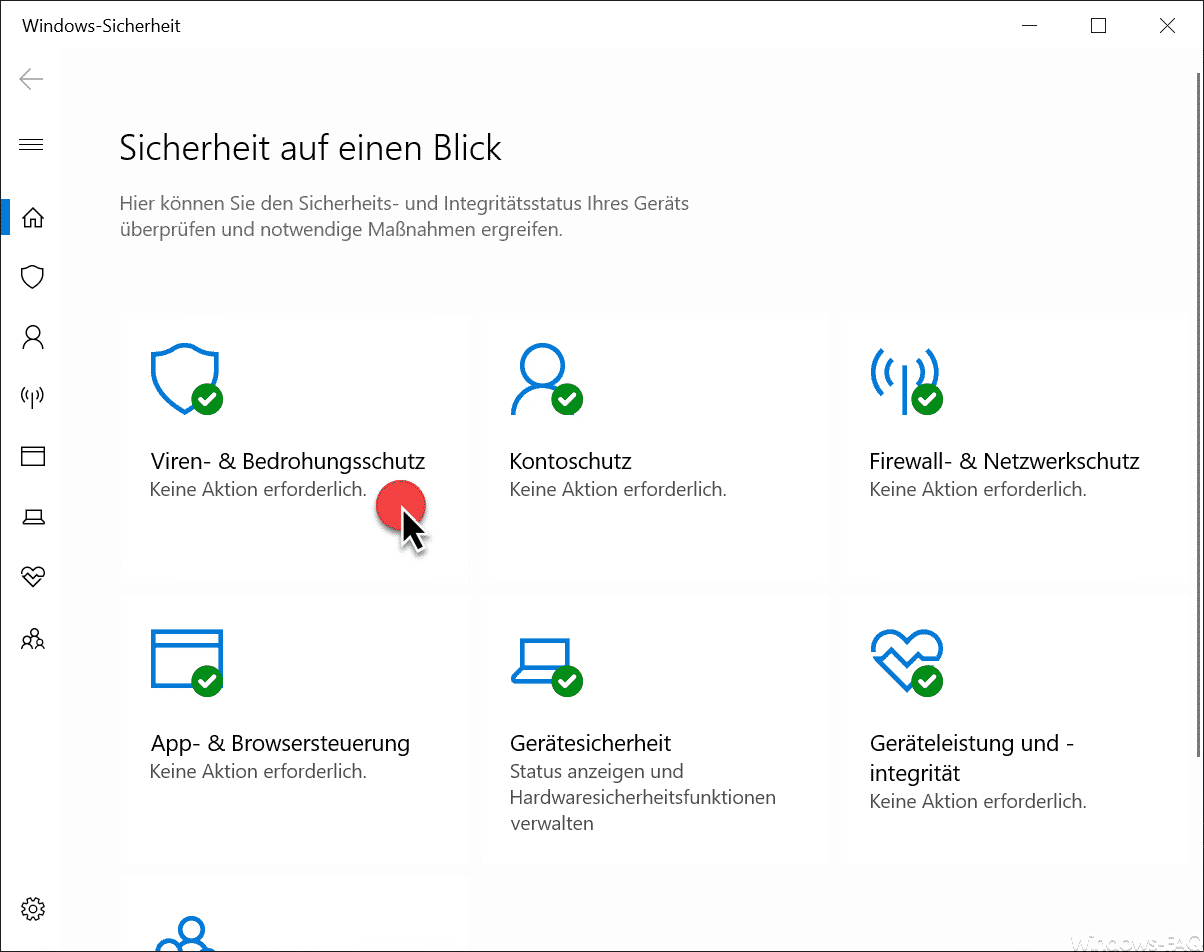
Um zu den Einstellungen des überwachten Ordnerzugriffs zu kommen, müsst Ihr die folgende Option aufrufen.
Windows-Sicherheit Viren- und Bedrohungsschutz
Anschließend verändert sich die Anzeige wie folgt.
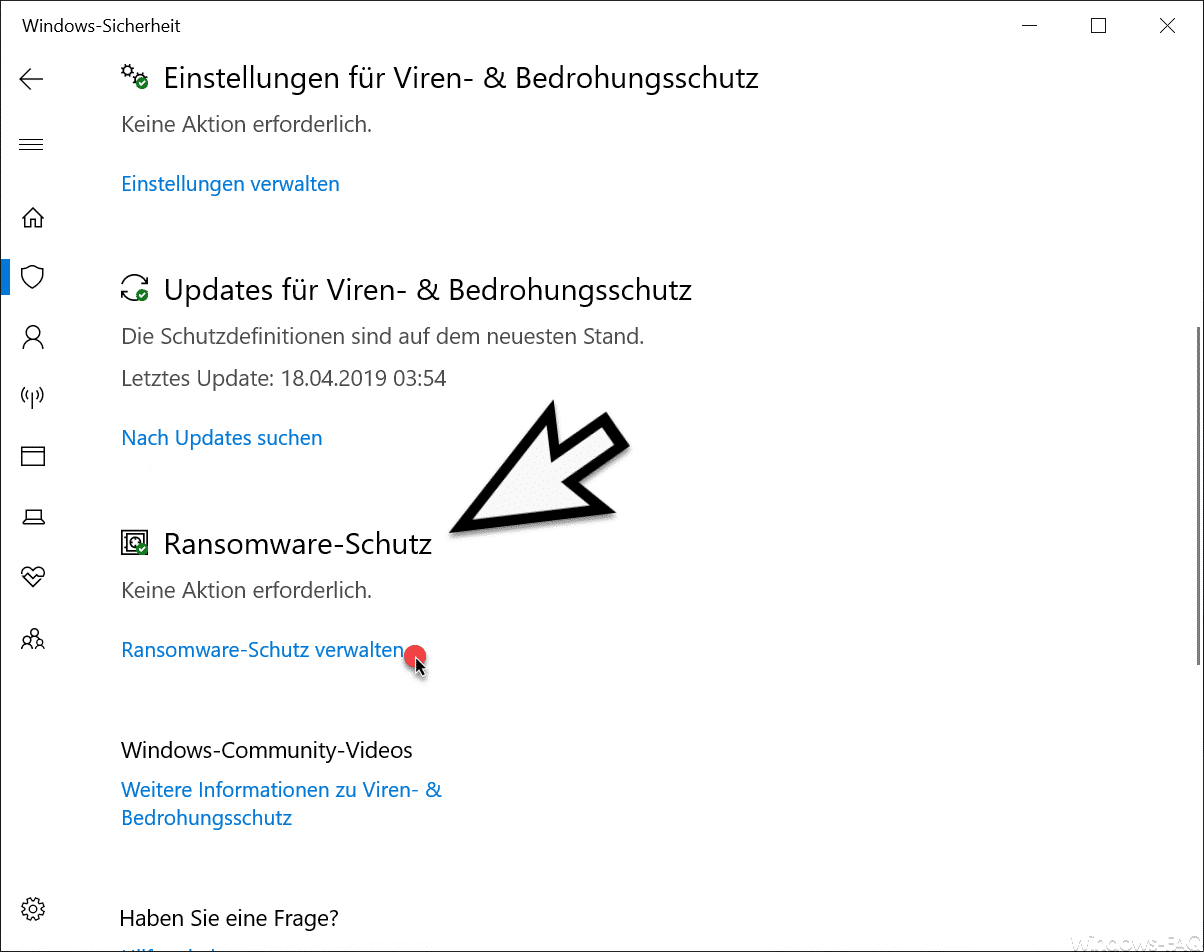
Hier findet Ihr den Bereich
Ransomware-Schutz
und Ihr könnt über den Link „Ransomware-Schutz verwalten“ alle notwendigen Einstellungen zu der Ordnerüberwachung einstellen.
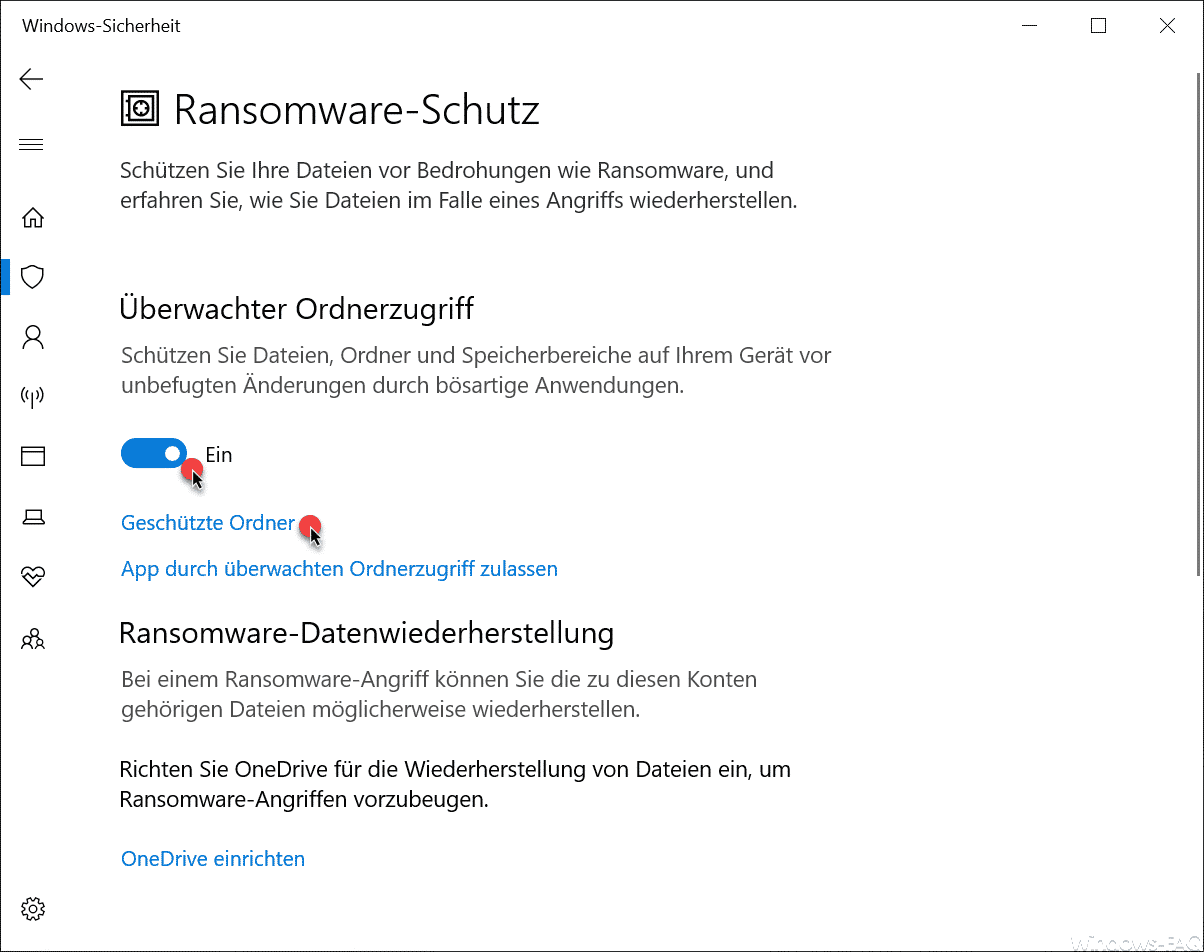
Hier seht Ihr in der Mitte der möglichen Optionen den Punkt
Überwachter Ordnerzugriff
Microsoft erklärt dies wie folgt.
Schützen Sie Dateien, Ordner und Speicherbereiche auf Ihrem Gerät vor unbefugten Änderungen durch bösartige Anwendungen.
Hier ist der Schiebeschaler für den überwachten Ordnerzugriff auf
Ein
zu stellen. Darunter findet Ihr dann noch die Einstellungen für
Geschützte Ordner
und
Apps durch überwachten Ordnerzugriff zulassen
Im Bereich der „geschützten Ordner“ seht Ihr dann, welche Verzeichnisse in die Ransomware-Überwachung integriert sind.

Zu den Standard-Ordnern, die Windows-Sicherheit gegen Ransomware schützt, gehen die Windows-Systemordner und viele Bereiche des Userprofilordners, wo der Anwender in der Regel seine lokalen Daten ablegt.
Wenn Ihr weitere Ordner in die Überwachung aufnehmen möchtet, so könnt Ihr das über folgende Option durchführen.
Geschützten Ordner hinzufügen
Dazu müsst Ihr einfach den gewünschten Ordner der Liste hinzufügen. Danach wird dieser automatisch durch Windows-Sicherheit überwacht.
Apps für überwachten Ordnerzugriff zulassen
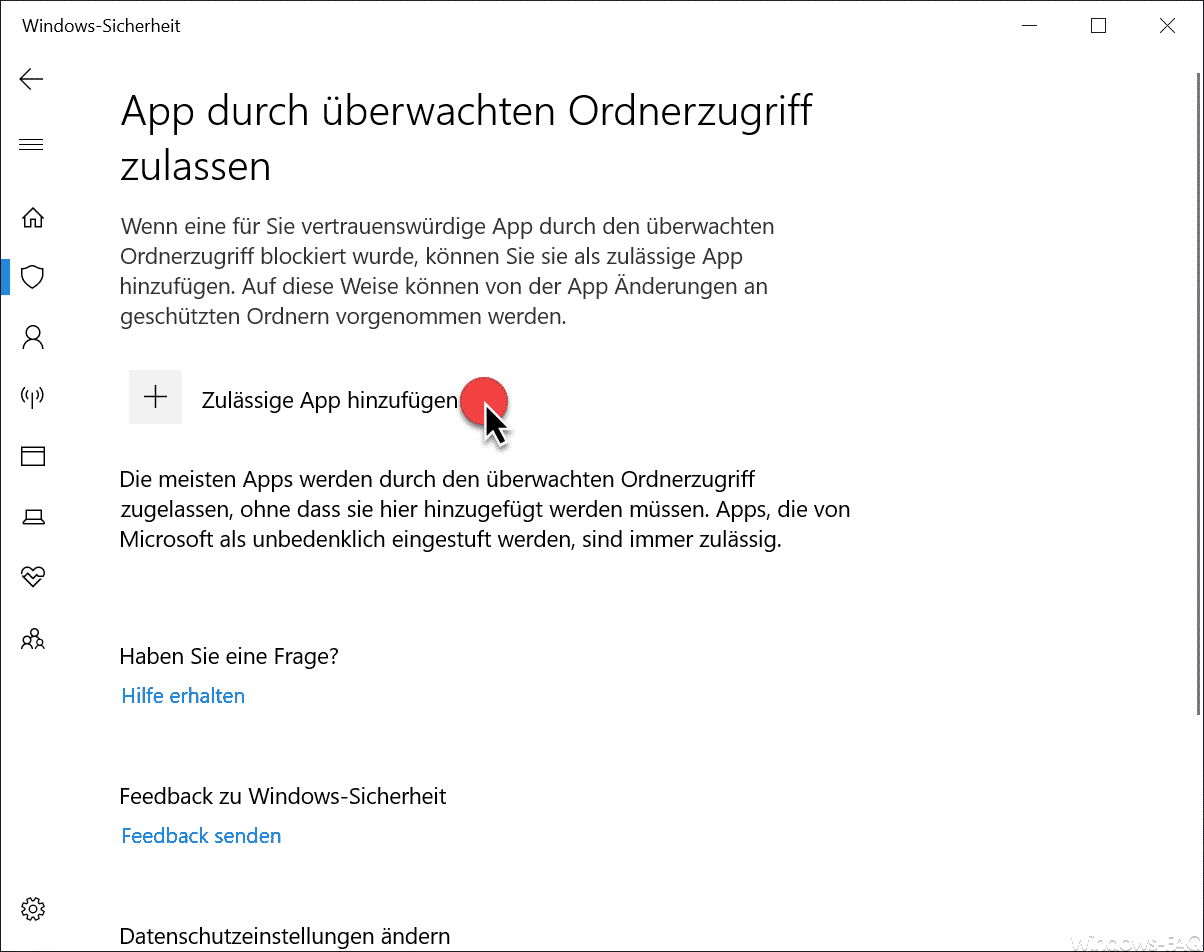
Im Bereich
App durch überwachten Ordnerzugriff zulassen
könnt Ihr eine oder mehrere vertrauenswürdige Apps freigeben, die durch den überwachten Ordnerzugriff blockiert wurden. Die freizugebenen Apps könnt Ihr über den folgenden Link freigeben.
Zulässige App hinzufügen
Alle Apps, die ihr hier freischaltet, können Änderungen an den geschützten Ordner vornehmen. Apps, die von Microsoft als unbedenklich eingestuft werden, sind hingegen immer zulässig und brauchen nicht explizit freigeschaltet werden.
Wenn Ihr diese Funktion der überwachten Ordnerzugriffe nutzt, so verfügt Euer PC über einen erweiterten Ransomware-Schutz. Ein 100%iger Schutz ist es nicht und wird es auch nicht geben, aber es ist auf jeden Fall ein gutes Hilfsmittel, um die Windows Sicherheit zu erhöhen. Trotzdem erspart diese Funktion auf keinen Fall die regelmäßige Datensicherung, die auf jeden Fall durchgeführt werden sollte.
Weitere Beiträge zum Thema „Windows Sicherheit“ findet Ihr auch hier.
– Windows Defender SmartScreen konfigurieren per GPO
– Informationen zum TPM-Chip (Trusted Platform Module) abrufen unter Windows
– Kennwort Sicherheitsfragen erstellen oder ändern bei Windows 10
– Windows Defender offline starten bei Windows 10
– Die Sicherheitsdatenbank auf dem Server enthält kein Computerkonto für diese Arbeitsvertrauensstellung
– Gespeicherte Kennwörter im Edge Browser verwalten, bearbeiten oder löschen
– Windows Anmeldekonto anlegen und in lokale Windows Gruppen aufnehmen
– Zugriff auf USB-Sticks bei Windows 10 sperren


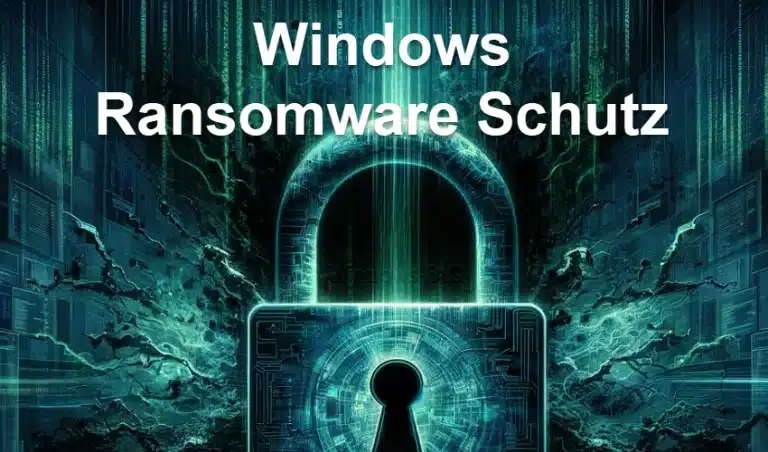
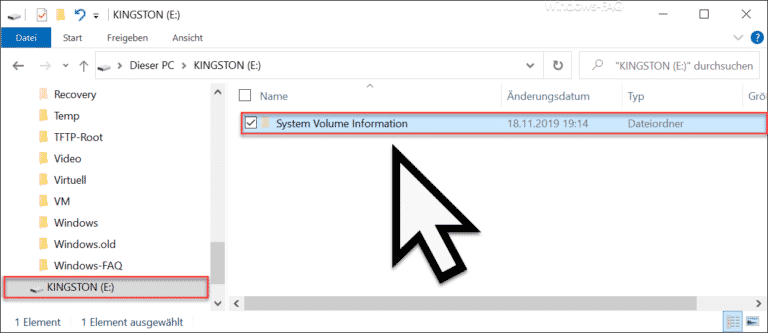


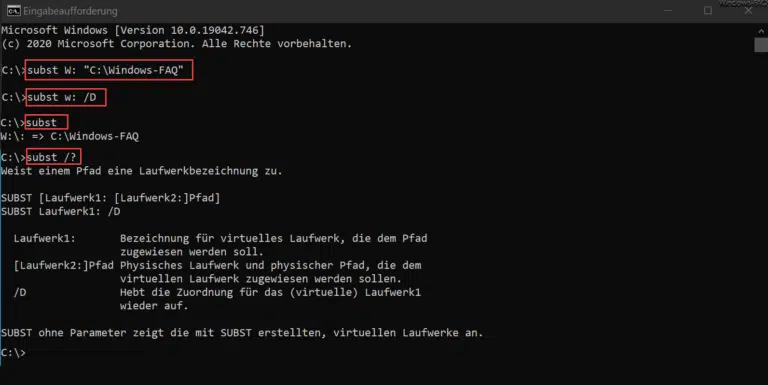
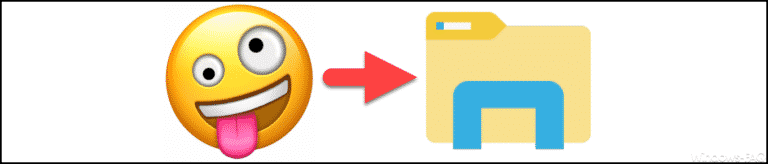
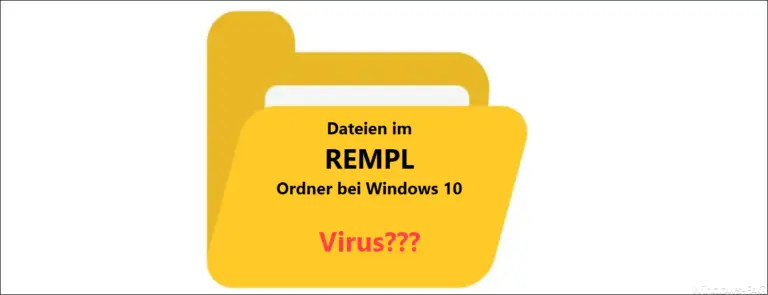


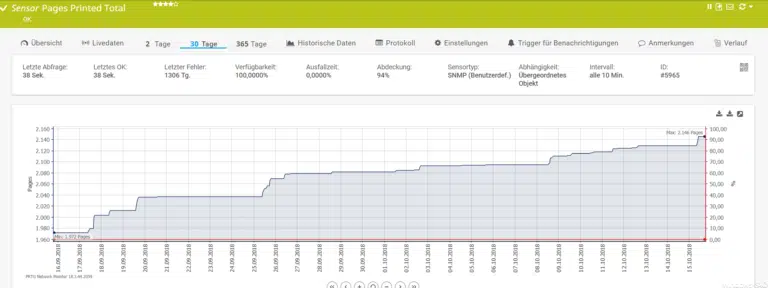
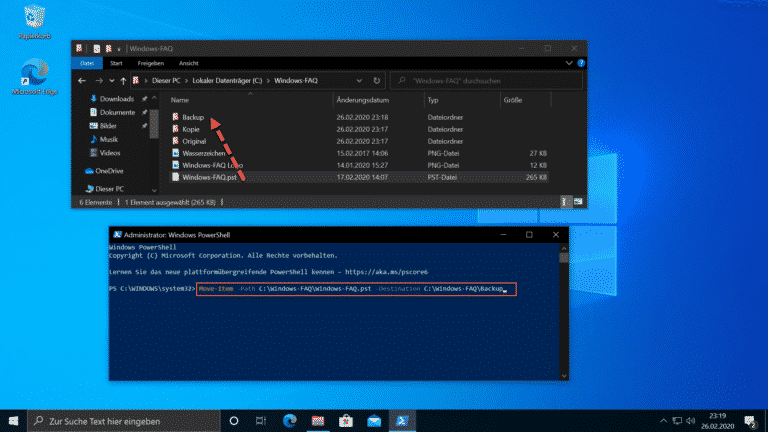

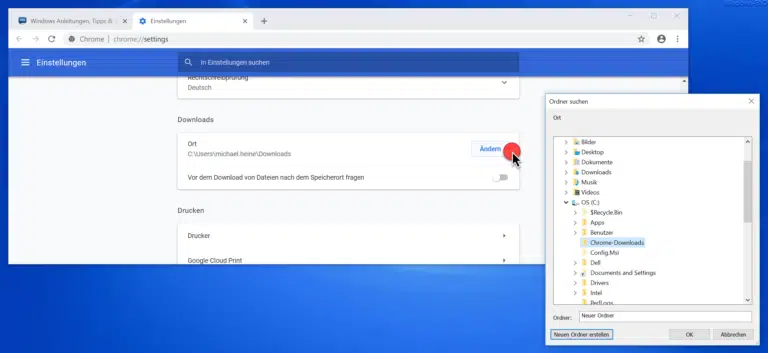

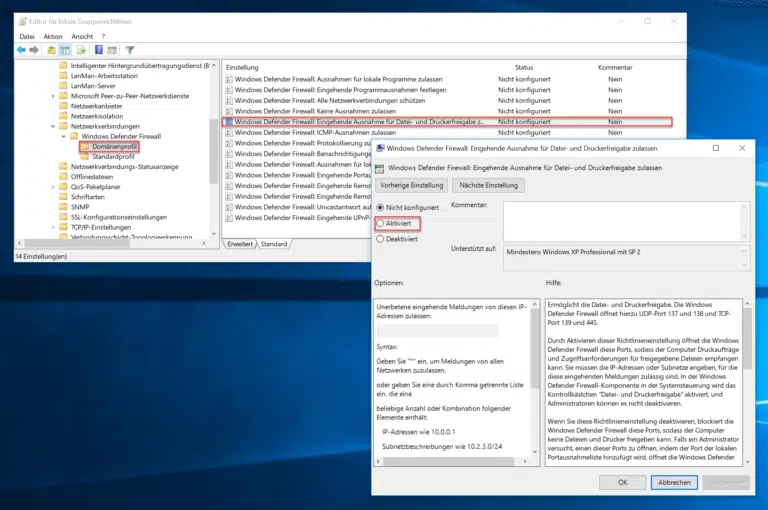
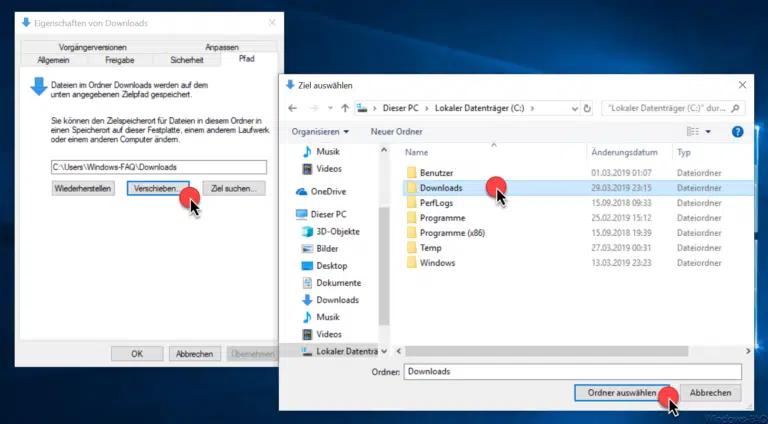
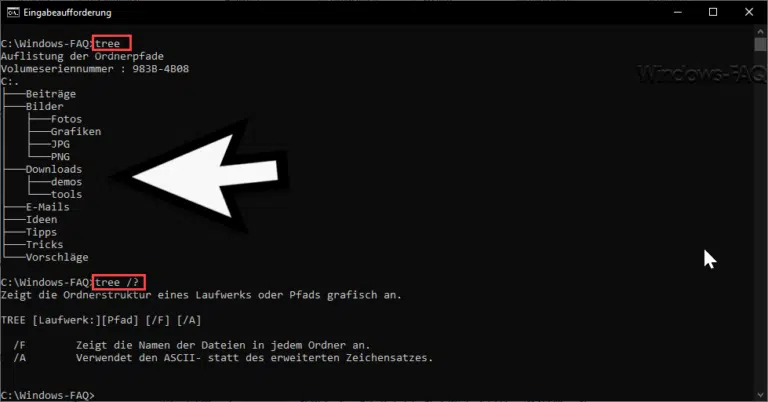
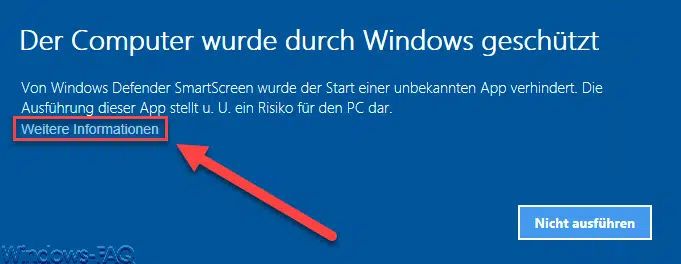

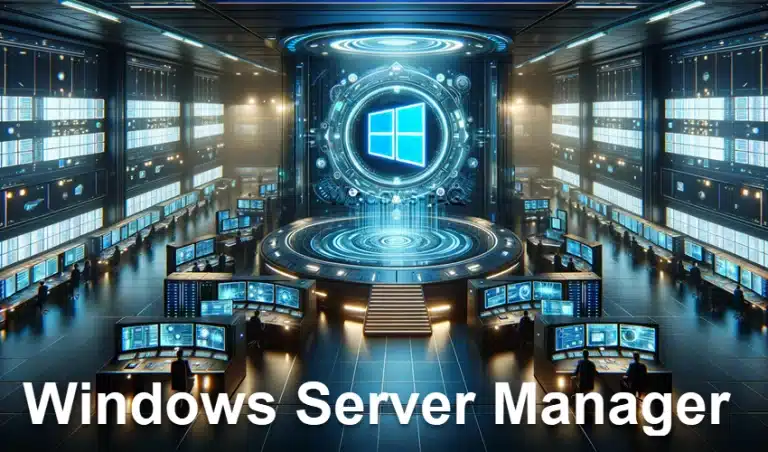
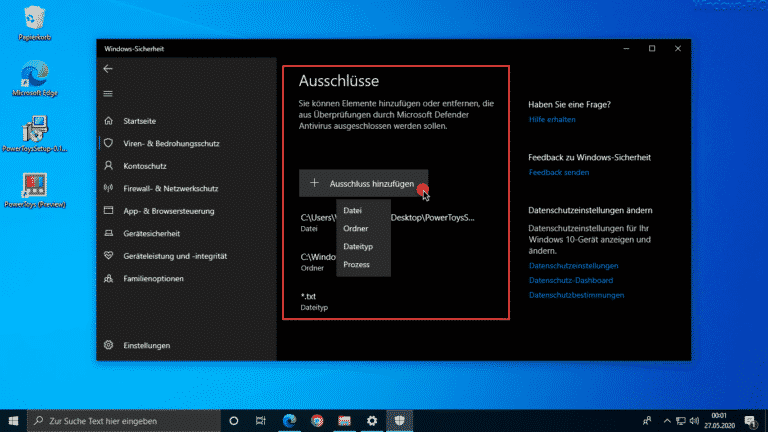




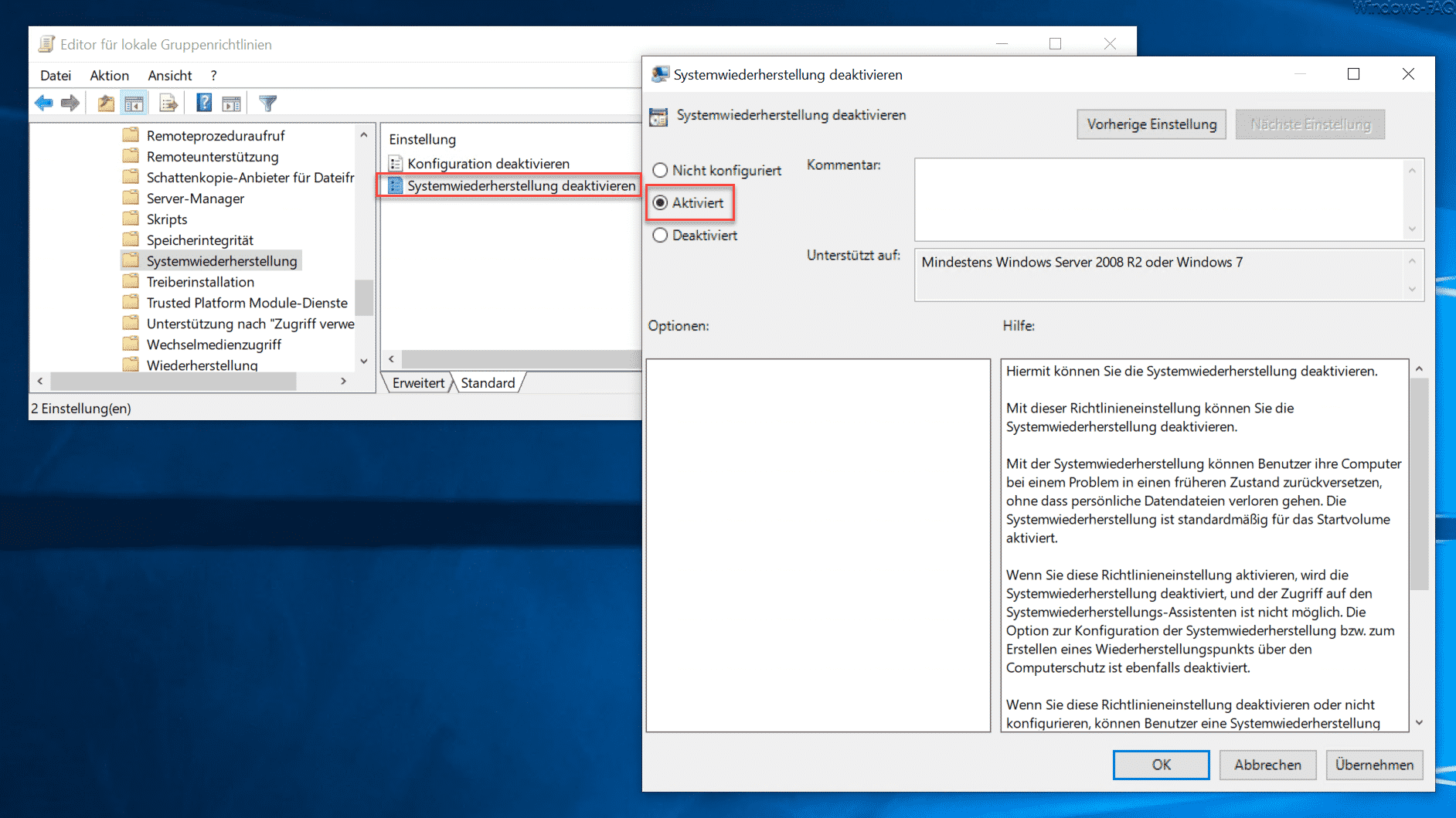
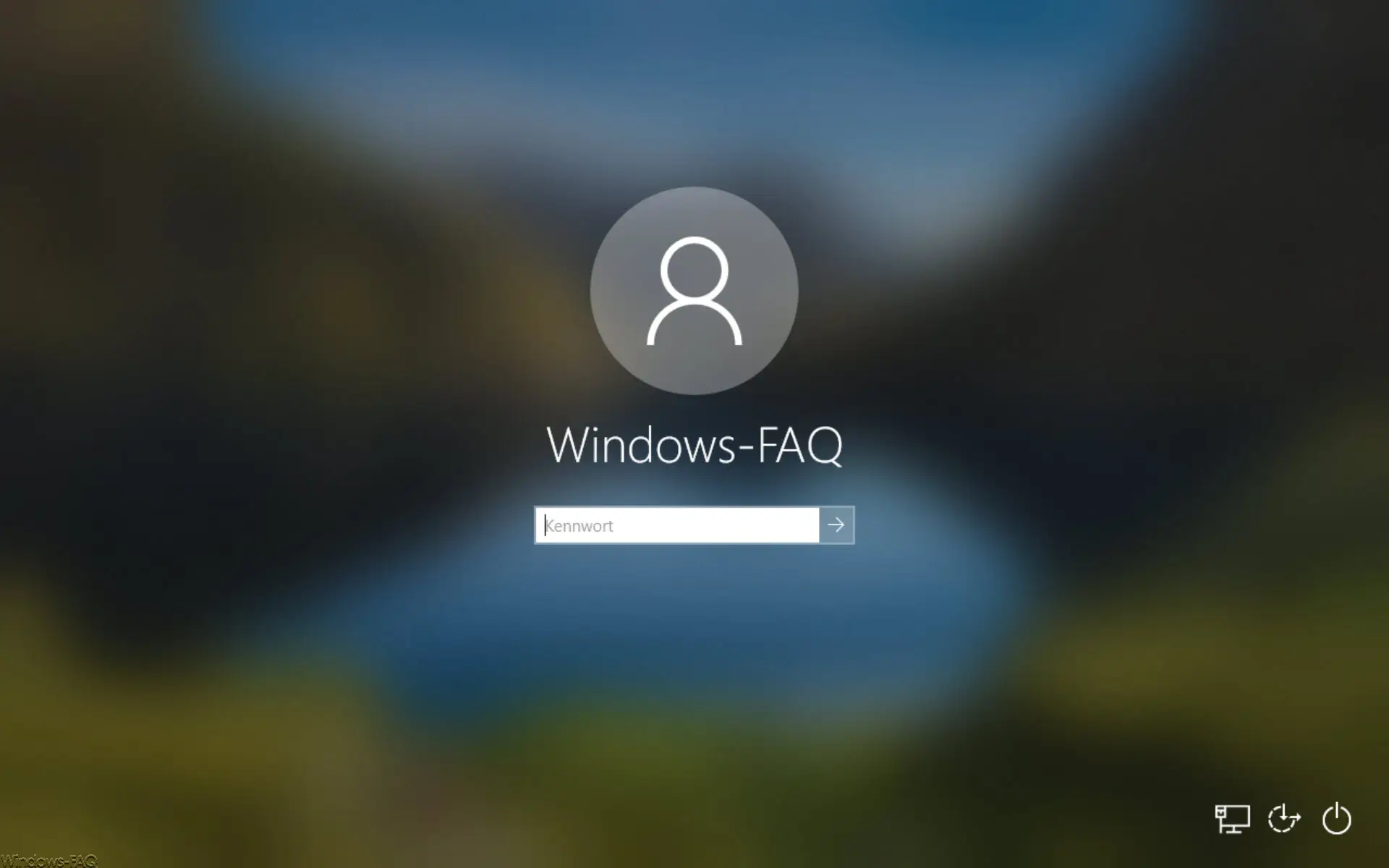
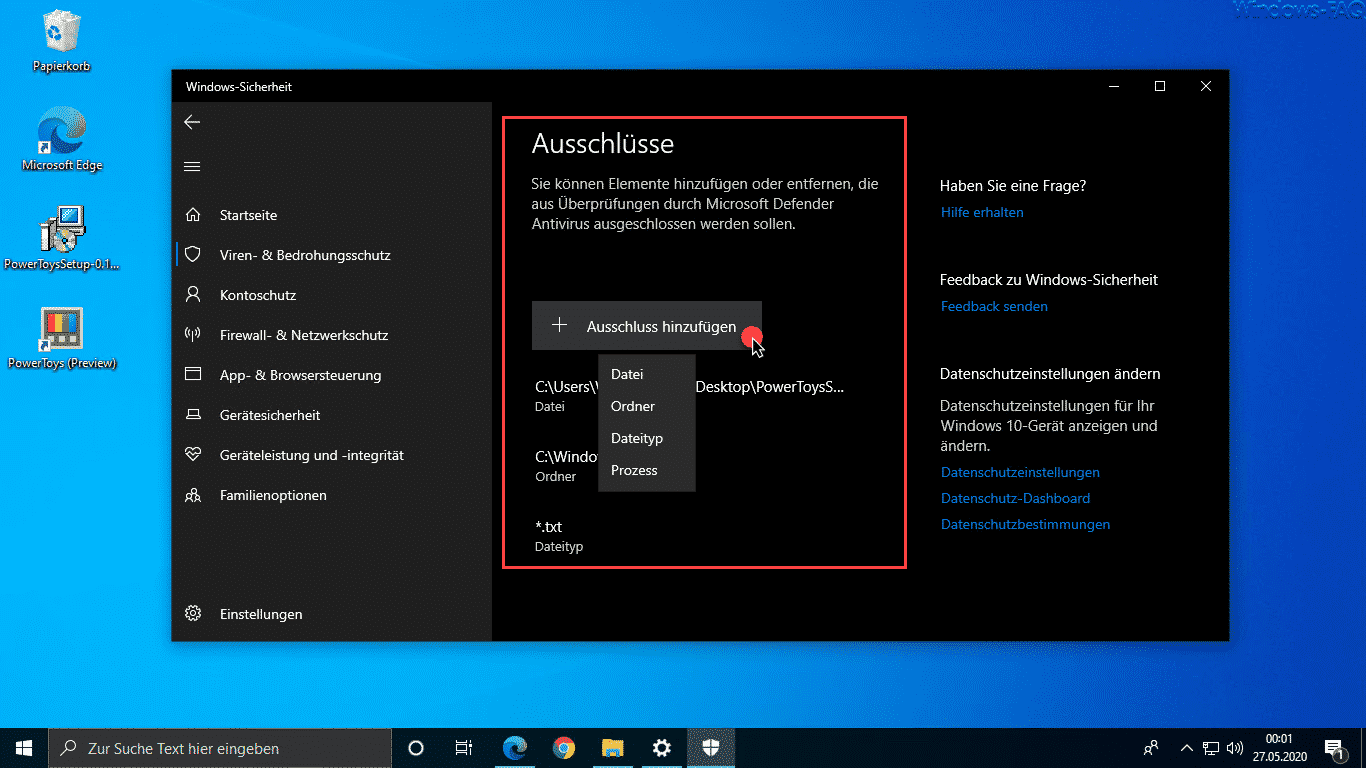




Neueste Kommentare