Eine der Neuerungen von Windows 10 Version 1903 ist die Funktion, dass der Windows Anmeldebilschirm unscharf, verschwommen und milchig dargestellt wird. Damit möchte Microsoft erreichen, dass sich der Anwender mehr auf das Wesentliche, also auf die Eingabe des Windows Kennwortes konzentriert.
Wir haben Euch hier nachfolgend einmal ein Beispiel eines unscharfen bzw. verschwommenen Anmeldebildschirm dargestellt. Microsoft nennt diese Darstellung übrigens
Acryl Effekt
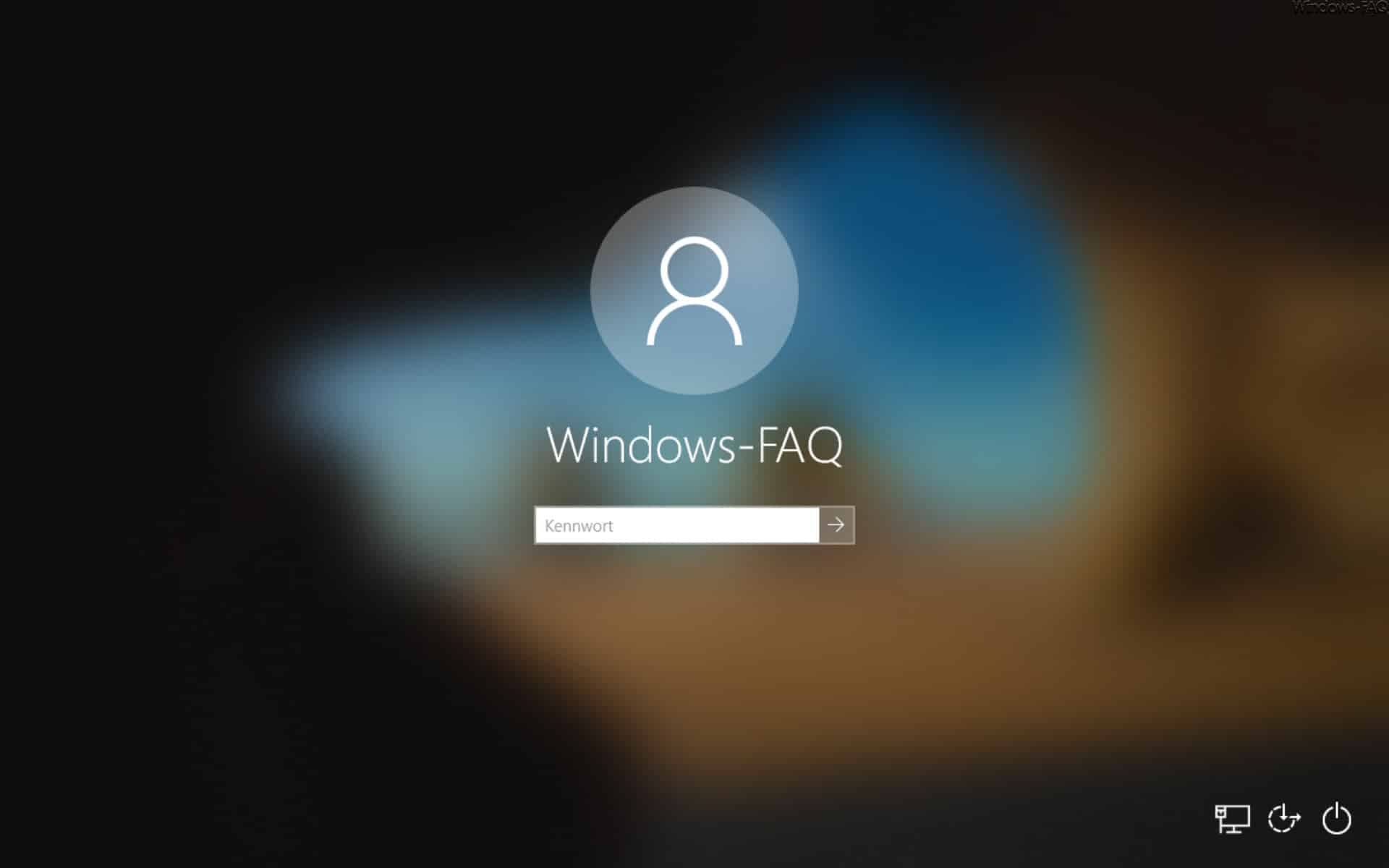
In den Umrissen kann das bekannte Hintergrundbild der Windows Anmeldung erkannt werden. Trotzdem gibt es per Registry Key eine Möglichkeit, diese unscharfe Darstellung des Anmeldehintergrundbildes zu deaktivieren und das Bild in normaler und scharfer Darstellung anzuzeigen. Dazu öffnet Ihr den Windows Registry-Editor „regedit.exe“ und ruft anschließend folgenden Registrypfad auf.
HKEY_LOCAL_MACHINE\SOFTWARE\Policies\Microsoft\Windows\System
Anschließend muss in diesem Registrypfad ein neuer DWORD 32-Bit Wert angelegt werden, der den folgenden Namen tragen muss.
DisableAcrylicBackgroundOnLogon
Das sieht dann im Registrierungseditor wie folgt aus.
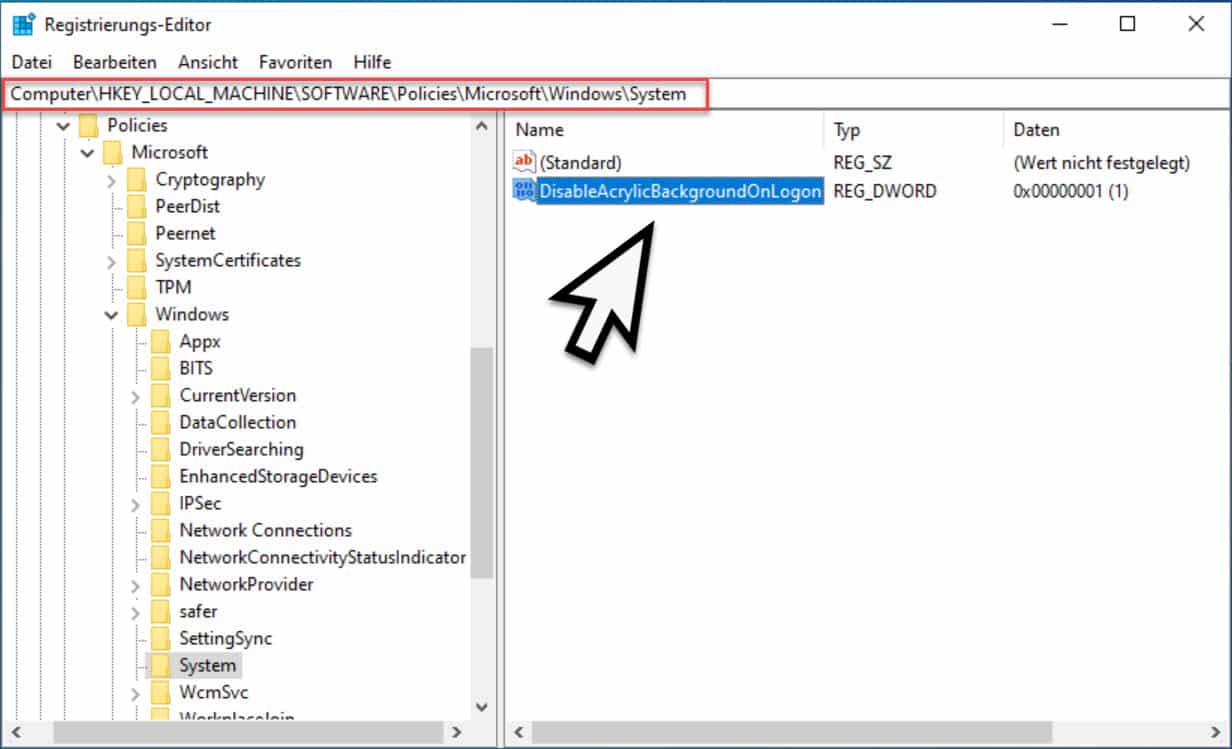
Wichtig ist, dass Ihr dem Wert „DisableAcrylicBackgroundOnLogon“ dann auch den Wert „1“ zuweist. Durch die „1“ wird die Anzeige des Anmeldehintergrundbildes wieder normal und das Bild ist vollständig zu erkennen. Tragt Ihr hingegen eine „0“ ein, dann wird das Hintergrundbild in der Windows Anmeldung verschwommen dargestellt.
Diese Änderung wird übrigens sofort aktiv, ein Windows 10 Neustart ist nicht unbedingt notwendig. Wenn Ihr Euch nun abmeldet, dann sieht der Windows 10 Anmeldebildschirm wieder klar und scharf aus.
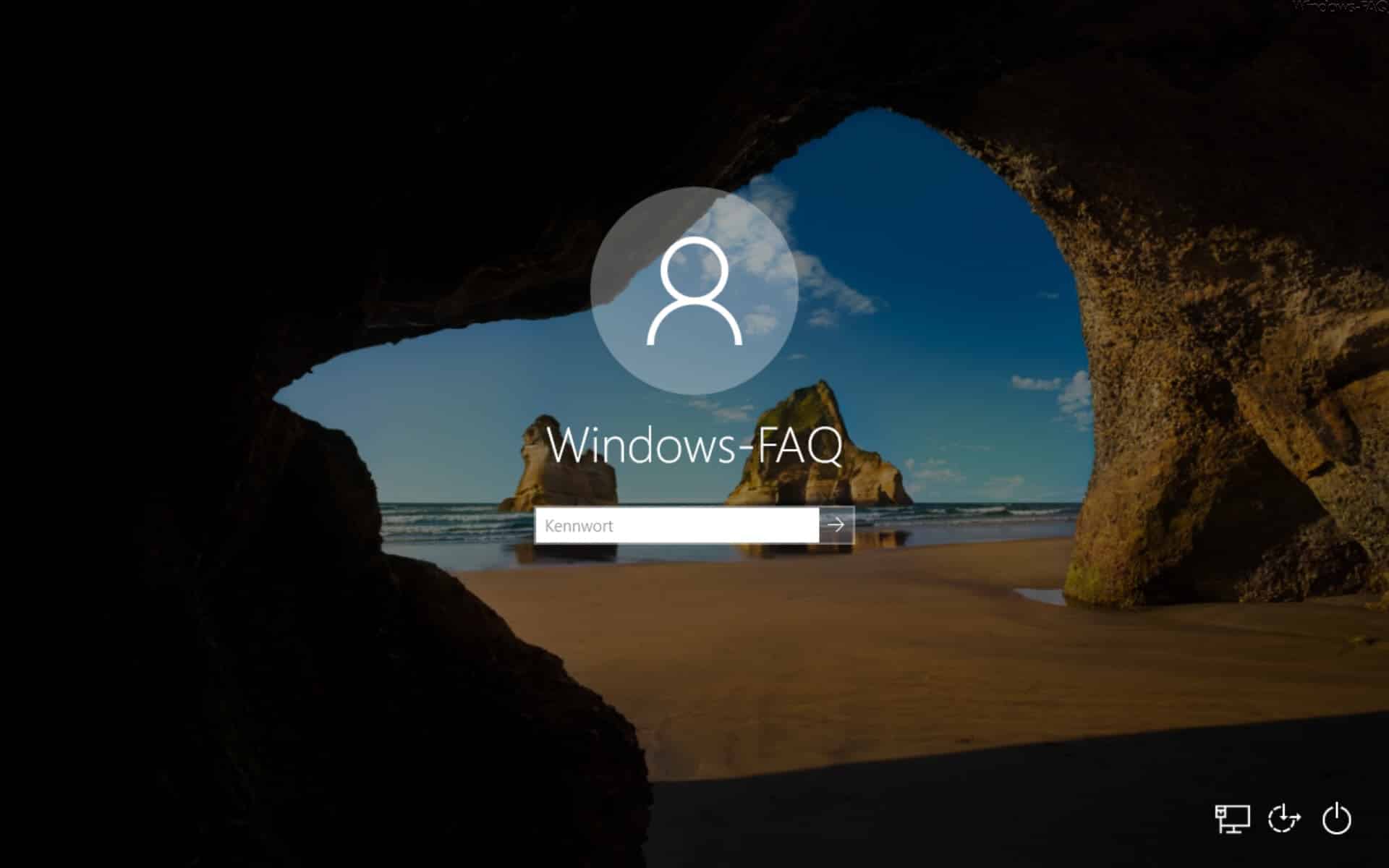
Ihr könnt dieses natürlich auch wieder rückgängig machen, indem Ihr einfach den Wert „DisableAcrylicBackgroundOnLogon“ komplett löscht.
Abschließend haben wir Euch noch ein paar weitere Beiträge rund um die Themen „Windows Anmeldung“ und „Hintergrundbilder“ aufgelistet.
– Usern die lokale Anmeldung am PC verbieten
– RDP Meldung – Eine Benutzerkontenbeschränkung verhindert Ihre Anmeldung…
– Hinweis für den Anwender vor der Windows Anmeldung anzeigen (Sign In Message)
– Foto als Hintergrund oder als Sperrbildschirm-Hintergrund per Foto App setzen
– Transparenten Hintergrund bei Programmwechsel über ALT + TAB
– Desktophintergrund zentral per Gruppenrichtlinie festlegen
– Zweiter Bildschirm wird nicht erkannt: Lösungen und Tipps


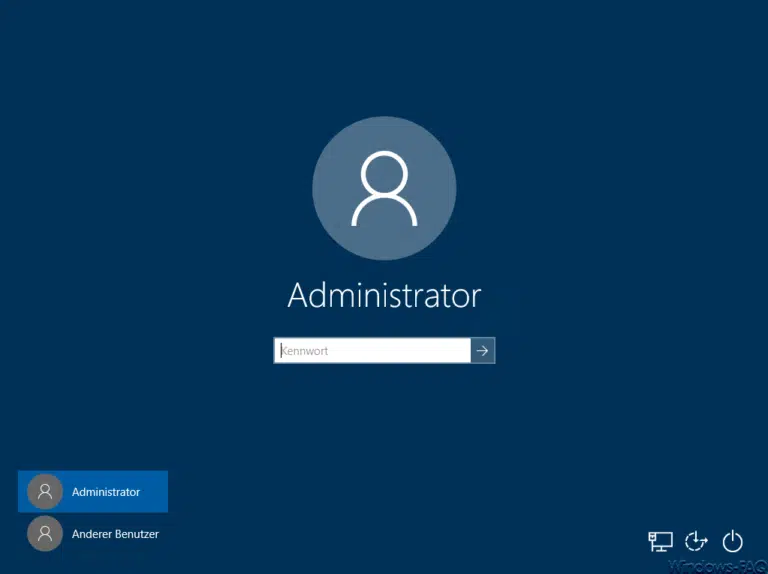
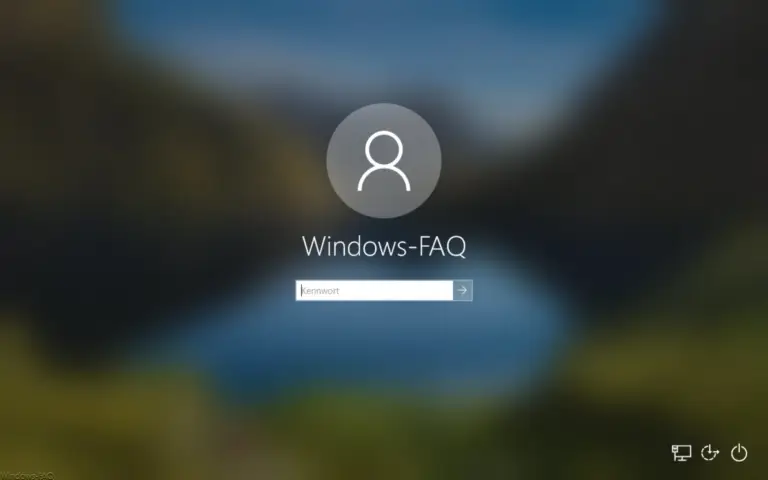
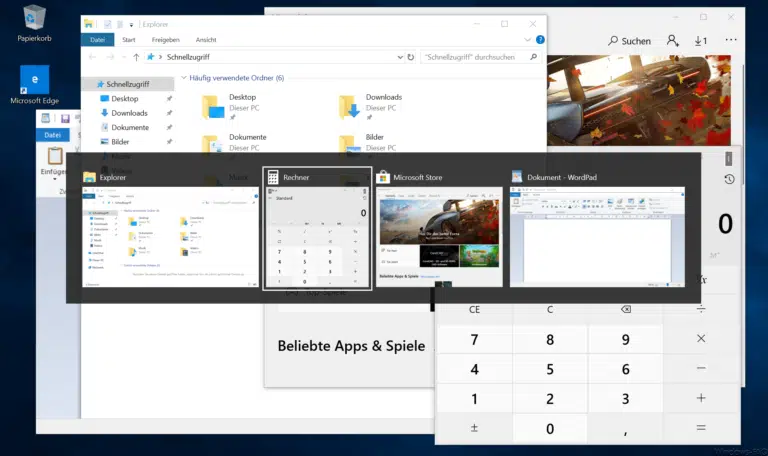
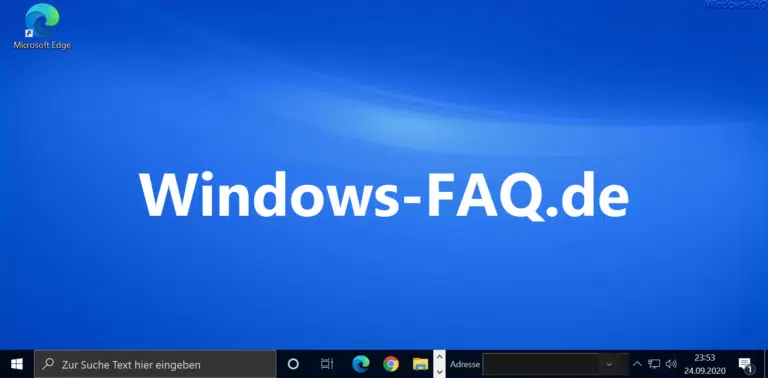
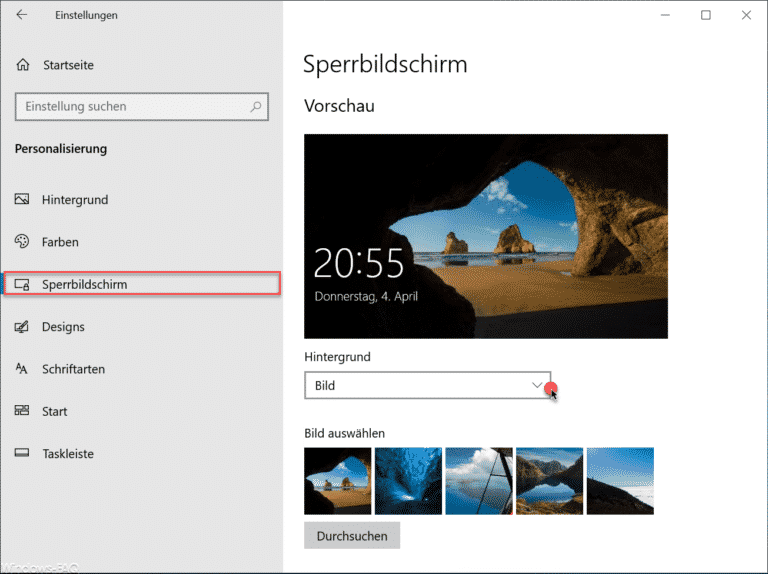

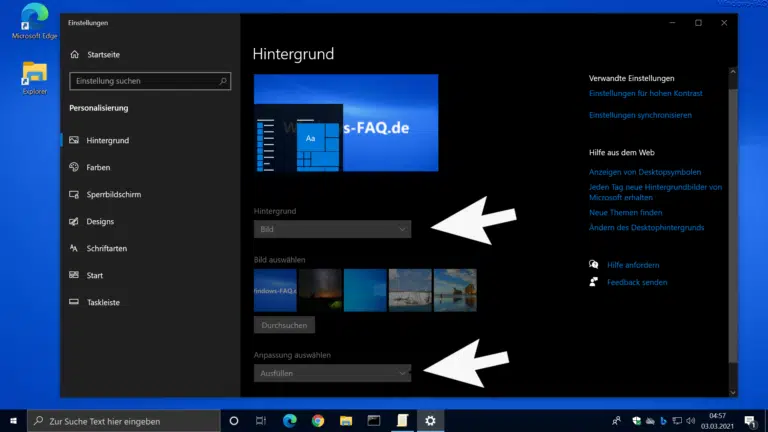
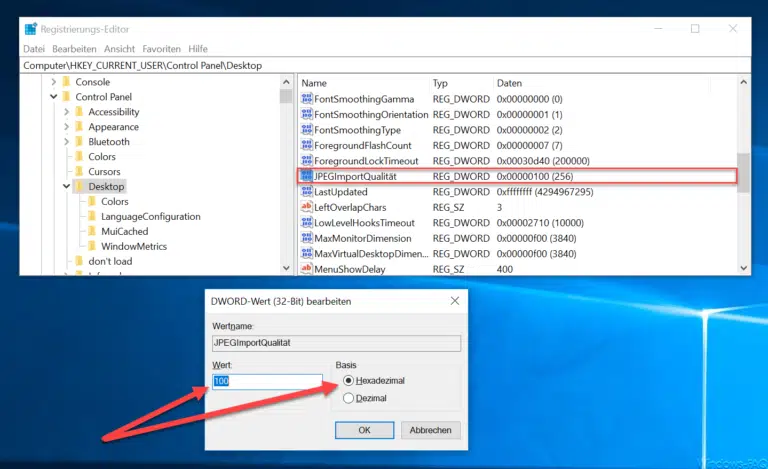
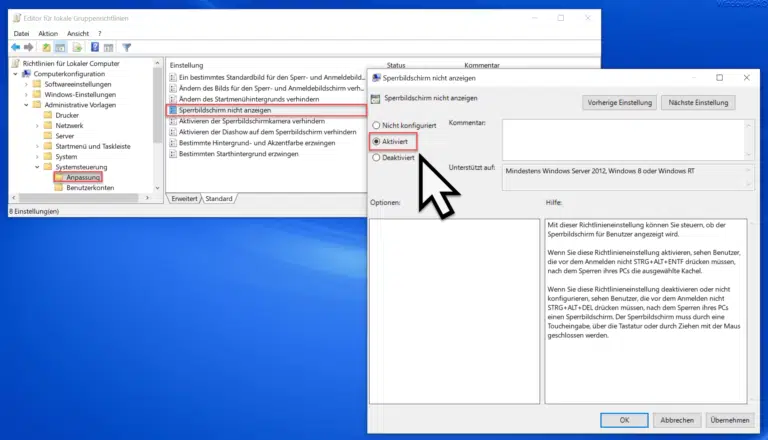
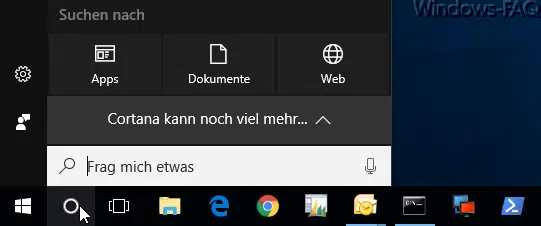
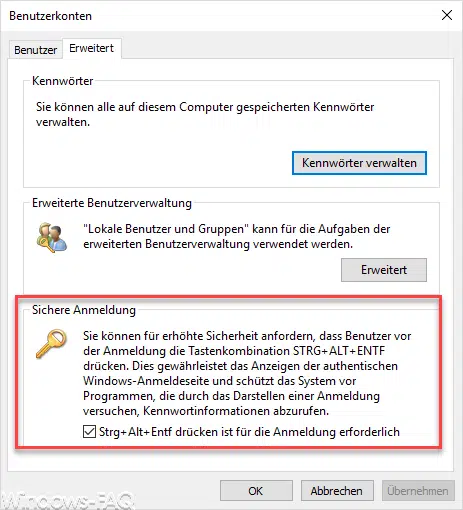
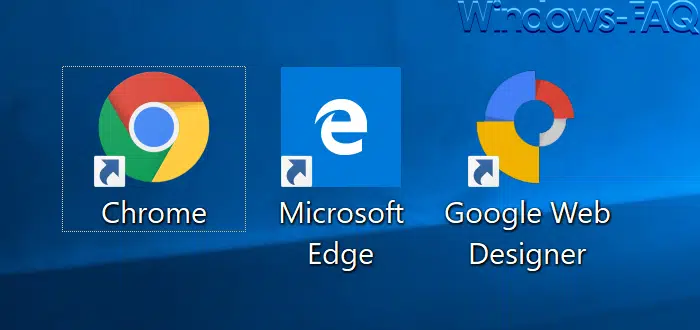
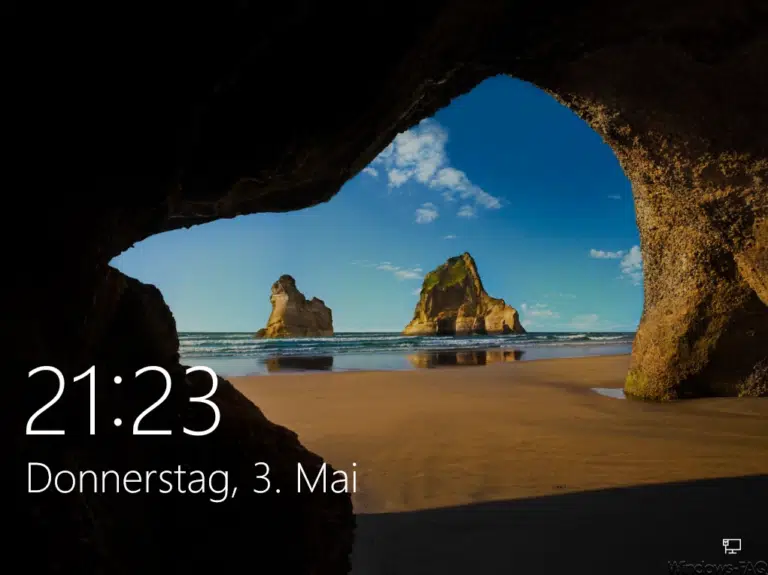
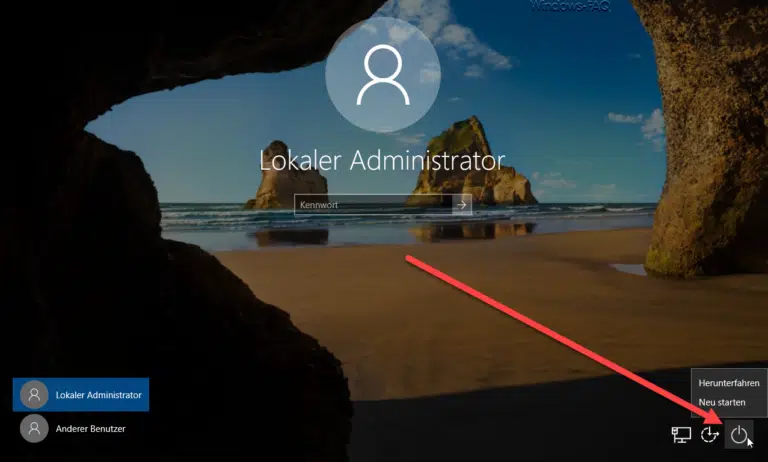



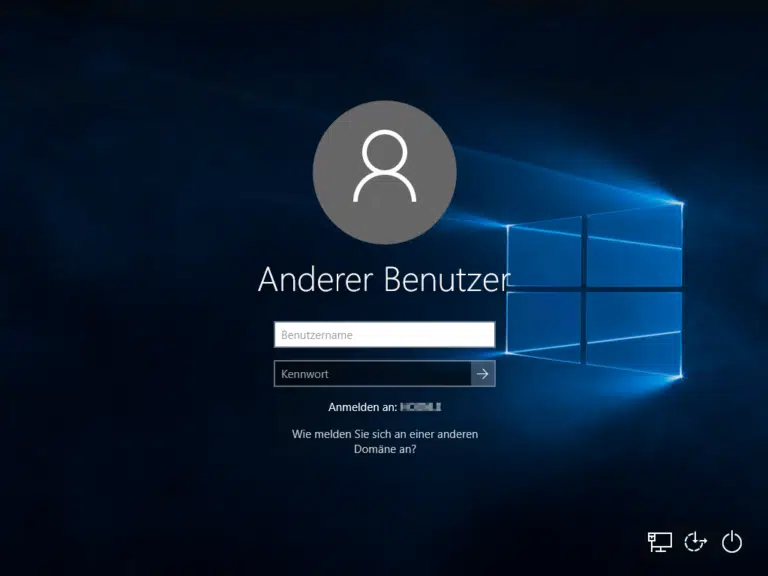
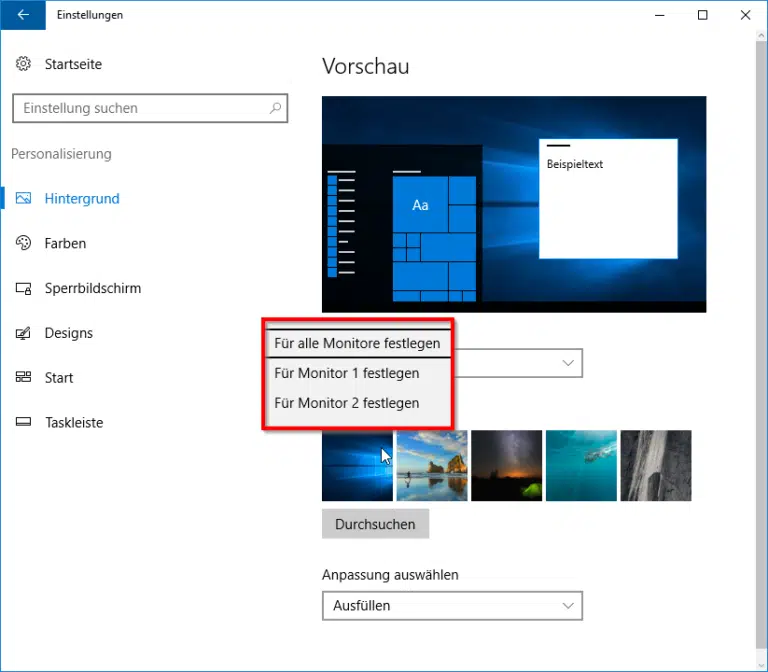
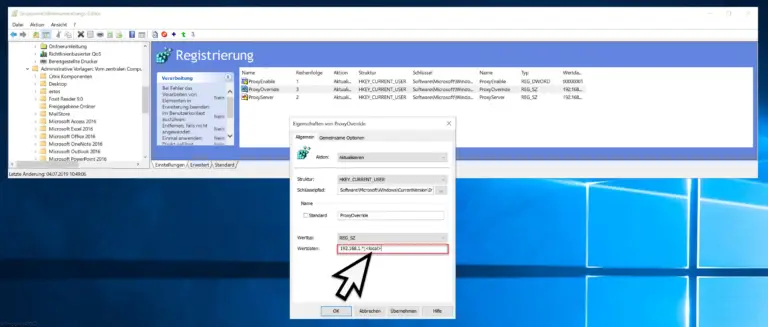
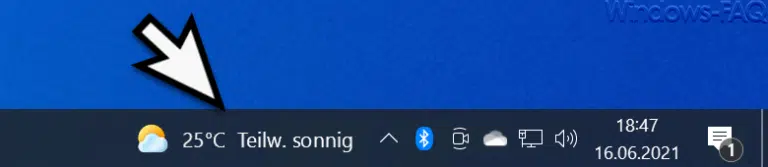
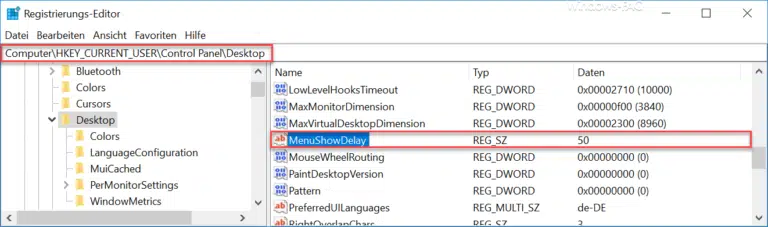
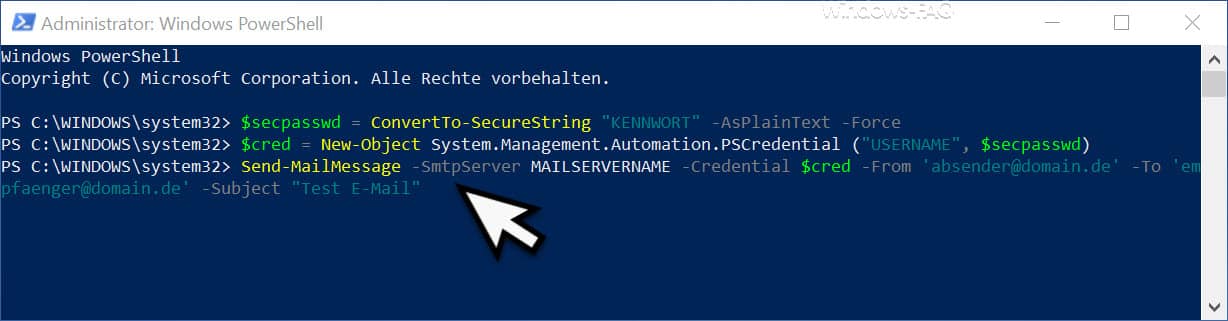







Du hast mir den Tag gerettet. Diese unglaublich miese unscharfe Darstellung des Sperr- und Anmeldebildschirms hat mich fast dazu bewogen, 1903 wieder runter zu schmeissen. Unglaublich, was MS für „Verbesserungen“ hält.
Bester Tip ever!!! Vielen Dank!
Hallo
bin nach der Beschreibung vorgegangen, hat aber an 2 PC’s nicht geklappt. Bilder sind noch immer unscharf.
Bei der Zahl 1, Dezimal oder Hexadezimal anklicken? Normal steht Hexadezimal.
LG Männe
Hallo zusammen,
es ist grausam zu erfahren das solche Neuerungen nur kompliziert über einen Registry-Eintrag geändert werden können. Warum nicht einfach über das setzen eines Hakens. Und überhaupt…. Stellt euch vor ihr bringt euer Auto zur Inspektion und wenn ihr es wieder abholen wollt stellt ihr plötzlich fest das euer Auto das vorher weiß war nun plötzlich grün ist weil der Hersteller das so will.
Merkt ihr selber, oder?
Wir hatten in unserer Familie 4 Windows Rechner. Jetzt sind es nur noch drei. Der vierte wurde durch einen Mac ersetzt und ich
bin begeistert. Wir werden nach und nach alle Rechner gegen einen Mac ersetzen. Einfach klasse die Jungs von Apple.
Gruß
Bratnase
Herzlichen Dank für den Tipp!
Ist ja leider schon zur Routine geworden, nach WindowsUpdates erstmal das Netz nach Reparaturanleitungen zu durchforsten, damit alles wieder ordentlich aussieht und funktioniert.
Mit ihrer Hilfe hab ich wirklich den den Windows-Mist rückgängig machen können. Danke!!!
Ich habe es nach jeweils 3 Versuchen an zwei PCs nicht geschafft.
Hallo Bernd, hast Du den Wert als „DWORD 32-BIT“ angelegt, das ist wichtig. VG Michael
Hallo!
Ich habe auch versucht, das wieder zu ändern, aber ich kann diesen angegebenen Pfad gar nicht aufrufen. Ich komme nur immer bis Policies, dann geht es nicht weiter. Was mache ich falsch?
Für die Win 10 PRO Version ist die Änderung auch über die Gruppenrichtlinien möglich.
Eine 3. Variante gibt es auch noch, aber die schaltet zusätzlich, leider jegliche Transparenz des Desktops ab.
Einstellungen -> Personalisierung -> Farben
Hier nun Transparenzeffekte auf Aus stellen.
Das war es auch schon.
Ja, echt schlimm was Microschrott sich immer für Verschlimmbesserungen an Windoof einfallen lässt. Frei nach dem Motto „It’s not a bug, it’s a feature.“ Der Kunde wird nicht gefragt, ob er den Mist will, oder nicht.
@Gudrun: und du bist sicher, den richtigen Pfad der Registry gewählt zu haben, also:
HKEY_LOCAL_MACHINE\SOFTWARE\Policies\Microsoft\Windows\System ??
In einigen Versionen soll „System“ fehlen, dann kannst du es manuell anlegen:
Sollte System nicht vorhanden sein, im linken Bereich ein Rechtsklick auf Windows -> Neu -> Schlüssel mit dem Namen System anlegen.
Ich habd das update auf 1909 durchgeführt. Nach dem update ist der Anmeldebildschirm verschwommen (Arcyl Effekt). Im Registrierungs Editor habe ich die genannten Maßmnahmen durchgeführt, der Wert steht auch auf „1“. Geändert hat sich nach dem Neustart am verschwommenen Bildschirm nichts. Hat jemand eine Lösung? LG Dietmar
Hallo Dietmar, wenn Du Windows 10 Professional hast, kannst Du auch das mal ausprobieren.
https://www.windows-faq.de/2019/07/19/acryleffekt-bzw-weichgezeichneten-windows-anmeldehintergrund-per-gpo-deaktivieren/
Viele Grüße
Michael
Was soll dieser Schwachsinn! Es macht nur unnötige Arbeit!!