Wir haben vor einiger Zeit bereits über den „Erweiterten Sitzungsmodus“ bei Hyper-V berichtet und Euch gezeigt, wir Ihr diesen in den Hyper-V Einstellungen aktivieren könnt.
Der erweiterte Sitzungsmodus bringt dem Anwender doch erhebliche Vorteile. Sicherlich ist alleine die Möglichkeit, Daten oder ganze Dateien über die Zwischenablage (Strg + C, Strg + X, Strg + V) in und aus der virtuellen Maschine zu kopieren ein Grund für den Einsatz des erweiterten Sitzungsmodus.
Was allerdings vielen Anwendern evtl. noch unbekannt ist, dass Ihr sehr schnell und einfach zwischen dem
Erweiterten Sitzungsmodus
und dem
Einfachen Sitzungsmodus
umschalten. Diese Umschaltung zwischen den beiden Hyper-V Sitzungsmodi funktioniert sehr einfach und muss nicht jedesmal in den zentralen Hyper-V Einstellungen vorgenommen werden.
Wir haben Euch hier nachfolgend in der Abbildung dargestellt, wir Ihr zwischen den unterschiedlichen Sitzungsmodi umschalten könnt.
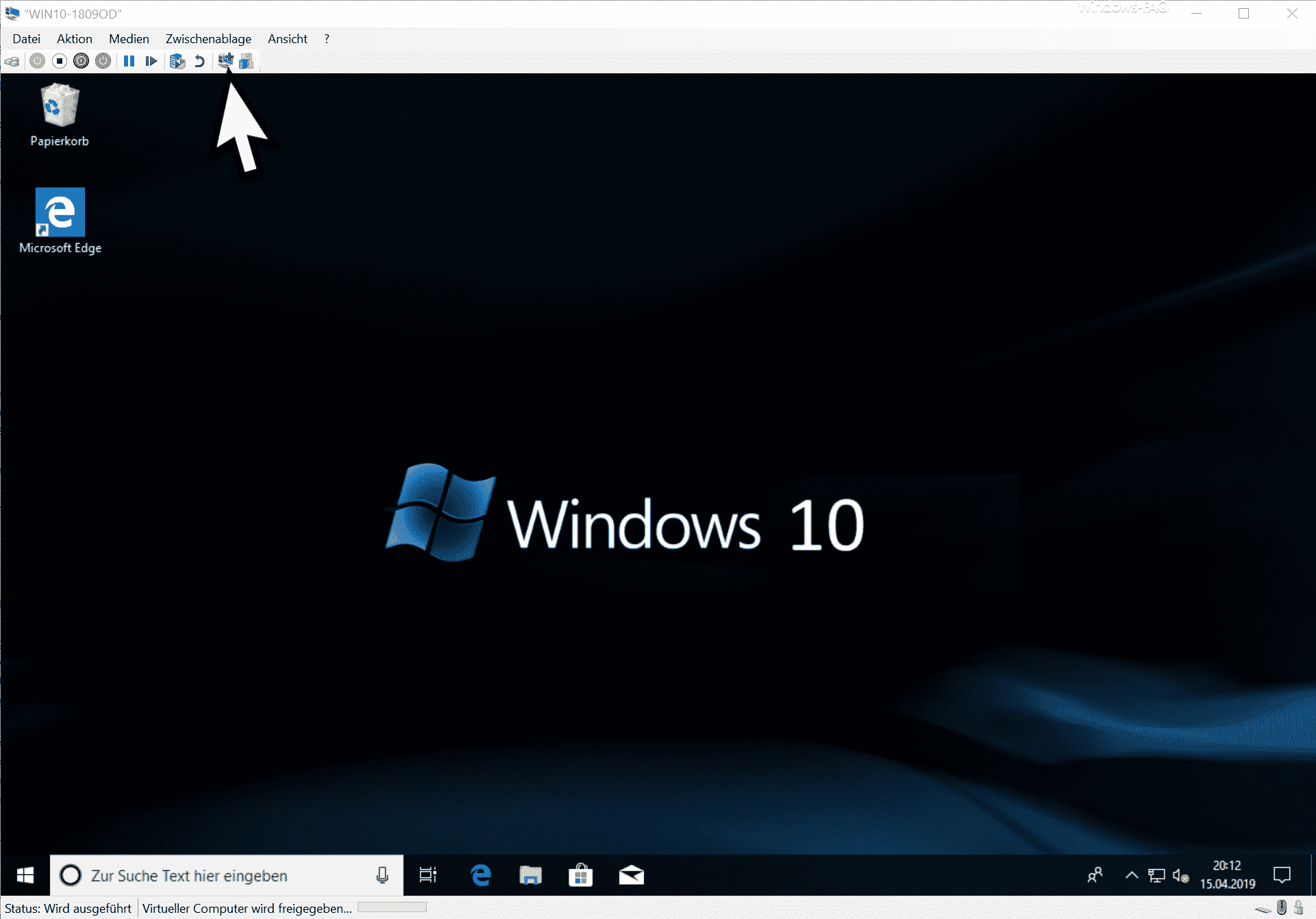
Wie Ihr seht, befindet sich in der Icon Leiste der Hyper-V Konsole ein spezielles Icon für den Hyper-V Sitzungsmodus.
Mit diesem Button könnt Ihr ganz schnell und einfach zwischen dem einfachen und erweiterten Hyper-V Sitzungsmodus hin- und herschalten. Allerdings funktioniert die Umschaltung zwischen den beiden Sitzungsmodi nur dann, wenn es dadurch mit einer Abmeldung des aktuellen Anwenders verbunden ist. Somit müsst Ihr Euch nach dem Wechseln des Sitzungsmodus einmal neu an dem virtuellen Computer anmelden.
Dieses Icon ist übrigens unabhängig von den Einstellungen des Erweiterten Sitzungsmodus in den Hyper-V Einstellungen verfügbar und funktioniert auch dann, wenn der Haken bei
Erweiterten Sitzungsmodus zulassen
nicht gesetzt ist.
In der Vergangenheit haben wir schon zahlreiche Beiträge rund um Hyper-V verfasst. Hier nachfolgend findet Ihr einen Auszug aus den beliebtesten Hyper-V Beiträgen von unserem Windows-FAQ Blog.
– VM umbenennen im Hyper-V Manager oder per PowerShell
– Auf diesem Gerät kann kein TPM verwendet werden… BitLocker unter Hyper-V nutzen
– Hyper-V Konfigurationsversion upgraden
– Hyper-V VMs reagieren langsam beim Netzwerkverkehr – VMQ deaktivieren
– Automatische Prüfpunkte bei Hyper-V
– Hyper-V Standardordner für virtuelle Computer und Festplatten festlegen
– Hyper-V Informationen zu einer VM abrufen per PowerShell
– Desktop-Verknüpfungen zu Hyper-V VMs erstellen
– Hyper-V bei Windows 10 installieren
– Hyper-V Anwendungsfehler beim Start einer kopierten VM
– Windows Kennwort einer Hyper-V VM zurücksetzen
– Hyper-V Manager VMMS Dienst stoppen bzw. starten
– Versionen der Hyper-V Integrationsdienste abfragen
– Hyper-V VM´s Generation 1 in Generation 2 umwandeln
– Probleme bei Hyper-V Replikation auf iSCSI Volume
– Microsoft Hyper-V Versionsnummern (Integrationsdienste) Übersicht



















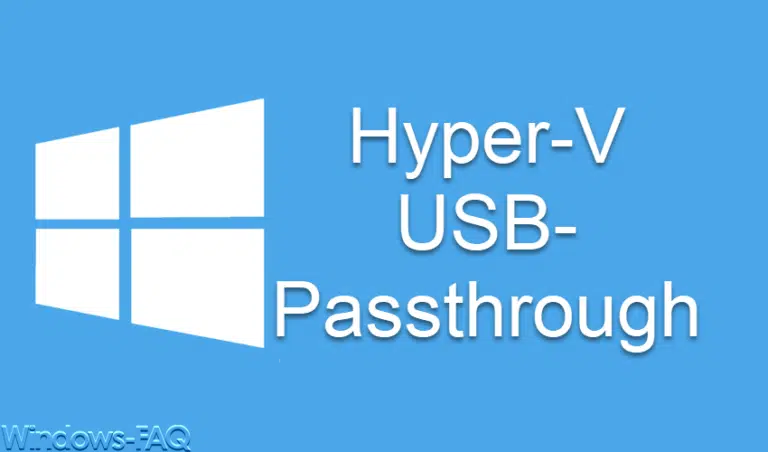





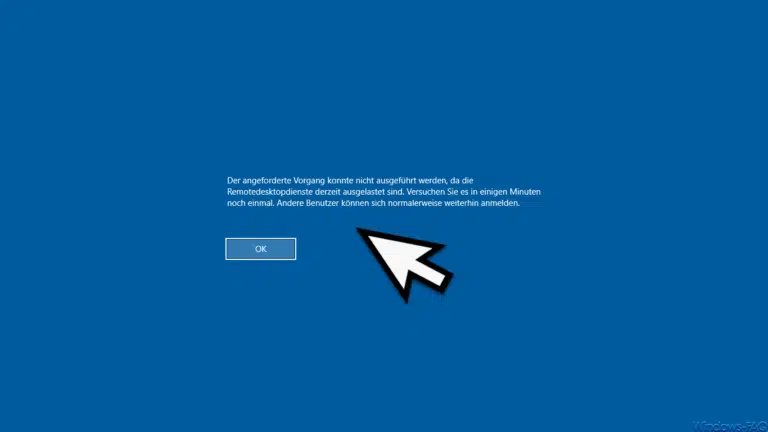








Neueste Kommentare