Generell sollte jeder Computer Anwender sein aktuelles Kennwort in regelmäßigen Abständen ändern. Dies ist selbstverständlich auch bei Windows 10 der Fall. Wir möchten Euch in dieser Anleitung zeigen, wie Ihr schnell und einfach Euer Windows 10 Kennwort ändern könnt.
Dazu ruft Ihr am einfachsten in der Windows Taskleiste den Suchbegriff
Kennwort ändern
ein, so wie Ihr das auf nachfolgendem Bild erkennen könnt.
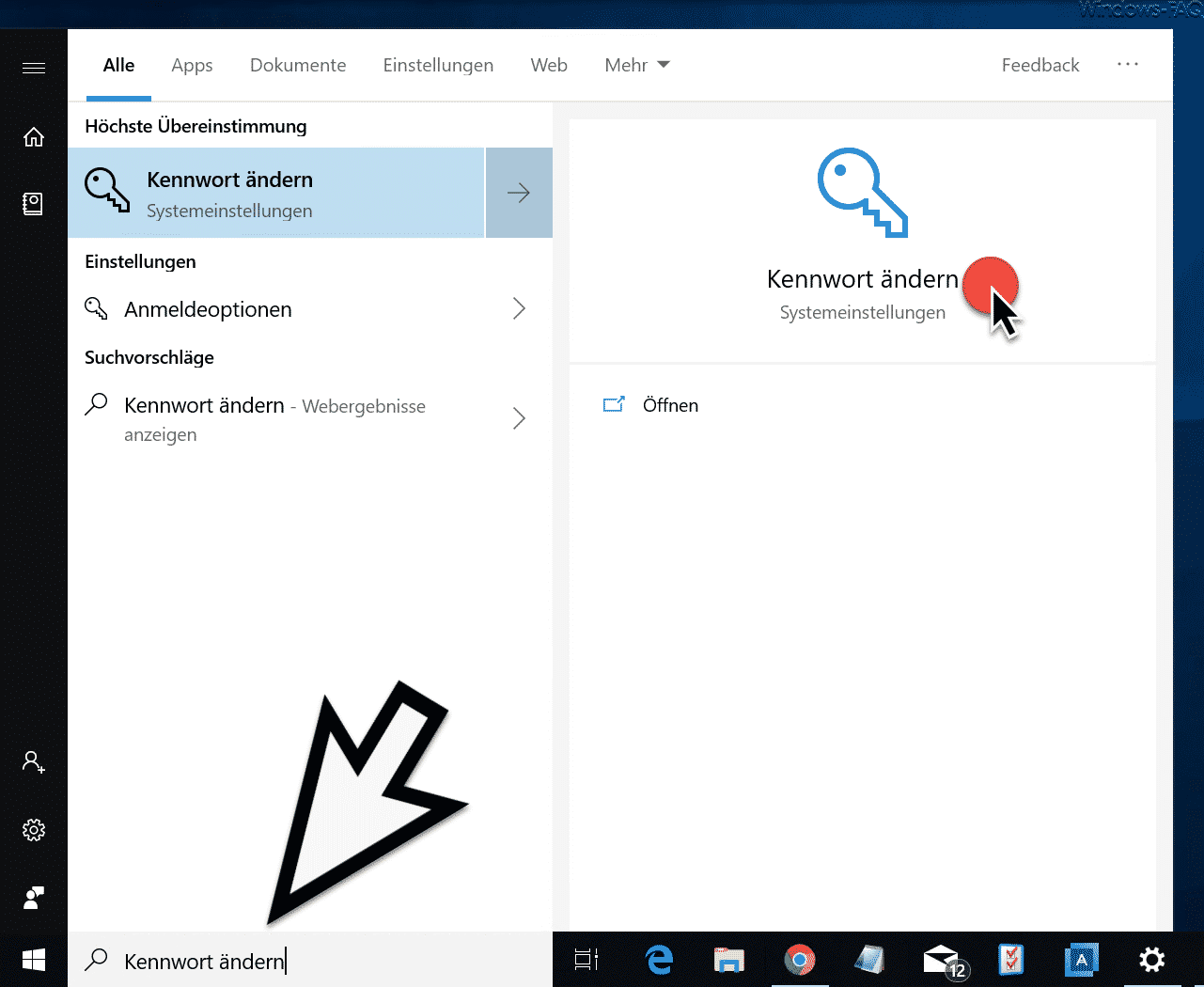
Daraufhin bietet Euch Windows 10 das Programm
Kennwort ändern (Systemeinstellungen)
an, welches wie folgt aussieht.
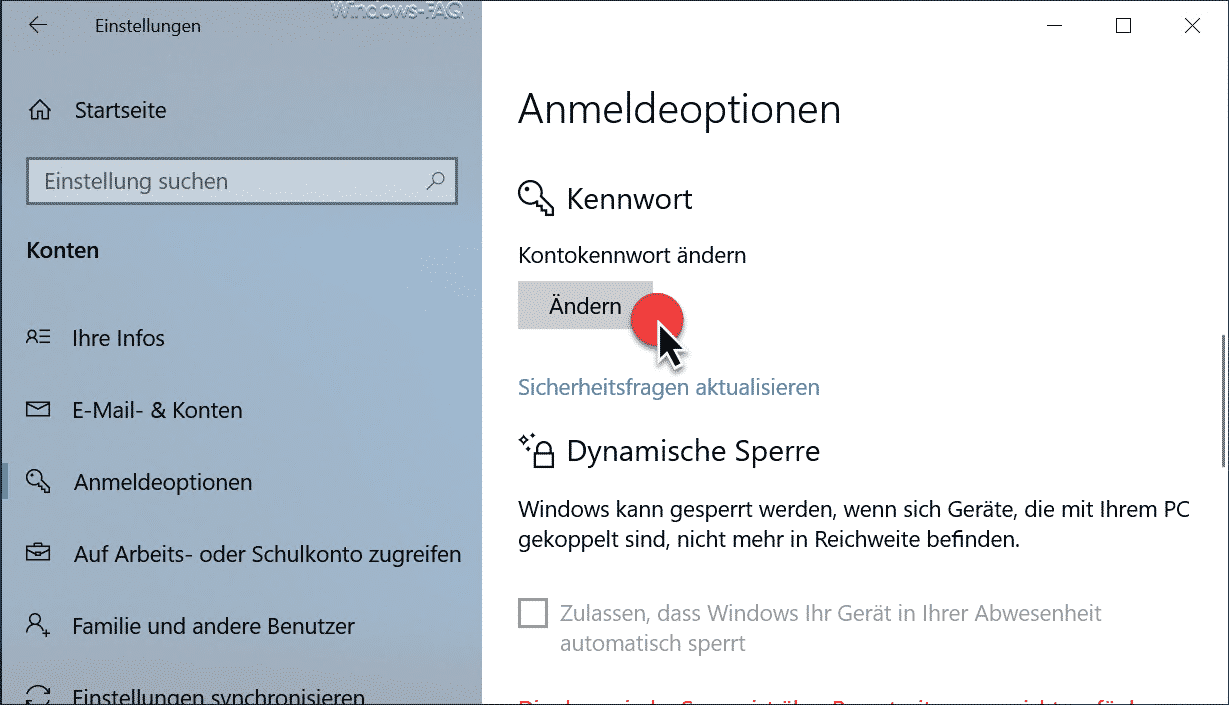
Hier findet Ihr den folgenden Button unterhalb der Sektion „Kennwort„.
Kontokennwort ändern
Darunter befindet sich der Link, um die Kennwort Sicherheitsfragen zu aktualisieren. Alle notwendigen Informationen zu diesem Vorgang findet Ihr in unserem Beitrag „Kennwort Sicherheitsfragen erstellen oder ändern bei Windows 10„.
Nach dem Klick auf „Ändern“ öffnet sich ein weiteres Fenster, in dem Ihr zunächst Euer altes bzw. aktuelles Kennwort eintragen müsst. Zusätzlich wird noch die aktuelle Username angezeigt, von dem Ihr das aktuelle Kennwort ändern wollt.
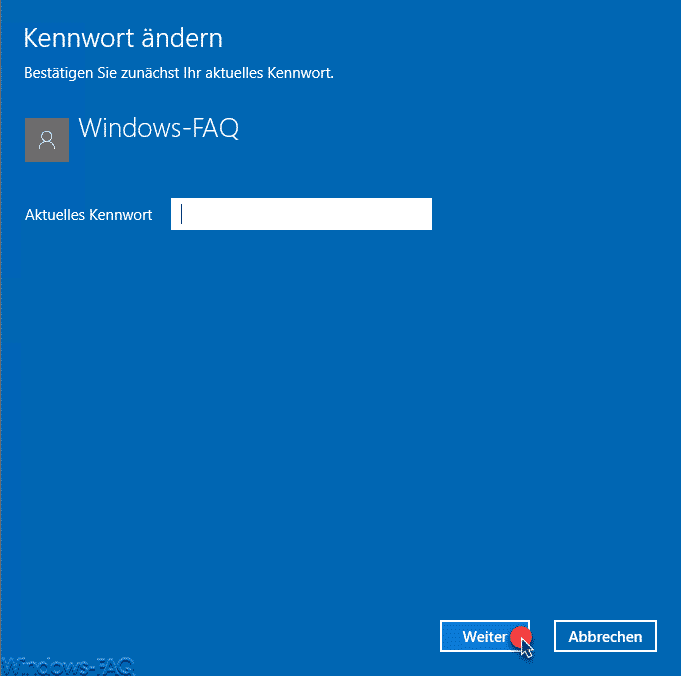
Nach dem Klick auf „Weiter“ verändert sich die Anzeige und Ihr müsst zweimal das neue Kennwort eingeben. Bitte denkt daran, dass Kennwort so komplett wie möglich zu gestalten, am besten mit Kleinbuchstaben, Grossbuchstaben, Zahlen und Sonderzeichen kombiniert.
Zusätzlich müsst Ihr noch ein
Kennworthinweis
eingeben, welches Euch bei einer evtl. Rücksetzung des Kennwortes Hinweise auf das eingegebene Kennwort liefern kann.
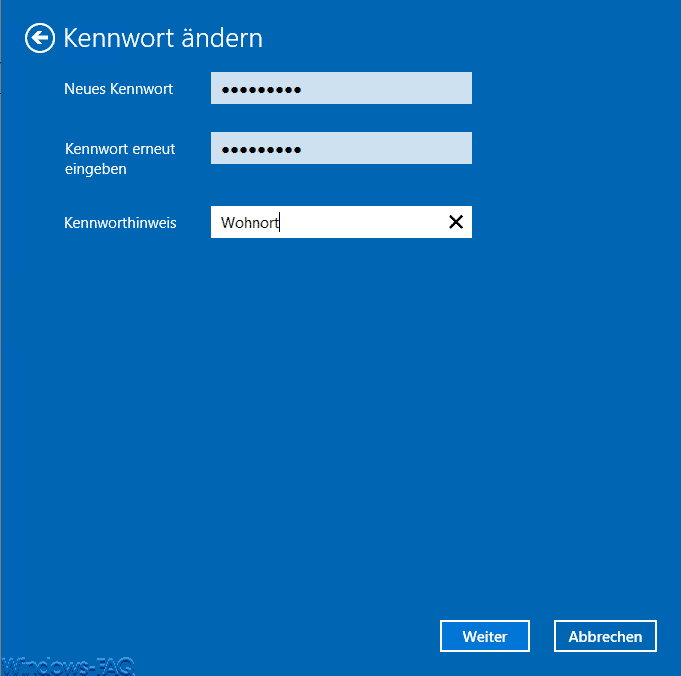
Nach dem erneuten Klick auf „Weiter“ erscheint dann die Abschlussmeldung
Verwenden Sie bei Ihrer nächsten Anmeldung das neue Kennwort.
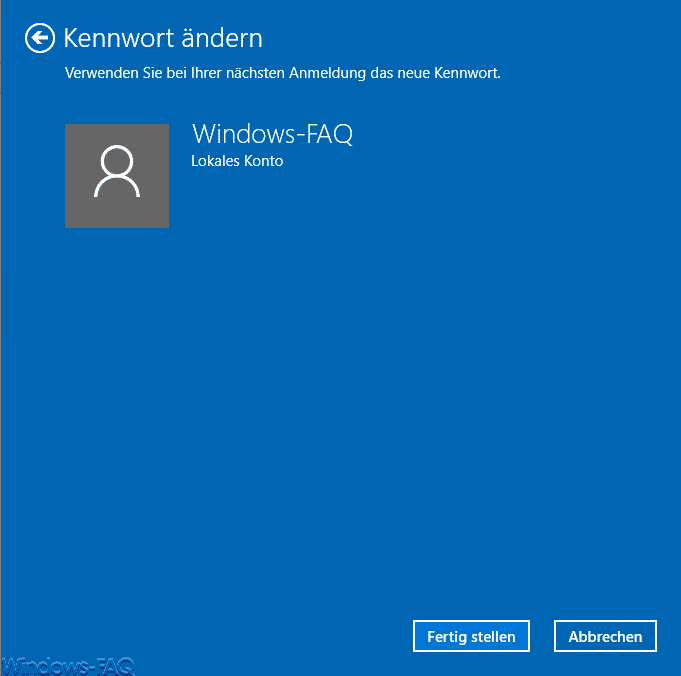
Danach ist der Kennwort Änderungsvorgang erfolgreich abgeschlossen. Nach dem Bestätigen von „Fertigstellen“ ist das neue Kennwort aktiv. Nach der nächsten Abmeldung vom Windows 10 oder nach einem Systemneustart des PCs werden Ihr dann nach dem neuen Kennwort gefragt.
Viele weitere nützliche Anleitungen rund um das Thema „Kennwörter & Passwörter“ findet Ihr auch in diesen Beiträgen.
– Minimale Kennwortlänge bei Windows festlegen
– Computer sperren und neu starten nach mehrfacher Eingabe eines falschen Kennwortes
– Windows nach ungültigen Anmeldungen automatisch sperren
– Kennwort Sicherheitsfragen erstellen oder ändern bei Windows 10
– Gespeicherte Kennwörter im Edge Browser verwalten, bearbeiten oder löschen
– Schaltfläche zum Anzeigen des Windows Kennwortes bei Windows 10 ausblenden
– Cookies, Formulardaten und Kennwörter im Edge Browser löschen
– Windows 10 Kennwortabfrage auf Surface nach Drücken der Power Taste deaktivieren
– WLAN Kennwort im Klartext anzeigen per DOS Befehl
– Windows Kennwort einer Hyper-V VM zurücksetzen
– Administrator Kennwort zurücksetzen


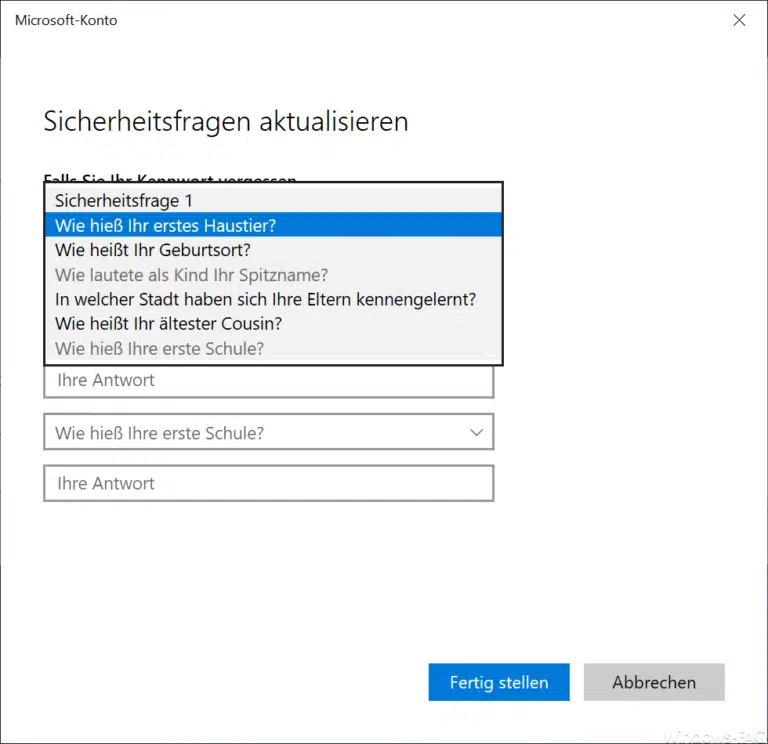
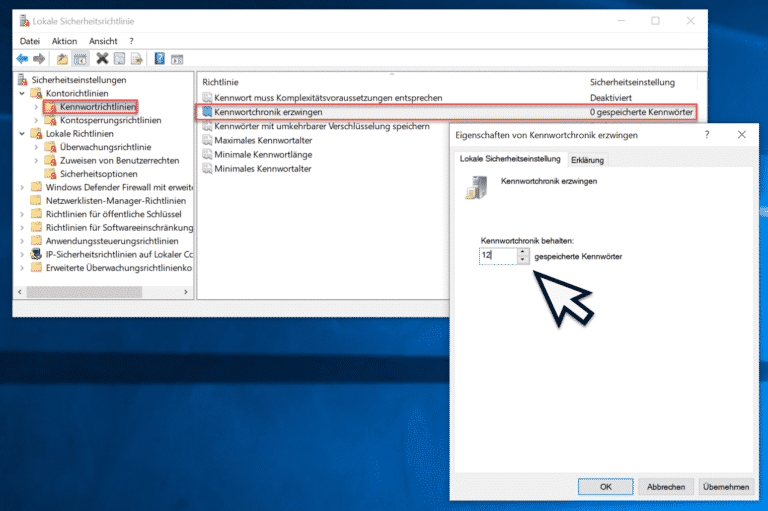
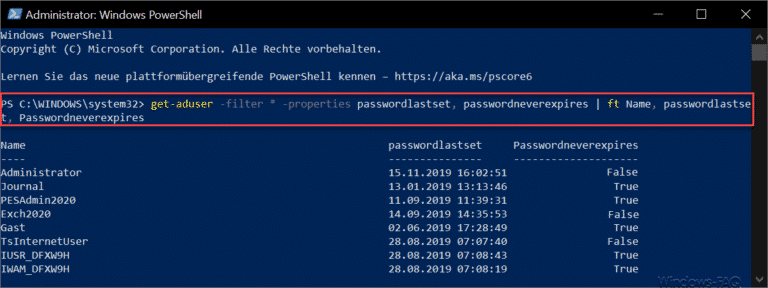
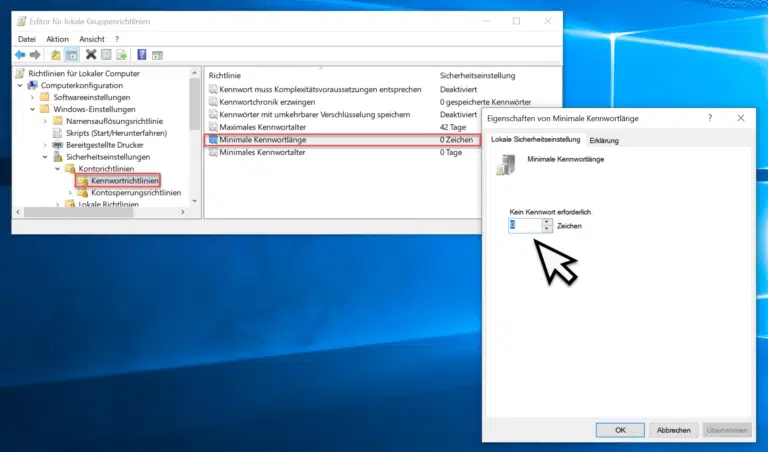
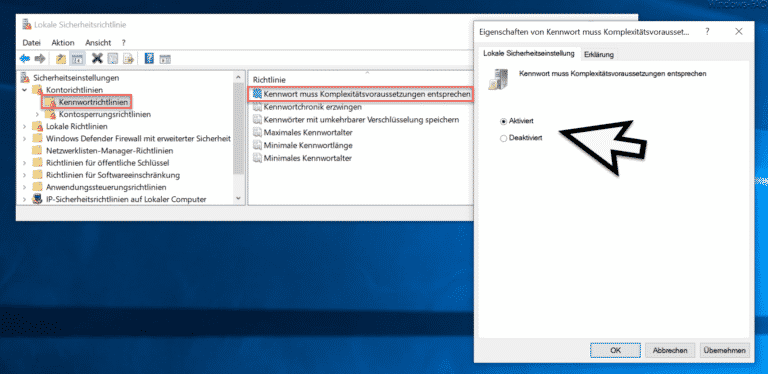
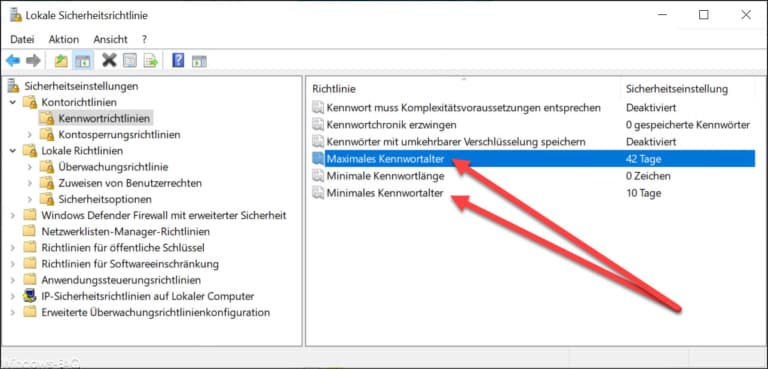

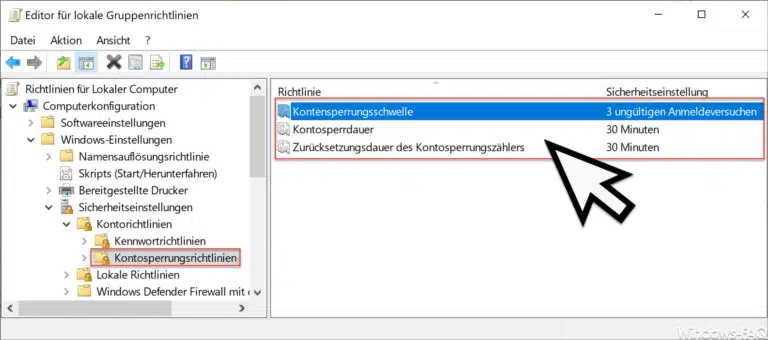
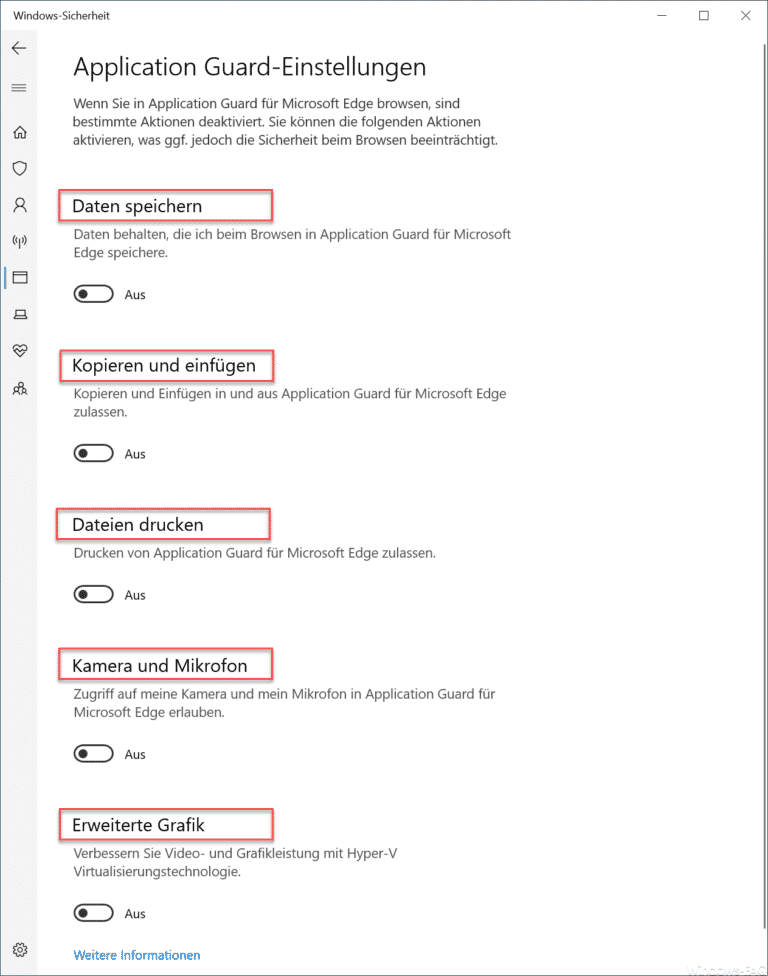
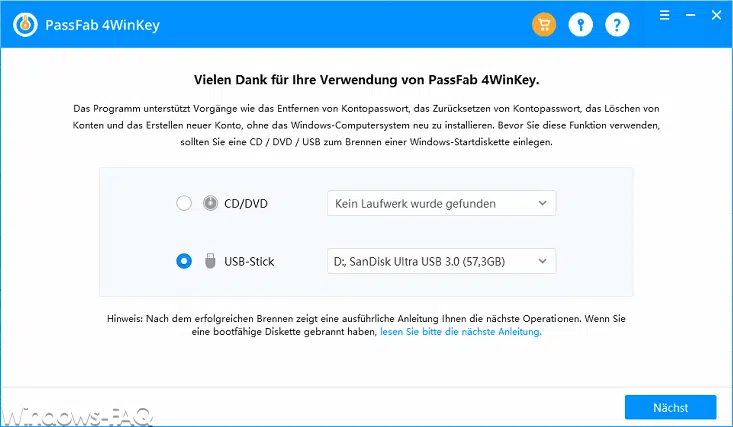
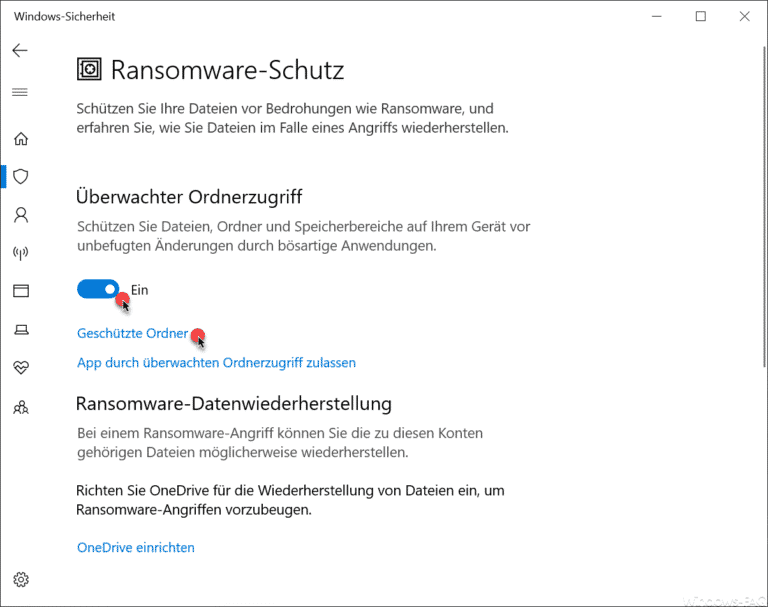

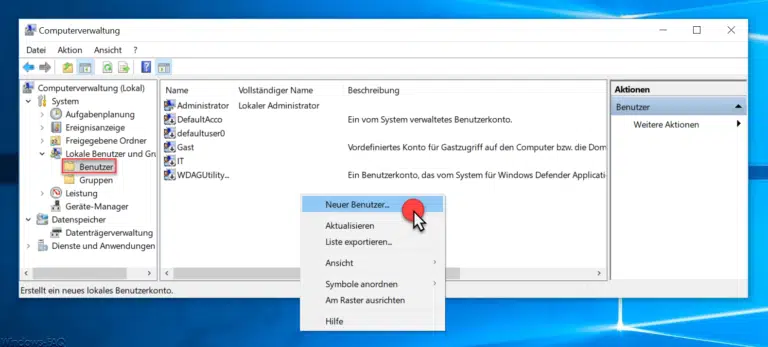
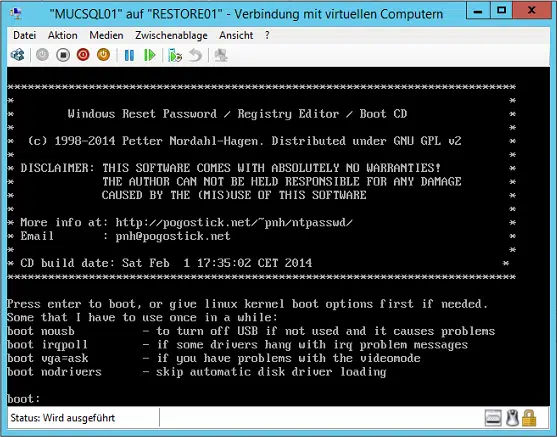

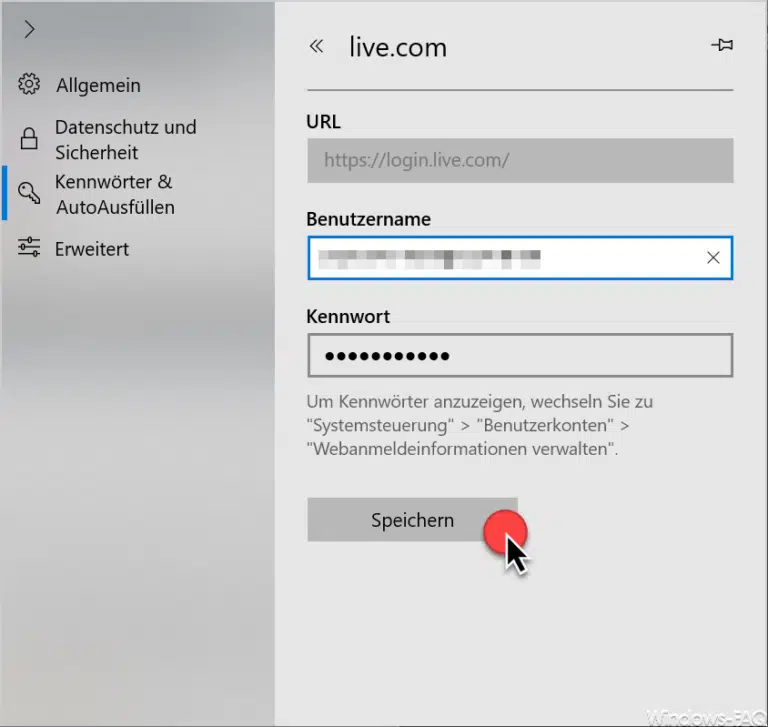

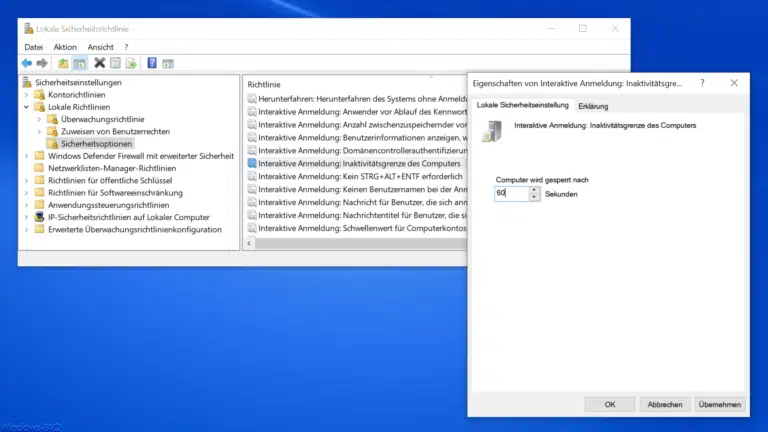
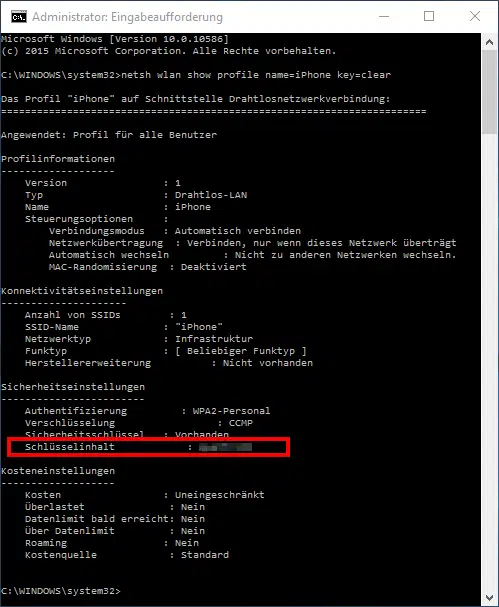

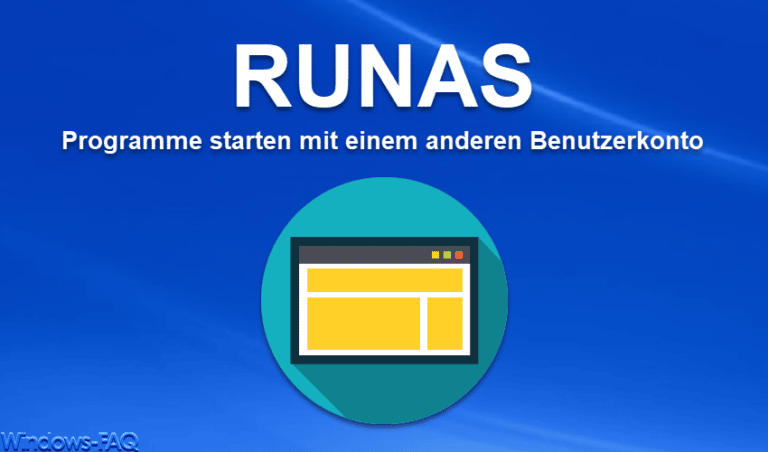

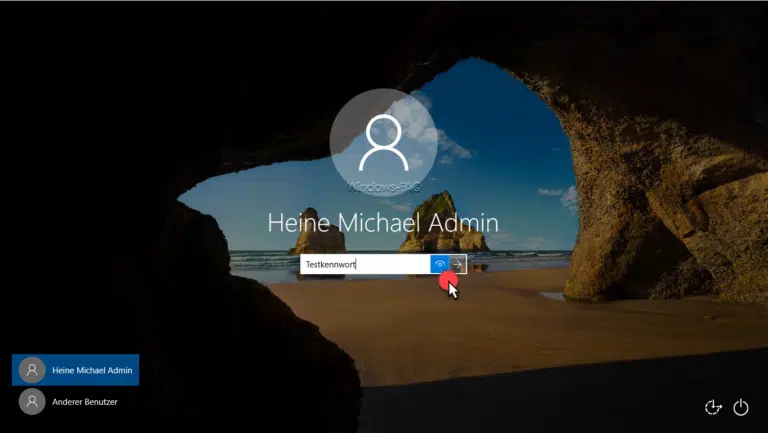

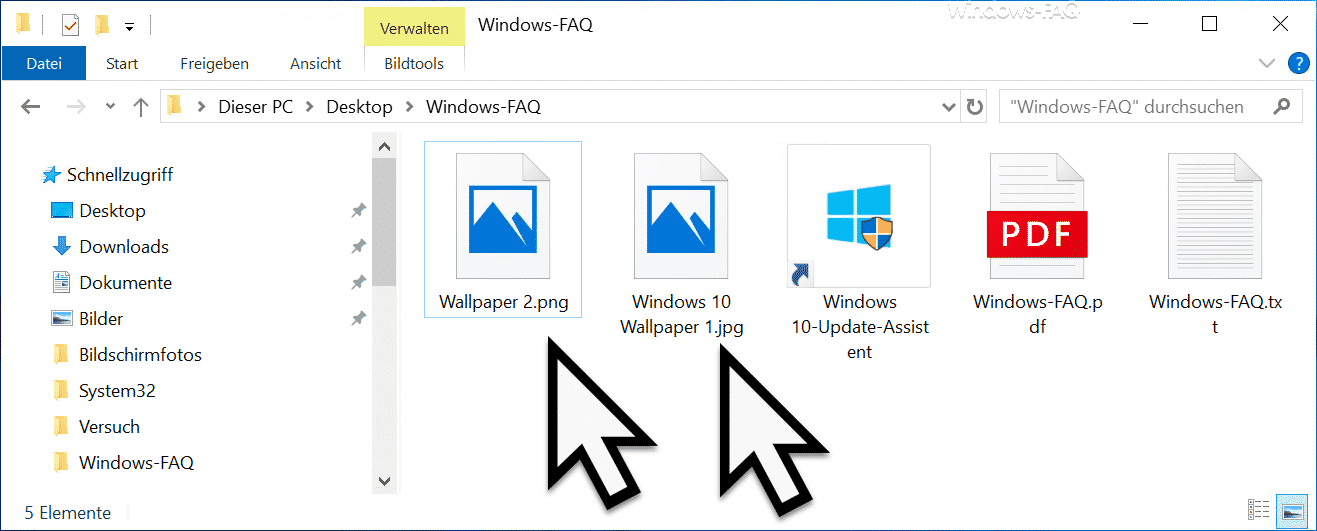
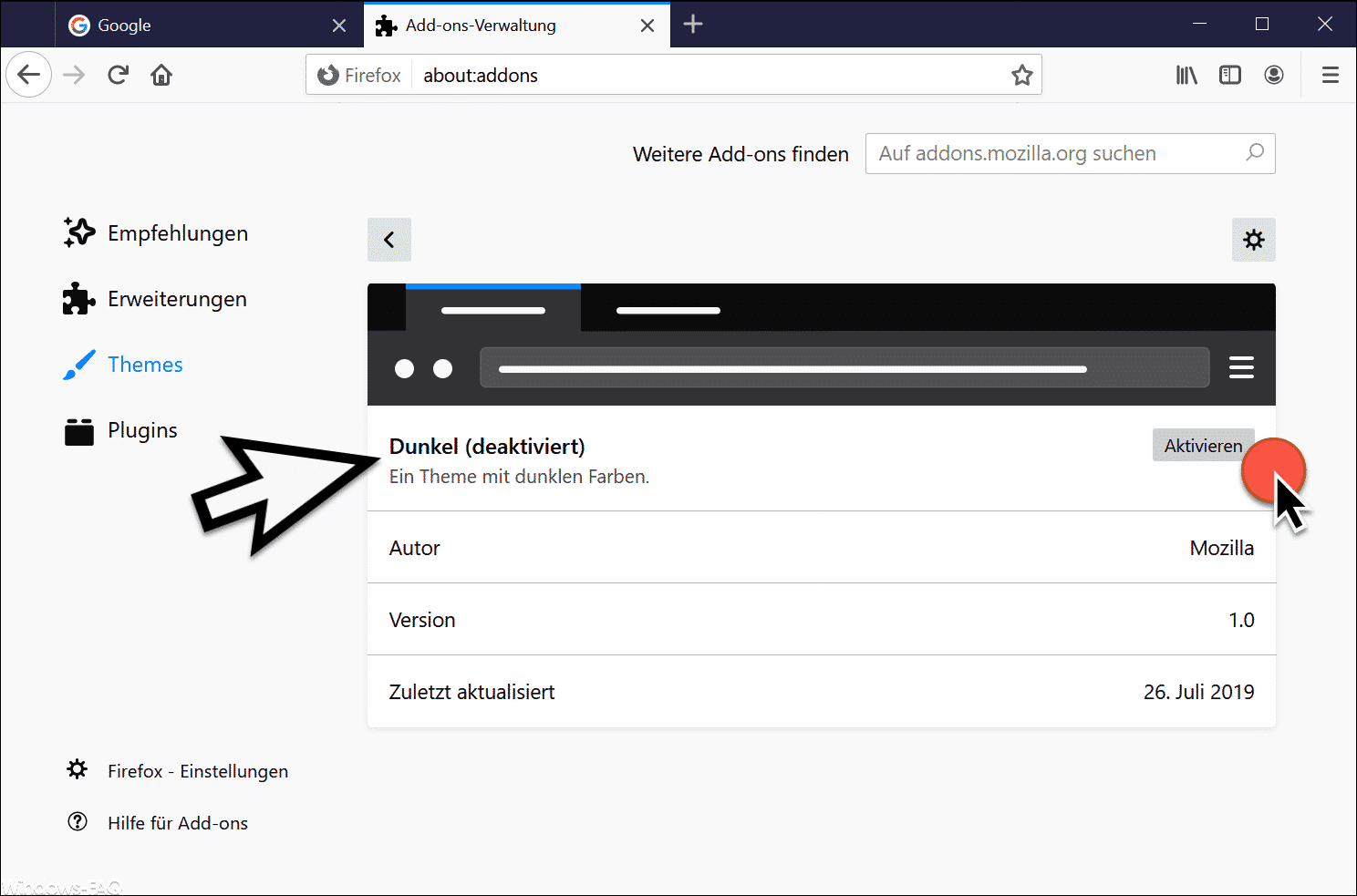






Alternativ kann man auch die Tasten STRG-Alt-Entf gleichzeitig drücken und dann „Kennwort ändern“ auswählen. Beides führt letztlich zum gleichen Ziel.