Mit der Einführung von Windows 10 Version 1903 hat Microsoft auch den Windows 10 Taskmanager um eine neue Funktion erweitert. Bisher war es so, dass automatisch nach dem Start des Taskmanagers die Ansicht und Registerkarte
Prozesse
angezeigt wurde. Somit musste der Anwender jedesmal in die gewünschte Registerkarte bzw. den gewünschten Reiter wechseln, der er eigentlich sehen wollte. Dies ist nun unter Windows 10 Version 1903 anders und Ihr könnt eine sogenannte
Standardregisterkarte im Taskmanager
definieren. Wie dies funktioniert beschreiben wir hier in dieser kurzen Anleitung.
Zunächst startet Ihr den Windows-Taskmanager über die bekannten Möglichkeiten. Am einfachsten geht es über einen Rechtsklick in die Windows 10 Taskleiste und dem darauf erscheinenden Kontextmenü mit dem Punkt
Task-Manager
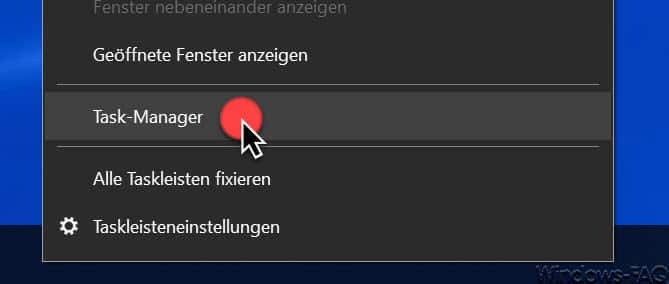
Aber Ihr könnt den Taskmanager natürlich auch über

STRG + ALT + ENTF aufrufen., indem Ihr nach der Tastenkombination noch den Punkt „Task-Manager“ bestätigt.
Im Taskmanager findet Ihr dann die gewünschte Einstellung zu dem Standardreiter bzw. der Standardregisterkarte unter dem Punkt
Optionen
und danach unter
Standardregisterkarte festlegen
Wir haben Euch dies hier nachfolgend nochmals abgebildet.
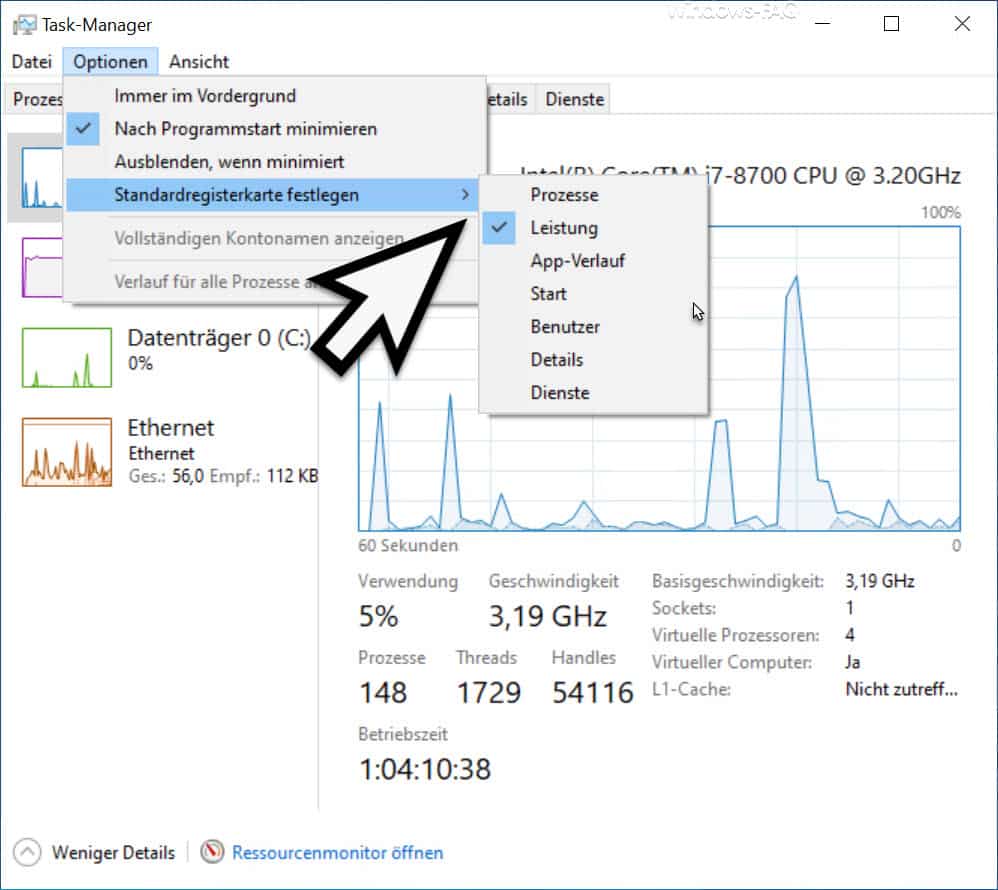
Hier habt Ihr nun die Wahl und könnt folgende Reiter als Standardregisterkarte festlegen.
- Prozesse
- Leistung
- App-Verlauf
- Start
- Benutzer
- Details
- Dienste
Wenn Ihr somit nun z.B. „Leistung“ als Standard definiert, wird der Task-Manager beim nächsten Aufruf automatisch den Reiter „Leistung“ anzeigen. Wie wir finden eine recht hilfreiche neue Funktion vom Windows 10 Version 1903.
Da Microsoft noch zahlreiche weitere Änderungen und Verbesserungen in Windows 10 Version 1903 integriert hat, werden wir in den nächsten Tagen und Wochen weitere neue Funktionen vorstellen. Solltet Ihr Verbesserungen kennen, die wir hier noch nicht vorgestellt haben, so freuen wir uns über jeden Hinweis.
Wenn Ihr an weiteren nützlichen Funktionen vom Windows Taskmanager interessiert seid, so solltet Ihr Euch ggf. noch folgende Beiträge genauer anschauen.
– Im Windows Taskmanager den Stromverbrauch der Programme anzeigen lassen
– CPU Auslastung der logischen Prozessoren im Windows Taskmanager anzeigen
– Windows Betriebszeit (Laufzeit) stimmt nicht im Taskmanager bei Windows 10
– Autostart im Windows 10 Taskmanager direkt aufrufen
– Windows 10 Autostart bereinigen mit dem Taskmanager (MSCONFIG)
– Versteckter Trick um den Windows Explorer zu beenden und neu zu starten
– Neues Symbol für angehaltene, gestoppte bzw. ausgesetzte Apps im Task-Manager
– Task-Manager sperren bzw. deaktivieren und Aufruf verhindern
– Wie kann ein Programm oder Task beendet werden


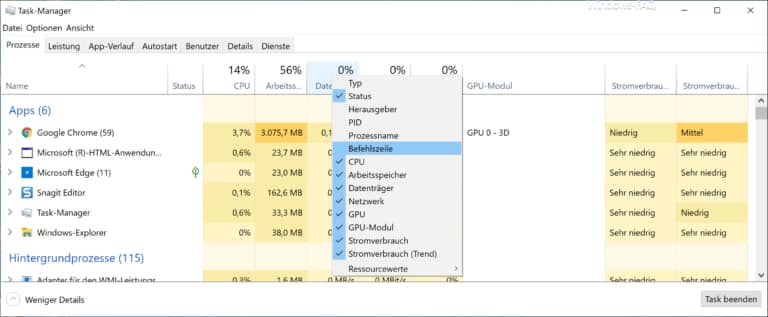
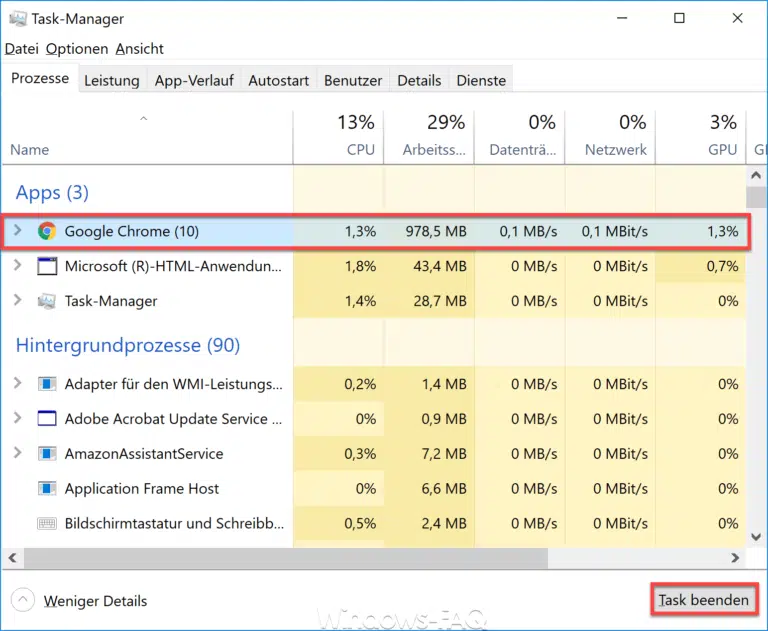
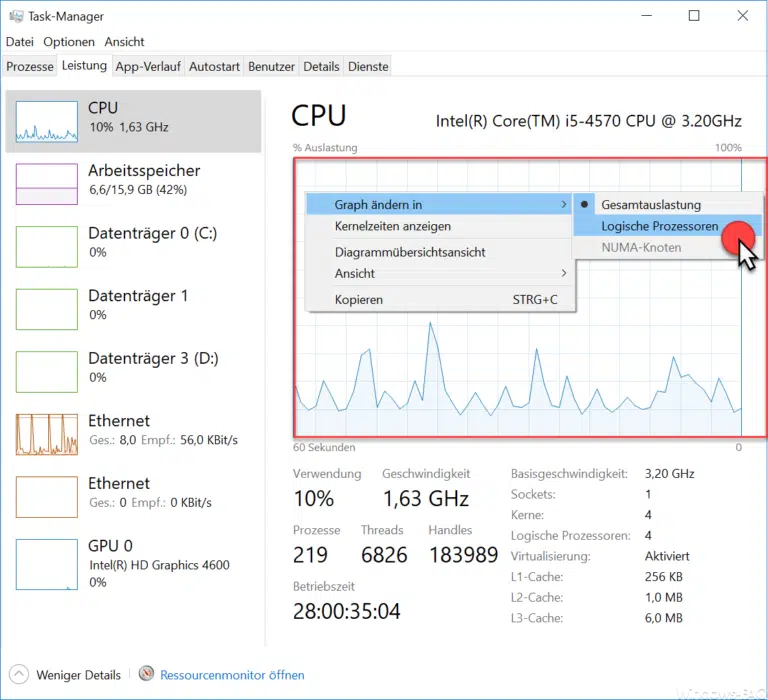
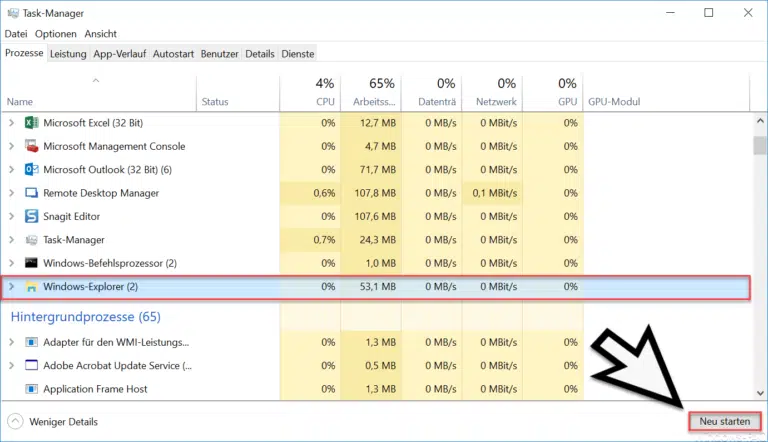
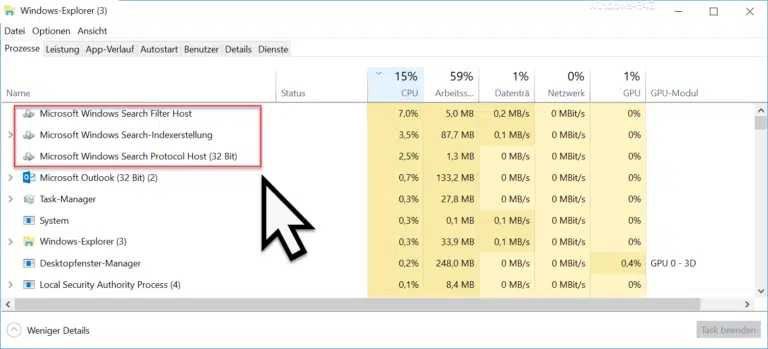
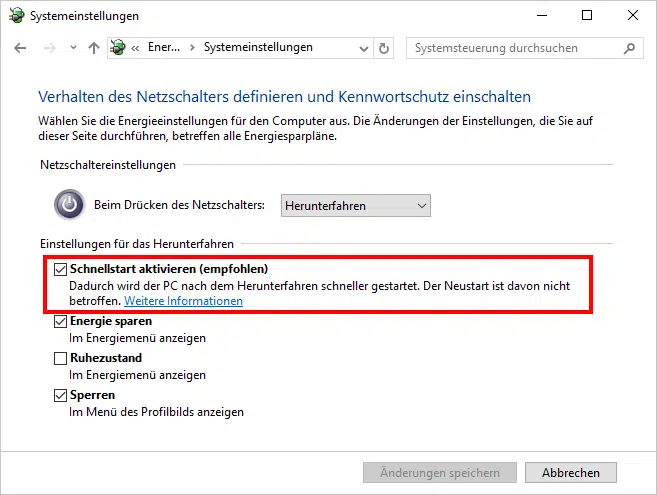
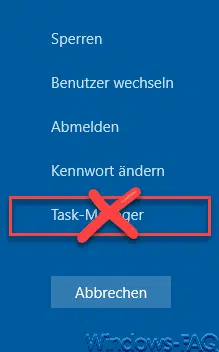

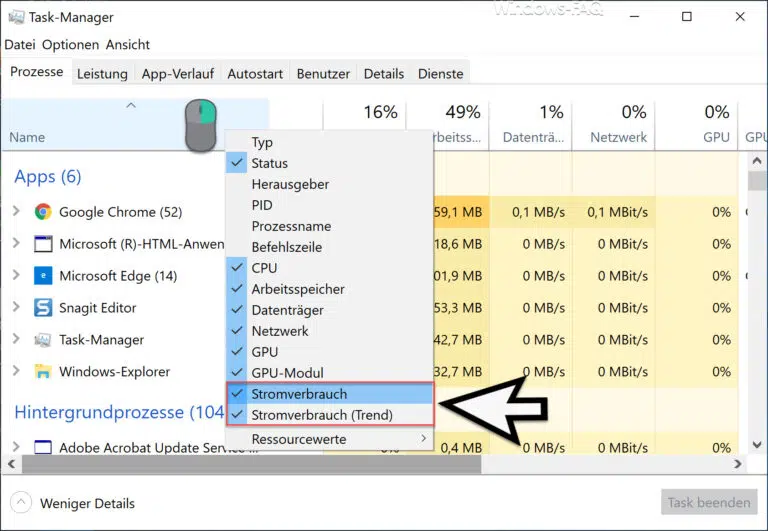
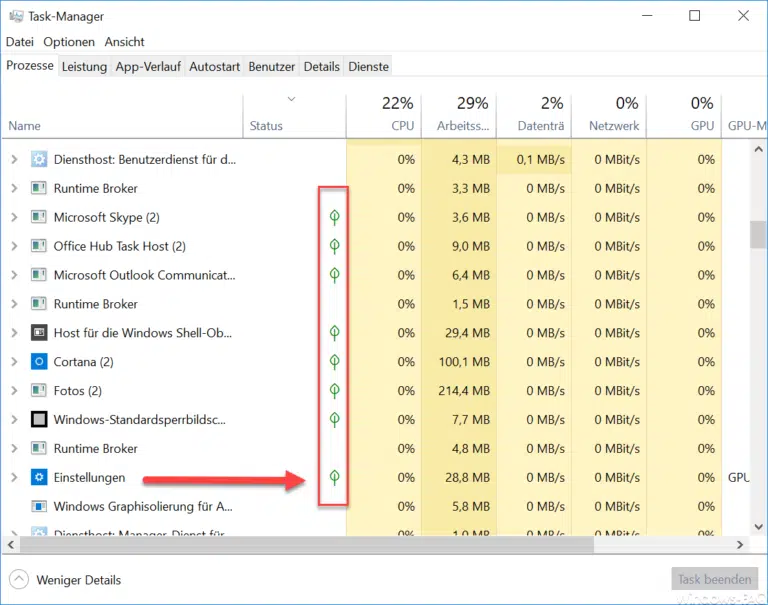



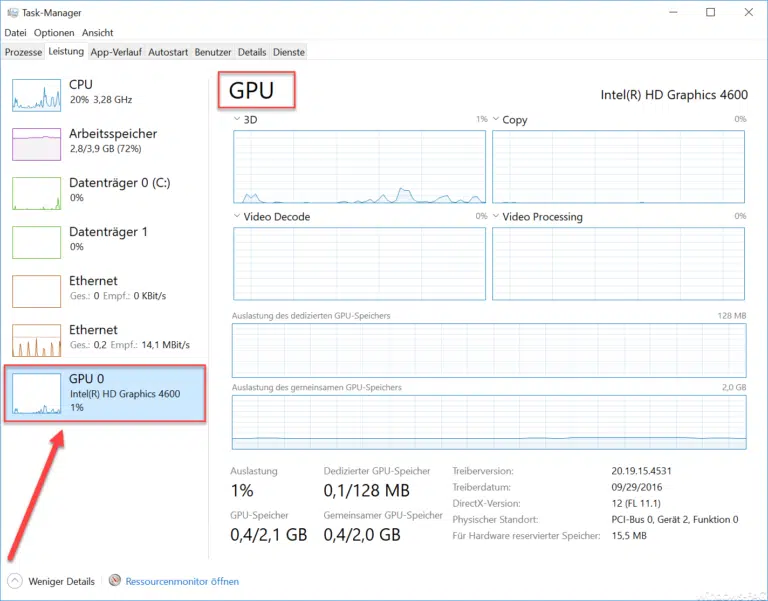
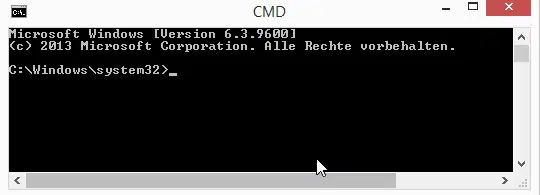

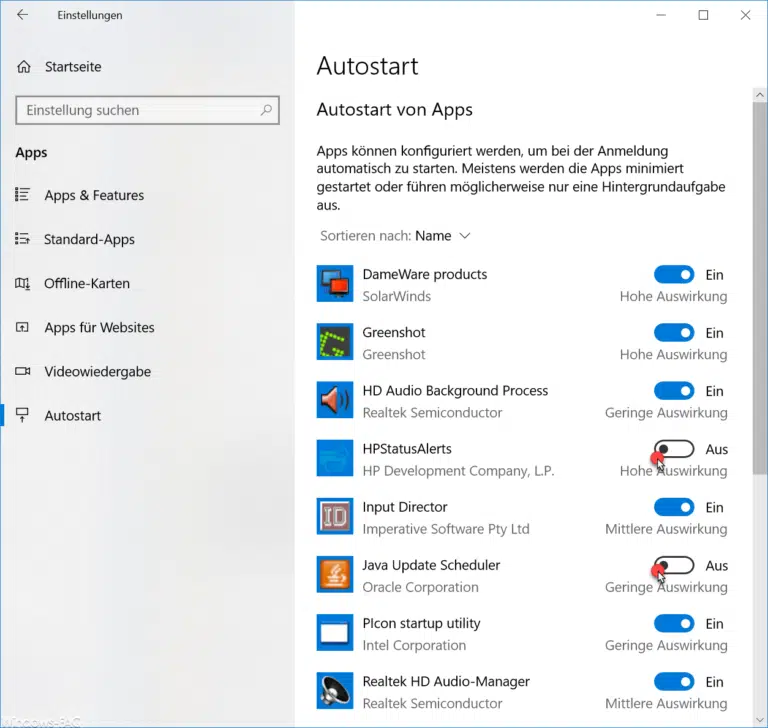


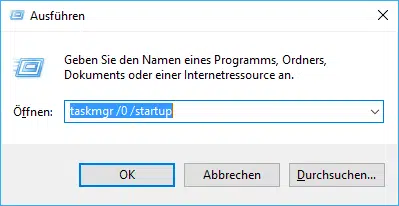


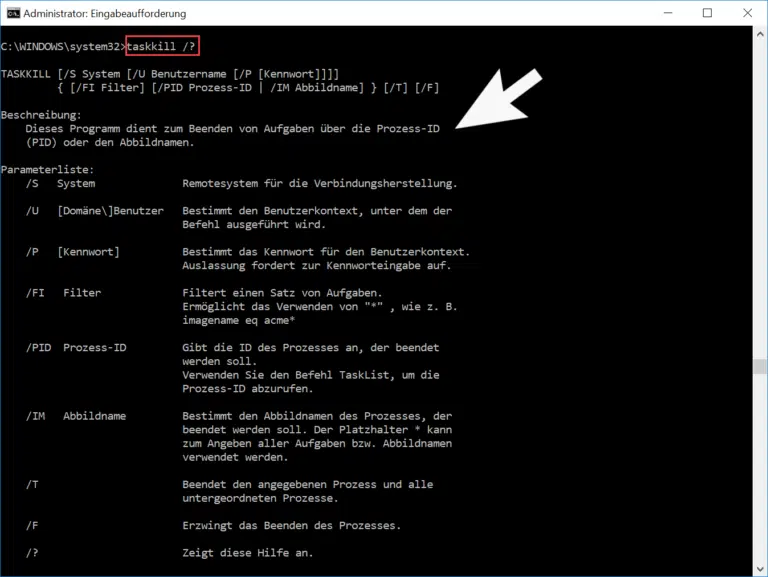
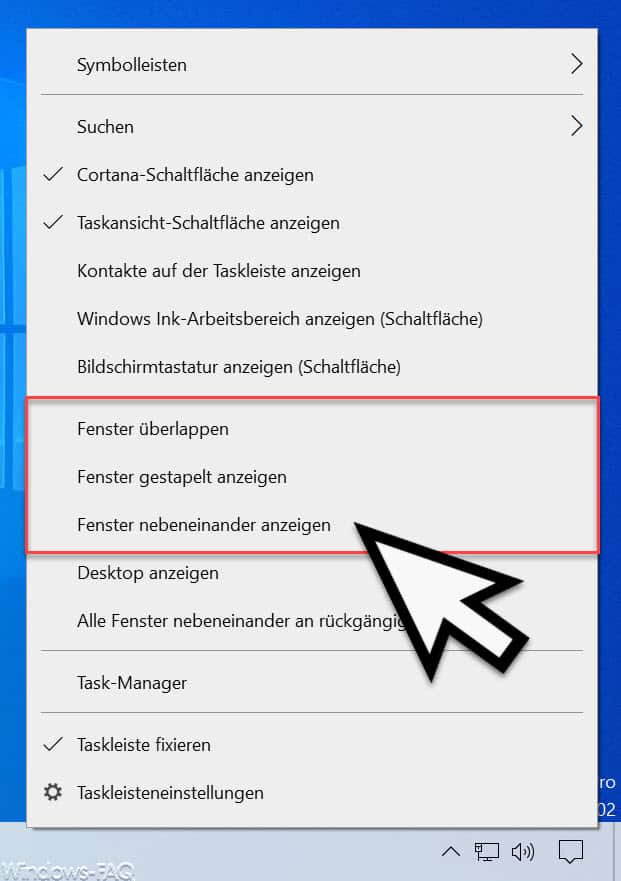
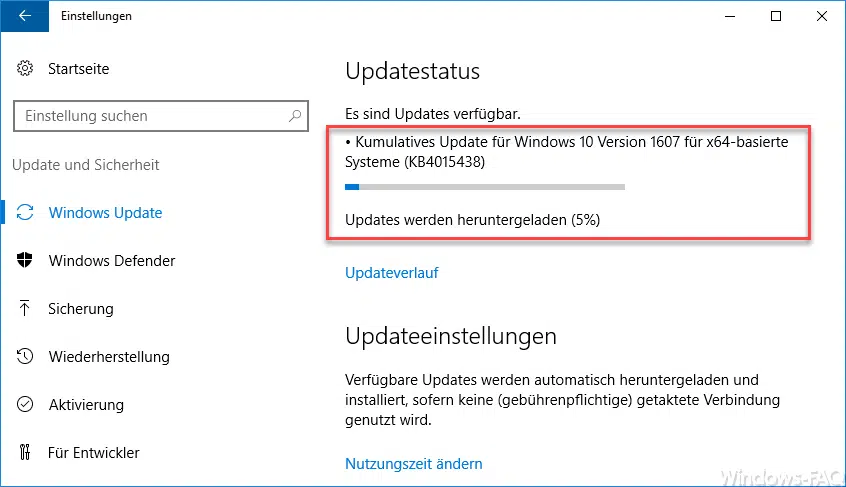
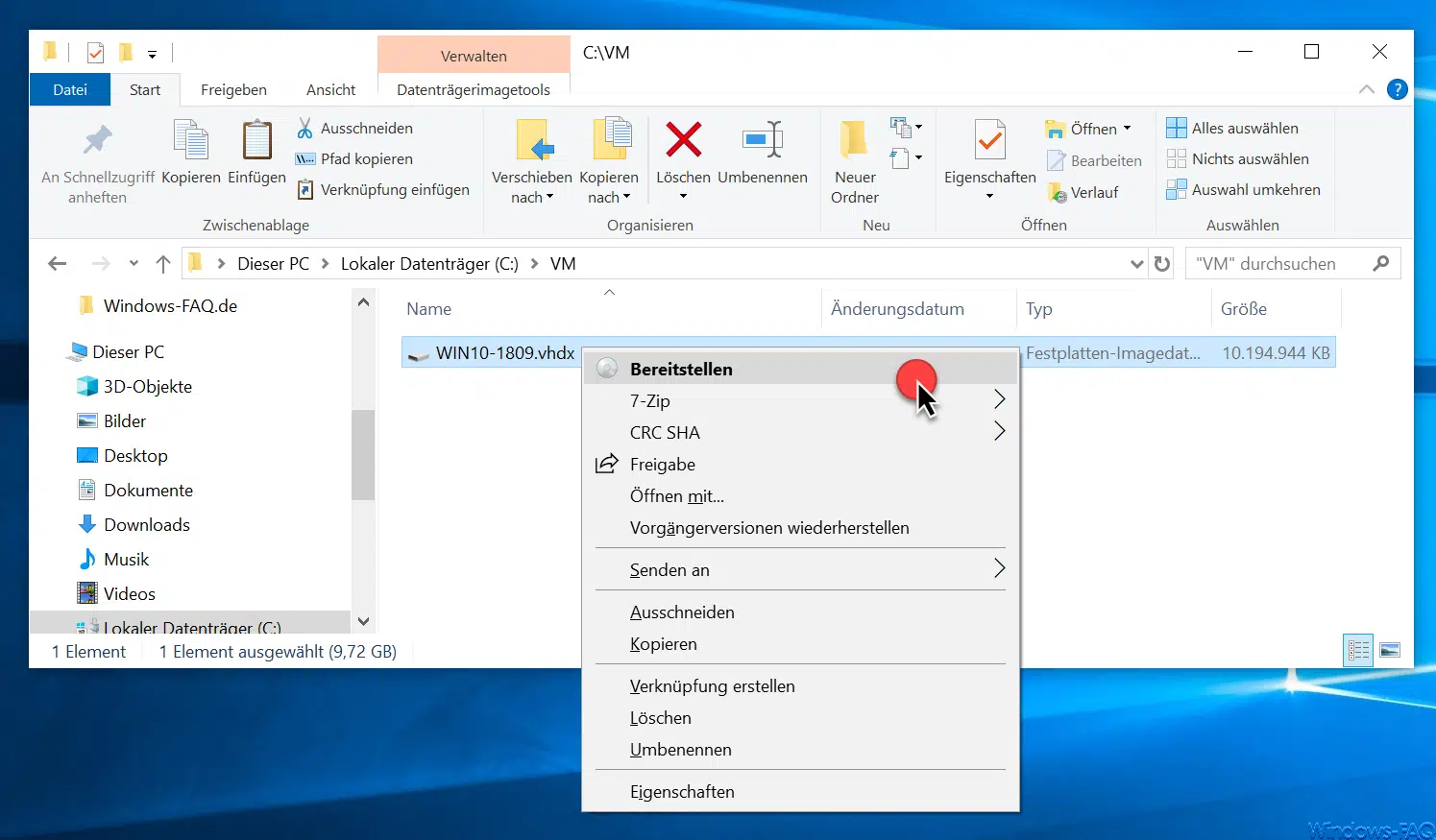





Neueste Kommentare