Heute möchten wir Euch zeigen, wie Ihr anhand eines Datums oder einer Datumsbegrenzung Dateien mit dem Windows Explorer finden könnt. Vor einigen Wochen hatten wir Euch ja bereits erläutert, wie Ihr schnell und einfach große Dateien finden könnt.
Oftmals besteht einfach der Wunsch, bestimmte Dateien innerhalb eines bestimmten Datumsbereiches zu finden. Vielleicht weil man sich nicht mehr genau an den Dateinamen erinnern kann, oder auch den Speicherort der Datei nicht mehr genau weiß. Gründe, um nach Dateien per Datum zu suchen, gibt es viele. Aber der Windows Explorer bietet von Haus aus schon alle notwendigen Funktionen, um Dateien nach Datum zu suchen.
Letztes Änderungsdatum im Explorer
Wenn Ihr den Windows Explorer startet, findet Ihr rechts oben in der Fensteransicht ein kleines, unscheinbares Eingabefeld. Bei diesem Feld handelt es sich um das Suchfeld, indem Ihr nun folgendes Wort eingebt.
Änderungsdatum:
Im Windows 10 Explorer nach Datum suchen
Bei Windows 10 funktioniert es etwas anders als bei Windows 11. Im Suchfeld des Windows Explorers von Windows 10 stellt Euch der Explorer sofort folgendes Datums-Auswahlfeld zur Verfügung.
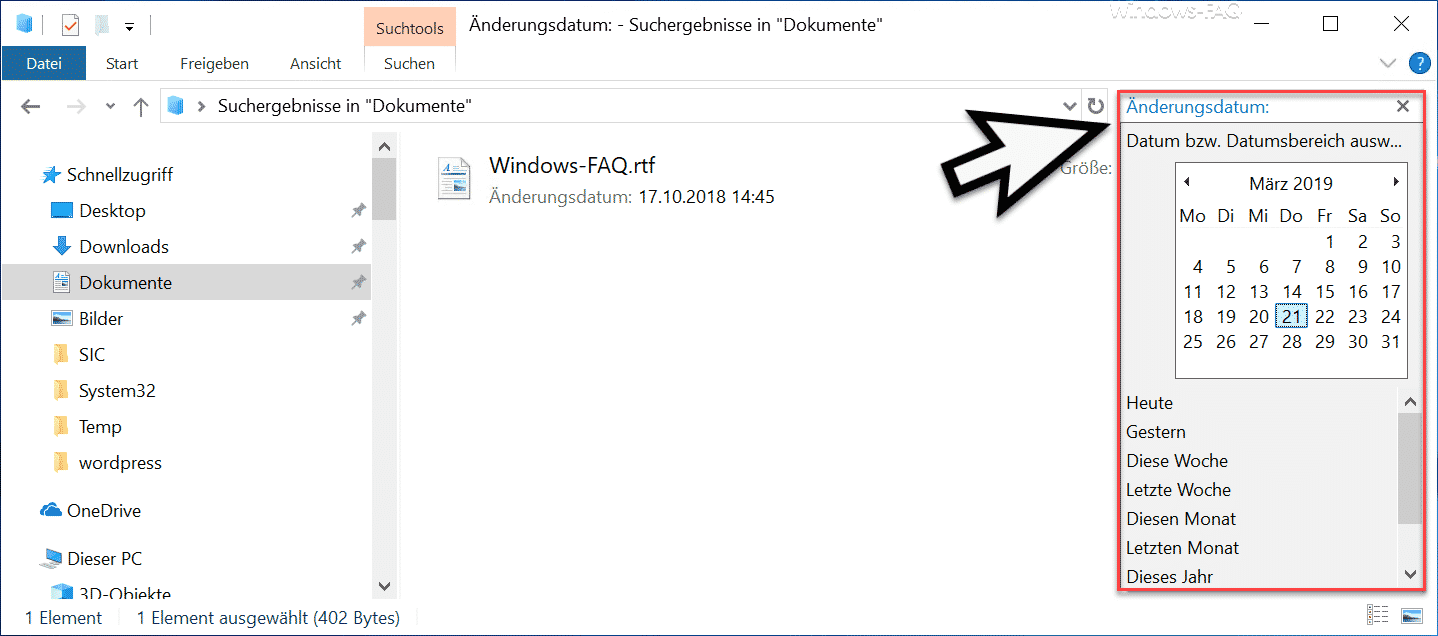
Nun könnt Ihr hier gleich den gewünschten Datumsbereich auswählen. Der Windows Explorer bietet Euch hierfür gleich folgende Datumsbereiche an:
- Heute
- Gestern
- Diese Woche
- Letzte Woche
- Diesen Monat
- Letzten Monat
- Dieses Jahr
- Letztes Jahr
Fällt Euch Auswahl auf eines der angebotenen Datumsbereich, so braucht Ihr dieses nur anklicken und der Windows Explorer beginnt in dem aktuellen Ordner mit der Suche nach den Dateien in diesem Datumsbereich.
Im Windows 11 Explorer nach Datum suchen

Bei Windows 11 findet Ihr ebenfalls rechts oben das Suchfeld, allerdings wird hier kein Datums-Auswahlfeld vorgeschlagen, hier müsst Ihr den Datumsbereich selber eingeben.
Datumsbereich selber festlegen
Wie auf der oberen und unteren Abbildung zu sehen ist, könnt Ihr auch einen individuellen Datumsbereich bei der Dateisuche festlegen möchtet. Dazu müsst Ihr in das Suchfeld folgendes eingeben.
Änderungsdatum: VONDATUM..BISDATUM
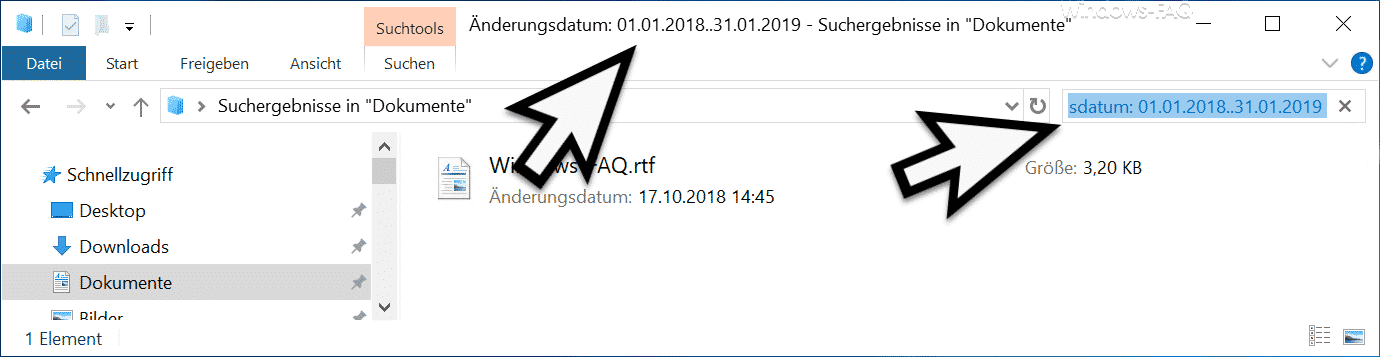
Wichtig ist, dass Ihr zwischen dem Such-Startdatum und dem Such-Enddatum zwei Punkte „..“ einfügt. Andernfalls funktioniert die Suche nach den Dateien in dem angegebenen Datumsbereich nicht.
Datumsbereich vor oder nach einem Datum
Die dritte Möglichkeit besteht darin, alle Dateien auflisten zu lassen, die nach einem bestimmten Datum oder vor einem bestimmten Datum geändert wurden. Dies funktioniert dann wie folgt.
Änderungsdatum: >DATUM (sucht alle Dateien die nach dem angegebenen Datum geändert wurden)
Änderungsdatum: <DATUM(sucht alle Dateien die vor dem angegebenen Datum geändert wurden)
Windows 11 Datumssuche mit den Suchoptionen im Explorer
Eine weitere Möglichkeit Dateien nach Datum zu suchen ist die Suchfunktion vom Windows Explorer von Windows 11. Sobald Ihr ein Suchbegriff in das Suchfeld rechts oben eingegeben habt und eine Windows Dateisuche ausgeführt habt, erscheint im Menü die Funktion „Suchoptionen„, wie Ihr auf dem nachfolgenden Bild erkennen könnt.
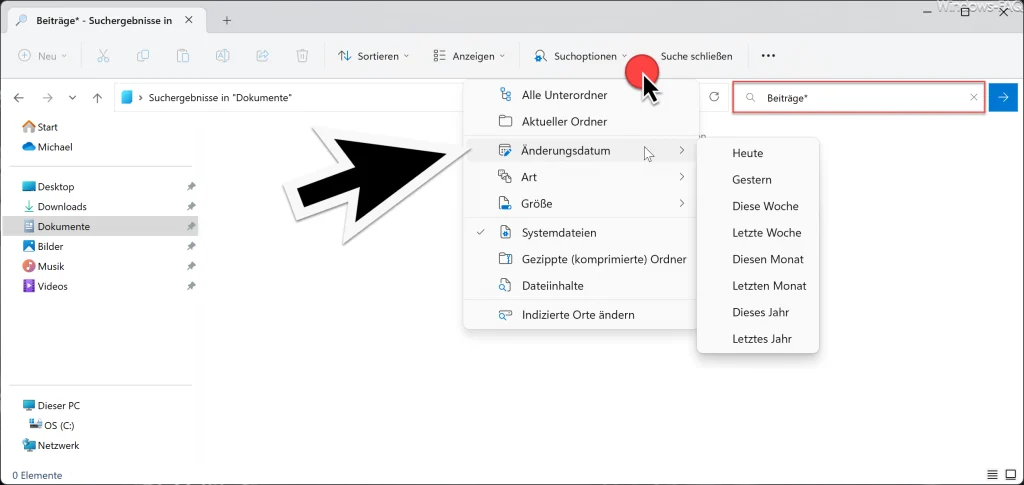
In den Explorer Suchoptionen habt Ihr dann die Möglichkeit, nach dem Änderungsdatum der Dateien zu suchen. Vorgegeben sind Datumsbereiche wie Heute, Gestern, diese Woche, letzte Woche, diesen Monat usw.
Es gibt übrigens auch Windows Tools, mit denen Ihr doppelte Dateien finden könnt.
Abschließend findet Ihr hier noch weitere Tipps und Tricks zum Windows Explorer.
– CMD direkt aus dem Windows Explorer starten
– Schnell Dateien umbenennen im Explorer mit F2 und der TAB-Taste
– Blauen Doppelpfeil entfernen im Windows Explorer
– iPhone wird im Windows Explorer nicht angezeigt
– Parameter des Windows Explorers „explorer.exe“
– Laufwerksbuchstaben im Windows Explorer ausblenden
– Autovervollständigen im Windows Explorer ein- oder ausschalten
– Download Ordner öffnet sich ganz langsam im Windows Explorer
– CD/DVD Brennfunktion aus Windows Explorer entfernen
– Dateigrößen-Informationen in den Windows Explorer Ordnertipps anzeigen
– Thumbs.DB – Zwischenspeichern der Bild Miniaturansichten im Windows Explorer deaktivieren
– Öffnen von Dateien und Ordnern im Windows Explorer mit nur einem Klick
– Kompletten Ordnernamen im Kopf des Windows Explorers anzeigen
– Windows Explorer – Zuletzt verwendete Dateien und Häufig verwendete Ordner
– Dateiendungen bei bekannten Dateitypen im Windows Explorer einblenden bzw. anzeigen
– Gelbes Ausrufezeichen im Laufwerksymbol beim Windows 10 Explorer
– Jeden Windows Ordner in einem neuen Windows Explorer Fenster öffnen
– OneDrive aus Windows 10 Explorer entfernen
– Doppelte Bilder finden unter Windows



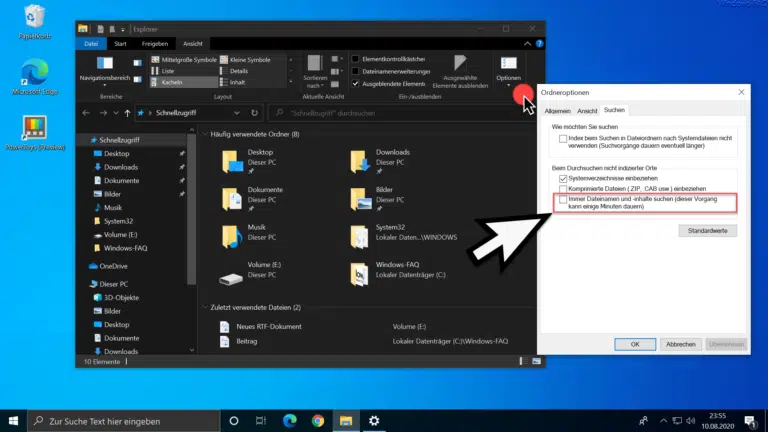

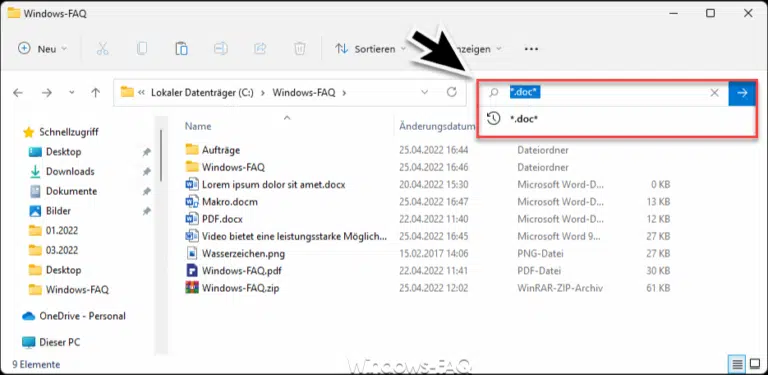
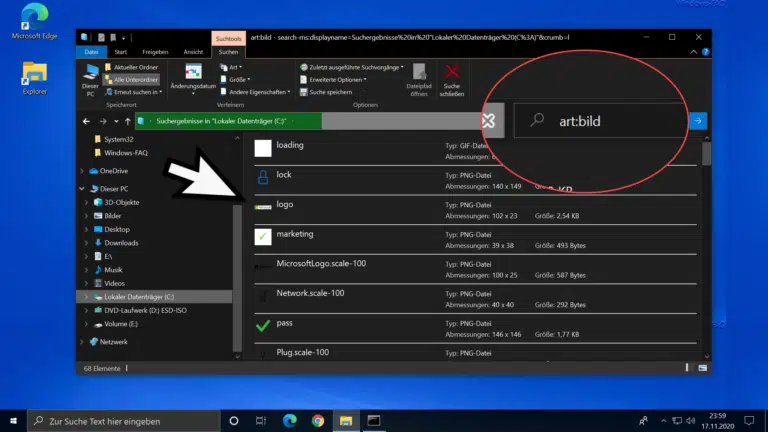
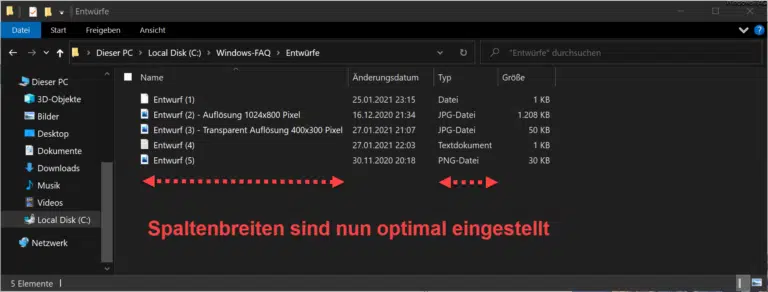
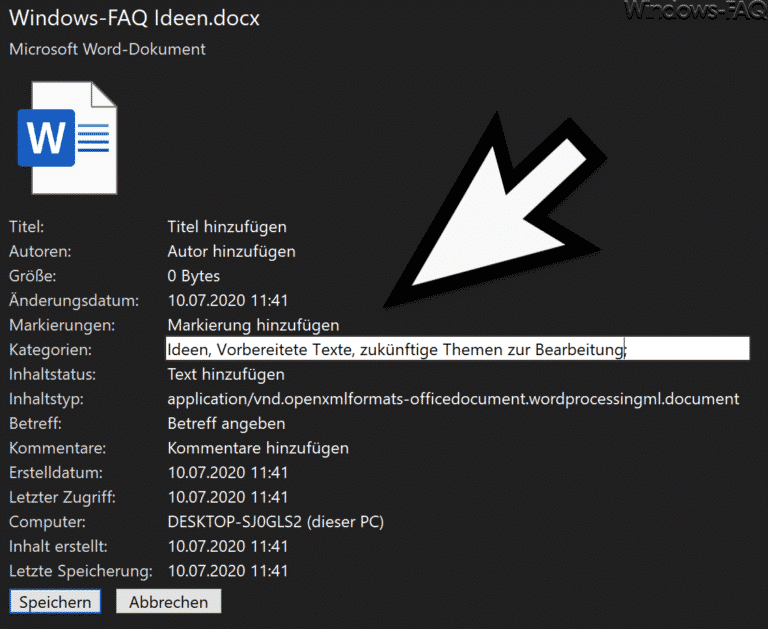




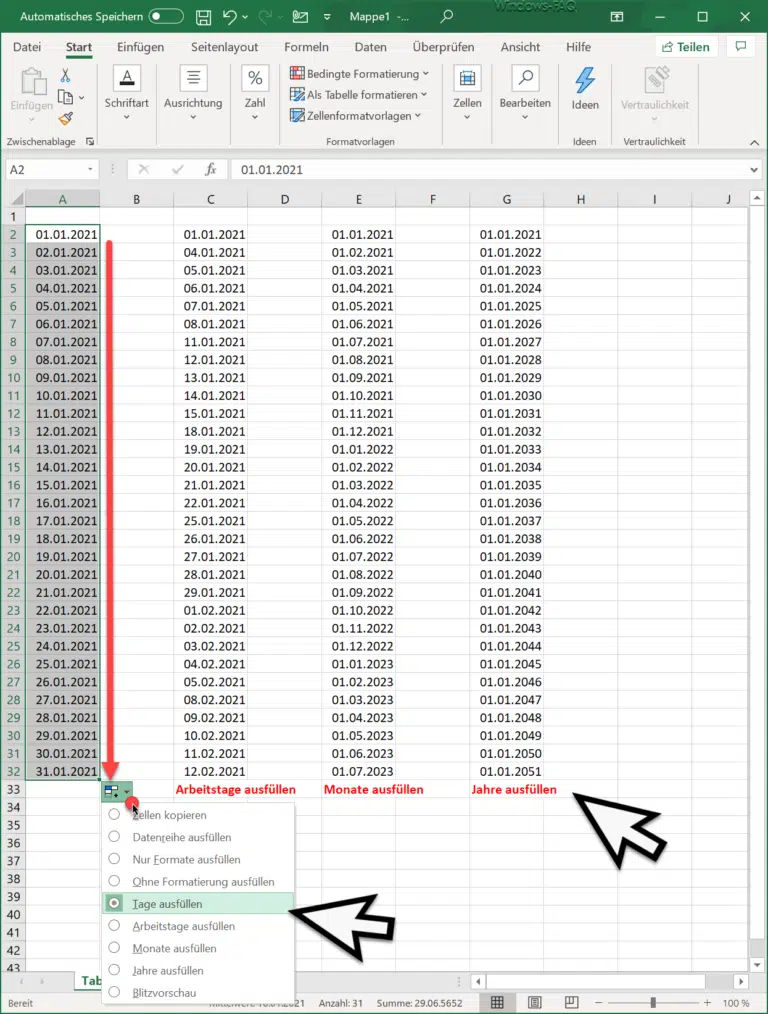
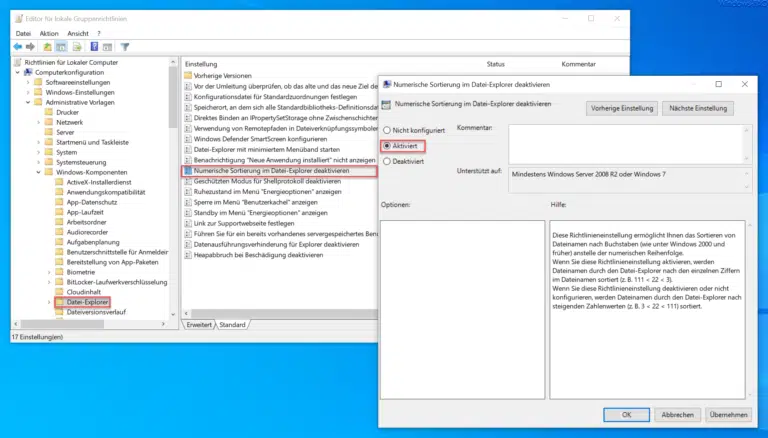





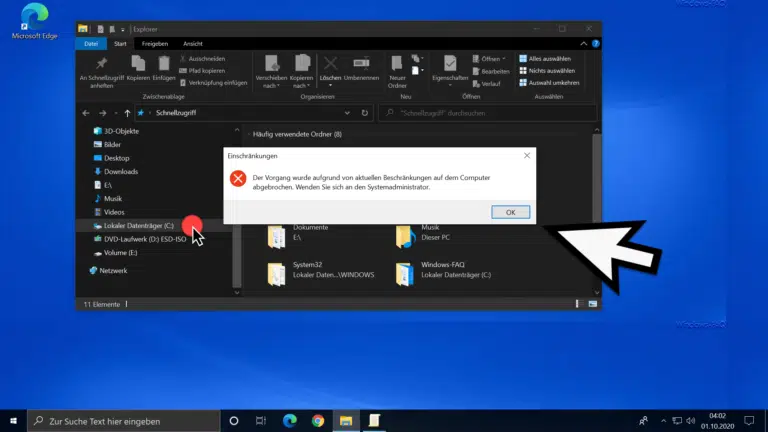





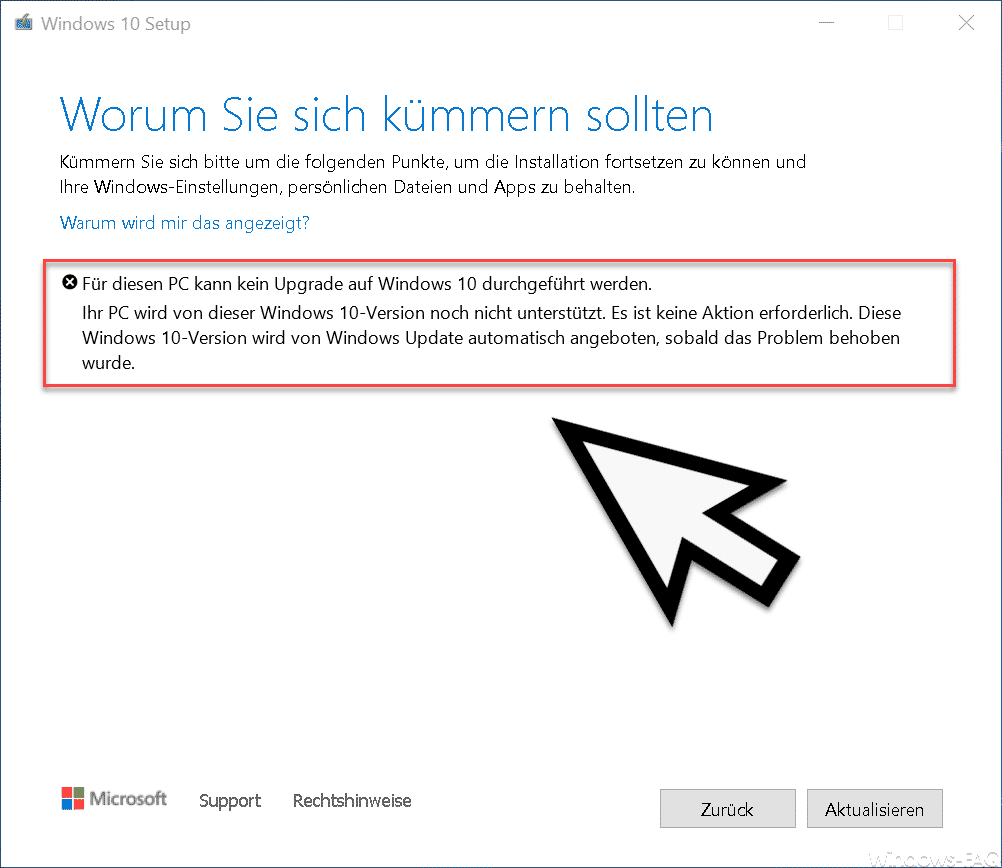
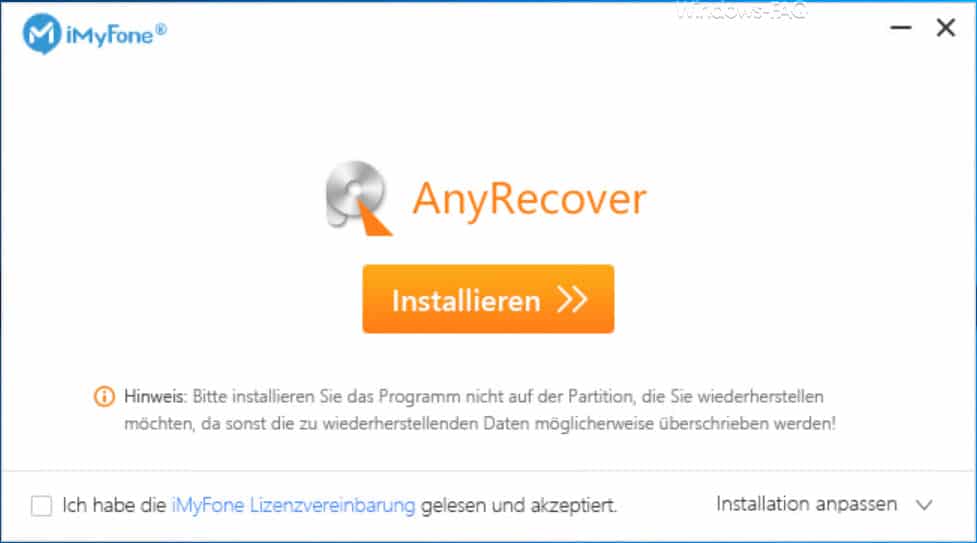
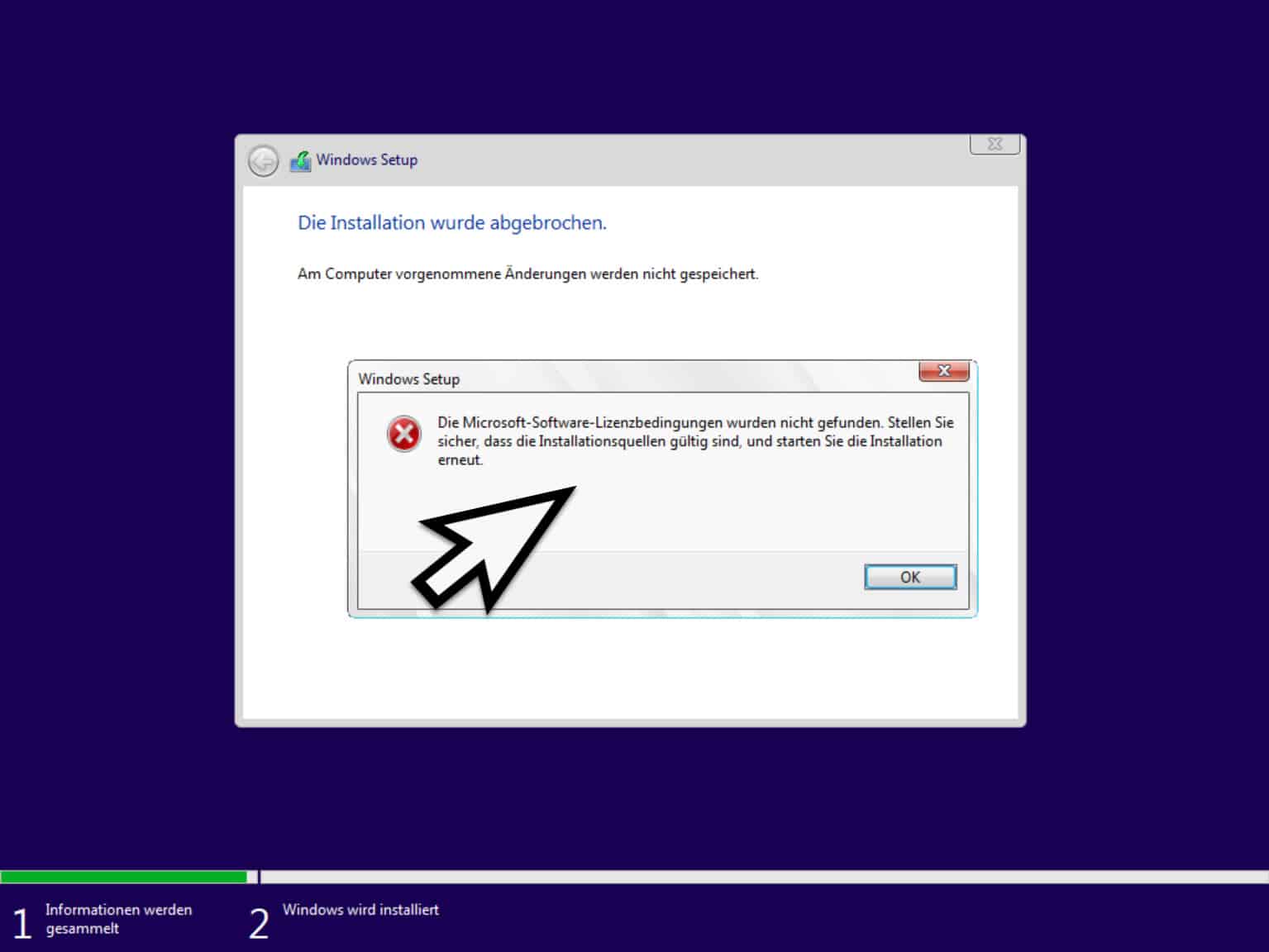
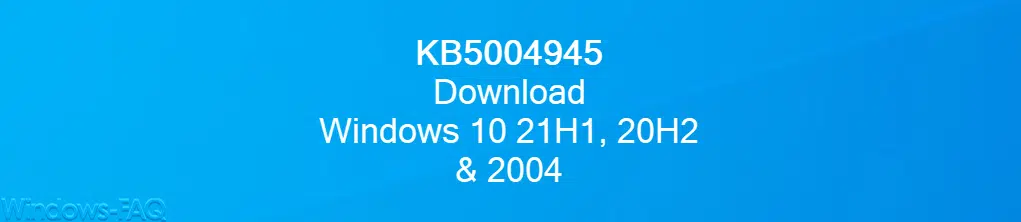




funktioniert nicht mehr. Früher konnte man direkt diese Funktion im Suchfenster wählen. nach einigen Windows updates öffnet sich entgegen dieser Beschreibung nichteinmal mehr ein Auswählfenster nach der Eingabe von Änderungsdatum:. Mit Bilschirmtstatur funktioniert das ganze überhauptnicht mehr, da immer sofort nach Änerungsdatum abgebrochen wird.
Noch jemand, der das Suchfenster vermisst. Mit diesem schönen Tool konnte JEDER Nutzer komplexe und kombinierte Suchen schnell eingeben.
Jetzt ist das nur noch für jedermann möglich, der die Programmiersprache beherrscht und gerne viel tippt.
Einer der schmerzlichsten Rückschritte für mich.
Ich verstehe echt nicht, weshalb ständig aneinem Programm so herumgebastelt werden muss, dass sich die Anwender nicht mehr zurechtfinden. Mag sein, dass diese Art der Suchfunktion jemandem sinnvoll erscheinen mag, deshalb muss man aber noch lange nicht das, was bisher funktioniert hat und das die Anwender kennen, eliminieren, sodass wir uns blöd suchen. Alle sinnbefreiten Änderungen hochgerechnet, die ich bislang in meinem Windoof-Nutzungs-Erfahrungszeitraum habe, ist dieses Betriebssystem alles andere als produktiv, wirtschaftlich oder ergonomisch. Es kostet mioch jedes Mal eine Schweinezeit,die nicht mehr auffindbaren Funktionen neu zuz erlernen, da ja alte funktionierende Nutzuzngsprozesse im Gehirn abgespeichert sind und sich nicht so ohne weiteres ändern lassen. Maxischrott hat offensichtlichkeinen Zugang zu neuropsychologischen Prozessen. Hauptsache es wird irgendwas geändert und erneuert, damit man wieder Geld für eine neue (sinnlose) Versio verlangen kann. Das ist alles kompletter Schwachsinn und zeigt letztlich nur, in welchen kruden Strukturen die modernen Tastenklapperer „denken“. Merke: Ein System ist nur so sicher, wie sicher es die Anwender bedienen können!!!