Cortana, eine Neuerung von Windows 10, kann gesprochene Wörter und Sätze erkennen und daraus automatisch die Microsoft Suchmaschine „Bing“ bedienen. Aber Cortana kann noch mehr, wenn Ihr könnt darüber auch Kontakte suchen oder Routen erstellen.
Microsoft hat Cortana fest in das Windows 10 Betriebssystem integriert und Ihr könnt es in der Regel über den mündlichen Befehl
Hey Cortana
auf Eurem Windows 10 PC, Notebook oder Tablet aktivieren. Das bedeutet natürlich auch, dass Eure Windows PC über ein aktiviertes Mikrofon verfügt. Windows 10 wartet somit die gesamte Zeit im Hintergrund, bis Ihr den Befehl „Hey Cortana“ aussprecht.
Diese Sprachsteuerungsfunktion „Hey Cortana“ könnt Ihr bei Windows 10 aktivieren oder deaktivieren. Ihr findet die passenden Cortana Einstellungen in den Windows Einstellungen, welche Ihr am einfachsten und schnellsten über die Tastenkombination

aufrufen könnt. Anschließend wechselt Ihr in der Anzeige der möglichen Optionen in den Bereich
Cortana (Cortana-Sprache, Berechtigungen, Benachrichtigungen)
Dort findet Ihr gleich die passenden Einstellungen. Ganz oben die
Mikrofon Einstellungen
in denen Ihr auch das Mikrofon auf Funktion überprüfen lassen könnt.
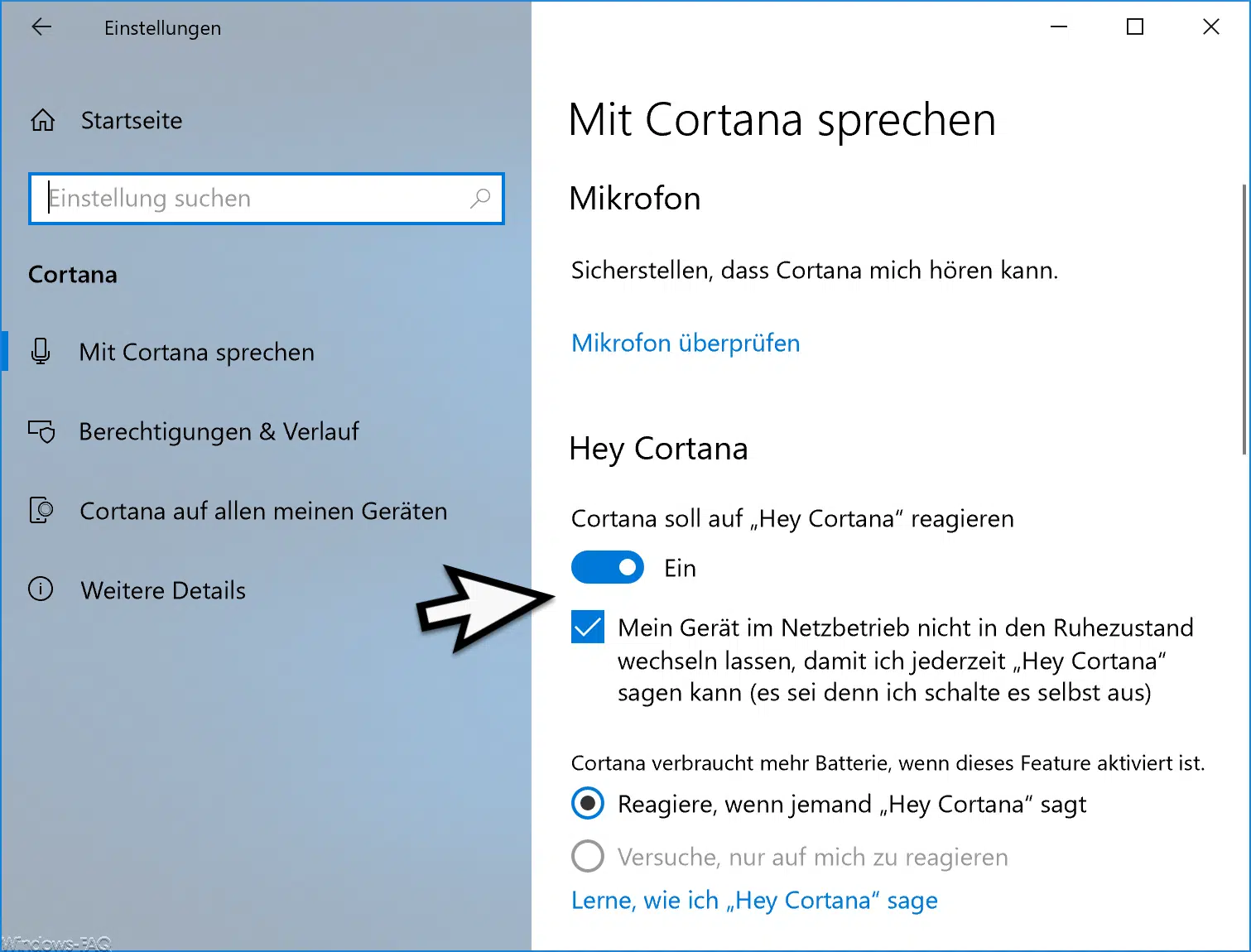
Darunter erscheint gleich der Bereich
Hey Cortana
Über den Schiebeschalter „Cortana soll auf Hey Cortana reagieren“ könnt Ihr Cortana global aktivieren oder deaktivieren.
Dazu gibt es noch die folgende Ruhezustandsoption für Cortana.
Mein Gerät im Netzbetrieb nicht in den Ruhezustand wechseln lassen, damit ich jederzeit „Hey Cortana“ sagen kann (es sei denn ich schalte es selber aus).
Solltet Ihr diese Option aktivieren, dann weißt Windows nochmals darauf hin, dass Cortana in diesem Fall mehr Batterie bzw. Akku verbrauchen wird.
Abschließend könnt Ihr noch festlegen, ob Cortana nur auf Deine Stimme oder auf jegliche Anwender dieses Computers reagieren soll. Damit Windows 10 Eure Stimme korrekt erkennt, müsst Ihr Windows 10 anlernen, wie Ihr „Hey Cortana“ aussprecht. Dies funktioniert dann über den Link
Lerne, wie ich „Hey Cortana“ sage
Mit diesen Optionen könnt Ihr nun Cortana so einstellen, wie es für Euch am besten ist.
Weiteren Beiträge rund um Cortana findet Ihr auch in diesen Beiträgen.
– Cortana Suchtext „Frag mich etwas“ durch eigenen Text ersetzen
– Windows 10 Bing Suchergebnisse (Cortana) ausschalten
– Windows 10 Cortana Suchfeld durch Icon ersetzen oder ausblenden
– Cortana per Registry Eintrag abschalten
– Cortana abschalten bei Windows 10
– Cortana deaktivieren in Windows 10


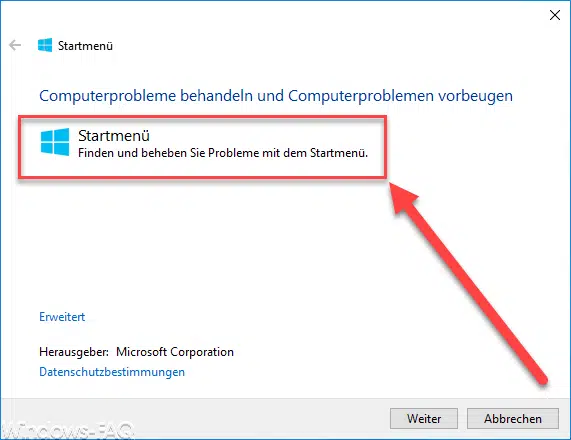
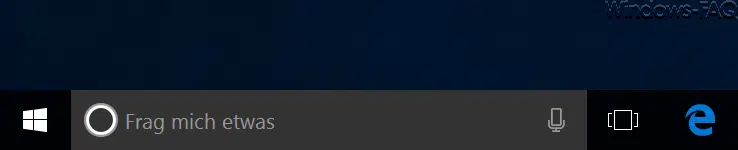
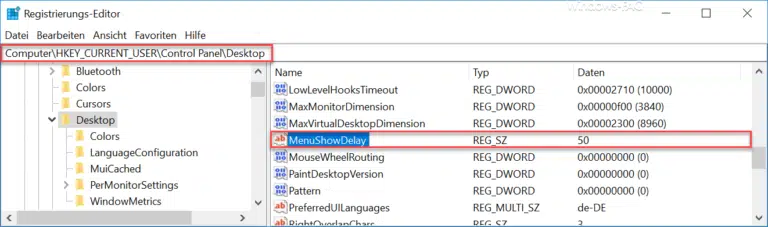
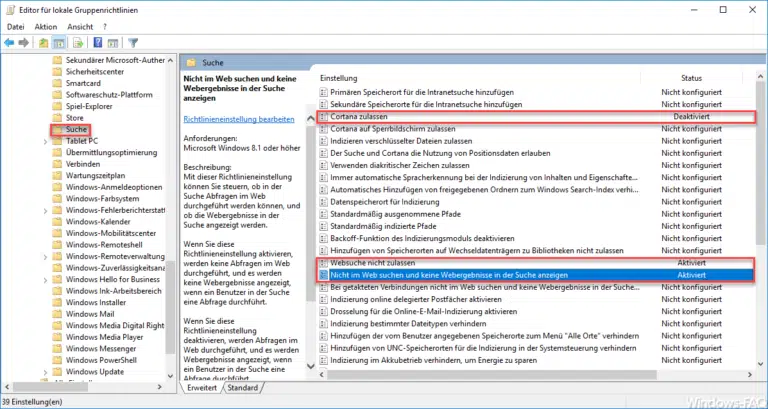
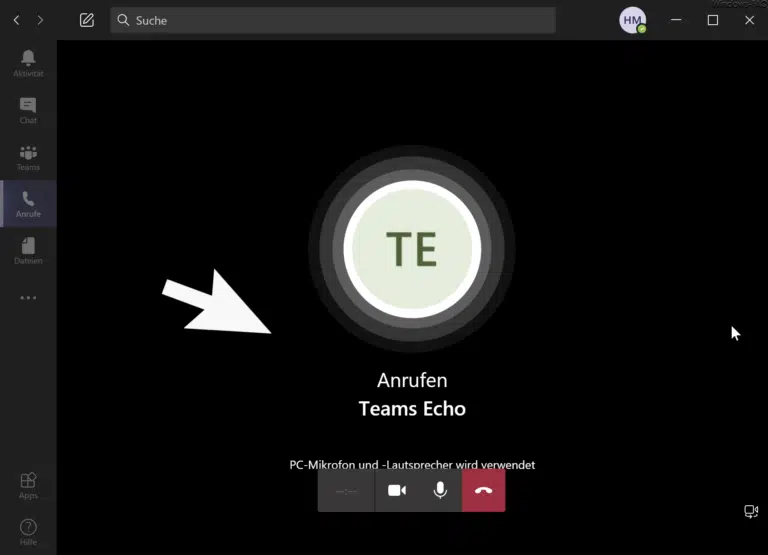


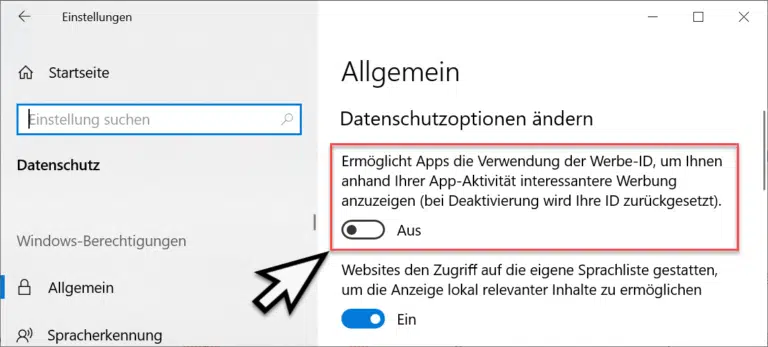


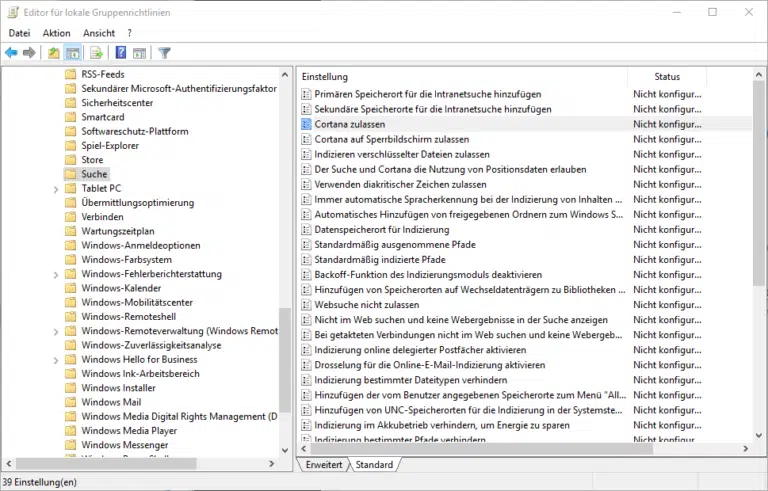

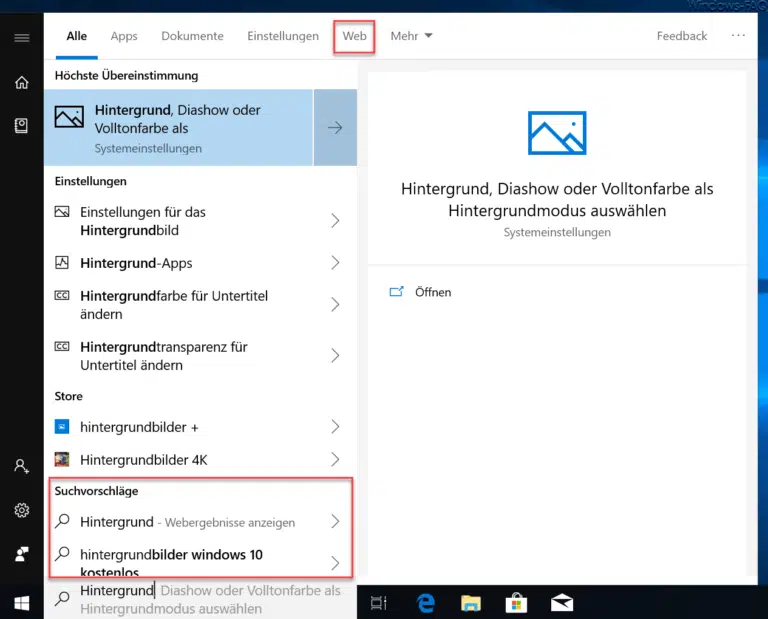

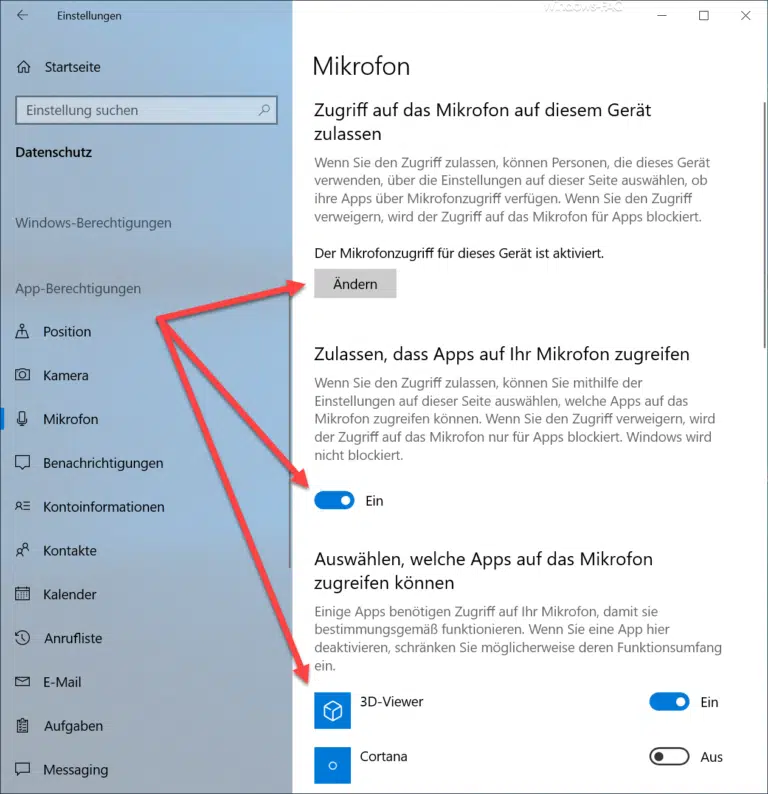

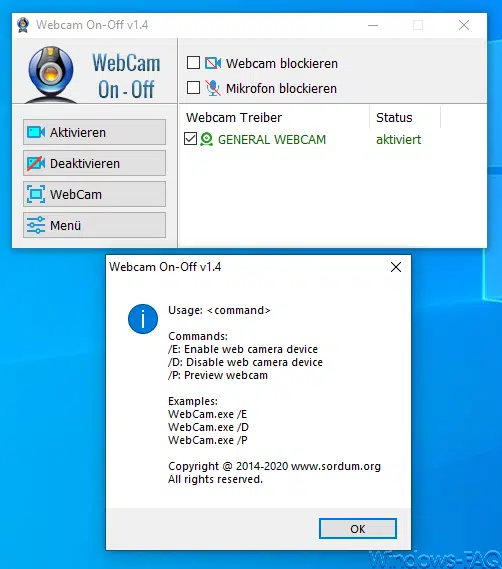






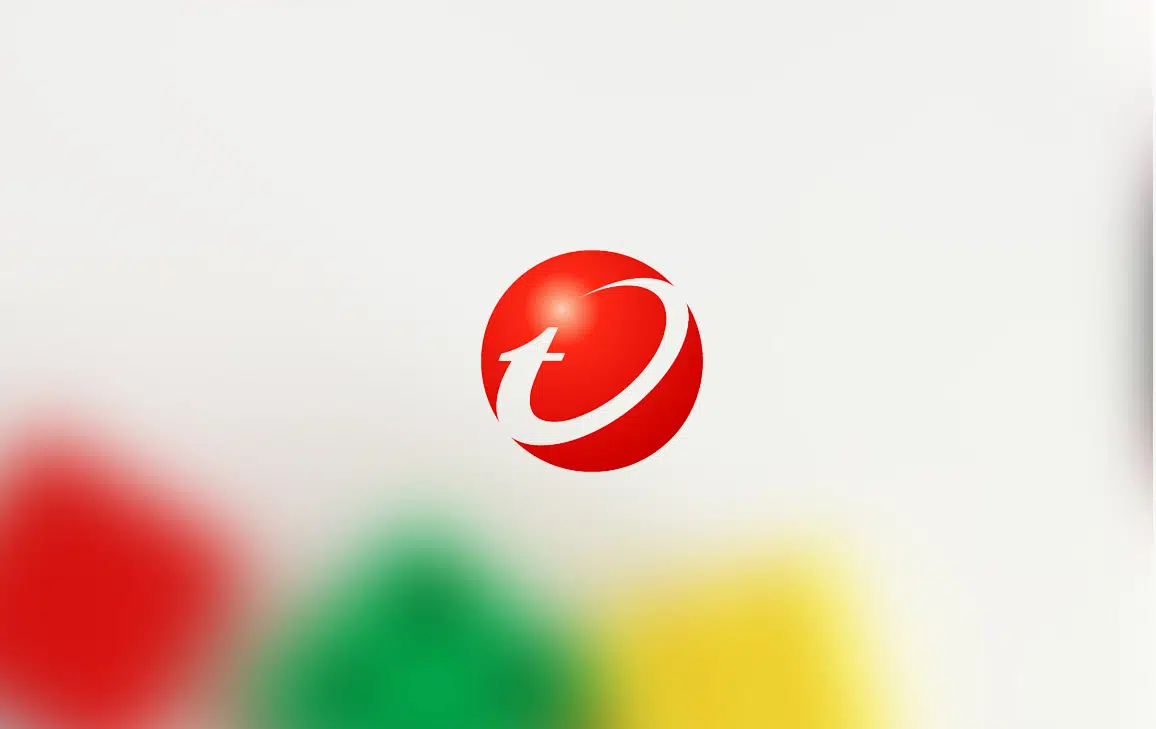

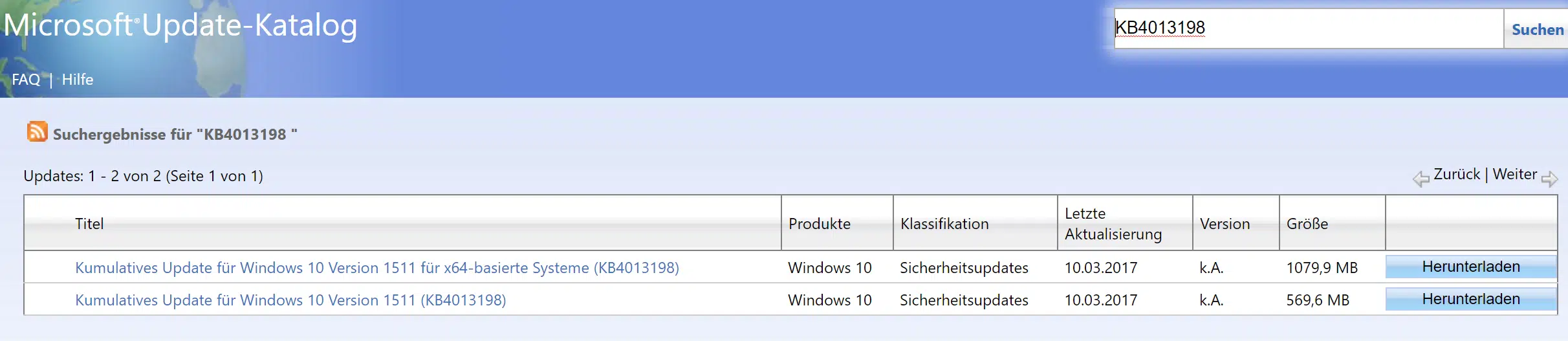

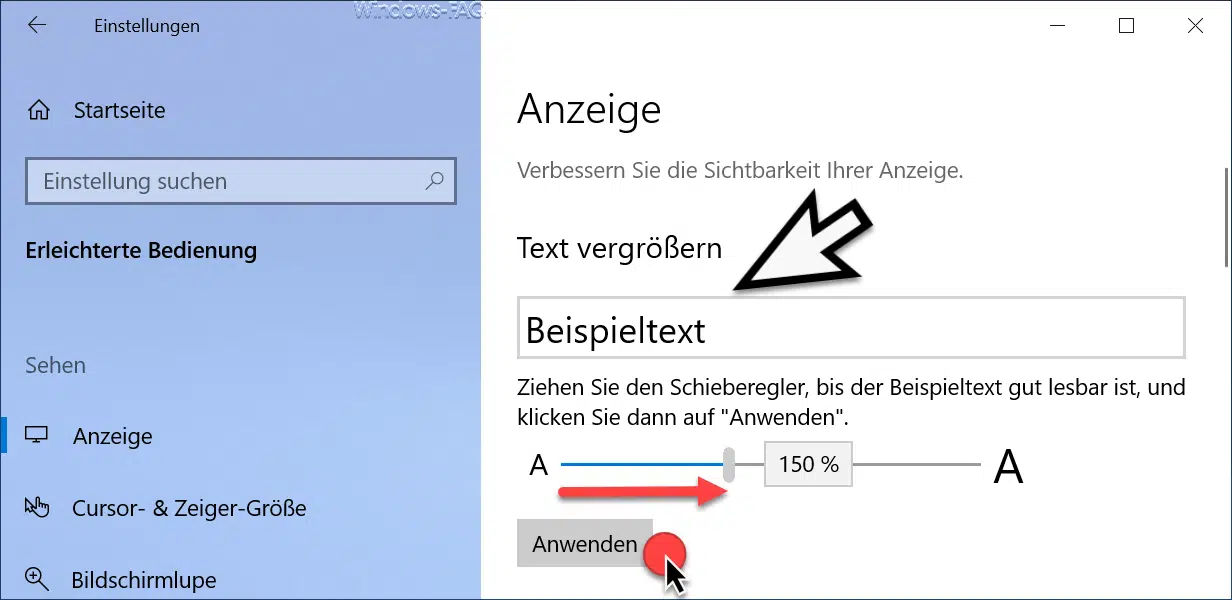




Neueste Kommentare