Wer ein WLAN betreibt, der macht sich in aller Regel auch Gedanken über die WLAN Signalstärke und über die Qualität der Verbindung seines Windows Notebooks oder Tablets zum WLAN-Router. Besonders dann ist es wichtig zu wissen, wie gut die WLAN Signalstärke ist, wenn es Performance- oder Stabilitätsprobleme mit der WLAN Verbindung gibt.
Wir wollen Euch hier zeigen, wie Ihr bei Windows 10 Informationen zur WLAN Signalstärke abfragen könnt.
WLAN Signalstärke über Taskleiste abfragen
Die einfachste Möglichkeit um die WLAN Signalstärke anzuschauen ist das WLAN Symbol in der Windows 10 Taskleiste. Wir haben Euch dies hier exemplarisch abgebildet.
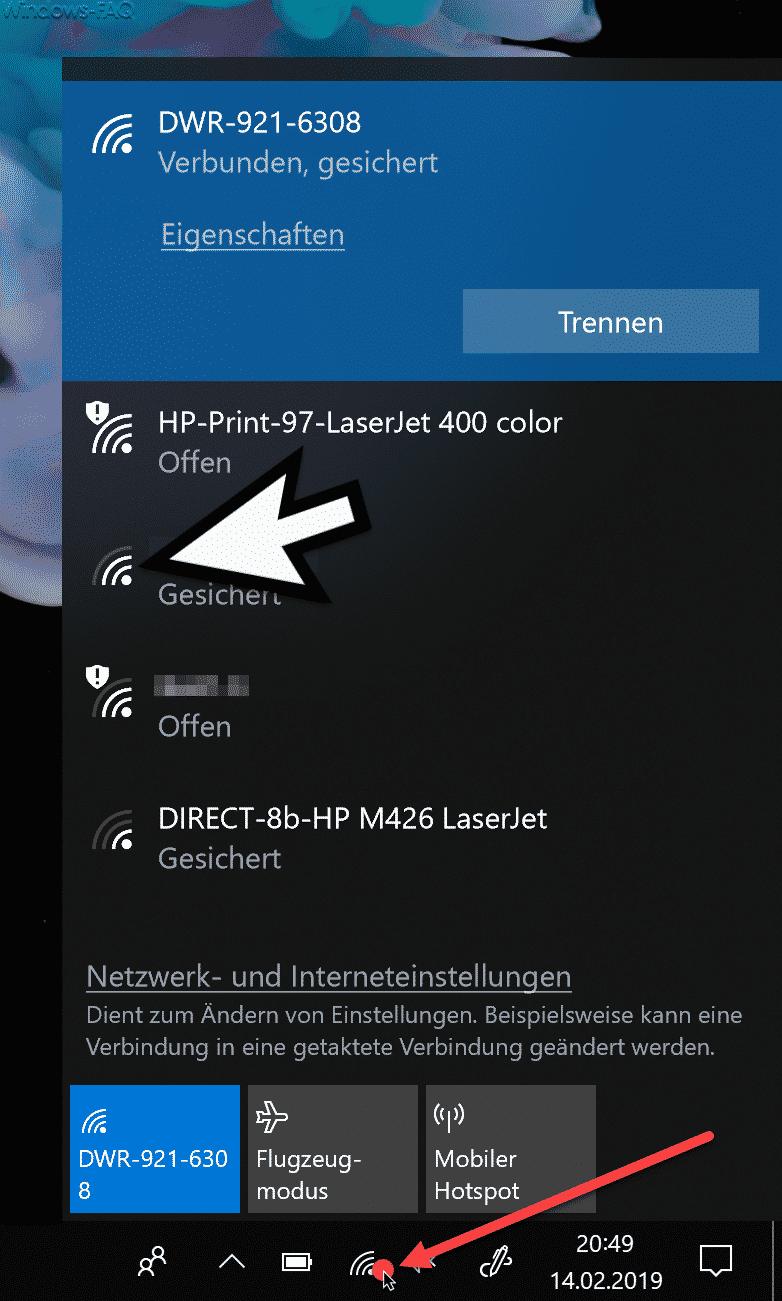
Die Signalstärke der verfügbaren WLAN Netze seht Ihr, wenn Ihr auf das WLAN Symbol in der Windows 10 Taskleiste klickt. Allerdings wird hierbei die Stärke des WLAN Signals nur mit maximal 3 Viertelkreisen dargestellt.
Bei Windows 10 gibt es an den verschiedensten Stellen diese gleiche Anzeige, allerdings zeigt diese Darstellung jeweils nur einen Anhaltswert und keinen genauen Prozentsatz der WLAN-Verbindung.
WLAN Signalstärke genau abfragen
Wenn Ihr einen genauen Wert ermitteln möchtet, wie stark die WLAN-Verbindung aktuell ist, bleibt Euch nur der Weg über die Eingabeaufforderung. In der Eingabeaufforderung müsst Ihr dann folgenden Befehl absetzen.
netsh wlan show interfaces
Dies sieht dann wie folgt aus.
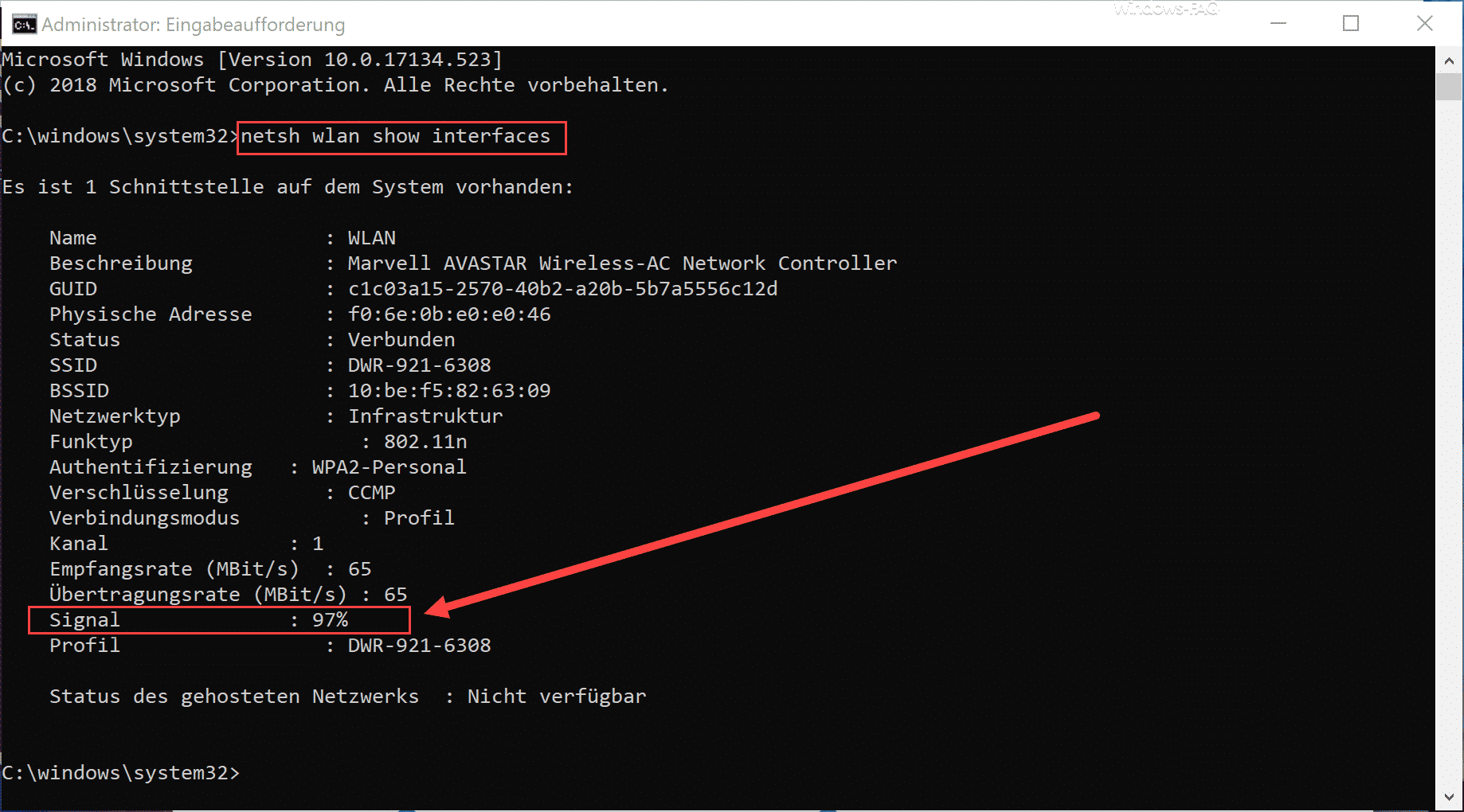
Als Ergebnis seht Ihr den Namen des WLANs, die WLAN-Beschreibung, die SSID, den Funktyp, die WLAN Authentifizierung, die WLAN Empfangs- und Übertragungsrate und natürlich auch die
WLAN Signalstärke
In unserem Beispiel ist unser Notebook an das WLAN mit einer WLAN Signalstärke von 97% verbunden, also insgesamt mit einer fast optimalen Anbindung.
WLAN Signalstärke per Powershell anfragen
Aber auch per PowerShell ist es möglich, dazu lautet der Befehl dann wie folgt.
(netsh wlan show interfaces) -Match ‚^\s+Signal‘ -Replace ‚^\s+Signal\s+:\s+‘,“
Bei diesem PowerShell Befehl erhaltet Ihr allerdings als Ausgabe nur den Wert der WLAN Signalstärke und nicht die weiteren Informationen wie beim NETSH-Befehl.
Abschließend findet Ihr hier noch weitere Beiträge zum Thema „WLAN“.
– Reihenfolge der WLAN Netze festlegen unter Windows 10
– Windows Firewall Regeln exportieren und importieren
– Netzwerk Adapter unter Windows deaktivieren
– Verfügbare WLAN Verbindungen per Befehl anzeigen oder löschen
– WLAN Fehlerbehebung mit dem Windows WLAN-Report
– WEP, WPA, WPA2 und WPA3
– Netzwerksicherheitsschlüssel anzeigen
– QR-Code für WLAN erstellen



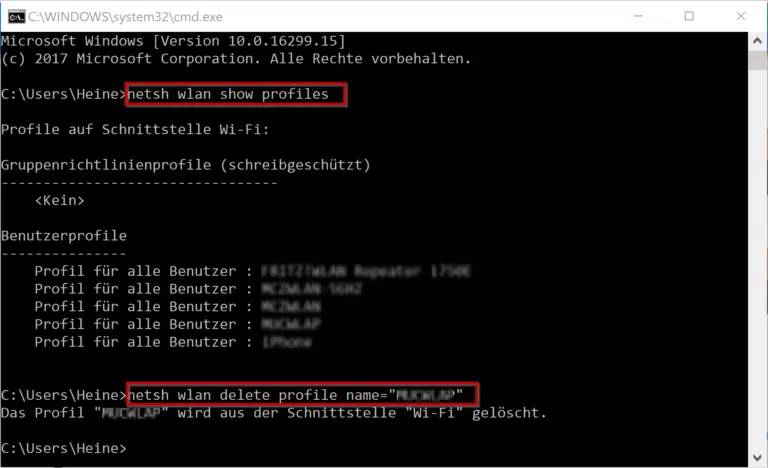

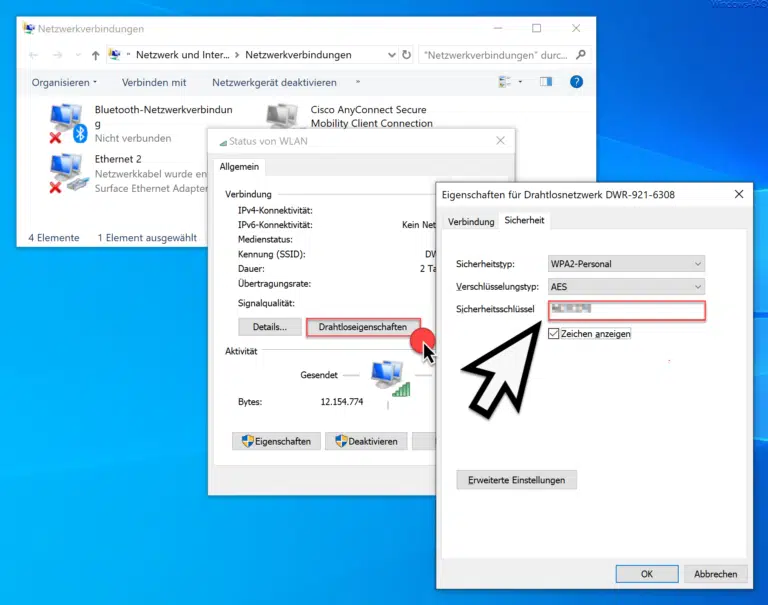

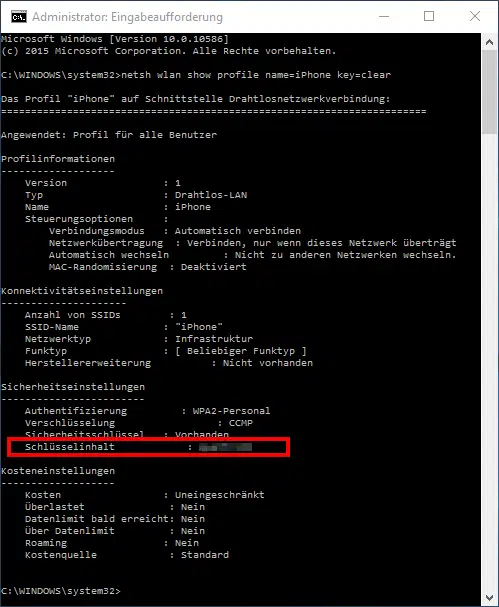

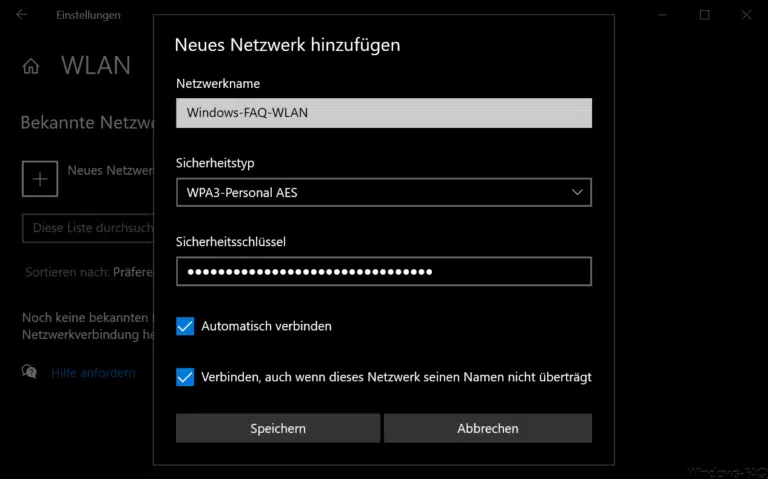
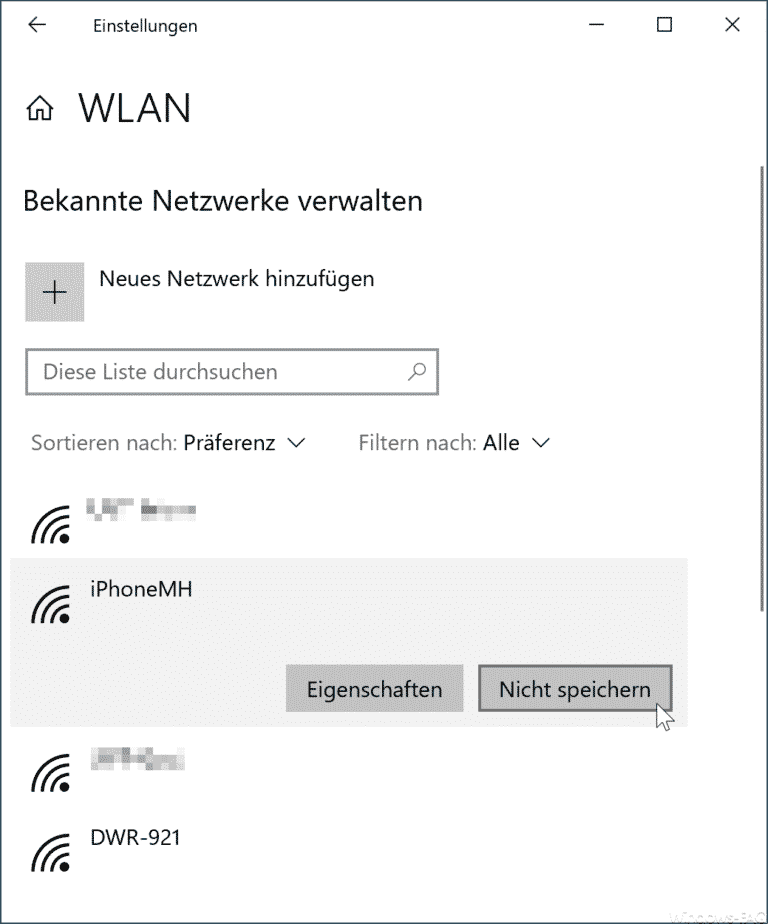
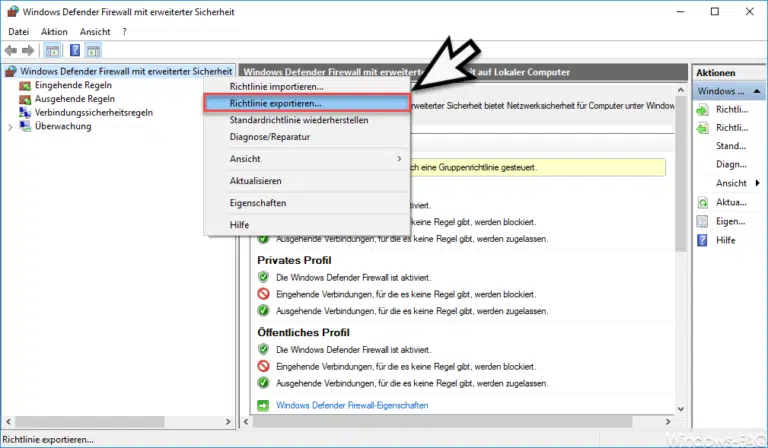



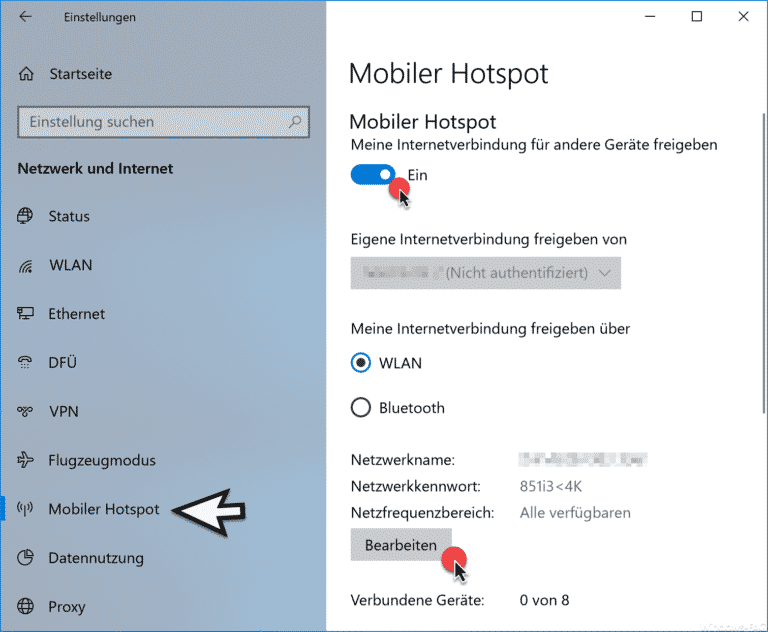
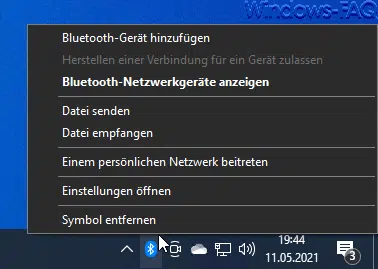
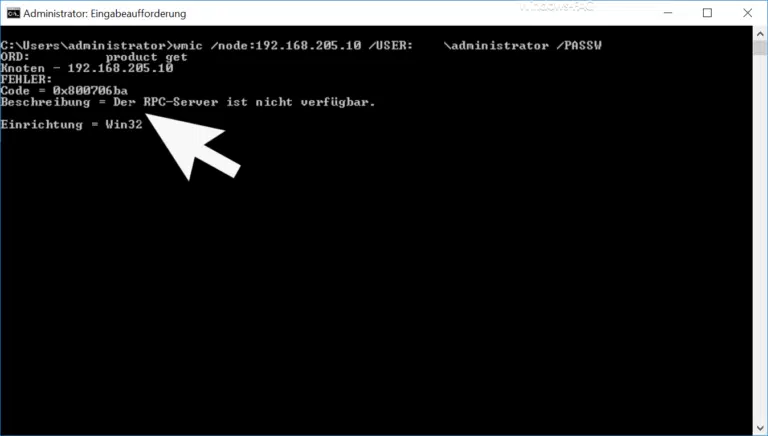

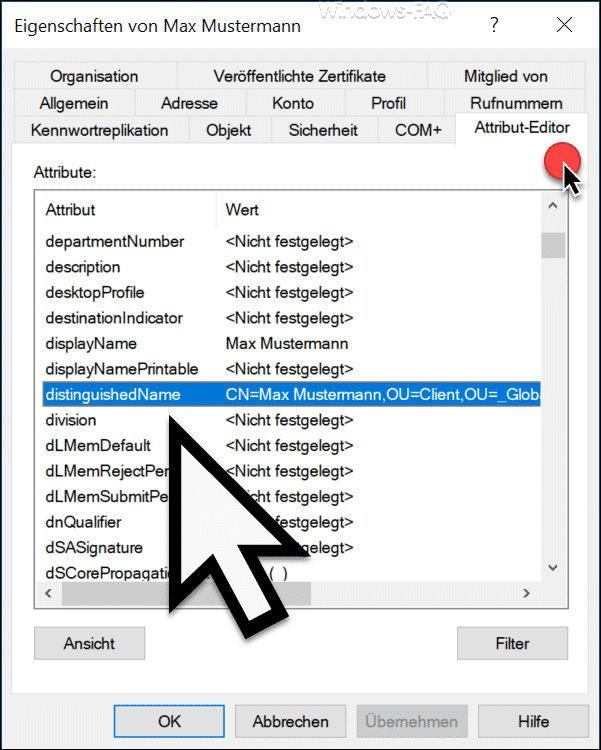
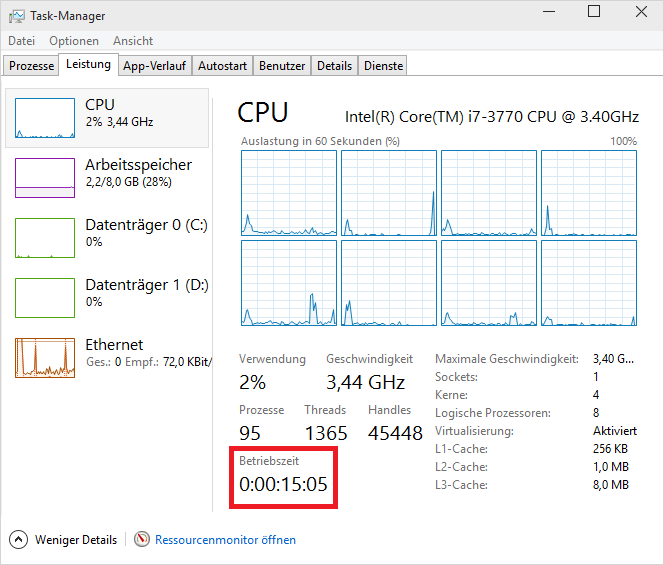
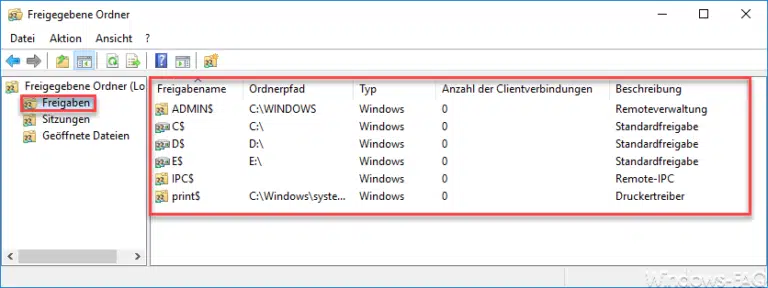



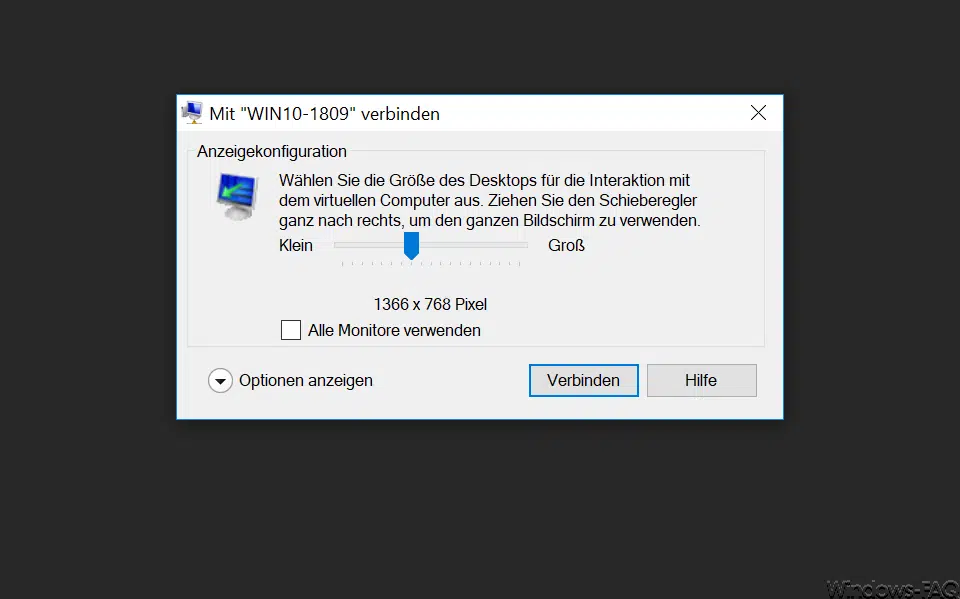




Danke für den Artikel.
Im Powershellscript fehlt ein schließendes Anführungszeichen:
(netsh wlan show interfaces) -Match ‚^\s+Signal‘ -Replace ‚^\s+Signal\s+:\s+‘,““