Der Windows Sperrbildschirm, auch bekannt unter dem Namen „Lockscreen„, ist standardmäßig dem Windows Anmeldebildschirm vorgeschaltet. In aller Regel sieht der Sperrbildschirm vom Windows 10 so aus, wo das Hintergrundbild natürlich variieren kann.
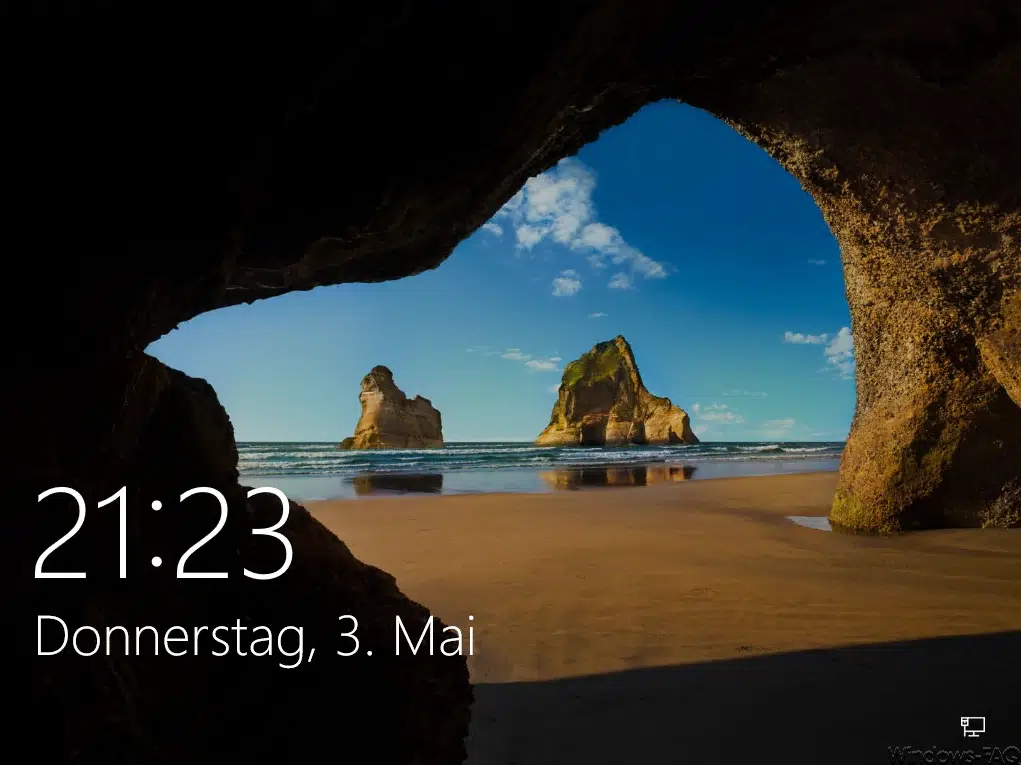
Nun kann es unter bestimmten Umständen wünschenswert sein, diesen Sperrbildschirm generell zu deaktivieren, sodass für den Anwender sofort der Windows 10 Anmeldebildschirm erscheint.
Wir haben bereits vor einiger Zeit über die Möglichkeit berichtet, diesen Sperrbildschirm (Lockscreen) per Registry Anpassung auszuschalten. Diese Lösung ist besonders für Windows 10 Home Anwender nützlich, da diese über keine Gruppenrichtlinien verfügen.
Wer aber Windows 10 Professional oder Enterprise nutzt, der kann den Sperrbildschirm auch per GPO deaktivieren.
Den passenden GPO Eintrag findet Ihr im Bereich
Computerkonfiguration / Administrative Vorlagen / Systemsteuerung / Anpassung
Die gewünschte GPO nennt sich dann
Sperrbildschirm nicht anzeigen
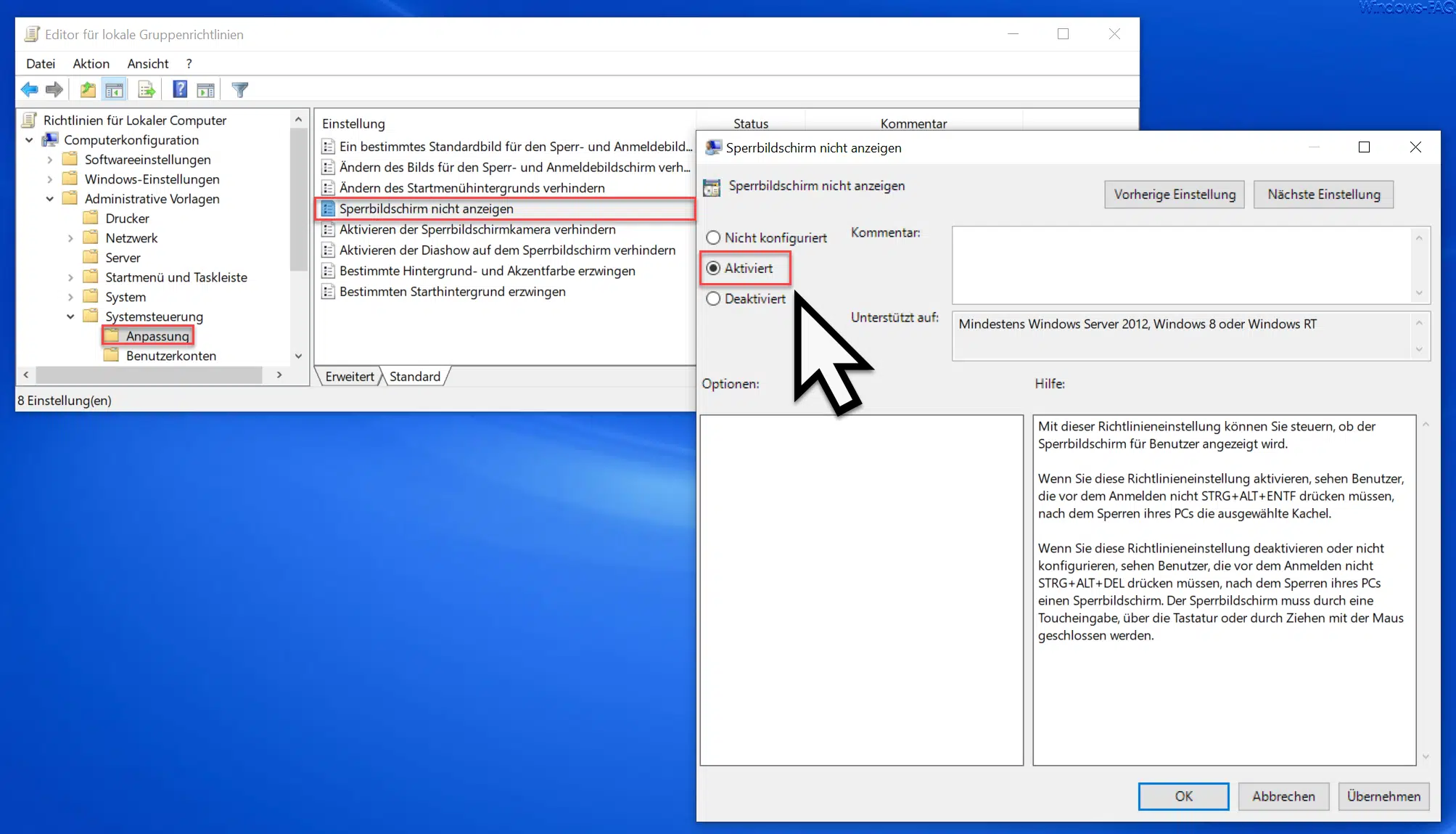
Sobald Ihr diese GPO aktiviert, wird nach dem nächsten Neustart der Sperrbildschirm vor der Windows 10 Anmeldung nicht mehr angezeigt.
Microsoft gibt noch diese Informationen in der Beschreibung der GPO bekannt.
Mit dieser Richtlinieneinstellung können Sie steuern, ob der Sperrbildschirm für Benutzer angezeigt wird.
Wenn Sie diese Richtlinieneinstellung aktivieren, sehen Benutzer, die vor dem Anmelden nicht STRG+ALT+ENTF drücken müssen, nach dem Sperren ihres PCs die ausgewählte Kachel.
Wenn Sie diese Richtlinieneinstellung deaktivieren oder nicht konfigurieren, sehen Benutzer, die vor dem Anmelden nicht STRG+ALT+DEL drücken müssen, nach dem Sperren ihres PCs einen Sperrbildschirm. Der Sperrbildschirm muss durch eine Toucheingabe, über die Tastatur oder durch Ziehen mit der Maus geschlossen werden.
Abschließend haben wir Euch noch 2 weitere Beiträge über den Windows 10 Sperrbildschirm (Lockscreen) aufgeführt.
– Ausschalten des Bildschirms im Windows 10 Sperrbildschirm konfigurieren
– Schwarzer Sperrbildschirm ohne Hintergrundbild bei Windows 10
– Sperrbildschirm ändern


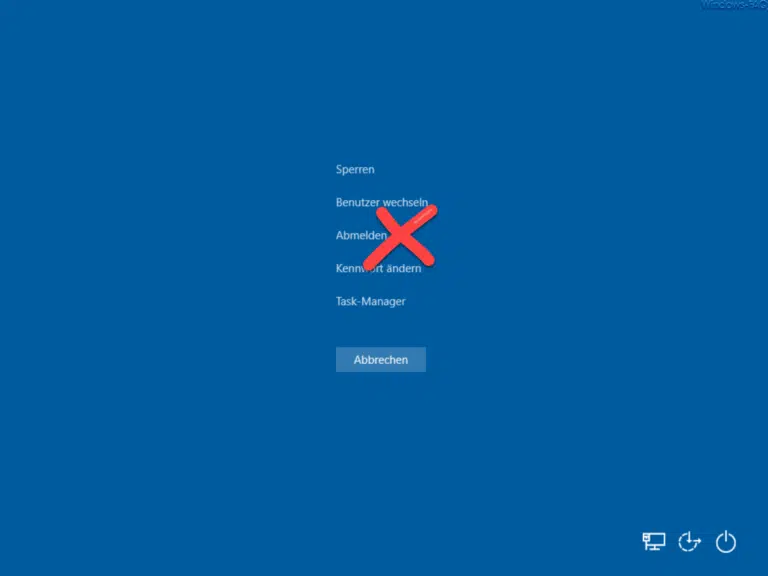
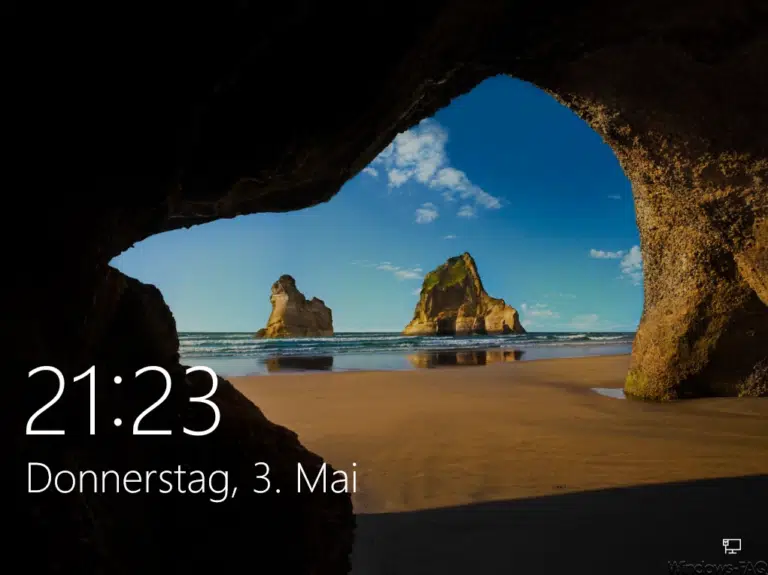
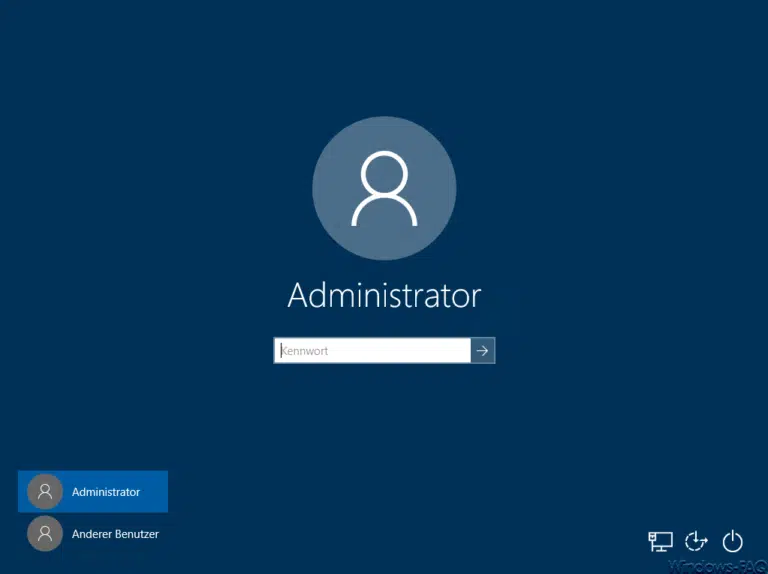
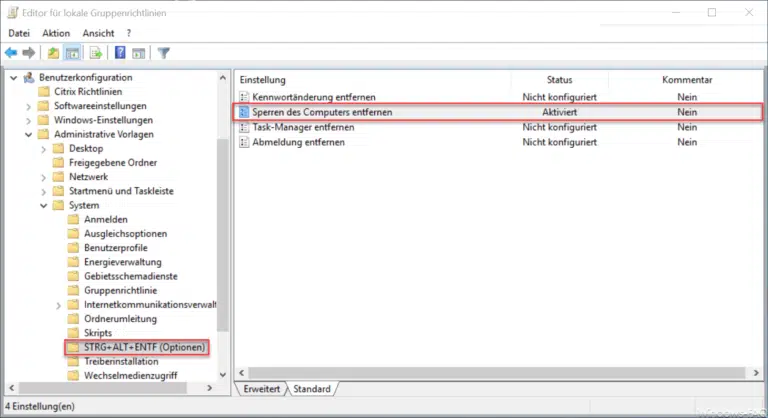

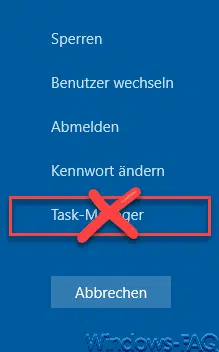
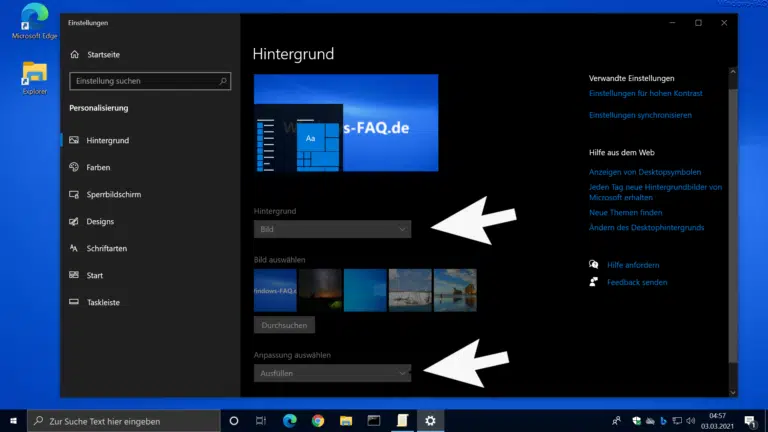

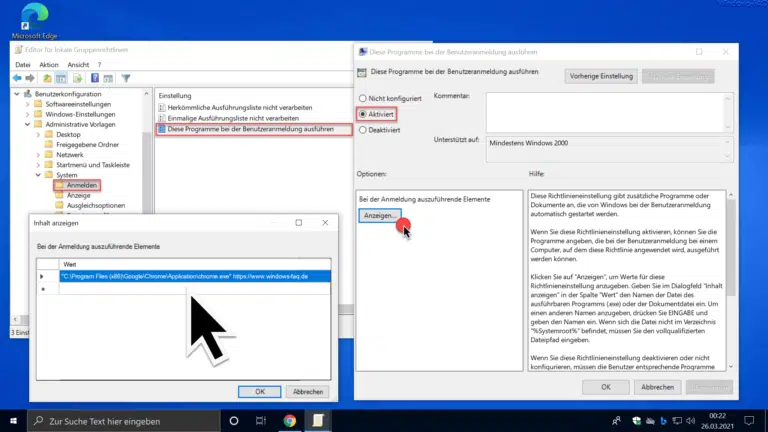
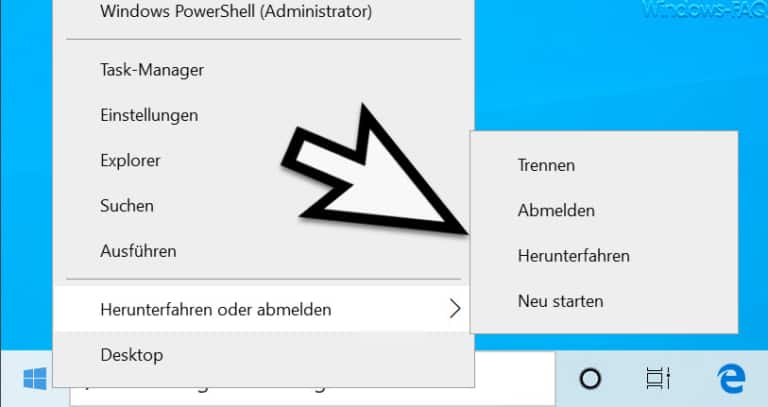
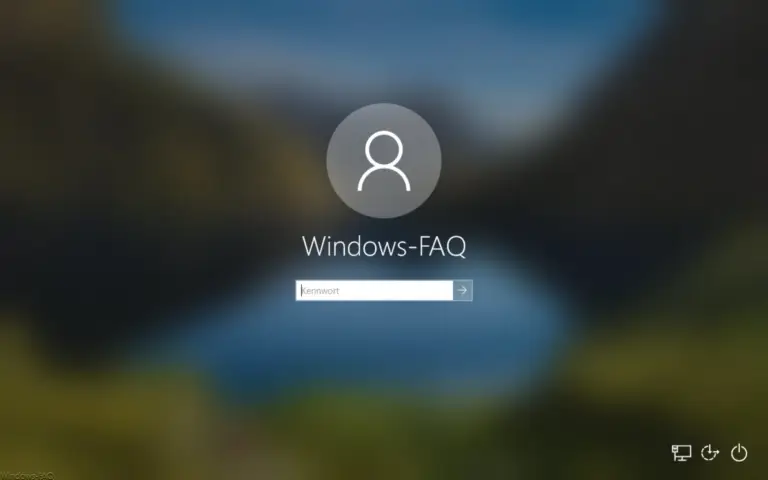
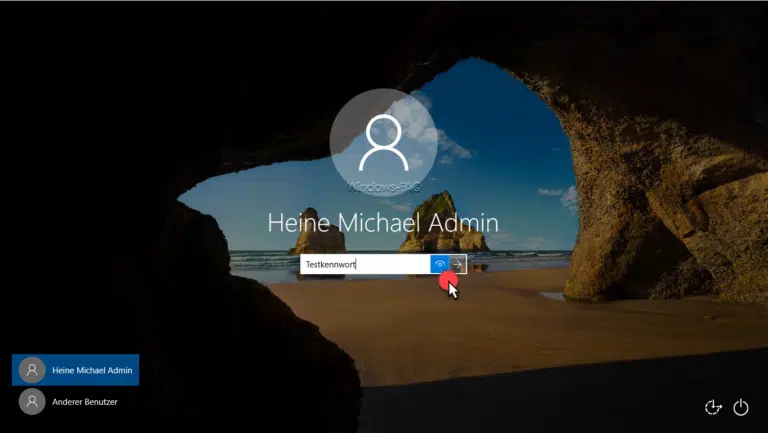
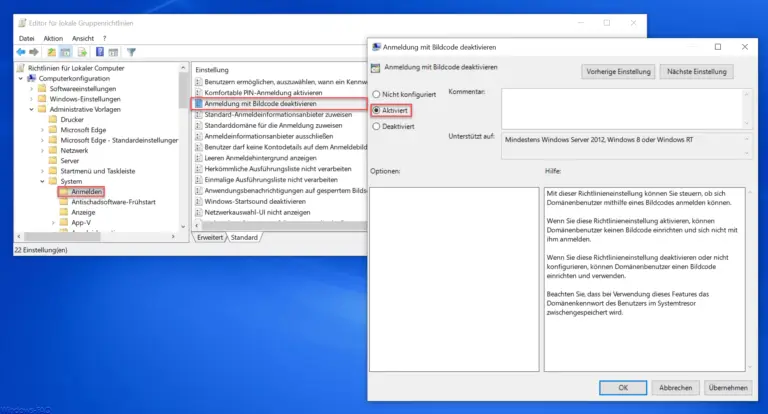
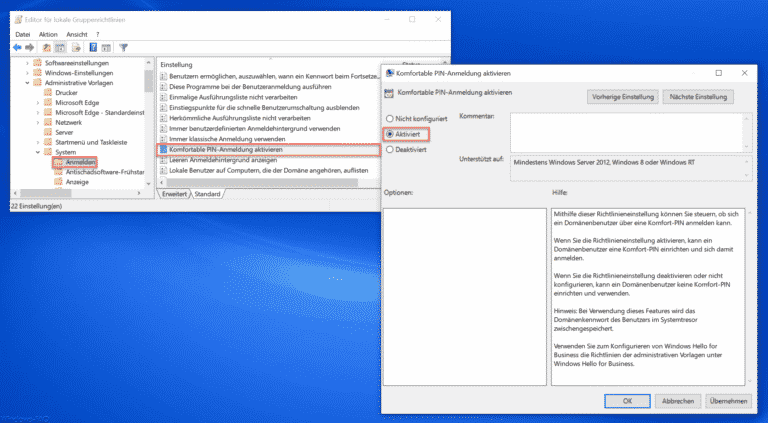







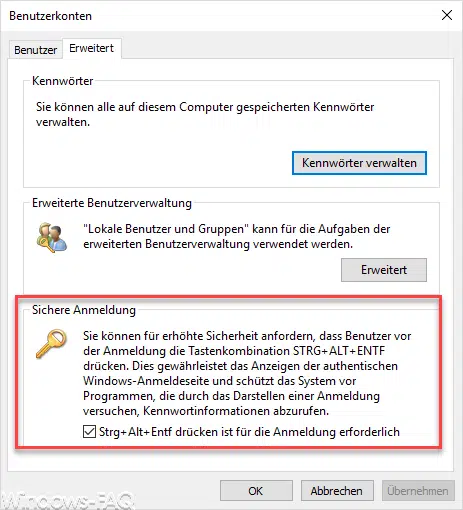
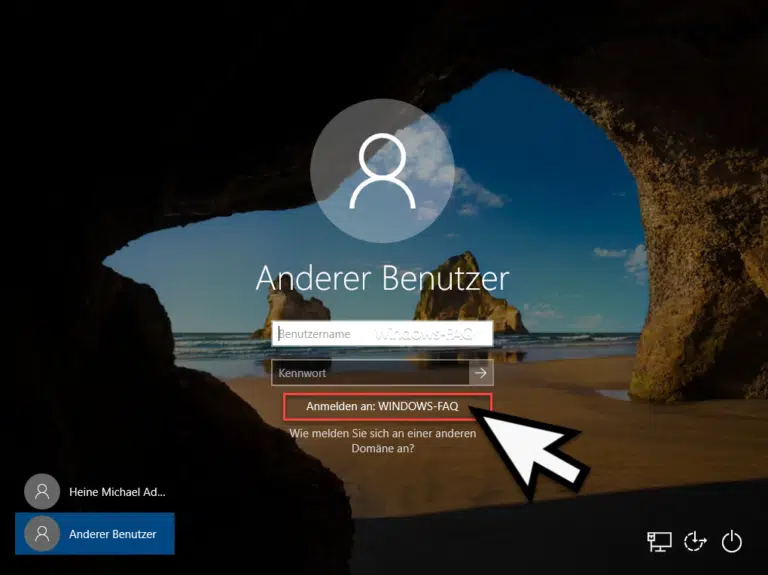
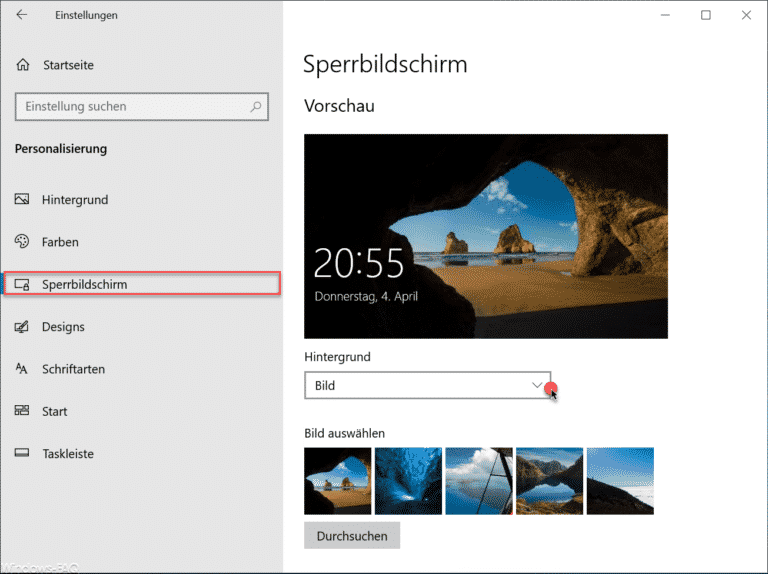
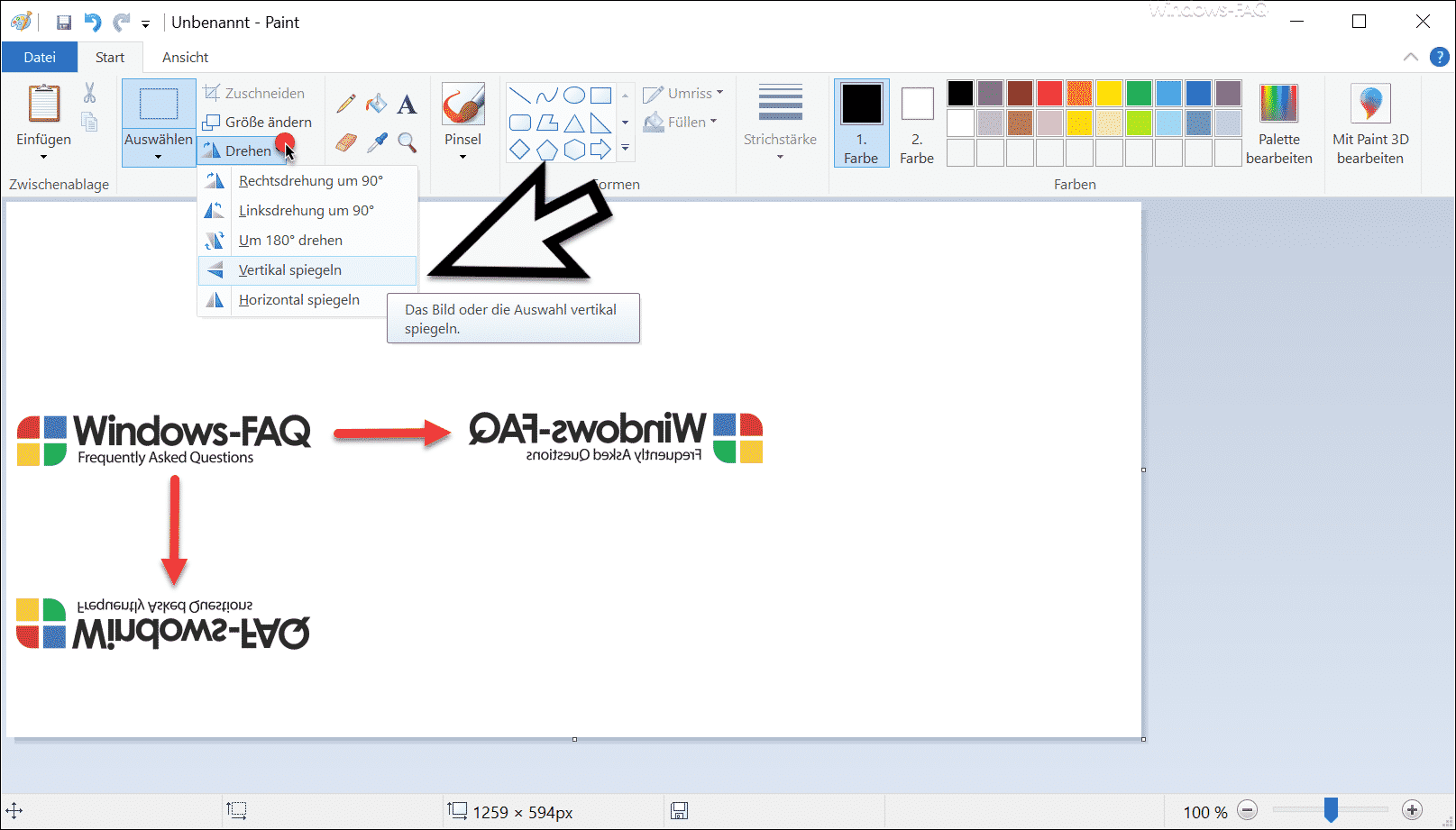

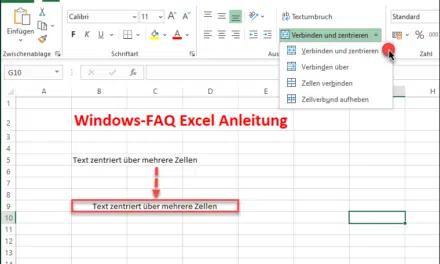





Neueste Kommentare