Microsoft verbessert stetig seine Virtualisierungslösung „Hyper-V“ und versucht damit, die Differenz zum Marktführer VMWARE zu verkleinern. Auch im Bereich „Prüfpunkte“ hat Microsoft eine neue Funktion eingeführt, die sich
Automatische Prüfpunkte
nennt. Ihr könnt Eure Hyper-V VMs nun so konfigurieren, dass automatisch Prüfpunkte für eine VM erzeugt werden. Das ist zwar nicht so komfortabel wie bei VMWARE, aber schon ein Schritt in die richtige Richtung. Die Einstellungen zu den Prüfpunkten findet Ihr im Hyper-V Manager bei den Eigenschaften der virtuellen Maschinen im Bereich
Prüfpunkte
Wir haben Euch dies hier nachfolgend im Original abgebildet, wobei wir als Host-Betriebssystem ein Windows 10 Version 1809 einsetzen.
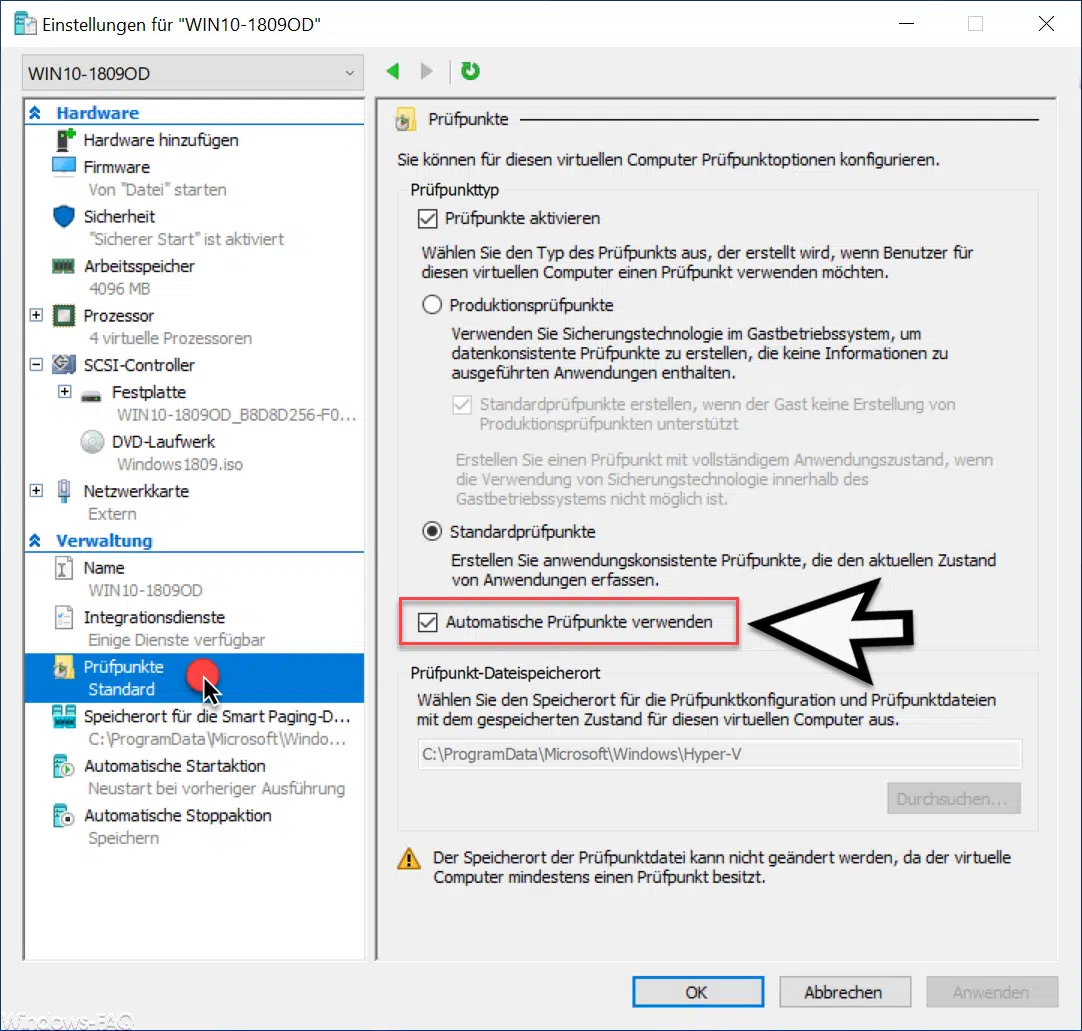
Wie Ihr hier sehen könnt, gibt es den Punkt
Automatische Prüfpunkte verwenden
Diese Option ist standardmäßig nicht aktiv, kann aber für jede VM einzeln aktiviert oder deaktiviert werden. Wenn die automatischen Prüfpunkte aktiviert sind, so legt Windows bei jedem Systemstart automatisch einen neuen Prüfpunkt an.
Wir haben auch dies hier nachfolgend einmal abgebildet.

Wie Ihr seht, wurde automatisch ein Prüfpunkt unserer virtuellen Maschine angelegt und automatisch mit Datum und Uhrzeit bezeichnet.
Dieser Prüfpunkt bleibt nun solange bestehen, bis Ihr die VM wieder herunterfahrt. Dann wird der automatisch erzeugte Prüfpunkt auch automatisch wieder gelöscht.
Solltet Ihr aber im Betrieb Probleme feststellen und zum letzten Prüfpunkt zurückkehren, so könnt Ihr dies dann über den Hyper-V Manager durchführen.
Insgesamt ist diese Option der automatischen Prüfpunkte eine angenehme Funktion, leider wird aber nur immer ein Prüfpunkt angelegt und es wäre wünschenswert, wenn wie bei VMWARE mehrere automatische Prüfpunkte angelegt werden könnten. Außerdem kann VMWARE auch automatische Prüfpunkte nach festgelegten Zeiträumen erstellen, was bei Hyper-V aktuell noch nicht funktioniert.
Weitere nützliche Tipps und Tricks rund um Hyper-V findet Ihr auch hier:
– Hyper-V Standardordner für virtuelle Computer und Festplatten festlegen
– Hyper-V Informationen zu einer VM abrufen per PowerShell
– Desktop-Verknüpfungen zu Hyper-V VMs erstellen
– Aktivieren des erweiterten Sitzungsmodus bei Hyper-V VM´s
– Hyper-V bei Windows 10 installieren
– Hyper-V Anwendungsfehler beim Start einer kopierten VM
– Windows Kennwort einer Hyper-V VM zurücksetzen
– Hyper-V Manager VMMS Dienst stoppen bzw. starten
– Versionen der Hyper-V Integrationsdienste abfragen
– Hyper-V VM´s Generation 1 in Generation 2 umwandeln
– Probleme bei Hyper-V Replikation auf iSCSI Volume
– Microsoft Hyper-V Versionsnummern (Integrationsdienste) Übersicht
– fTPM (Firmware Trusted Platform Module)

























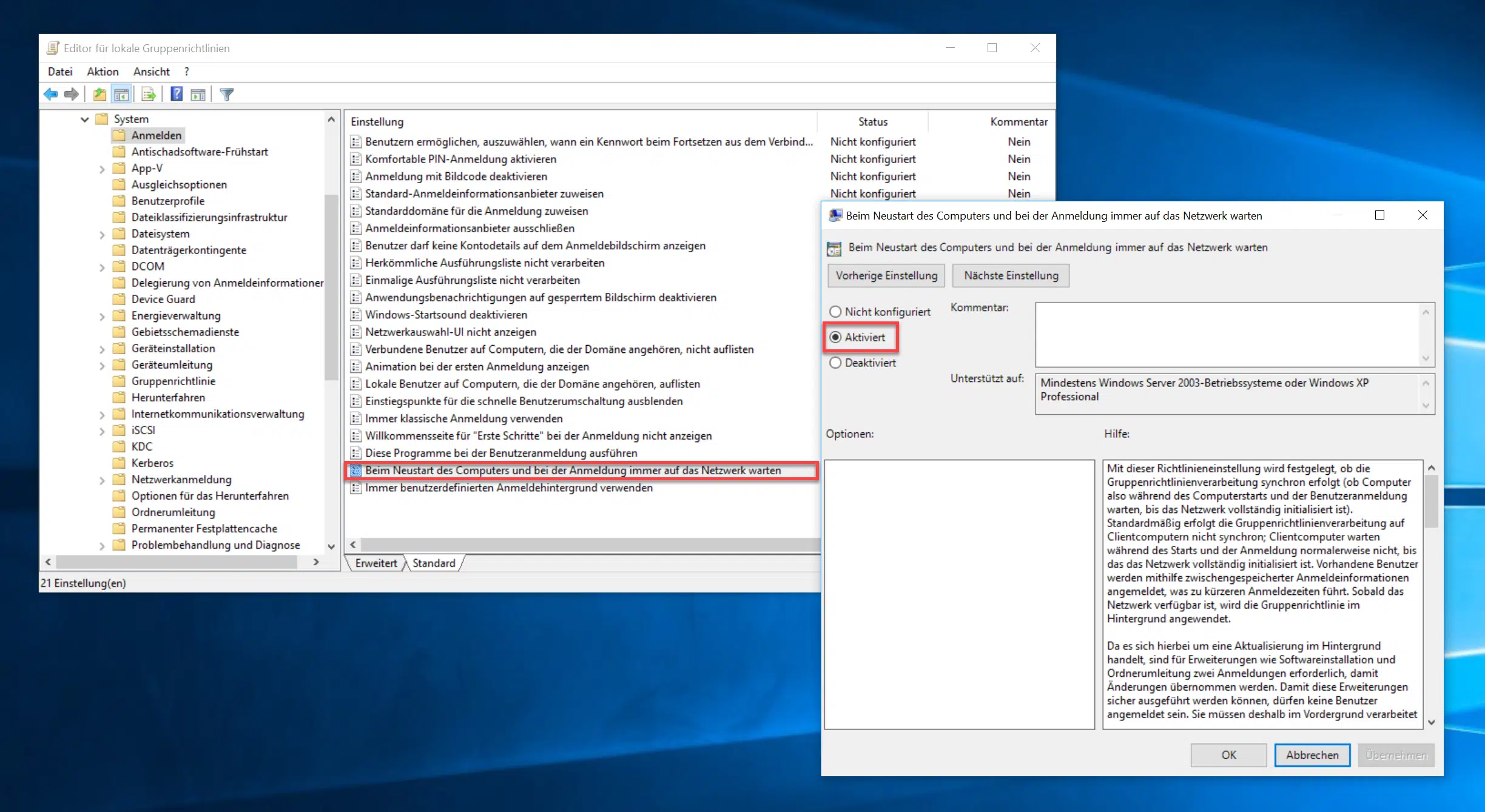







Neueste Kommentare