Den Begriff „SmartScreen“ in Verbindung mit dem Windows Defender haben sicherlich schon einige von Euch gehört. Der SmartScreen Filter überprüft Programme, die über das Internet heruntergeladen wurden auf potenzielle Gefahren und verwehrt im Notfall den Zugriff auf die Datei. Wir haben in der Vergangenheit schon öfters über diese Meldungen berichtet und am Ende dieses Beitrages findet Ihr die passenden Links.
Die Meldung vom Smartscreen sieht in der Regel wie folgt aus.

Windows sendet somit vor dem Öffnen von unbekannten Inhalten bestimmte Daten an die Microsoft Server und überprüft dadurch, ob es sich evtl. um eine schädliche Datei handeln könnte. Leider kann weder der Anwender noch der Administrator genau einsehen, welche Informationen dabei an Microsoft gesendet werden.
Microsoft hat aber eine Gruppenrichtlinie vorgesehen, mit der Ihr Windows SmartScreen konfigurieren könnt.
SmartScreen GPO
Die Smartscreen GPO findet Ihr in dem Gruppenrichtlinieneditor im Bereich
Computerkonfiguration / Administrative Vorlagen / Windows-Komponenten / Datei-Explorer
Die eigentliche GPO nennt sich
Windows Defender SmartScreen konfigurieren
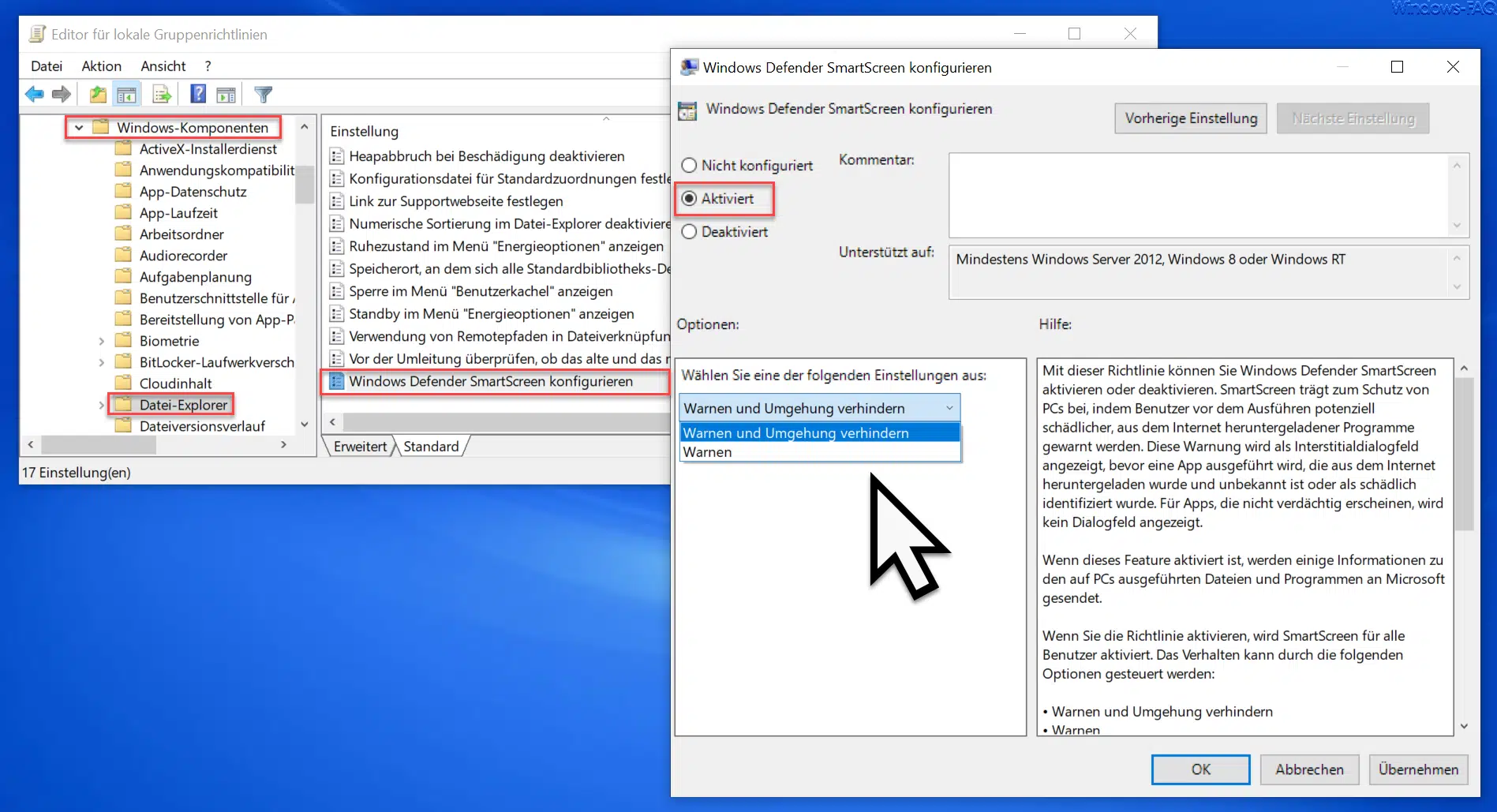
Hier habt Ihr die Möglichkeit, den Windows Defender SmartScreen zu deaktivieren oder zu konfigurieren.
Hinweis: Wir raten von der Deaktivierung des SmartScreens aus Sicherheitsgründen ab!
Durch das Aktivieren der GPO habt Ihr dann aber weiter Konfigurationsmöglichkeiten, die durchaus Sinn machen. Ihr könnt nämlich hier auswählen, wie sich der SmartScreen Filter verhalten soll, wenn er eine Datei als unsicher identifiziert. Folgende Optionen stehen Euch zur Verfügung.
- Warnen und Umgehung verhindern
- Warnen
Wenn Ihr die GPO auf „Warnen“ stellt, dann könnt Ihr den Button „Trotzdem ausführen“ in der SmartScreen Anzeige auswählen (siehe 1. Abbildung oben). Bei „Warnen und Umgehung verhindern“ hingegen ist das Ausführen unsicherer Dateien nicht mehr möglich ist stellt somit einer Erweiterung der Sicherheit dar.
Microsoft nennt noch folgende weitere Informationen zu dieser SmartScreen Gruppenrichtlinie.
Mit dieser Richtlinie können Sie Windows Defender SmartScreen aktivieren oder deaktivieren. SmartScreen trägt zum Schutz von PCs bei, indem Benutzer vor dem Ausführen potenziell schädlicher, aus dem Internet heruntergeladener Programme gewarnt werden. Diese Warnung wird als Interstitialdialogfeld angezeigt, bevor eine App ausgeführt wird, die aus dem Internet heruntergeladen wurde und unbekannt ist oder als schädlich identifiziert wurde. Für Apps, die nicht verdächtig erscheinen, wird kein Dialogfeld angezeigt.
Wenn dieses Feature aktiviert ist, werden einige Informationen zu den auf PCs ausgeführten Dateien und Programmen an Microsoft gesendet.
Wenn Sie die Richtlinie aktivieren, wird SmartScreen für alle Benutzer aktiviert.
Wenn Sie die Richtlinie mit der Option „Warnen und Umgehung verhindern“ aktivieren, haben Benutzer in SmartScreen-Dialogfeldern keine Möglichkeit, die Warnung zu ignorieren und die App auszuführen. SmartScreen zeigt die Warnung bei nachfolgenden Versuchen, die App auszuführen, weiter an.
Wenn Sie die Richtlinie mit der Option „Warnen“ aktivieren, werden Benutzer in SmartScreen-Dialogfeldern gewarnt, dass die App verdächtig ist, haben aber die Möglichkeit, die Warnung zu ignorieren und die App trotzdem auszuführen. Wenn SmartScreen vom Benutzer angewiesen wird, die App auszuführen, gibt SmartScreen keine erneute Warnung für die App aus.
Wenn Sie die Richtlinie deaktivieren, wird SmartScreen für alle Benutzer deaktiviert. Benutzer werden nicht gewarnt, wenn sie versuchen, verdächtige Apps aus dem Internet auszuführen.
Wenn Sie die Richtlinie nicht konfigurieren, wird SmartScreen standardmäßig aktiviert, Benutzer können ihre Einstellungen jedoch ändern.
Administratoren sollten durchaus überlegen, ob sich die Aktivierung der GPO lohnt, damit der Anwender die SmartScreen Warnung nicht umgehen kann.
Weiterführende Informationen rund um den „Windows Defender“ findet Ihr auch hier.
– Windows Defender offline starten bei Windows 10
– Deaktivieren des Windows Defender Security Center
– Windows Defender Security Center vom Windows 10 Creators Update
– Icon „Windows Sicherheit“ aus dem Windows Systray entfernen
– ZIP, RAR oder CAB Files mit Windows Defender durchsuchen
– 0x80070643 Windows Defender Update Fehler
– Windows Defender komplett deaktivieren
– 0x800705b4 Windows Update Fehlercode
– 0x80070003 Fehlercode beim Windows Update
– Microsoft Security Essentials
– TrendMicro OfficeScan Fehler BA060000 nach Windows 10 Anniversary Feature Update





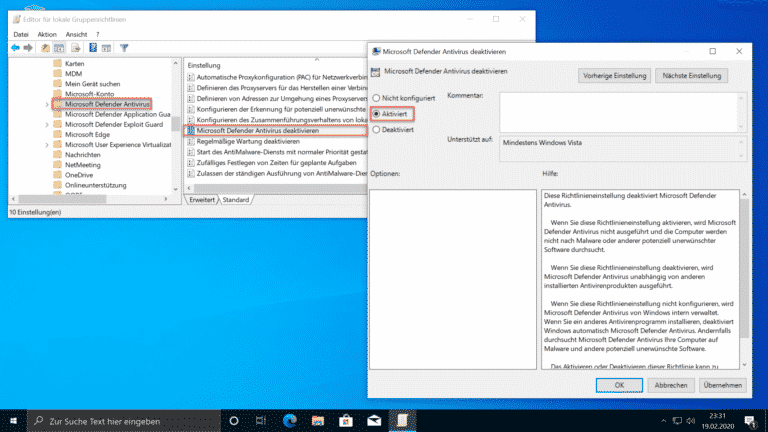
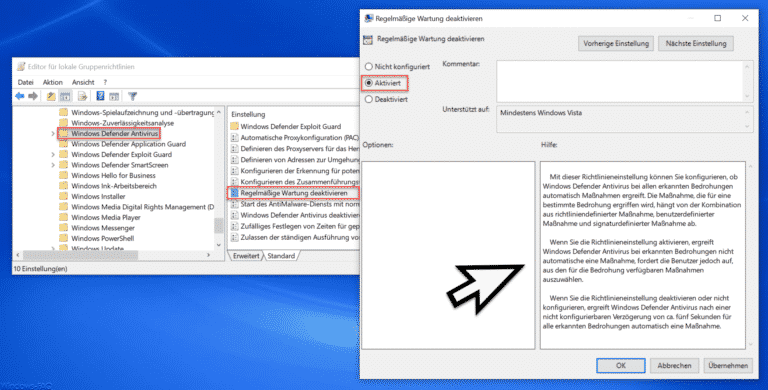
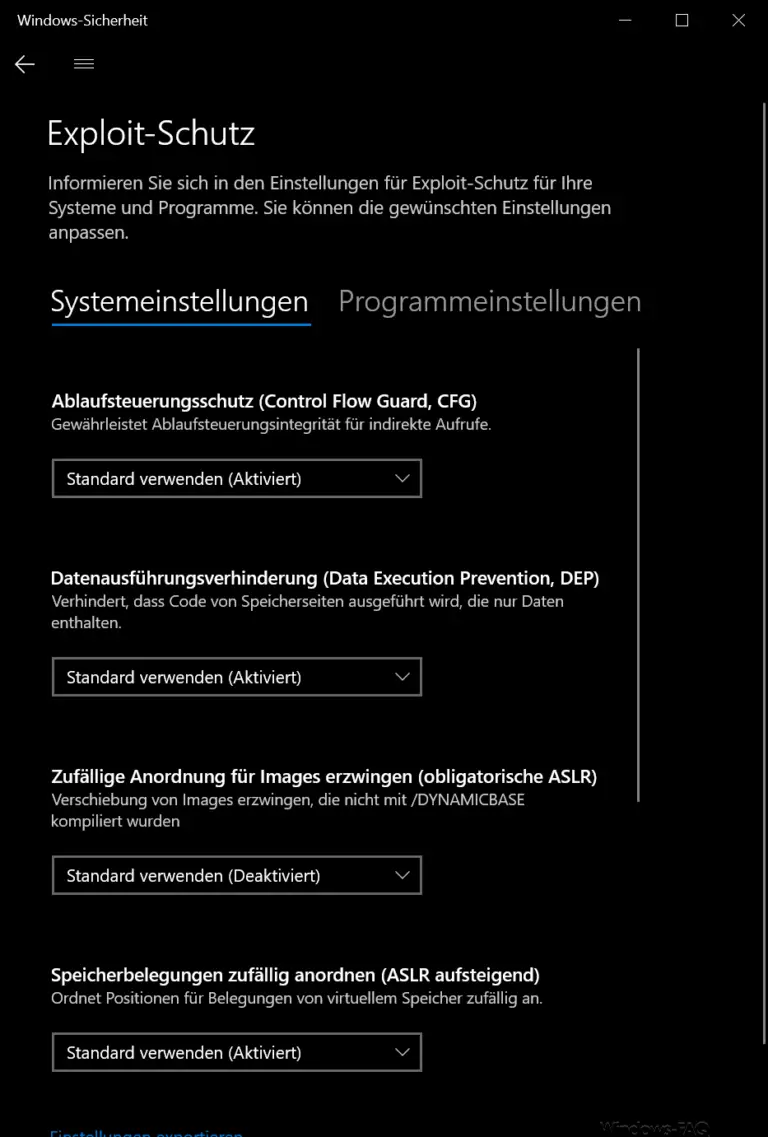
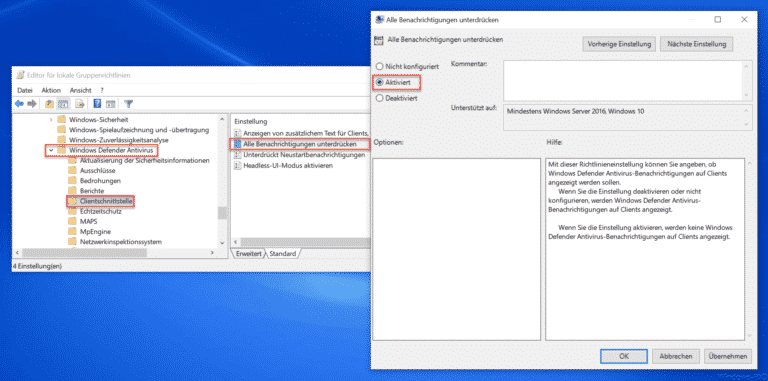

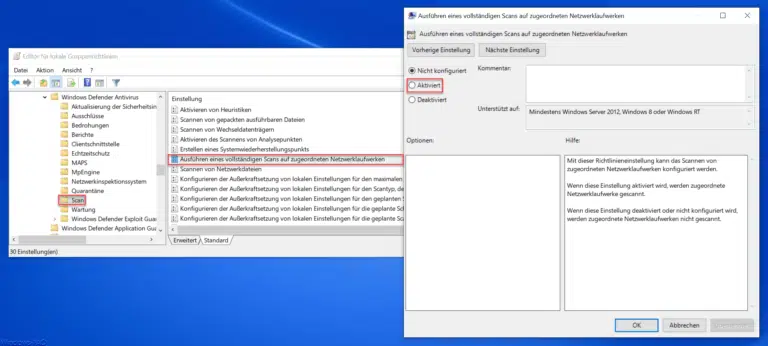
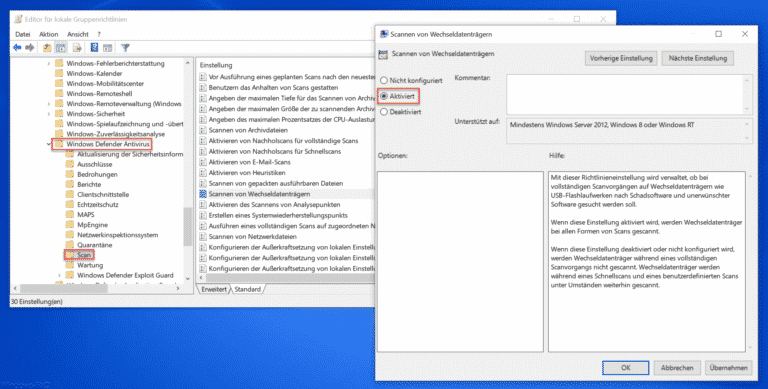
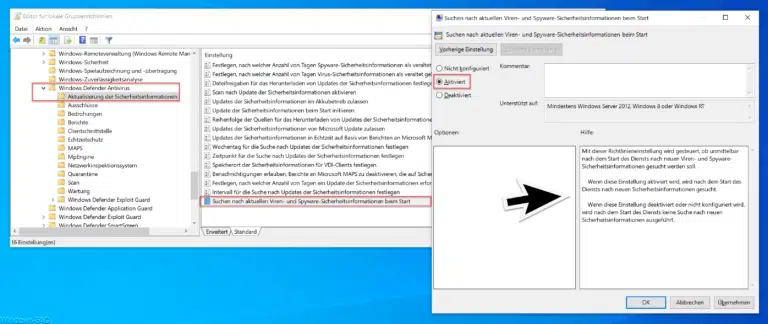
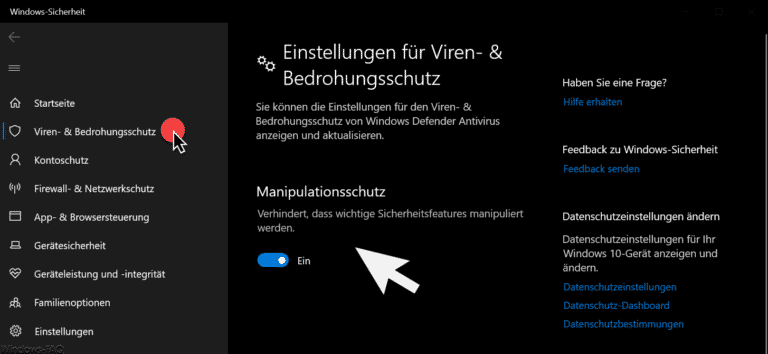
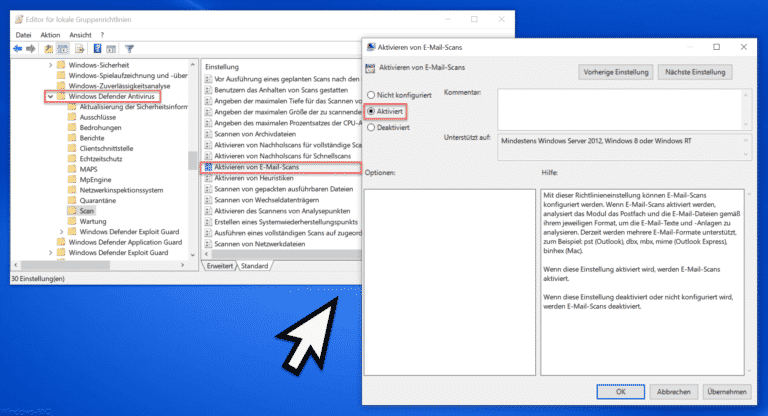

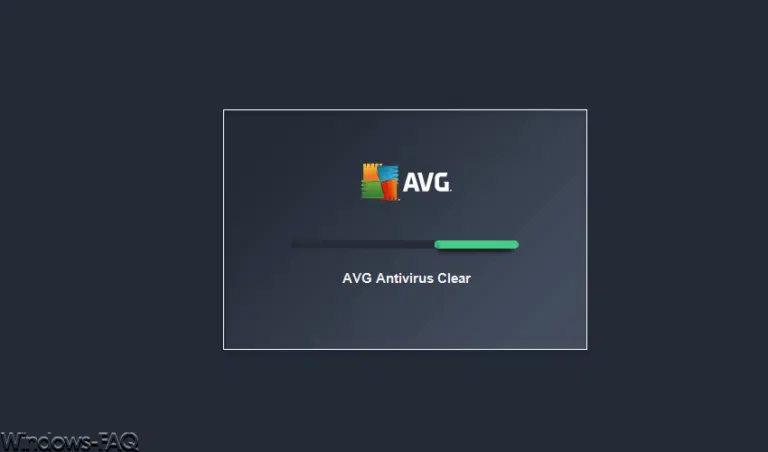
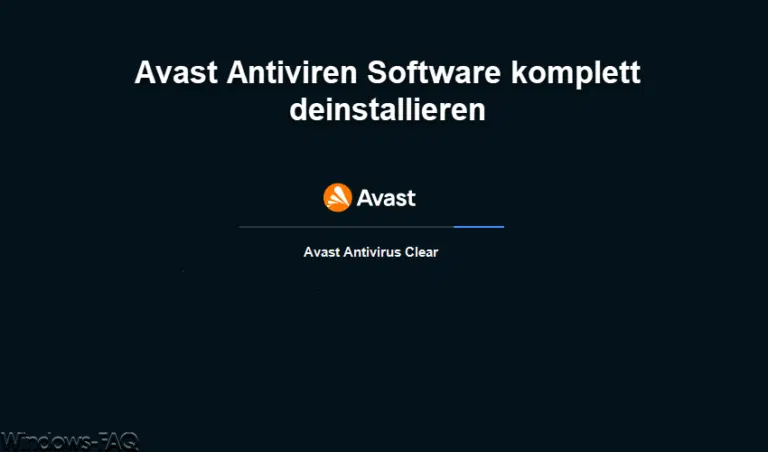
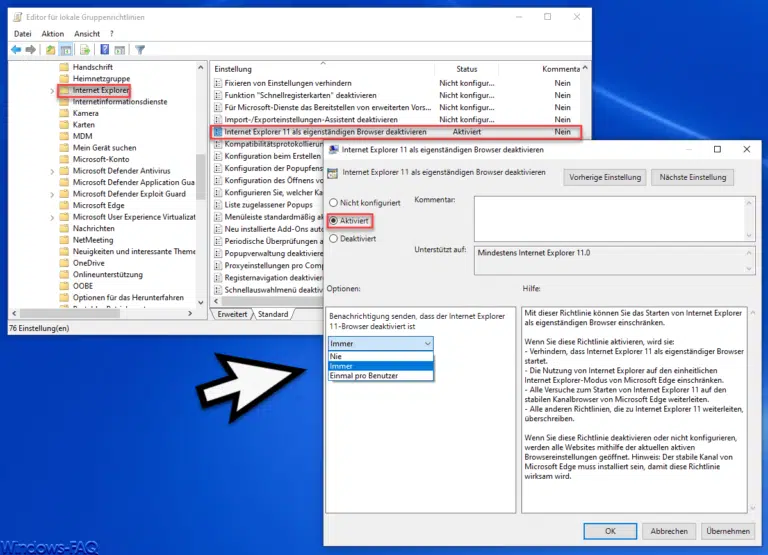
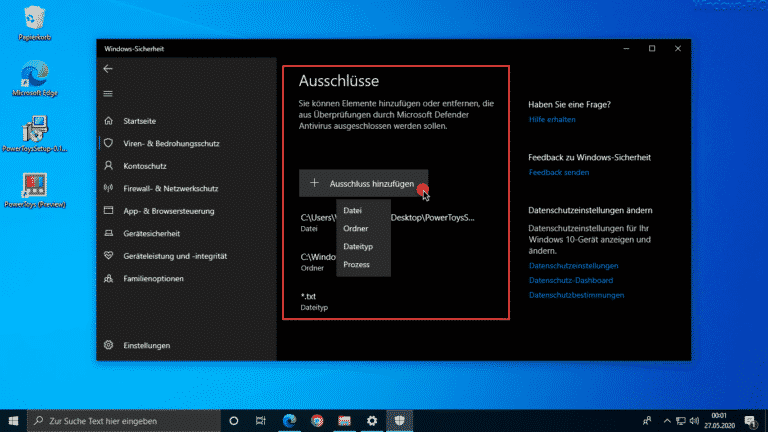
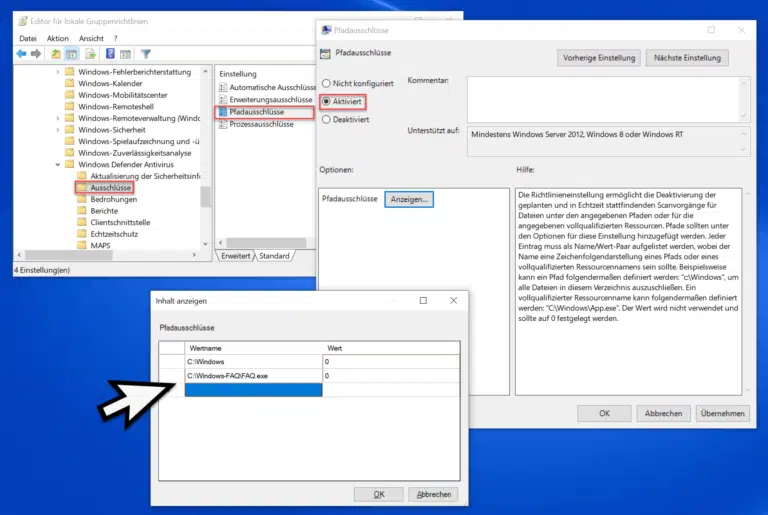
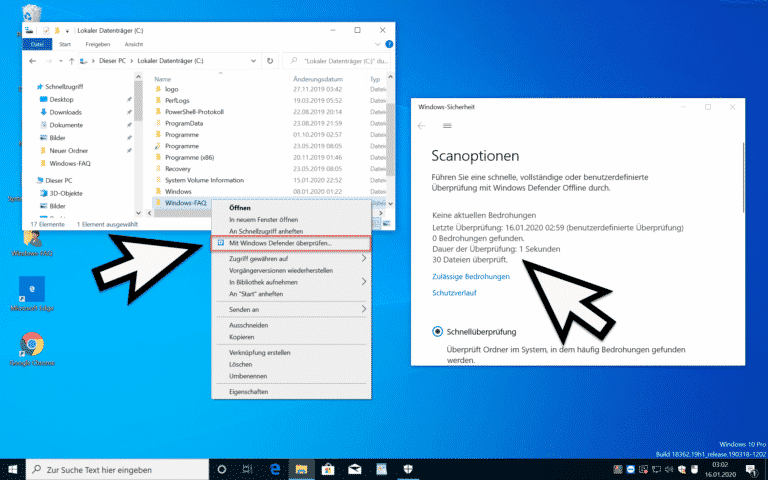

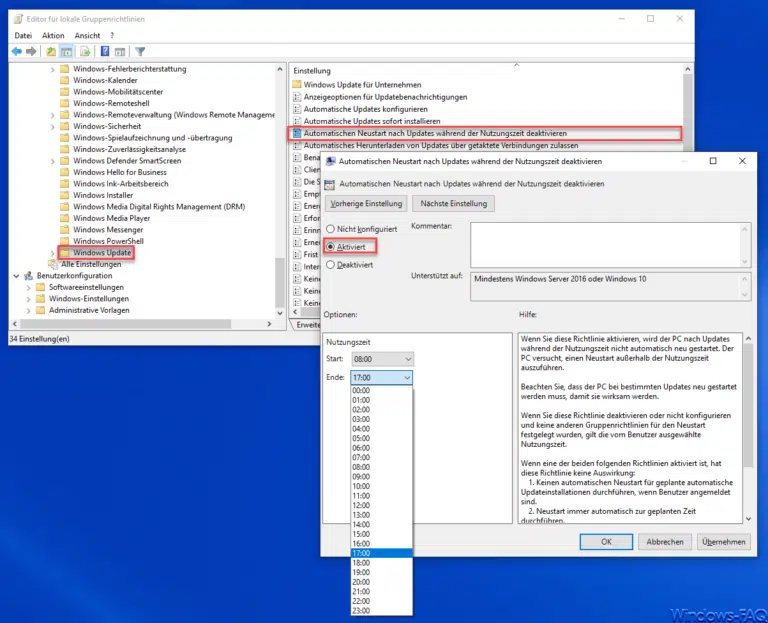
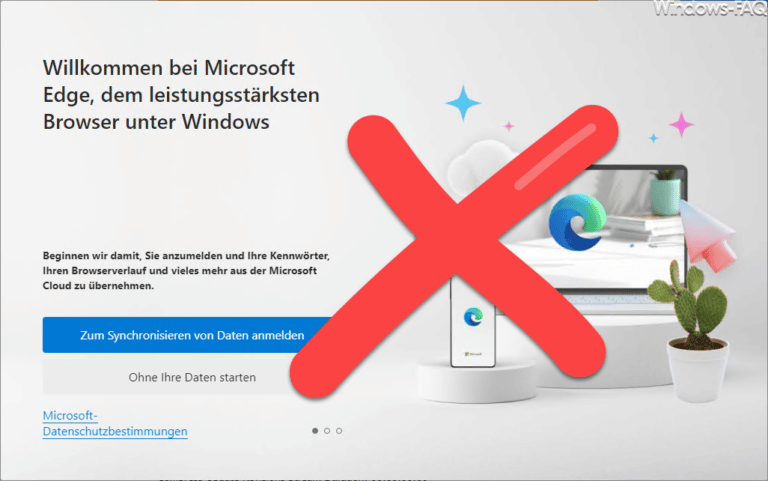

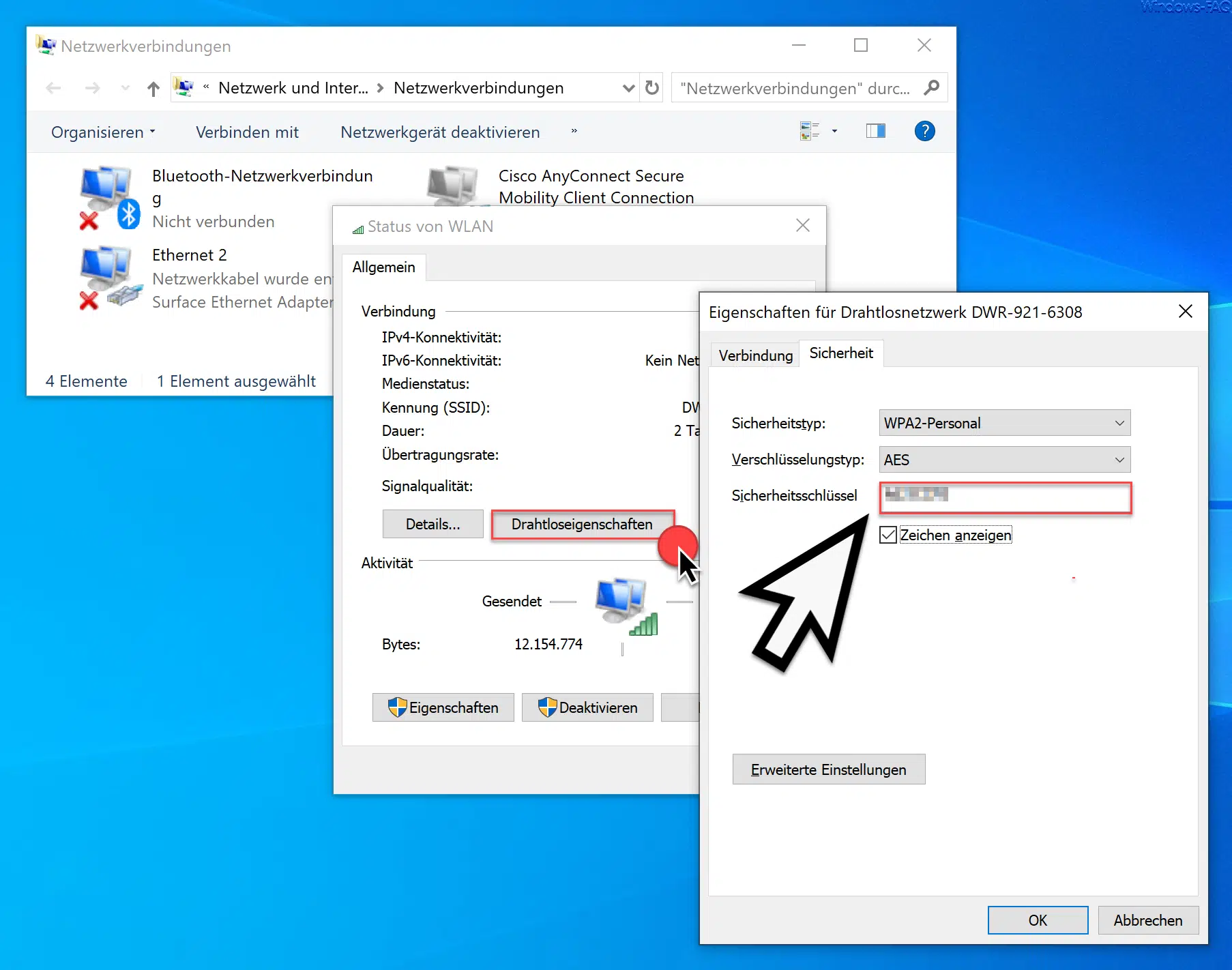


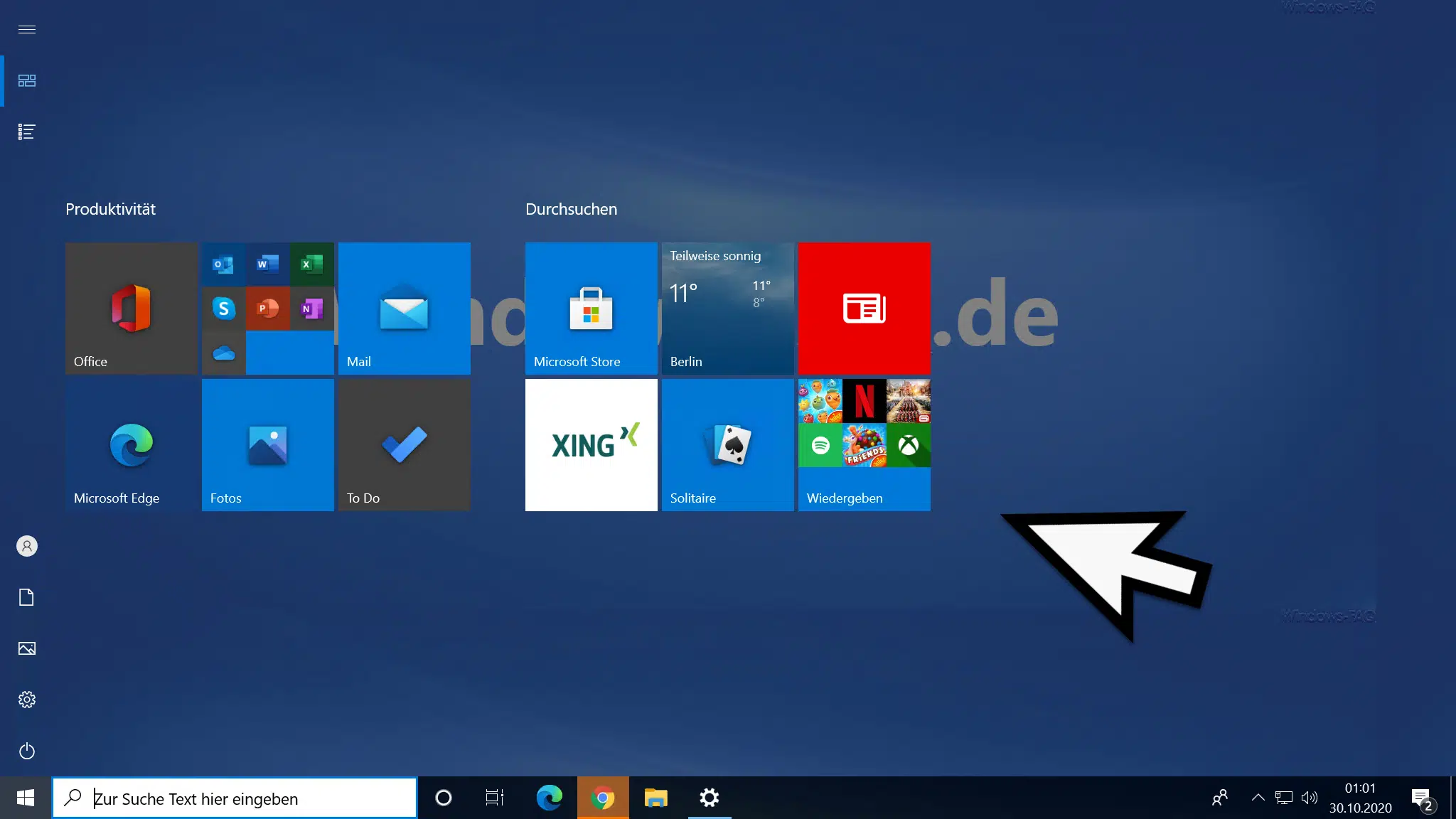




Neueste Kommentare