Wenn verschiedene Personen sich einen PC teilen, so ist es ratsam, für jeden User ein eigenes Benutzerkonto anzulegen. Wie Ihr unter Windows Benutzerkonten anlegen oder auch Konten deaktivieren könnt, haben wir Euch ja bereits gezeigt
In dieser Anleitung findet Ihr 2 Möglichkeiten, um Windows Benutzerkonten endgültig zu löschen.
Benutzerkonto über LUSRMGR.MSC löschen
Die einfachste und schnellste Möglichkeit um Benutzerkonten zu löschen ist der Aufruf der Benutzerkontenverwaltung über den Kurzbefehl
LUSRMGR.MSC
nach dem Drücken der Tastenkombination
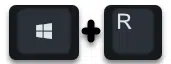
Windows-Taste und „R“. Anschließend öffnet sich die Verwaltung der lokalen User und Gruppen und Ihr müsst den User, den Ihr löschen möchtet, einfach mit der rechten Maustaste anklicken und anschließend wird folgendes Kontextmenü sichtbar.
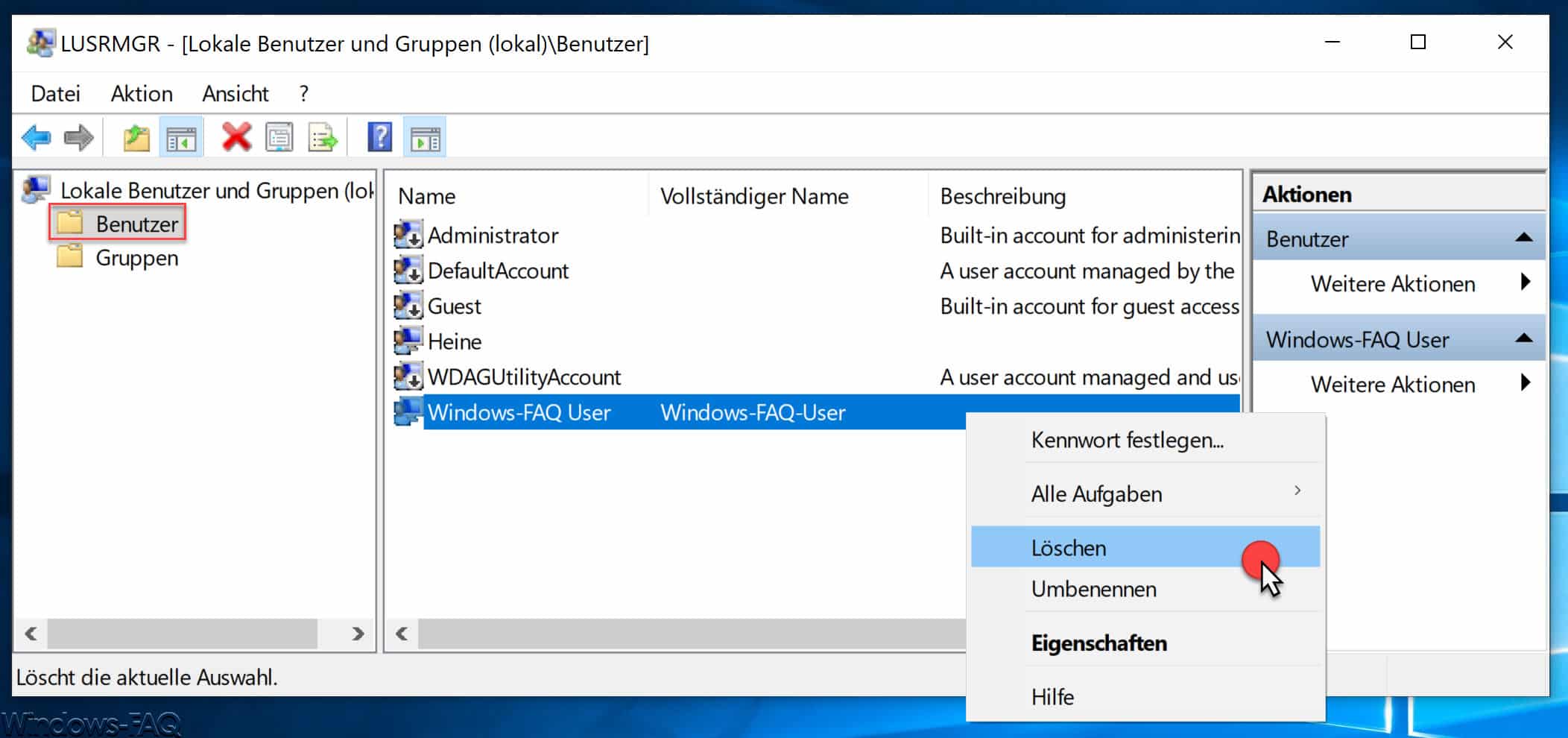
Hier müsst selbstverständlich der Punkt
Löschen
gewählt werden. Abschließend erscheint dann noch eine Sicherheitsabfrage, ob das Userkonto wirklich gelöscht werden soll.
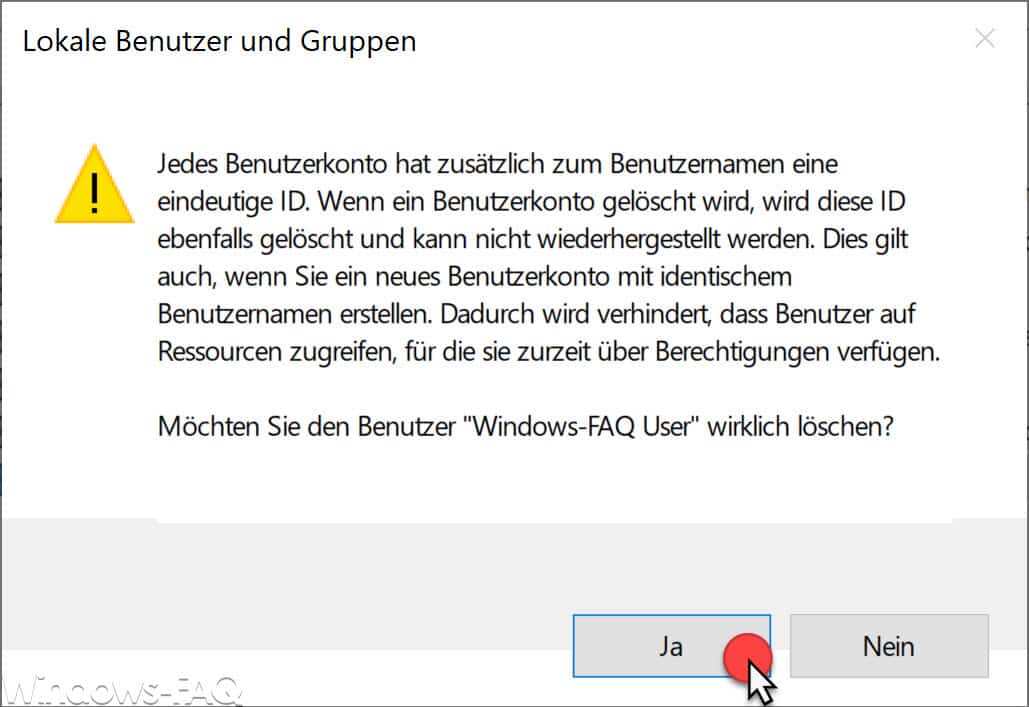
Die genaue Sicherheitsabfrage lautet.
Jedes Benutzerkonto hat zusätzlich zum Benutzernamen eine eindeutige ID. Wenn ein Benutzerkonto gelöscht wird, wird diese ID ebenfalls gelöscht und kann nicht wiederhergestellt werden. Dies gilt auch, wenn Sie ein neues Benutzerkonto mit identischem Benutzernamen erstellen. Dadurch wird verhindert, dass Benutzer auf Ressourcen zugreifen, für die sie zurzeit über Berechtigungen verfügen.
Möchten Sie den Benutzer „???“ wirklich löschen?
Wenn Ihr diese Frage mit „Ja“ beantwortet, werden das Windows Benutzerkonto unwiderruflich gelöscht.
Benutzer über Windows 10 Einstellungsapp löschen
Die zweite Möglichkeit besteht darin, das Windows Benutzerkonto über die Windows 10 Einstellungsapp zu löschen. Dazu ruft Ihr die App über

auf und wechselt in den Bereich
Konten (Ihre Konten, E-Mail Adresse, Synchronisieren, Arbeit, Familie)
Darauf ruft Ihr in der linken Spalte den folgenden Punkt auf.
Familie und andere Benutzer
Dann seht Ihr auf der rechten Seite die verfügbaren Benutzerkonten.
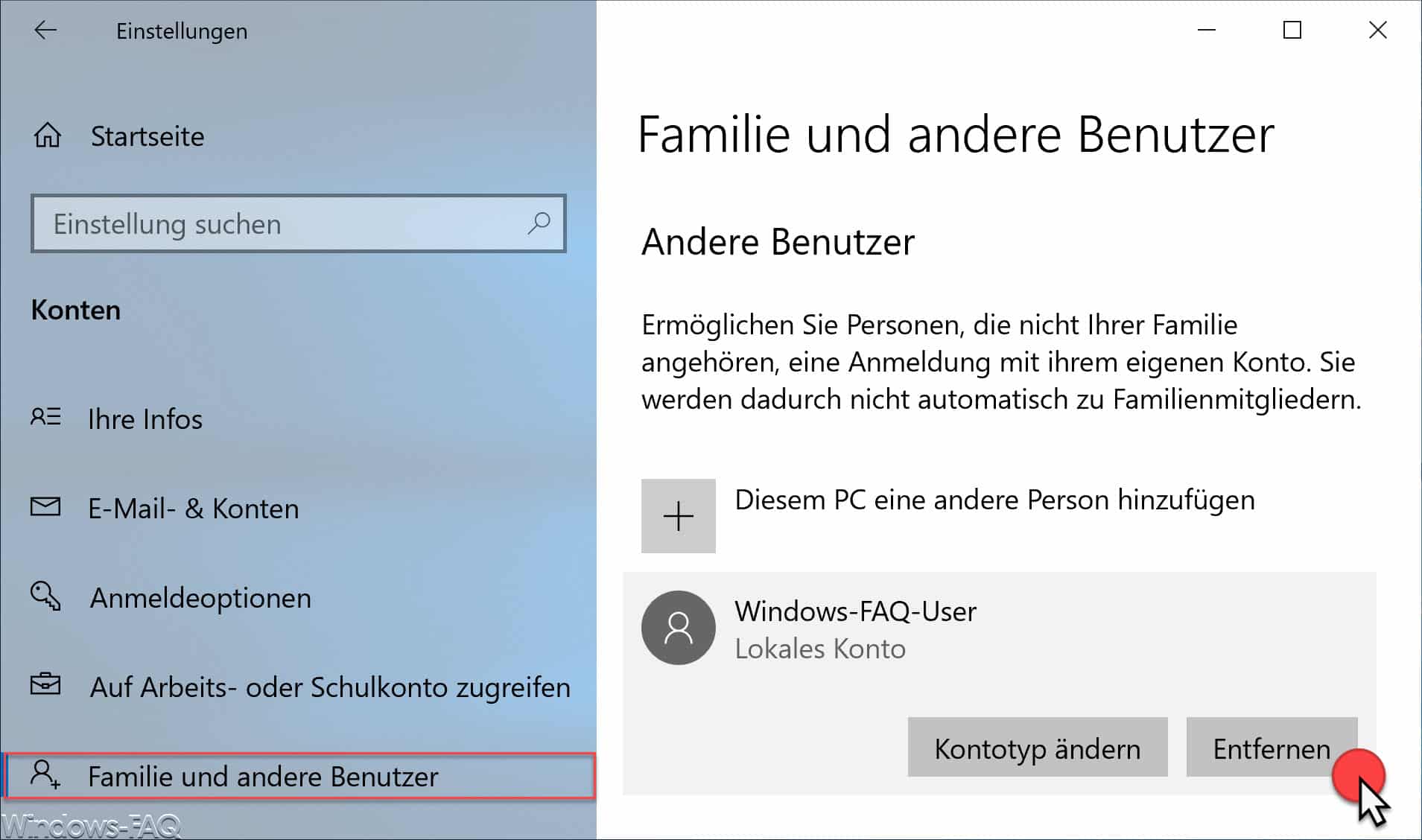
Durch Klick auf den zu löschenden Usernamen erscheint ein weiteres Menü, in dem Ihr dann
Entfernen
anklicken könnt.
Anschließend erscheint die gleiche Sicherheitsabfrage wie oben beim ersten Löschvorgang, allerdings in dem angepassten Windows 10 Design.
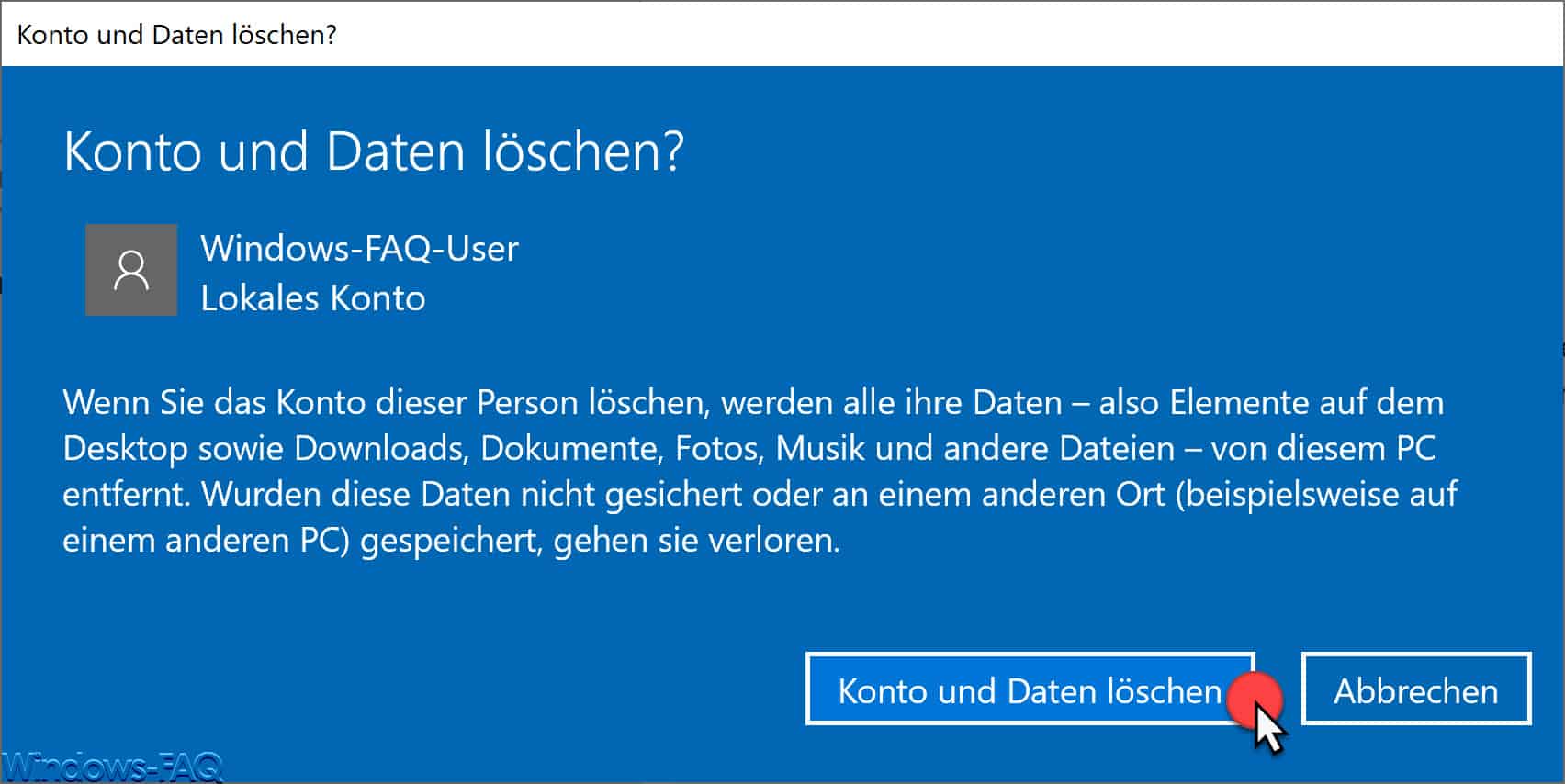
Sobald Ihr hier
Konto und Daten löschen
bestätigt, werden alle Informationen zu diesem Windows Benutzerkonto gelöscht.
Hier nachfolgend findet Ihr weitere Beiträge zum Thema „Windows Benutzerkonten„.
– Usern die lokale Anmeldung am PC verbieten
– Neues lokales Benutzerkonto unter Windows anlegen
– RDP Meldung – Eine Benutzerkontenbeschränkung verhindert Ihre Anmeldung…
– Per PowerShell alle deaktivierten AD Konten auflisten
– Windows Gastkonto umbenennen per GPO
– Windows Benutzername ändern
– Gesperrte Benutzeraccounts in Active Directory – Das können Admins dagegen tun



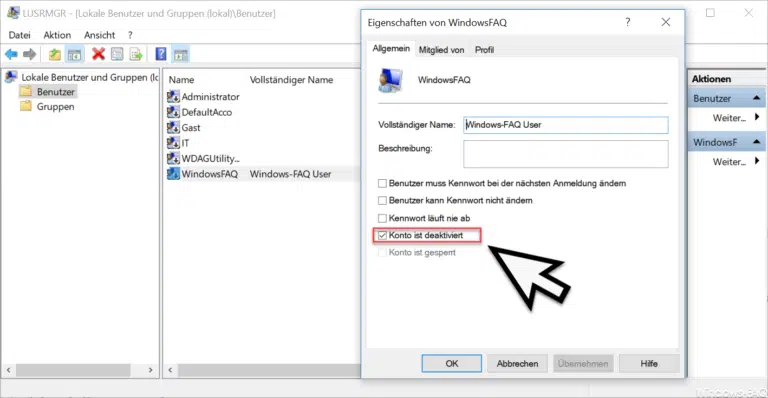
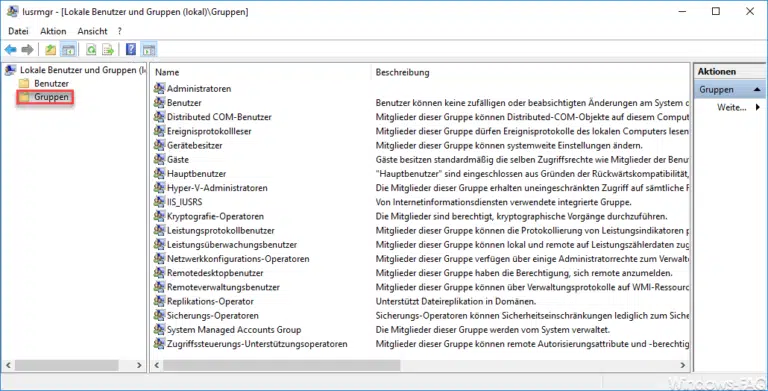
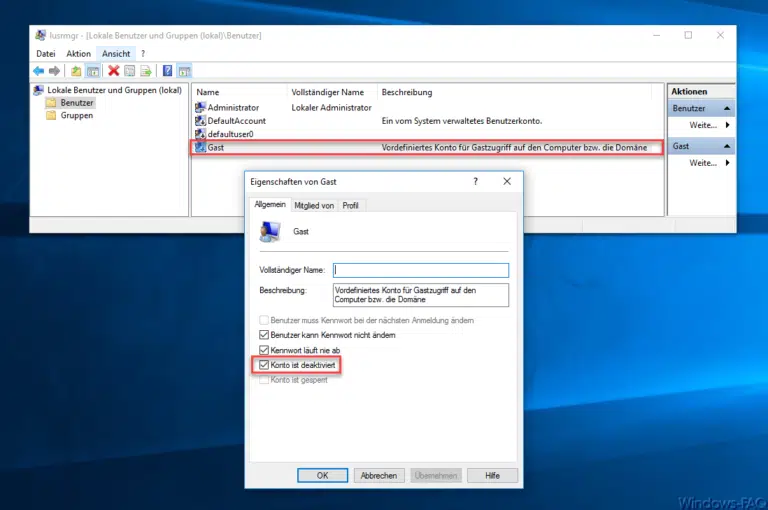

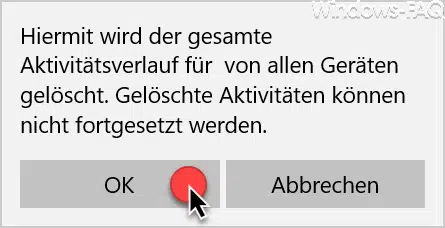
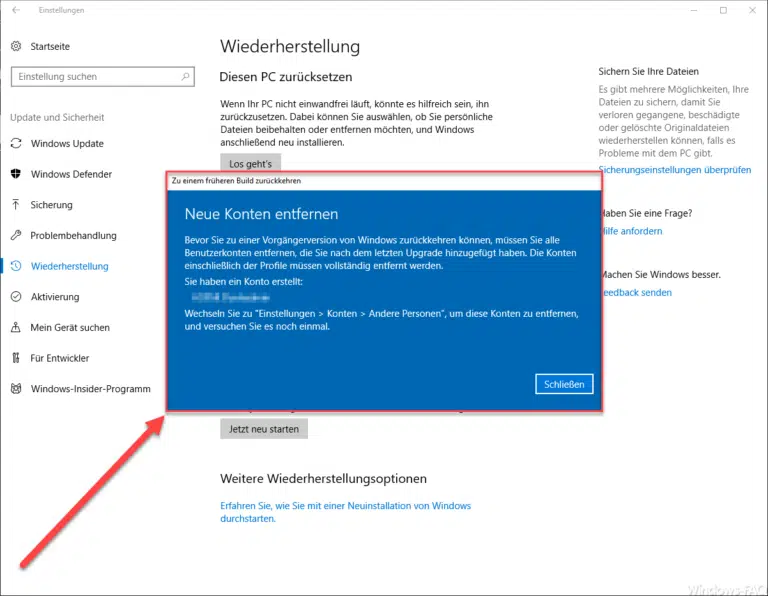

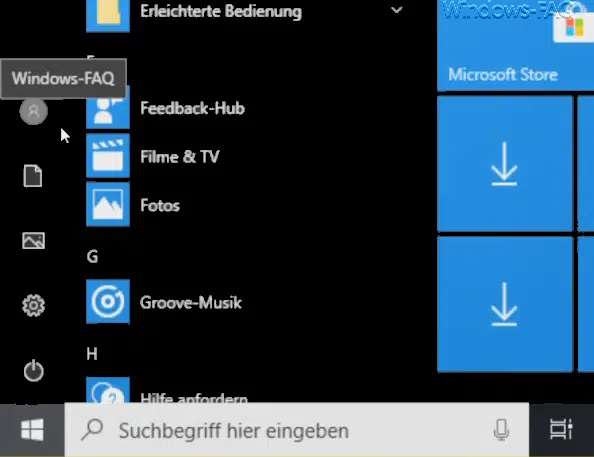

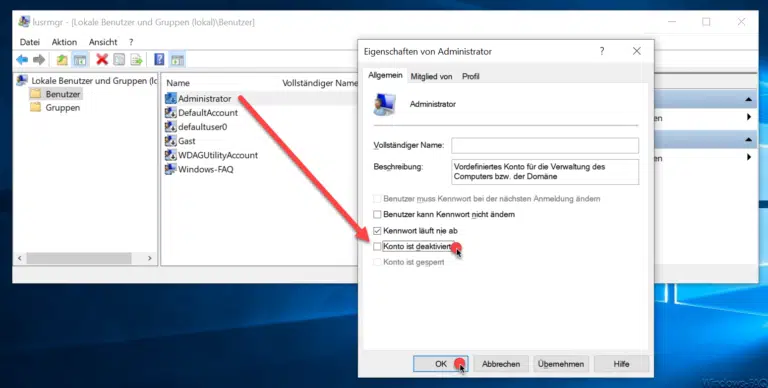
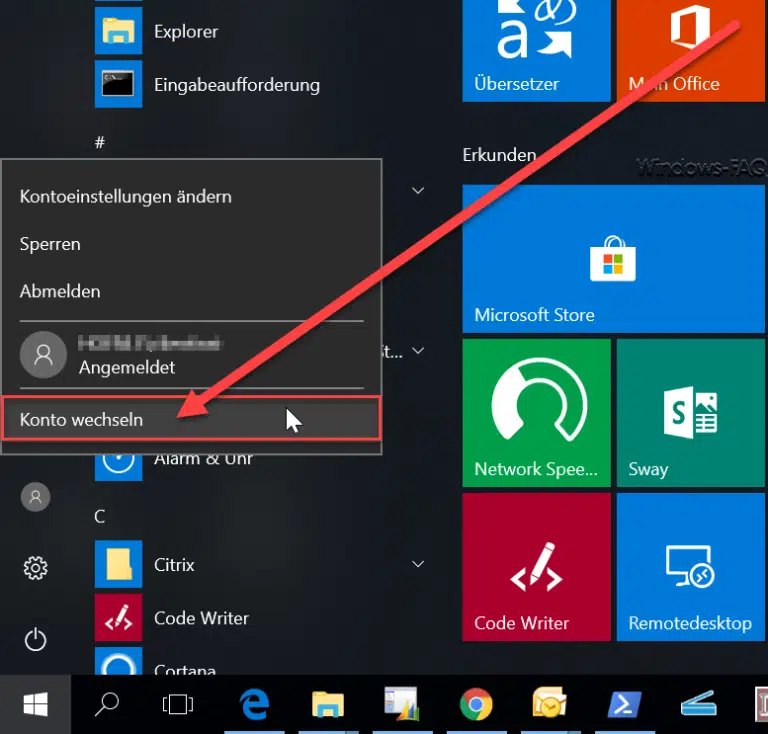



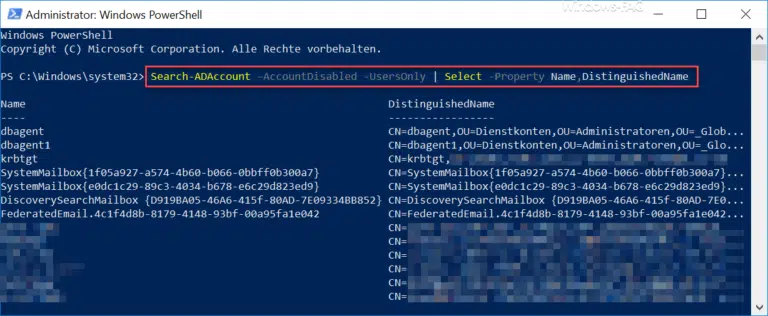

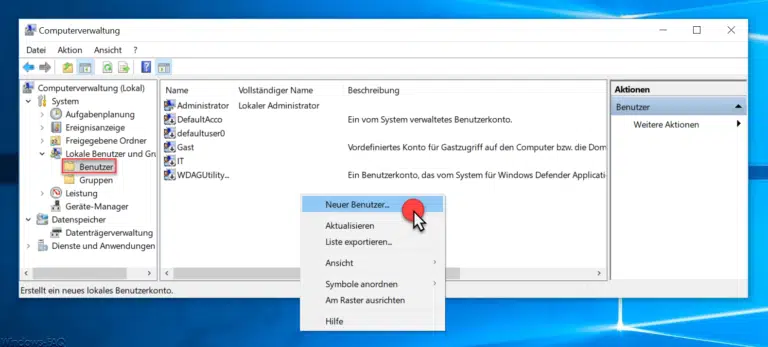

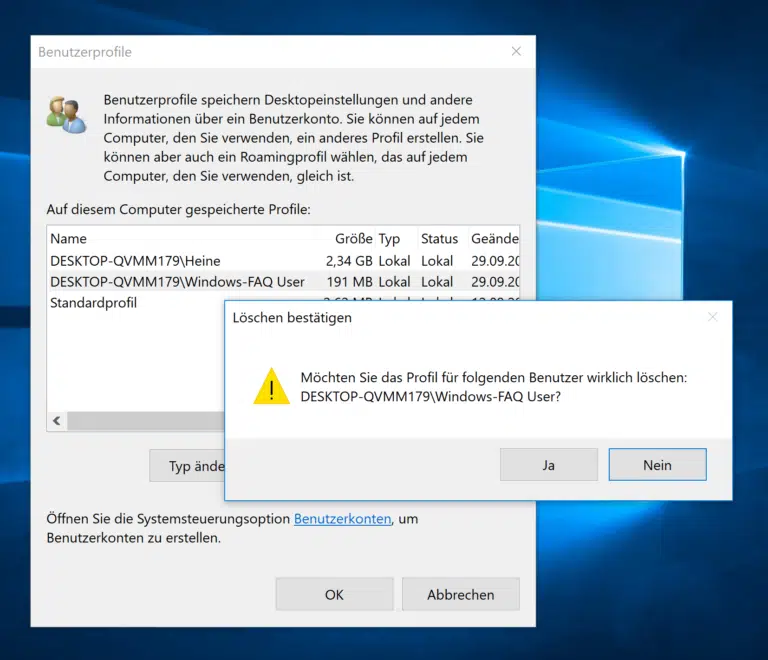

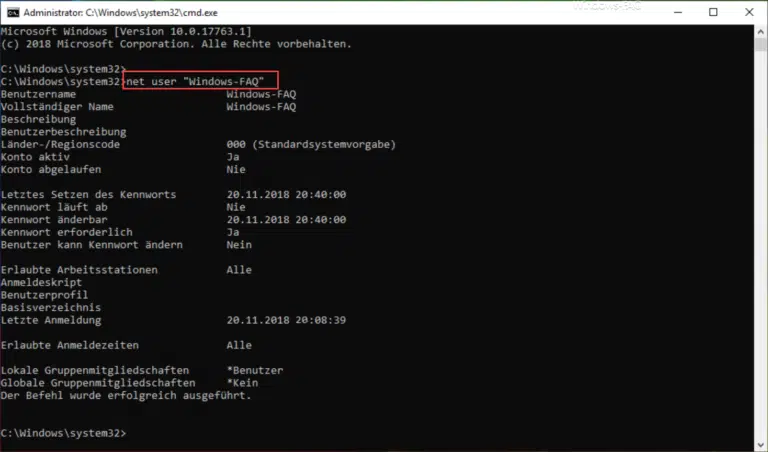

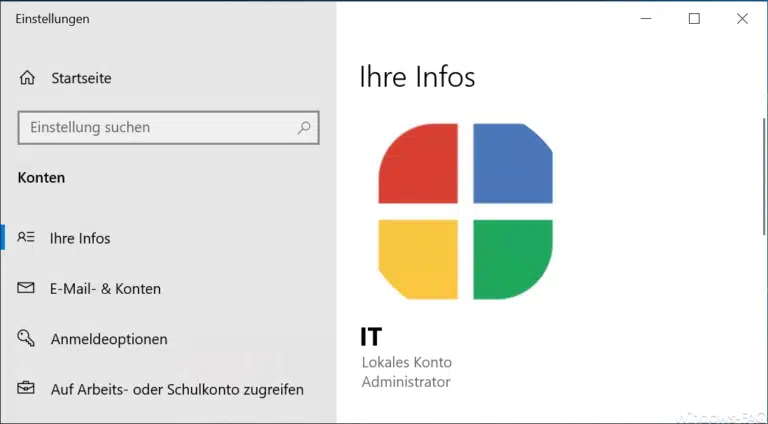
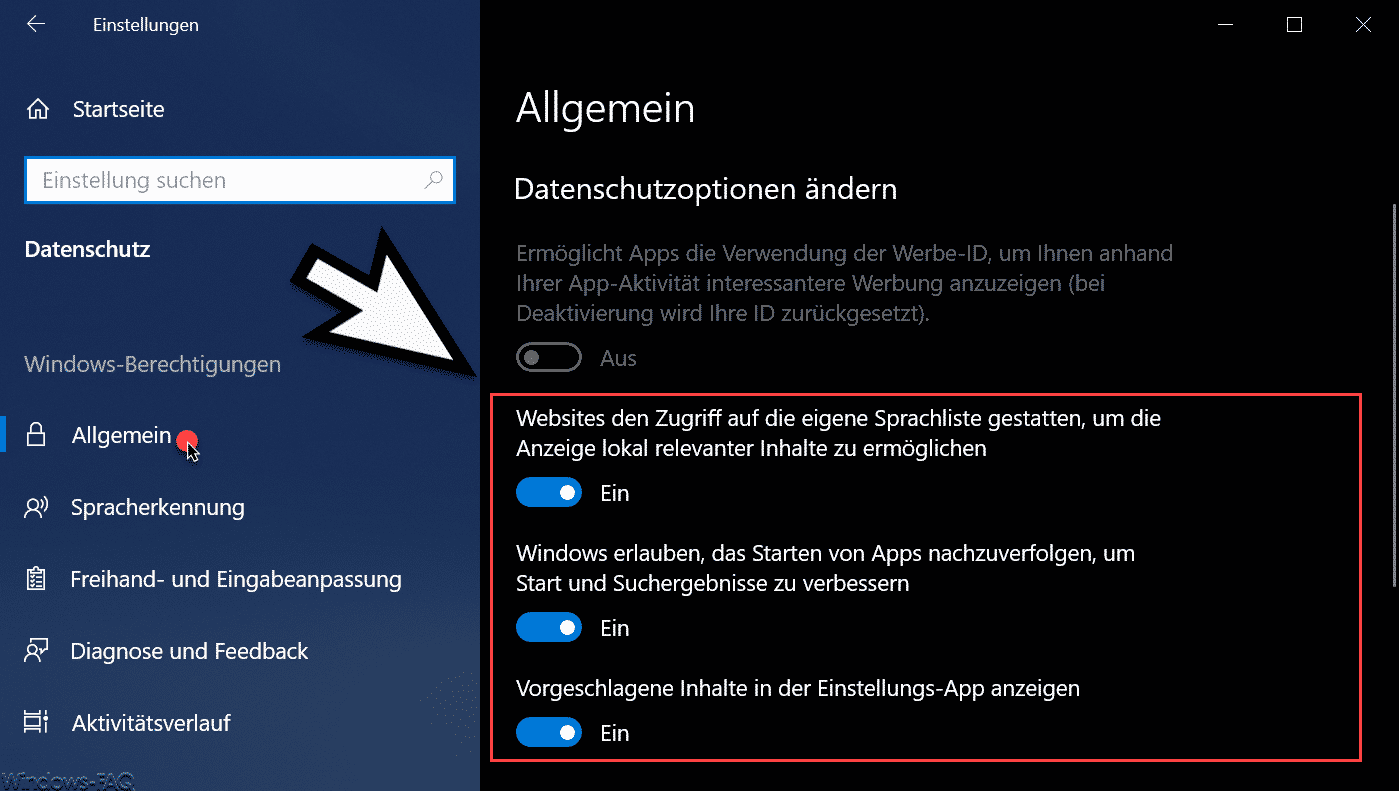
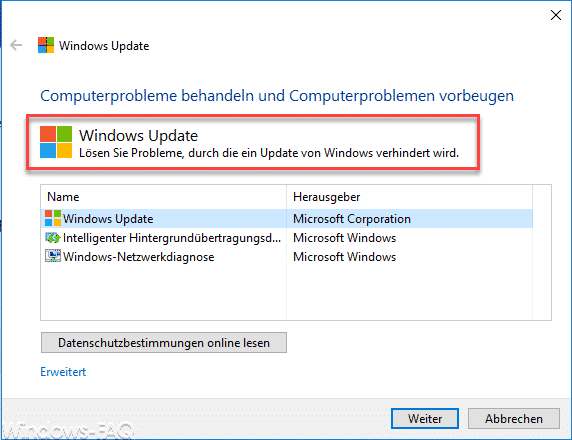
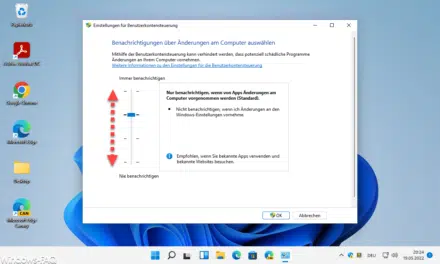





Hi,
Ich habe einen Benutzer über die Einstellungsapp gelöscht und auch die dazugehörigen Daten. Im internen Speicher wird mir jedoch immer noch die Daten des Benutzer angezeigt. Löschen kann ich diese ebenfalls nicht. Wie kann ich diese Daten nun von meinem PC bekommen?