Wenn Ihr Euch an Eurem PC anmeldet, wird in der Regel nur ein einfach dargestelltes Männchen als Windows Profilbild angezeigt. Dieses Standard Windows Profilbild sieht standardmäßig wie folgt aus.
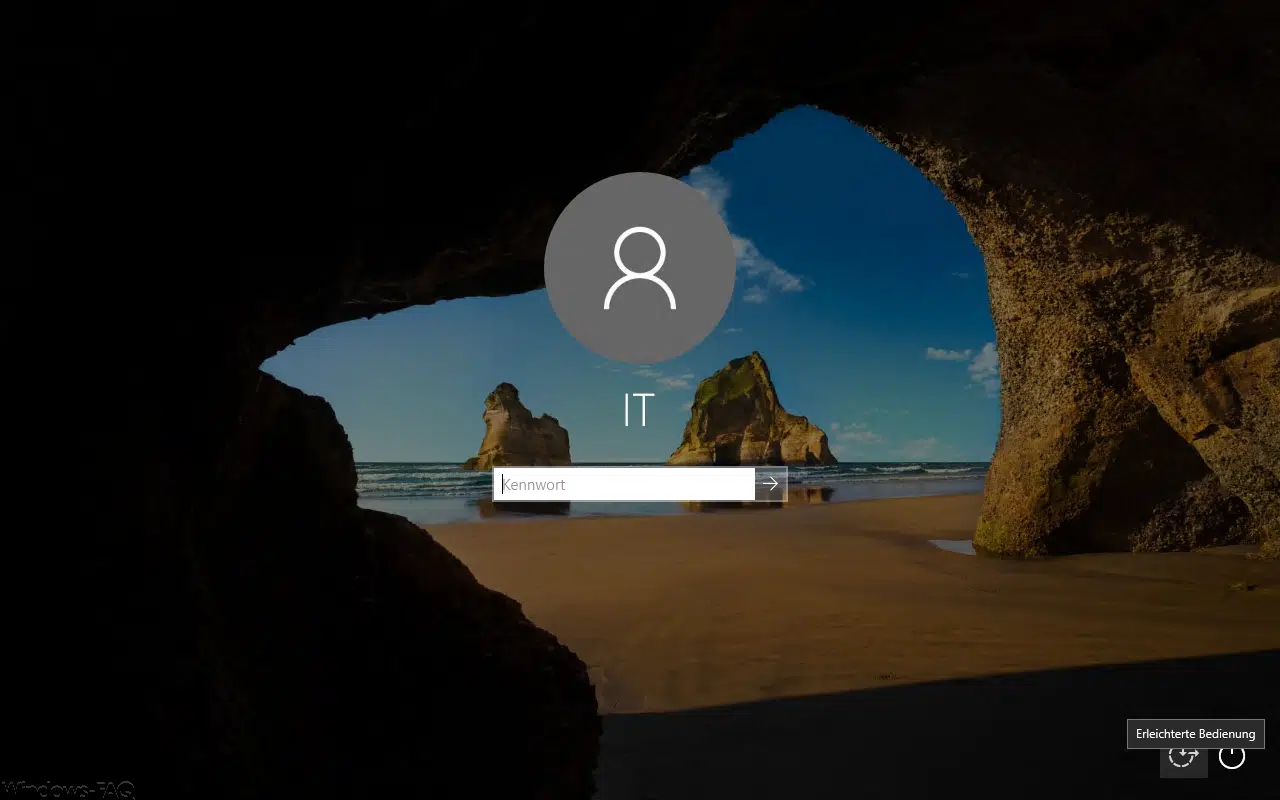
Deswegen haben viele Windows 10 Anwender den Wunsch, ein eigenes Profilbild für Ihre Windows Anmeldung zu hinterlegen. Dies ist sehr einfach möglich, wenn Ihr folgende Anleitung befolgt.
Eigenes Windows Profilbild einstellen
Um ein eigenes Windows Profilbild zu hinterlegen, müsst Ihr Euch zunächst am Windows 10 System anmelden und anschließend das Windows 10 Startmenü aufrufen. Dort findet Ihr dann ebenfalls wieder das Standard-Profilbild ganz links in der Spalte. Wir haben Euch dies auf der nachfolgenden Abbildung entsprechend markiert. Dieses Profilbild müsst Ihr dann allerdings mit
der rechten Maustaste
anklicken, damit ein weiteres kleines Menü erscheint.
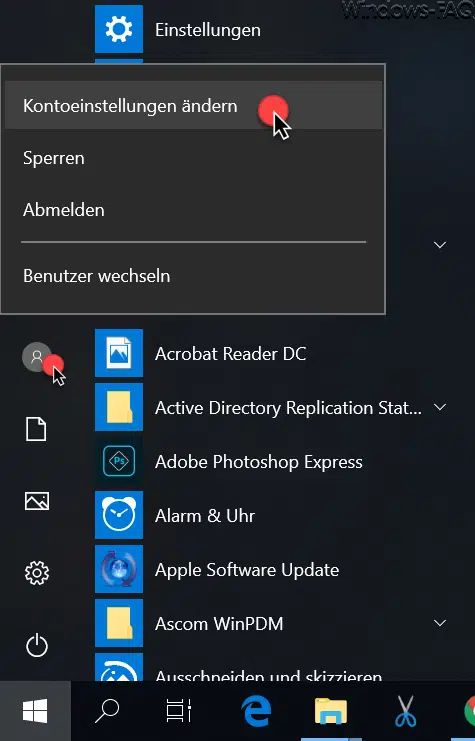
Hier ist dann der folgende Punkt auszuwählen
Kontoeinstellungen ändern
Anschließend wird die Windows 10 Einstellungsapp gestartet und automatisch in den Bereich
Konten (Konten, E-Mail, Arbeit, andere Kontakte, Synchronisierung)
gewechselt und Ihr seht gleich das Standard-Profilbild.
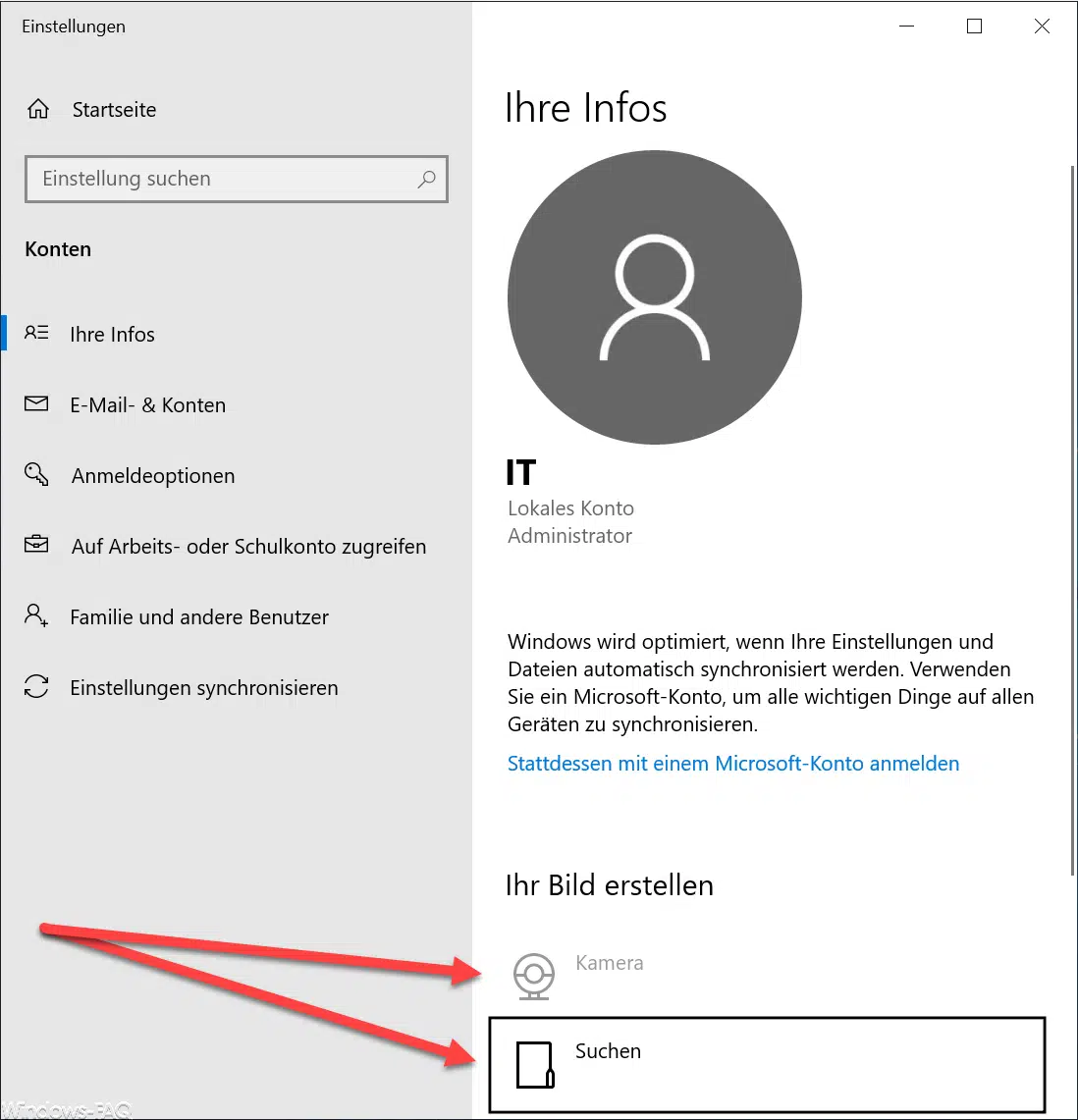
Hier stehen Euch nun 2 Möglichkeiten zur Verfügung, wie Ihr ein Windows Profilbild hinterlegen möchtet.
- Profilbild per Kamera aufnehmen
- Profilbild suchen
Solltet Ihr eine Kamera an Eurem PC angeschlossen haben oder Euer Notebook bzw. Tablet über eine integrierte Kamera verfügen, so könnt Ihr über „Kamera“ ein Bild aufnehmen und dieses als Windows Profilkontobild einstellen.
Aber Ihr könnt auch über „Suchen“ nach einer JPG oder PNG Datei suchen und somit eine bereits vorhandene Datei als Konto Profilbild hinterlegen. In unserem Fall haben wir einen Teil unseres Logos als Profilbild (PNG-Datei) ausgewählt und als Windows 10 Profilbild hinterlegt.
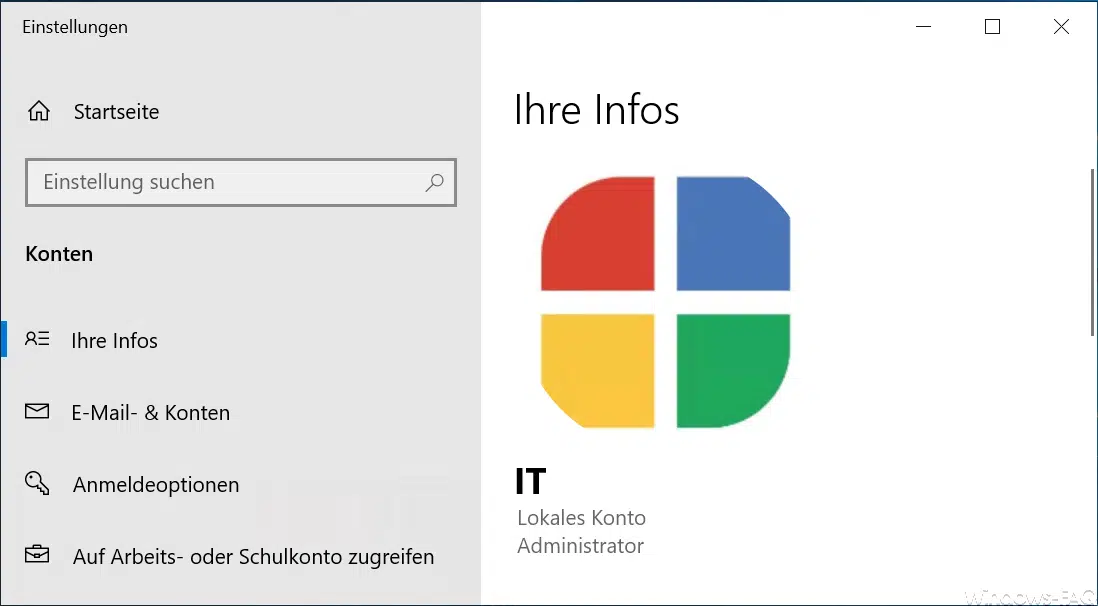
Anschließend könnt Ihr prüfen, wie dieses Profilbild dann im Anmeldebildschirm wirkt. In unserem Fall sieht es dann wie folgt aus.
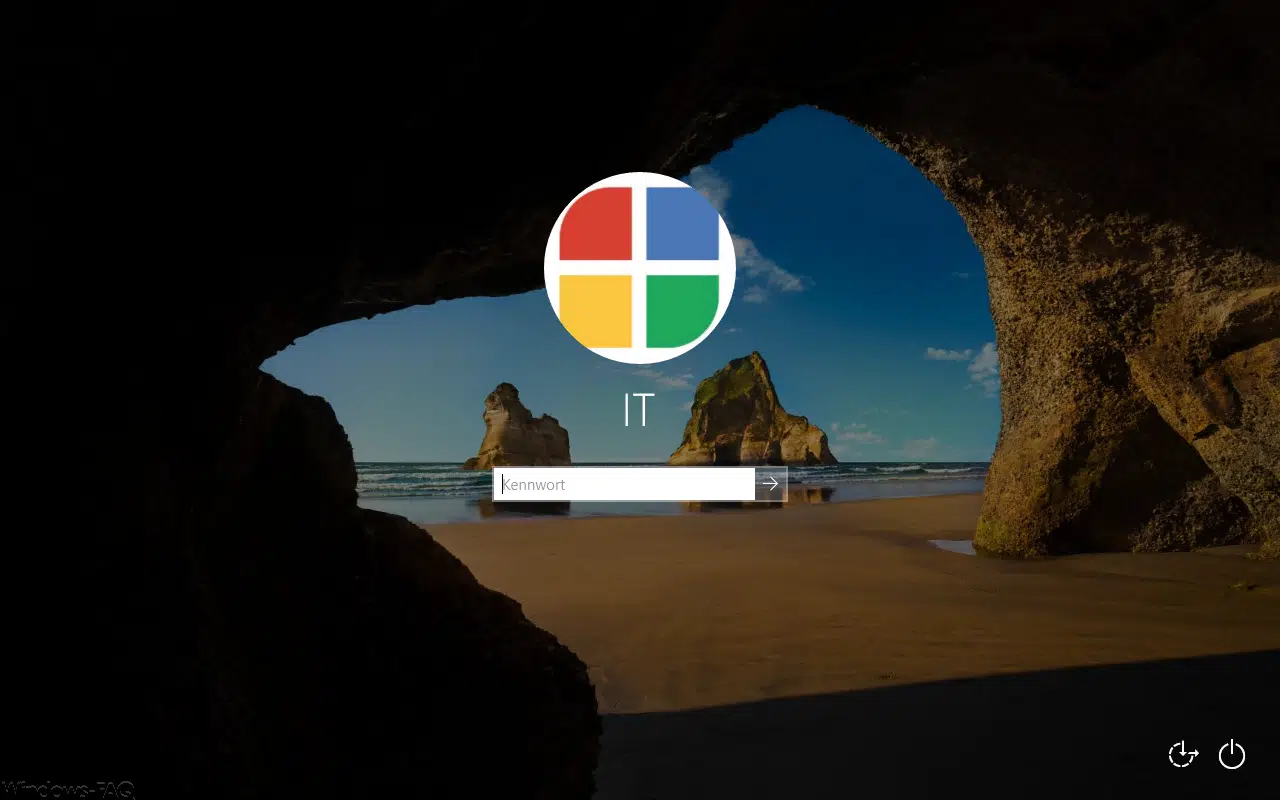
Um ein optimales Ergebnis zu erzielen ist evtl. es Ausprobieren angesagt, aber letztendlich sieht die Anmeldung nun mit einem personalisierten Profilbild doch wesentlich schöner aus.
Abschließend haben wir Euch noch weitere Beiträge rund um das Thema „Windows Profile“ ausgeführt.
– AD Userkonten auflisten die einen Profilpfad eingetragen haben
– Inaktive Benutzerprofile nach einer bestimmten Anzahl Tage automatisch löschen
– Nur lokale Benutzerprofile zulassen
– Windows User Profile in der Registry löschen
– Roaming Profiles Versionen – .V6 seit Windows 10 Anniversary
– Windows Profil Fehlermeldung „Die Anmeldung des Dienstes „Benutzerprofildienst“ ist fehlgeschlagen.“
– Servergespeicherte Profile auf Fileserver vorhanden (ohne Anmeldung)
– Die Anmeldung des Dienstes „Benutzerprofildienst“ ist fehlgeschlagen
– Profil Fehlermeldung „Sie wurden mit einem temporären Profil angemeldet.“
– Sicherheits Berechtigungen von servergespeicherten Profil Verzeichnissen korrekt setzen
– Profil Verzeichnisse ohne Berechtigung kopieren
– Windows Gastkonto umbenennen per GPO
– Windows Benutzerprofildienst
– Windows Benutzername ändern


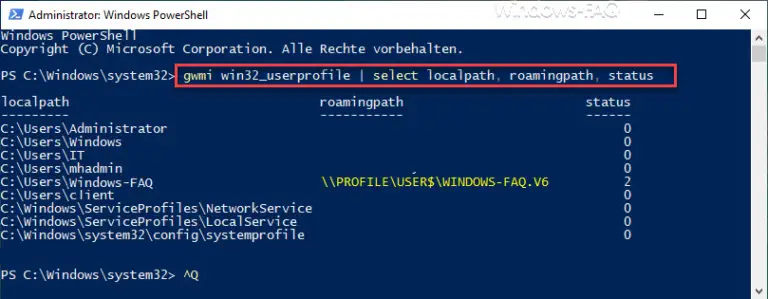
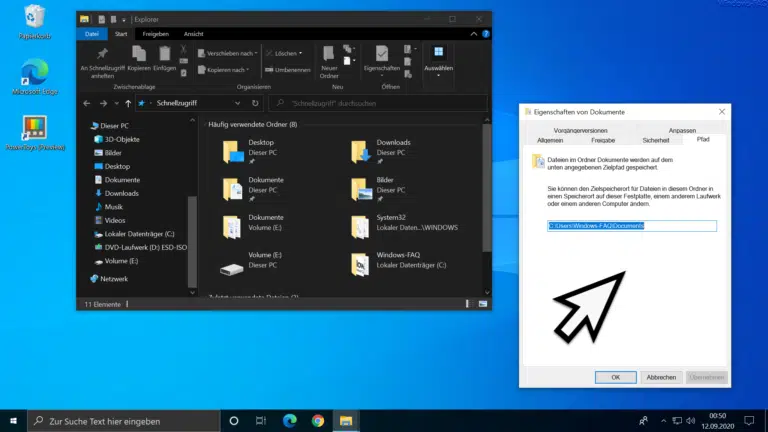
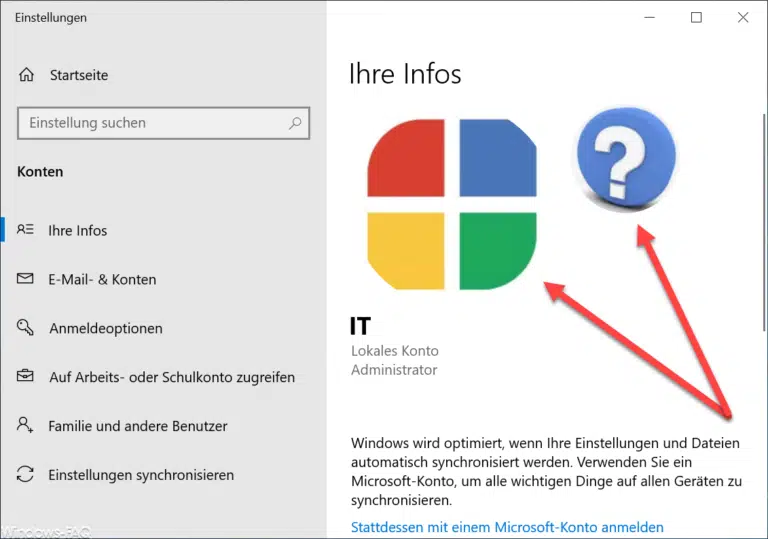
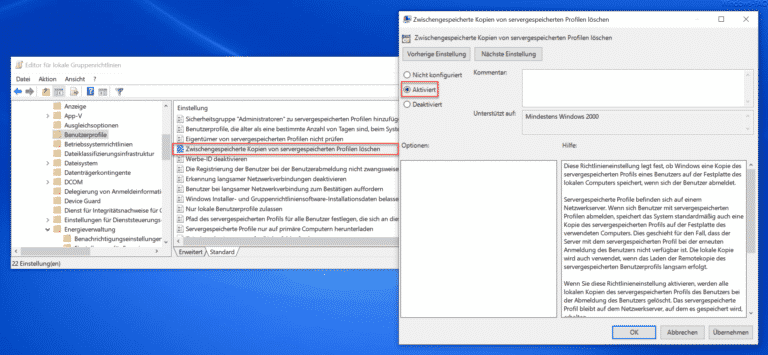
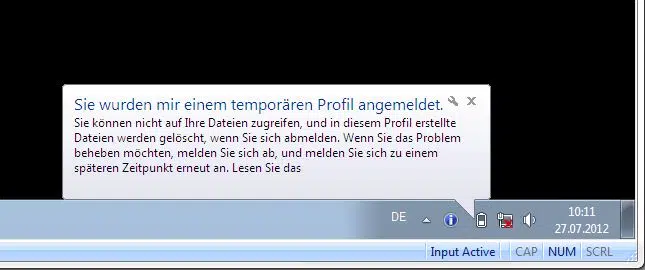
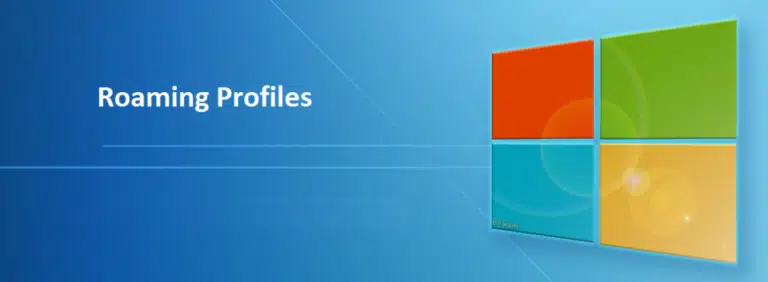
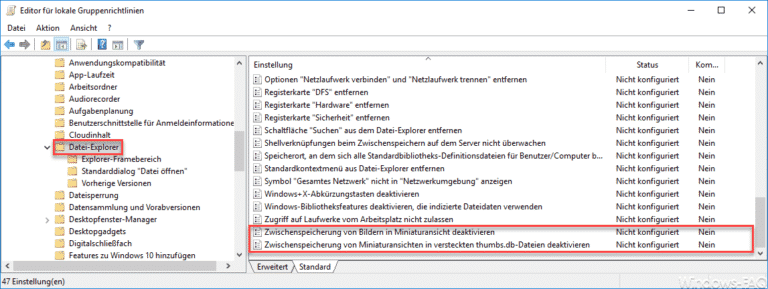
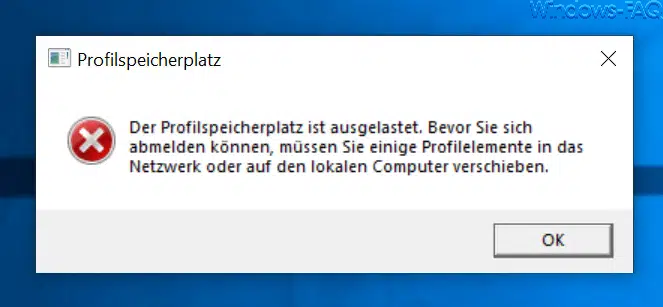
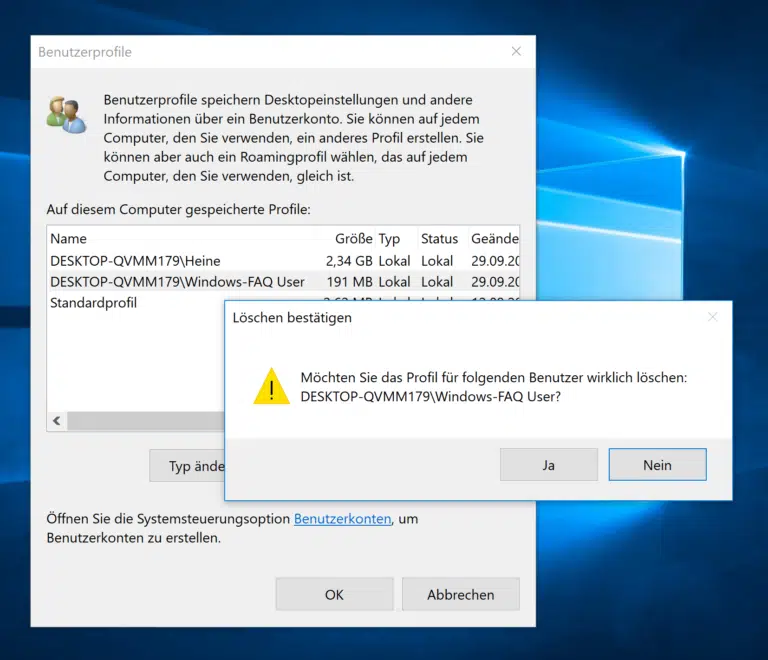

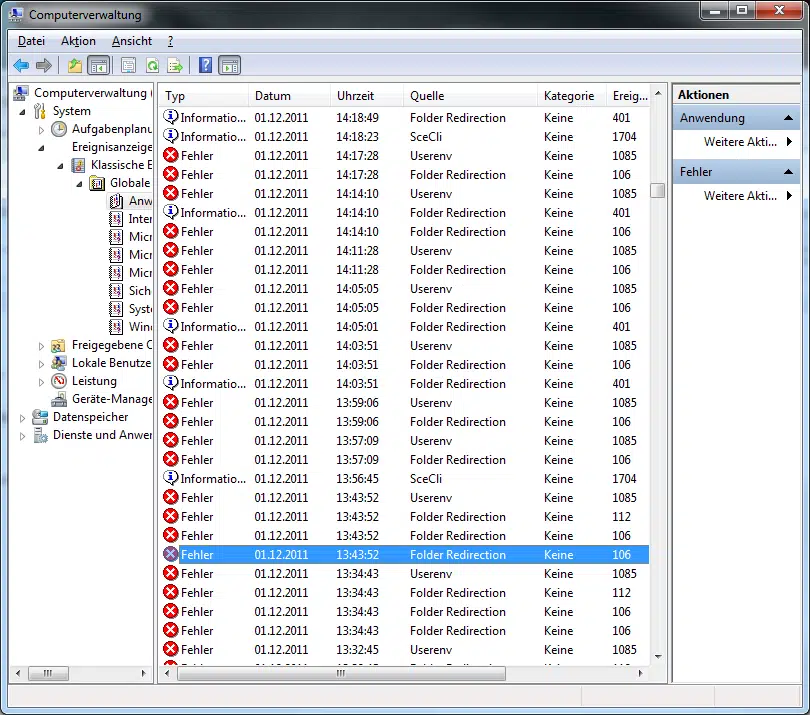




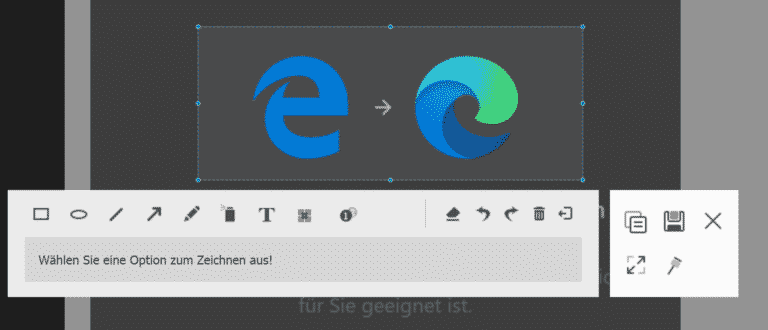
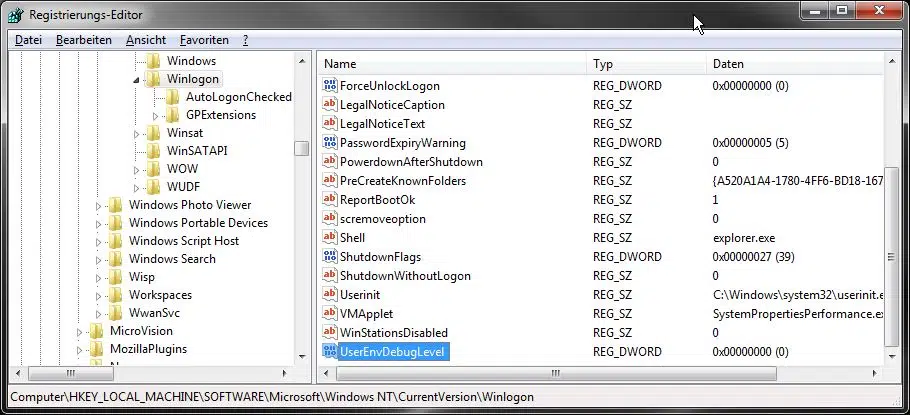

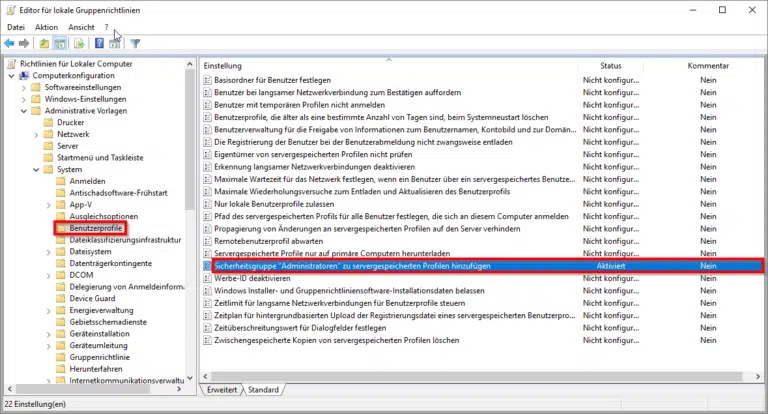
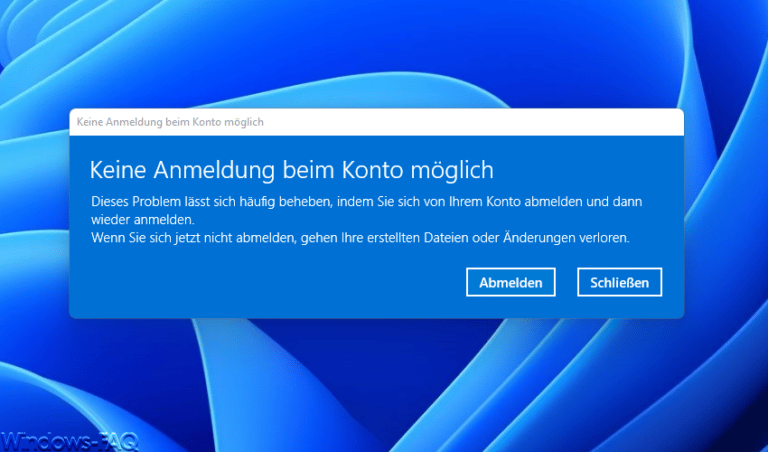


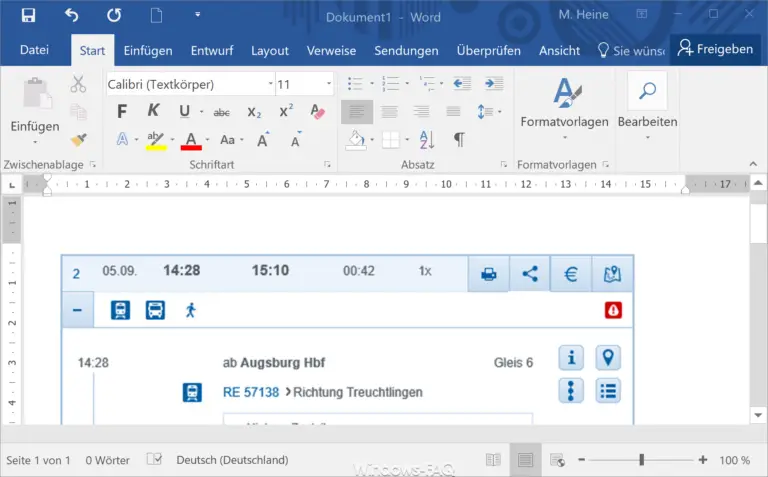

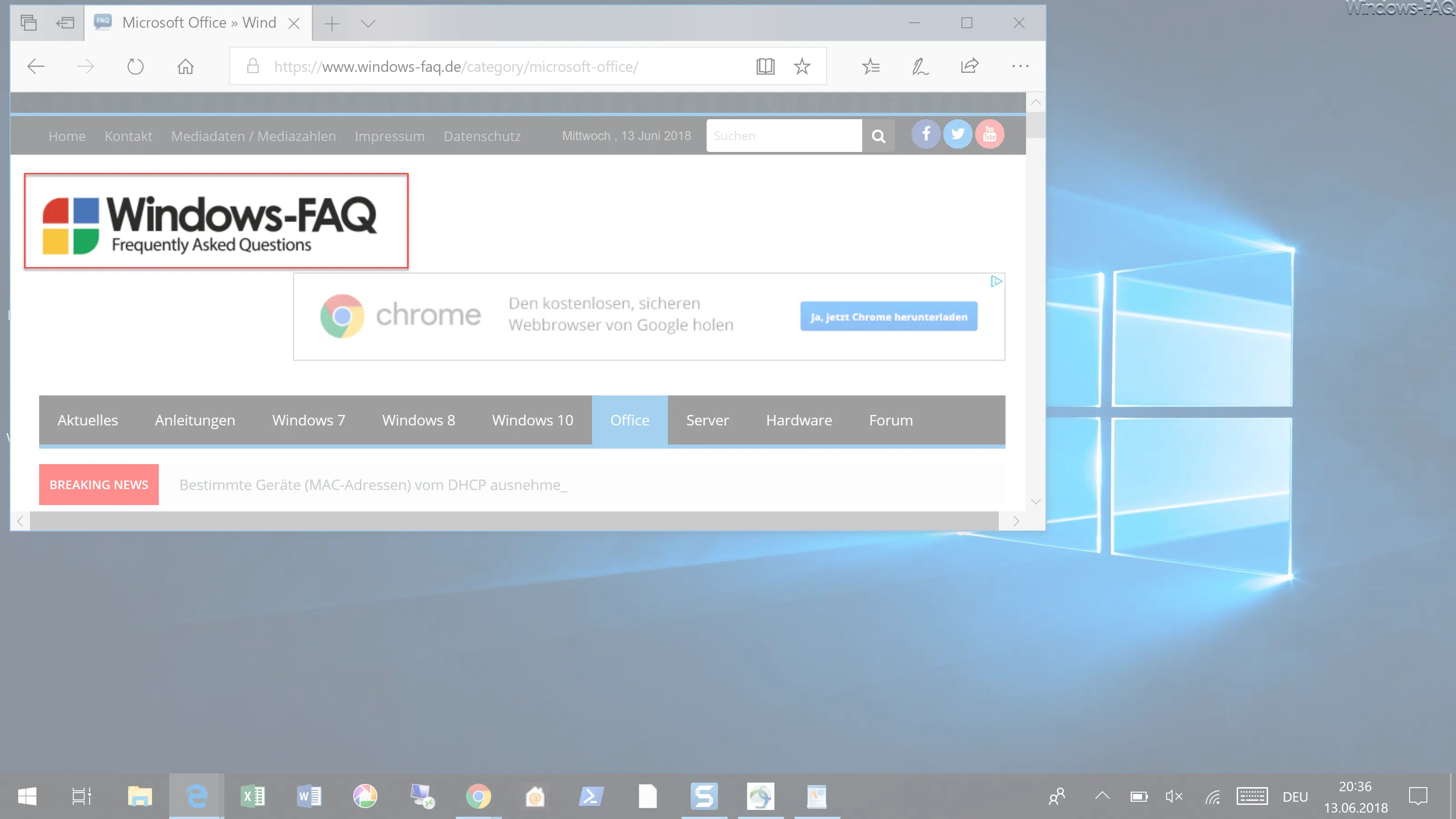
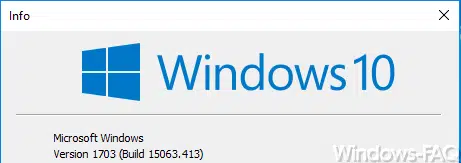





Neueste Kommentare