Die Hyper-V Virtualisierungslösung von Microsoft funktioniert ja bekanntlicherweise auch unter Windows 10. Damit seit Ihr in der Lage, unter Windows 10 virtuelle Computer anzulegen und verschiedenste VMs mit unterschiedlichen Betriebssystemen und Anwendungsprogrammen zu installieren und zu nutzen.
Standardmäßig werden die Daten der erzeugten bzw. neu erstellten VMs in folgenden Ordner abgelegt.
Virtuelle Computer: C:\ProgramData\Microsoft\Windows\Hyper-V
Virtuelle Festplatten: C:\Users\Public\Documents\Hyper-V\Virtual Hard Disks
Hier nachfolgend haben wir einmal die beiden Verzeichnisinhalte der beiden Ordner exemplarisch dargestellt.
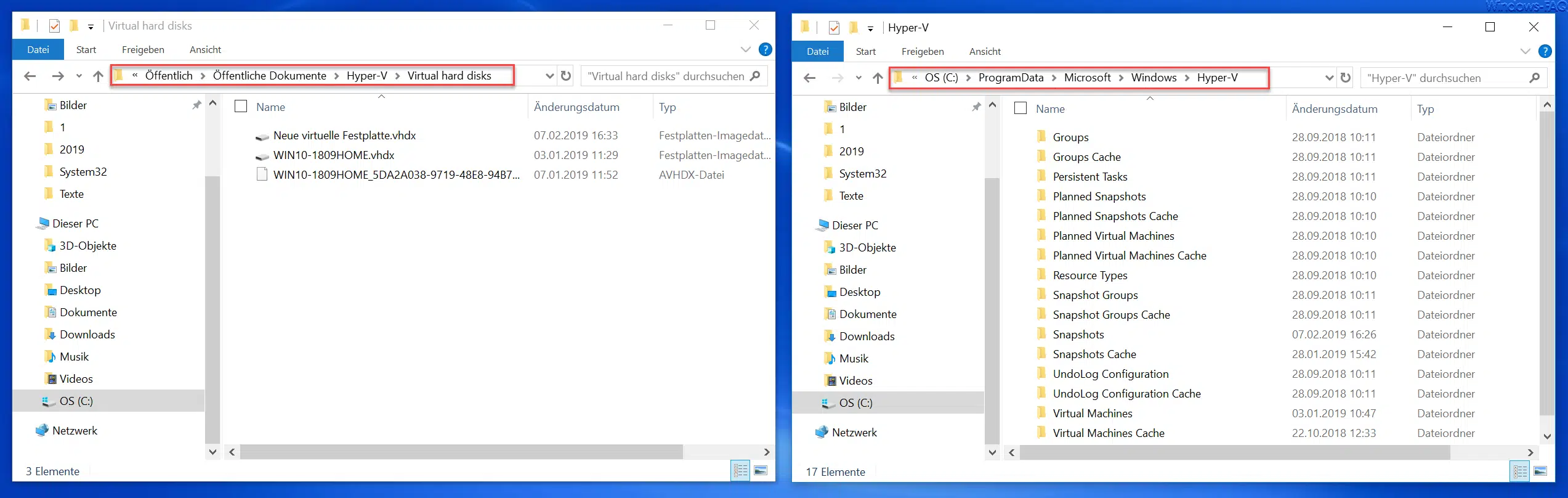
In dem Ordner „Virtual hard Disks“ werden die VHD bzw. VHDX Dateien abgelegt, im Ordner für die virtuellen Festplatten gibt es eine umfangreiche Ordnerstruktur. Hier sind die folgenden Ordner vorhanden.
- Groups
- Groups Cache
- Persistent Tasks
- Planned Snapshots
- Planned Snapshots Cacne
- Planned Virtual Maschines
- Planned Virtual Maschines Cache
- Resource Types
- Snapshot Groups
- Snapshot Groups Cache
- Snapshots
- Shapshots Cache
- UndoLog Configuration
- UndoLog Configuration Cache
- Virtual Maschines
- Virtual Maschines Cache
Nun kann es durchaus sinnvoll sein, die Speicherorte der VHDX Dateien und der Hyper-V Konfigurationsdateien nach eigenen Wünschen anzupassen. Dies funktioniert wie folgt.
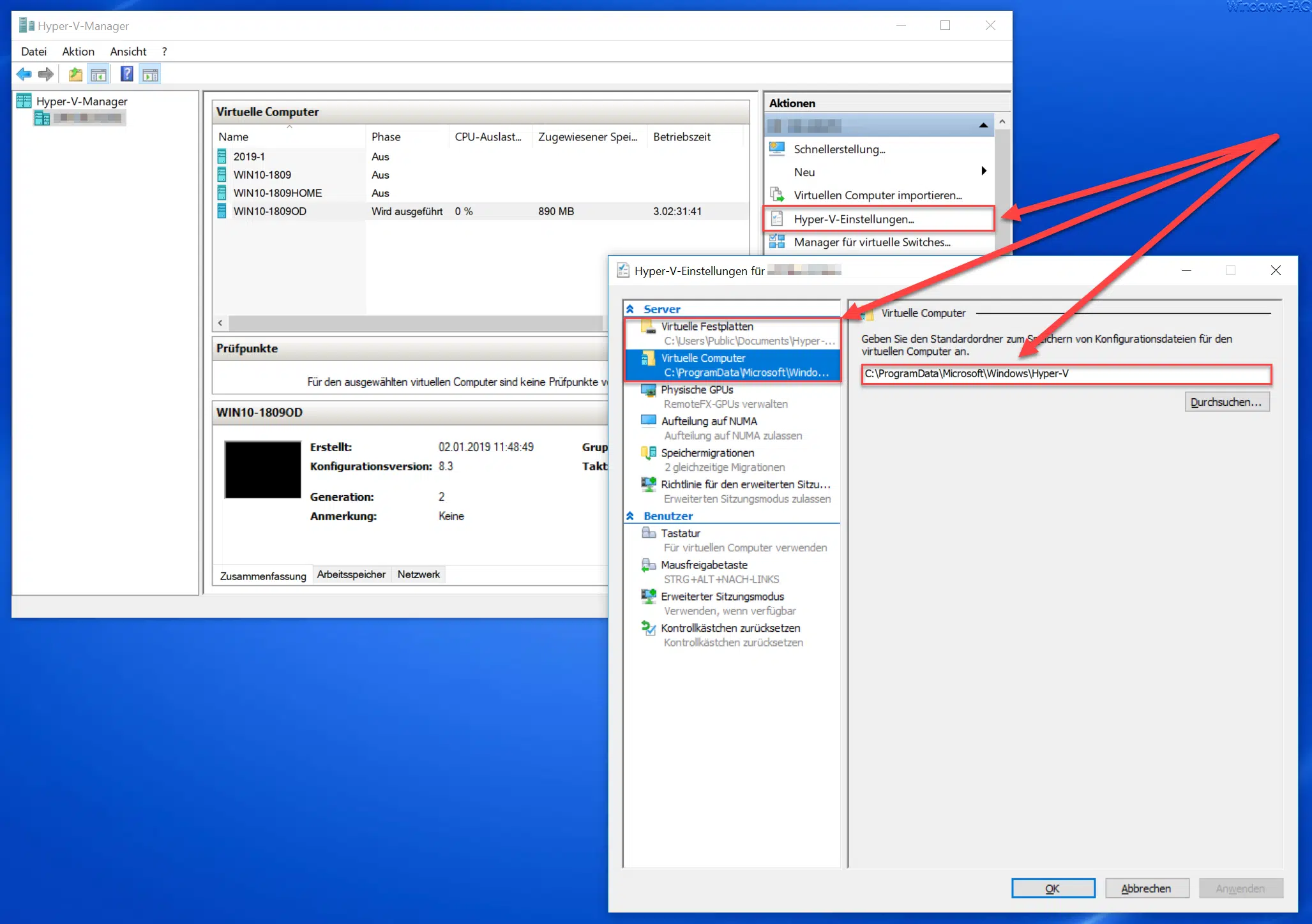
Im Hyper-V Manager findet Ihr auf der rechten Seite die folgende Option:
Hyper-V Einstellungen
In den Einstellungen sind gleich die ersten beiden Optionen zuständig für die Speicherung der VM-Daten.
Virtuelle Festplatten (Pfad bestimmt die Speicherung der VHDX-Dateien)
Virtuelle Computer (Pfad bestimmt die Speicherung der Hyper-V Konfigurationsdateien)
Nachdem Ihr die Hyper-V Speicherorte angepasst habt, werden allerdings bereits vorhandene VMs nicht umgezogen. Diese geänderten Hyper-V Einstellungen greifen erst bei der Neuanlage von virtuellen Maschinen.
Abschließend haben wir Euch hier weitere Beiträge zum Thema „Hyper-V“ aufgelistet.
– Hyper-V Informationen zu einer VM abrufen per PowerShell
– Desktop-Verknüpfungen zu Hyper-V VMs erstellen
– Aktivieren des erweiterten Sitzungsmodus bei Hyper-V VM´s
– Hyper-V bei Windows 10 installieren
– Hyper-V Anwendungsfehler beim Start einer kopierten VM
– Windows Kennwort einer Hyper-V VM zurücksetzen
– Hyper-V Manager VMMS Dienst stoppen bzw. starten
– Versionen der Hyper-V Integrationsdienste abfragen
– Hyper-V VM´s Generation 1 in Generation 2 umwandeln
– Probleme bei Hyper-V Replikation auf iSCSI Volume
– Microsoft Hyper-V Versionsnummern (Integrationsdienste) Übersicht
– Hyper-V Windows 11

























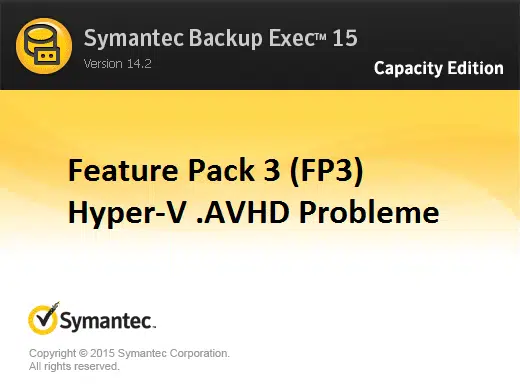
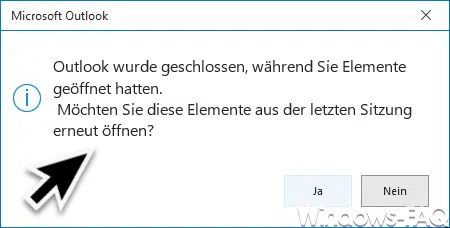
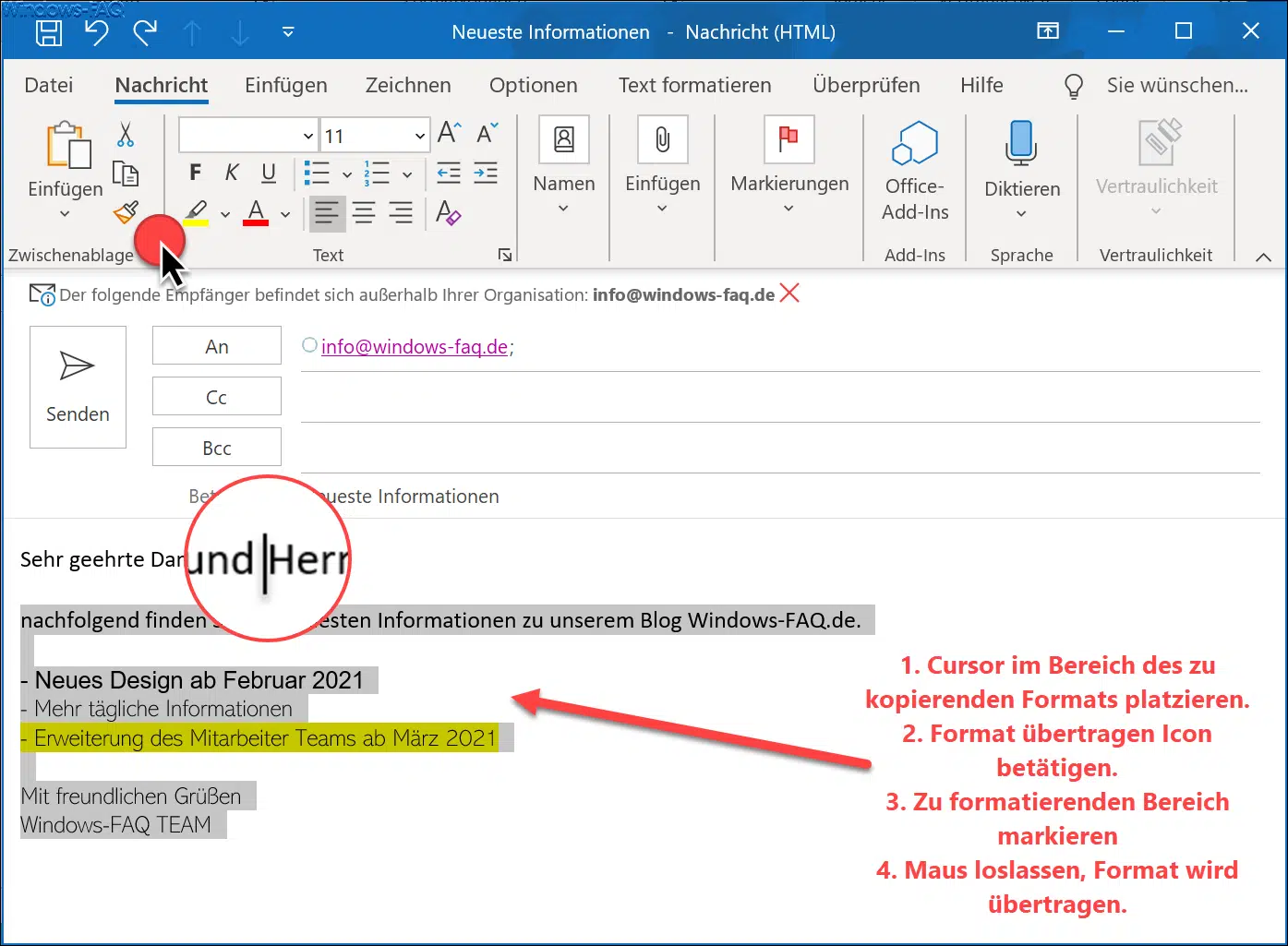

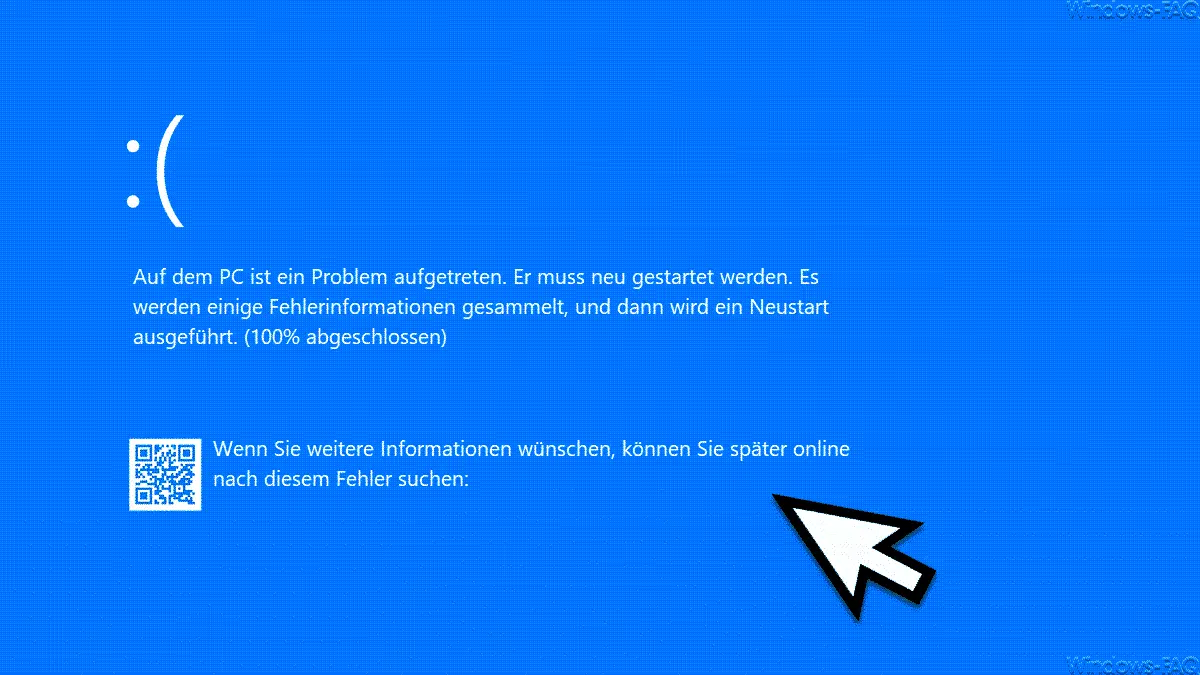




Neueste Kommentare