Bei Windows Version vor Windows 10 war es relativ einfach, die Reihenfolge bzw. Prioriät der Netzwerkverbindungen festzulegen, wenn ein Windows PC mehr als eine Netzwerkverbindung hatte. Dazu wurde früher die Netzwerkverwaltung über
NCPA.CPL
aufgerufen, die ALT-Taste einfach gedrückt und über „Erweitert“ den Punkt
Erweiterte Einstellungen…
aufrufen.
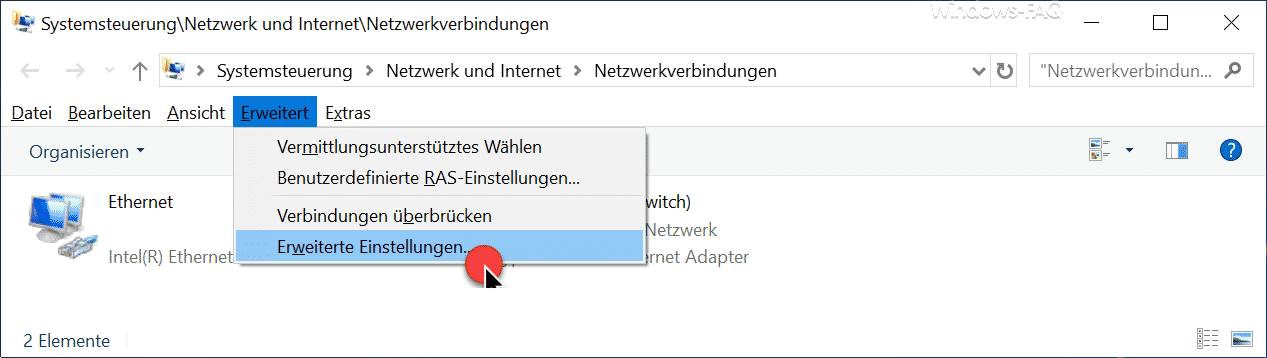
Anschließend seht Ihr folgendes Fenster, indem Ihr den Reiter „Anbieterreihenfolge“ seht. Warum auch immer ist hier der altbekannte Reiter „Adapter und Bindungen“ verschwunden.

Somit ist es unter Windows 10 hier nicht mehr möglich, die Reihenfolge der Netzwerkverbindungen einzustellen. Weshalb Microsoft diese Funktion hier entfernt hat, konnten wir leider nicht in Erfahrung bringen.
Priorität der Netzwerkverbindungen unter Windows 10
Es gibt es aber eine andere Möglichkeit, diese Priorität der Netzwerkverbindungen festzulegen. Dies ist möglich über die Metrik der Netzwerkverbindungen. Dazu ruft Ihr folgendes auf.
Eigenschaften der Netzwerkverbindung / Internetprotokoll, Version 4 (TCP/IPv4) / Eigenschaften / Erweitert
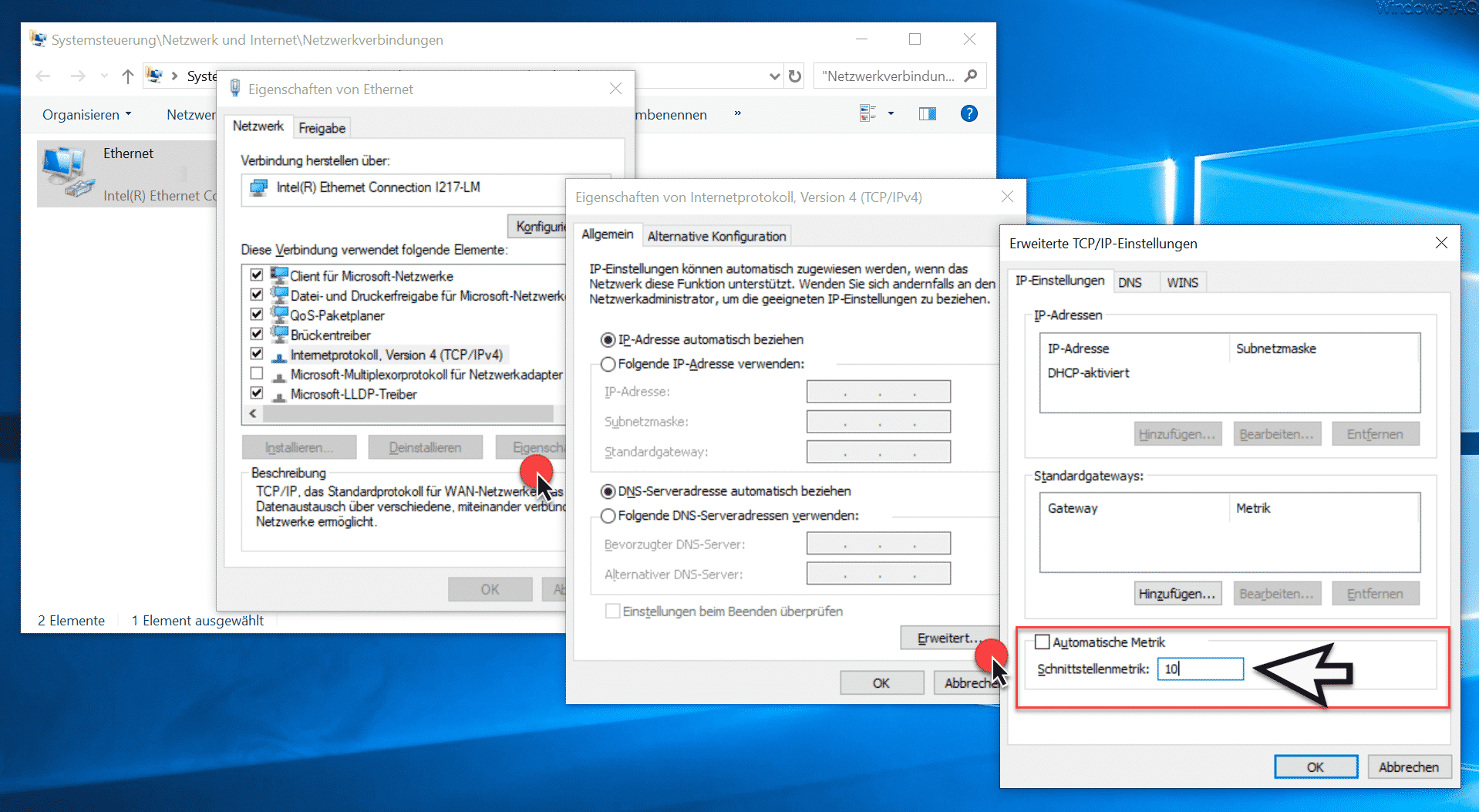
Hier seht Ihr nun ganz unten in den „erweiterten TCP/IP Einstellungen“ die
automatische Metrik.
Standardmäßig ist diese Option aktiv, sodass Windows 10 die Prioritäten (Metrik) der Netzwerkverbindungen steuert. Wenn Ihr den Haken entfernt, könnt Ihr über den Wert im Feld
Schnittstellenmetrik
die Priorität steuern. Am besten Ihr verwendet 10er Schritte für die Metrik-Werte, je niediger der Wert, desto höher ist die Priorität.
Beispiel:
Metrik 10: LAN1 Verbindung (Priorisiert)
Metrik 20: LAN2 Verbindung
Somit hab Ihr über diese Metrikwerte die Möglichkeit, unter Windows 10 die Netzwerkverbindungen zu priorisieren und so einzustellen, wie Ihr möchtet. Die Änderungen werden übrigens sofort nach Bestätigen der Änderungen durch „OK“ aktiv.
Hier nachfolgend haben wir Euch noch weitere Beiträge rund um das Thema „Netzwerk“ aufgelistet.
– Anzeige der vorhandenen Netzwerk Freigaben
– Lokalen Ordner als Netzwerklaufwerk verbinden
– Netzwerk Adapter unter Windows deaktivieren
– Netzwerkdrucker bei Windows 10 verbinden
– Beim Neustarten des Computers und bei der Anmeldung immer auf das Netzwerk warten
– Netzwerk Symbol aus Windows 10 Taskleiste entfernen oder einblenden
– Ethernet Netzwerkverbindung und WLAN Verbindung bei Windows 10 auf getaktet (metered) umstellen
– Netzwerk zurücksetzen bei Windows 10
– Windows Systemfehler 1231 – Die Netzwerkadresse ist nicht erreichbar
– Netzwerkprobleme feststellen – Nur Ping Aussetzer protokollieren – Pingtest.bat
– Netzwerk-Inventarisierung
– Teaming von Netzwerkadaptern
– Per PowerShell New-PSDrive Netzwerklaufwerke verbinden
– Computer im Netzwerk verstecken
– Netzwerkperformance bei 10GBit Netzwerken
– Netzwerkdrucker ohne Domänenbeitritt nutzen
– Net Use Delete – Trennen von Netzwerkverbindungen



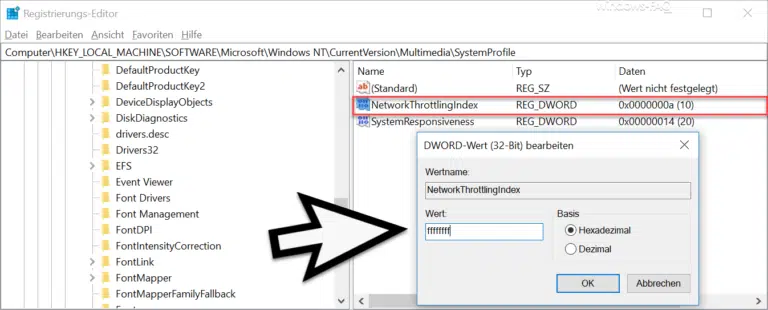

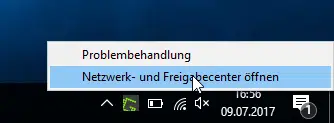
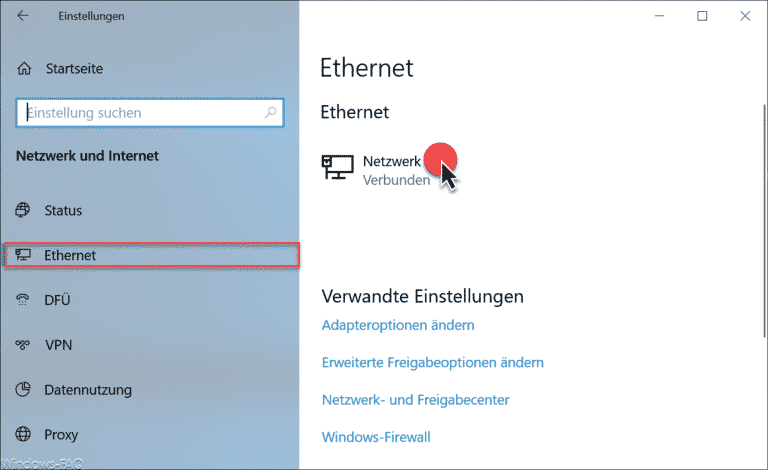





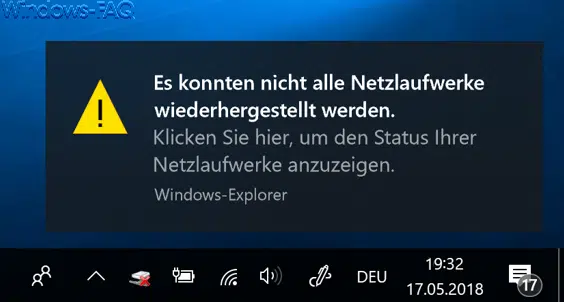
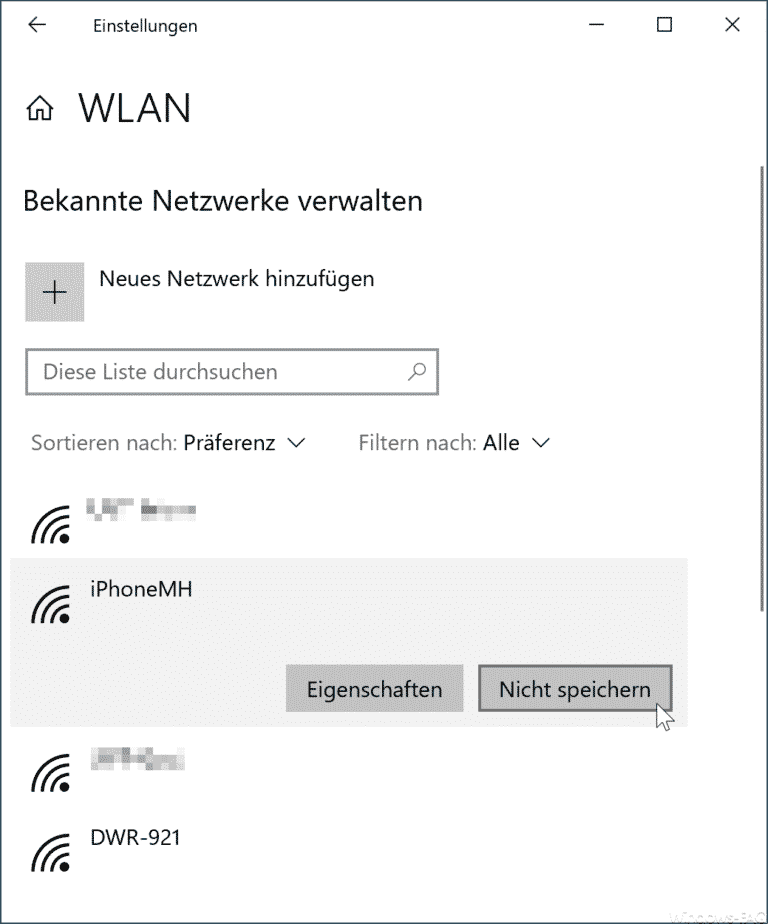
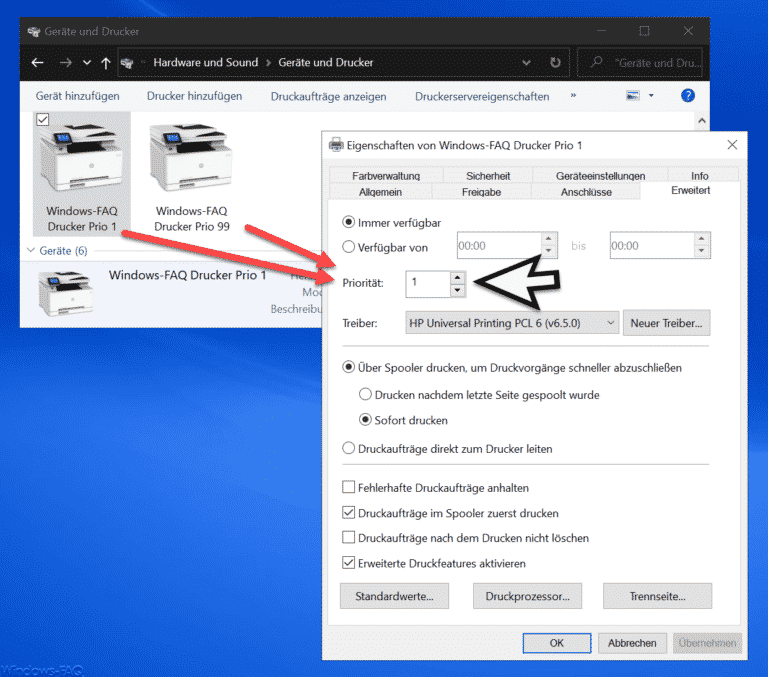







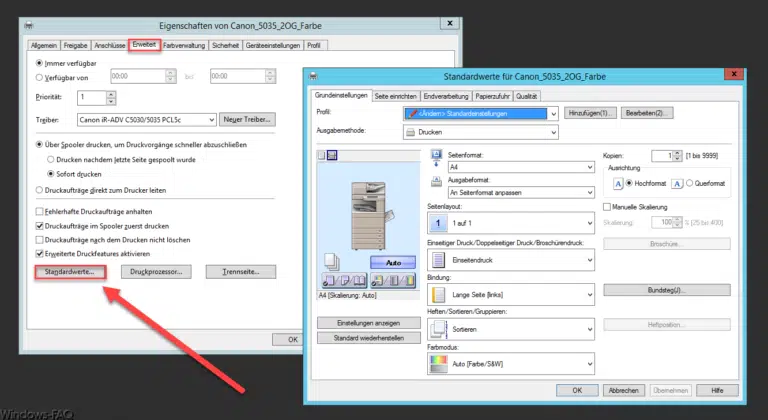
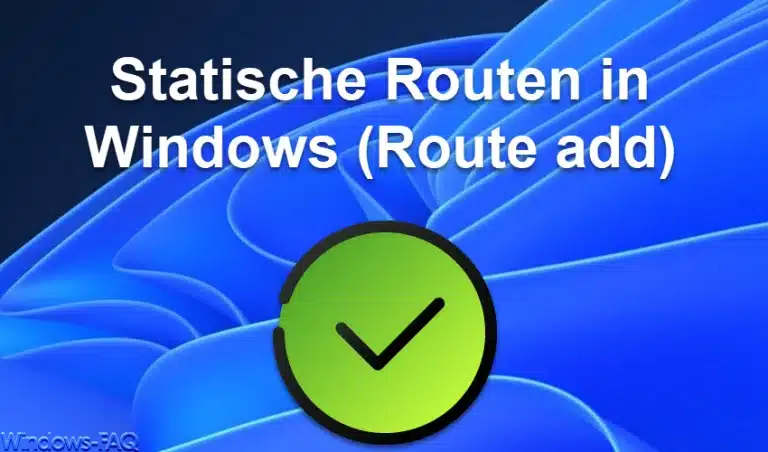

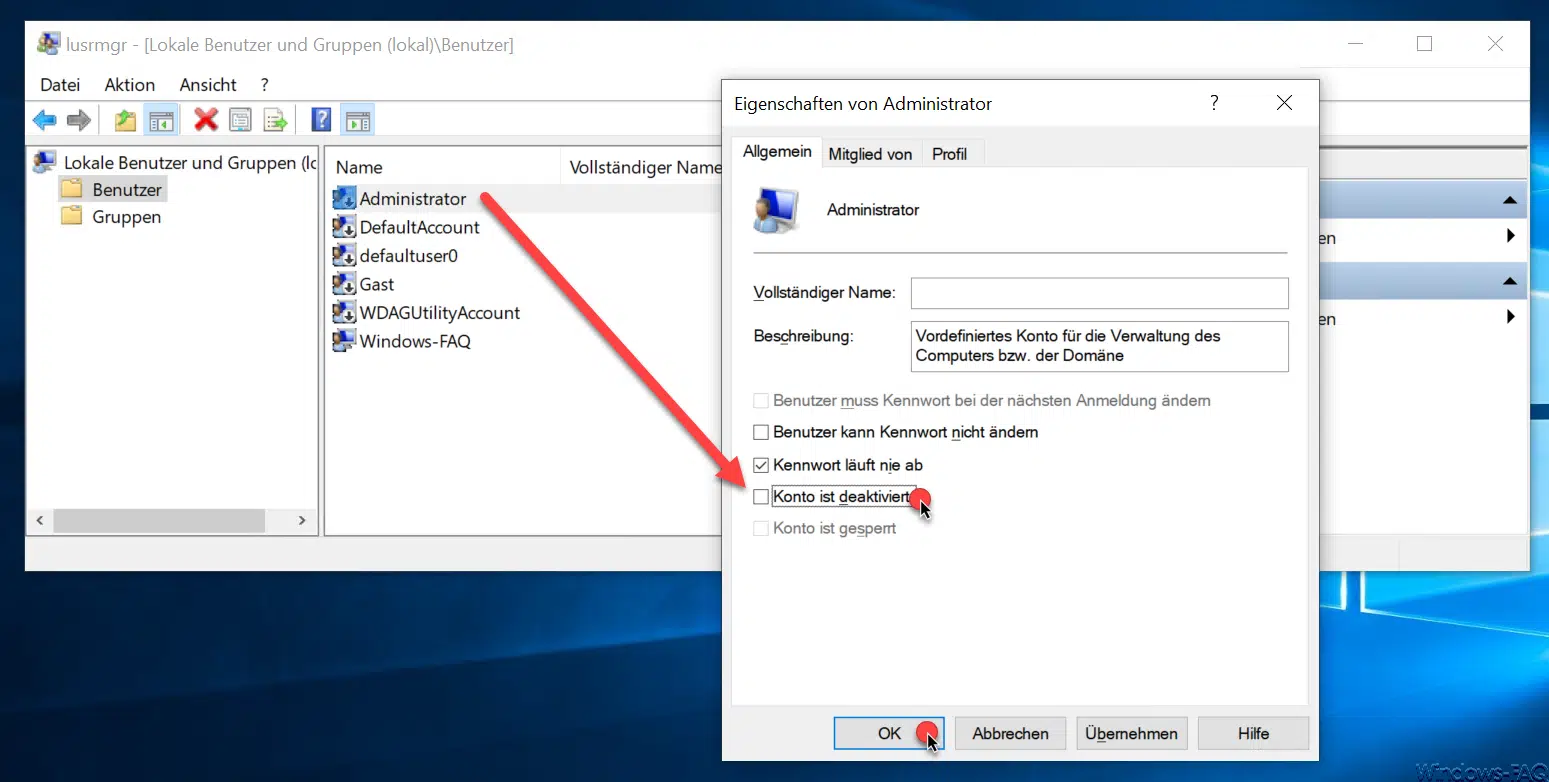

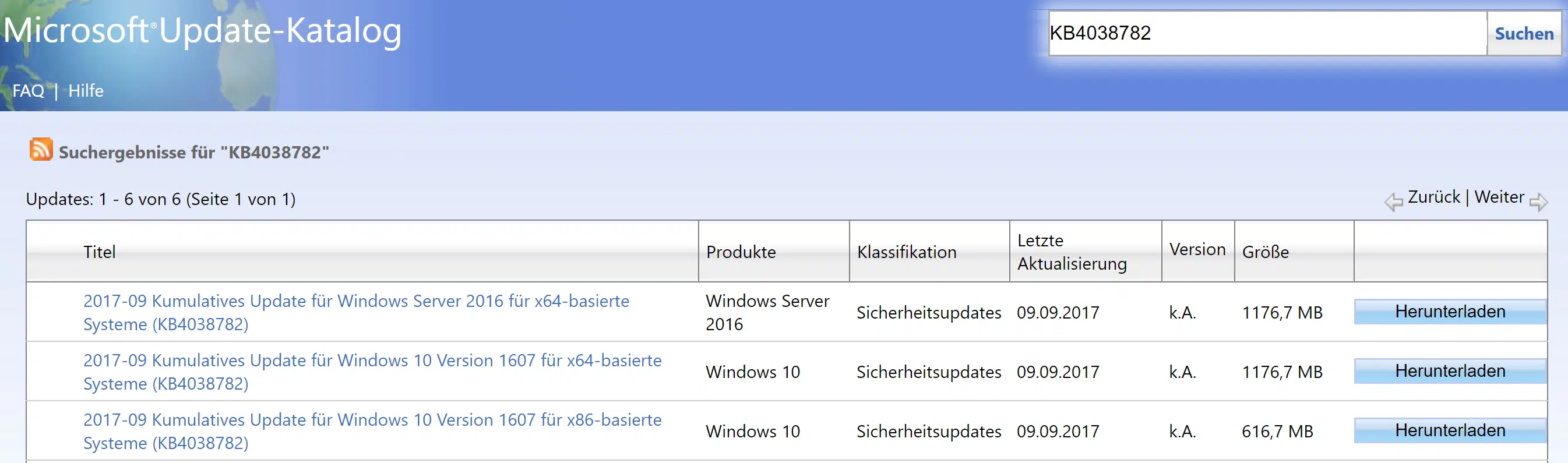





In Windows 10 Home habe ich bei Schnittstellenmetrik die Fehlermeldung „Nur einstellige Zahlen möglich“ erhalten. Habe LAN = 1 und WLAN = 9 setzen können.