Vielleicht kennt Ihr das Problem. An einem PC, an dem ein Anwender angemeldet ist, startet Ihr ein Programm mit Administrativen Rechten. Dies ist über die Funktion „Als Administrator starten“ oder „Als anderer Benutzer ausführen“ möglich.
Nach dem Start des Programms stehen dem Admin dann aber die eingebundenen Netzwerklaufwerke des Users zur Verfügung. Diese gehen durch die UAC (User Account Control – Benutzerkontensteuerung) verloren und werden nicht in den administrativen Account durchgeschleift. Wenn der Administrator auf die gleichen Netzlaufwerke zugreifen möchte, muss er diese erst mappen.
Wir haben Euch dies hier nachfolgend einmal dargestellt. Im linken Fenster seht Ihr ein geöffnetes Notepad und bei den verfügbaren Laufwerken wir das Laufwerk Z: angezeigt. Im rechten Fenster, ebenfalls ein gestartetes Notebook, fehlt das Laufwerk Z:, weil wir hier das Programm als lokaler Administrator gestartet haben.
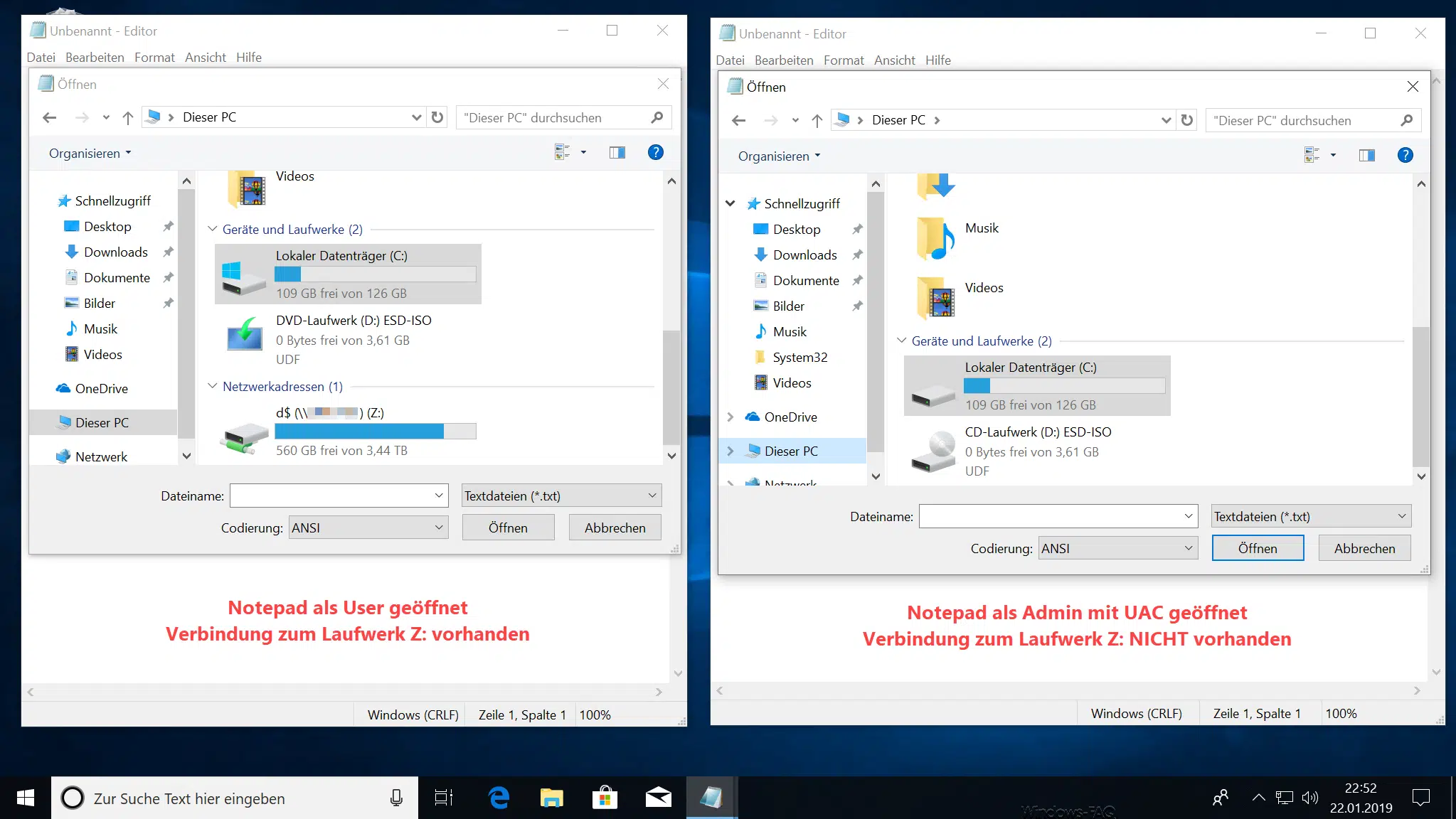
Doch dieses Verhalten lässt sich ändern. Durch eine Registry könnt Ihr Windows anweisen, dass Netzwerkverbindungen auch in Administrativen Accounts mit erweiterten Rechten zur Verfügung stehen.
Netzlaufwerke auch in Admin Account nutzen
Dazu startet Ihr den Windows Registry-Editor „regedit.exe“ und ruft folgenden Zweig auf.
HKEY_LOCAL_MACHINE\SOFTWARE\Microsoft\Windows\CurrentVersion\Policies\System
Hier kommt es auf folgenden Wert an.
EnableLinkedConnections

In der Regel existiert der Wert „EnableLinkedConnections“ nicht. Ihr müsst Ihn als DWORD 32-Bit anlegen und ihm den Wert „1“ zuweisen. Anschließend steht ein Windows Neustart an.
Nun werden die gemappten Netzwerklaufwerke des Users auch im Admin-Account mit erweiterten Rechten angezeigt. Ihr könnt dies natürlich jederzeit wieder rückgängig machen, in dem Ihr einfach den Wert „0“ eintragt oder den gesamten Wert „EnableLinkedConnections“ wieder löscht.
Weiterführende Artikel rund ums Thema „Netzwerk“ findet Ihr auch hier.
– Lokalen Ordner als Netzwerklaufwerk verbinden
– Es konnten nicht alle Netzlaufwerke wiederhergestellt werden …
– Netzwerk Adapter unter Windows deaktivieren
– Netzwerkdrucker bei Windows 10 verbinden
– Beim Neustarten des Computers und bei der Anmeldung immer auf das Netzwerk warten
– Netzwerk Symbol aus Windows 10 Taskleiste entfernen oder einblenden
– Ethernet Netzwerkverbindung und WLAN Verbindung bei Windows 10 auf getaktet (metered) umstellen
– Netzwerk zurücksetzen bei Windows 10
– Windows Systemfehler 1231 – Die Netzwerkadresse ist nicht erreichbar
– Netzwerkprobleme feststellen – Nur Ping Aussetzer protokollieren – Pingtest.bat
– Netzwerk-Inventarisierung
– Teaming von Netzwerkadaptern
– Computer im Netzwerk verstecken
– Netzwerkdrucker ohne Domänenbeitritt nutzen



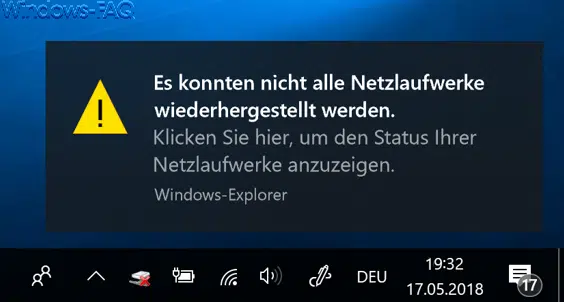


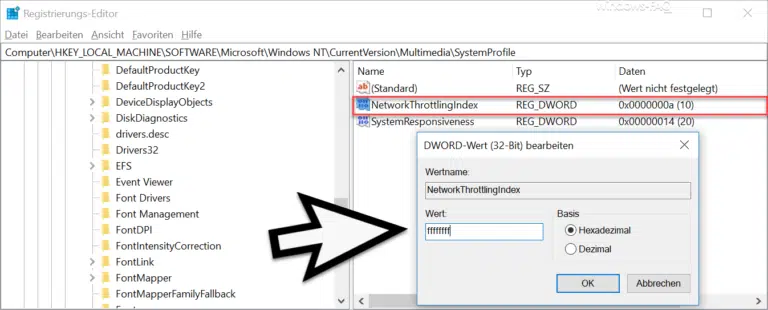



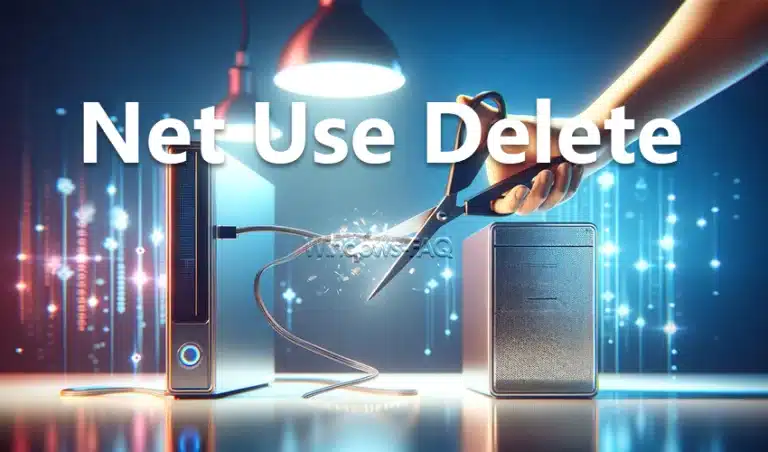


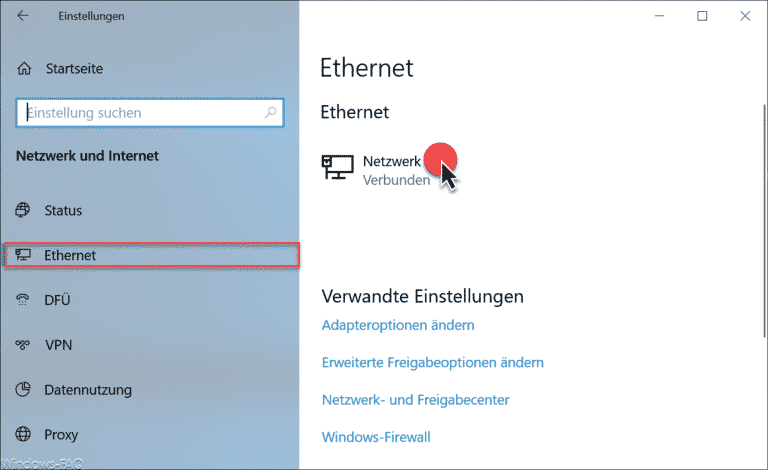
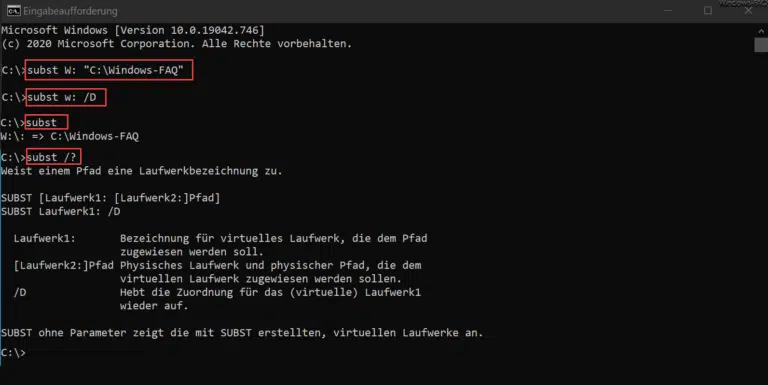
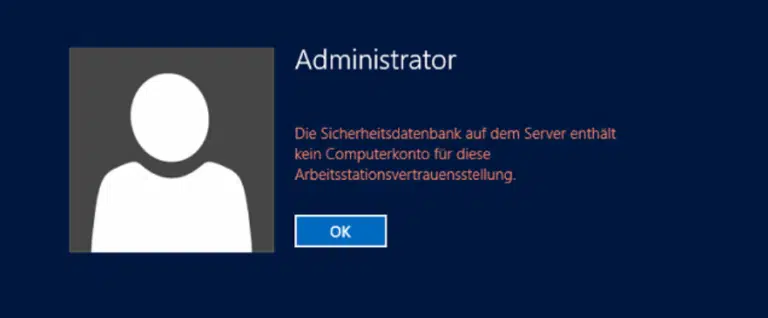

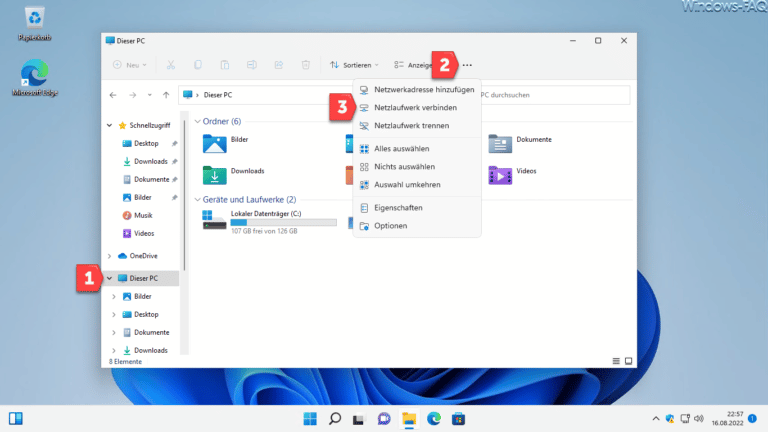

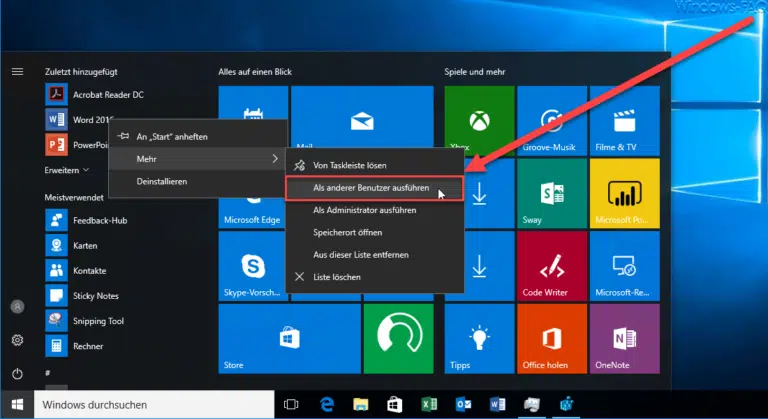
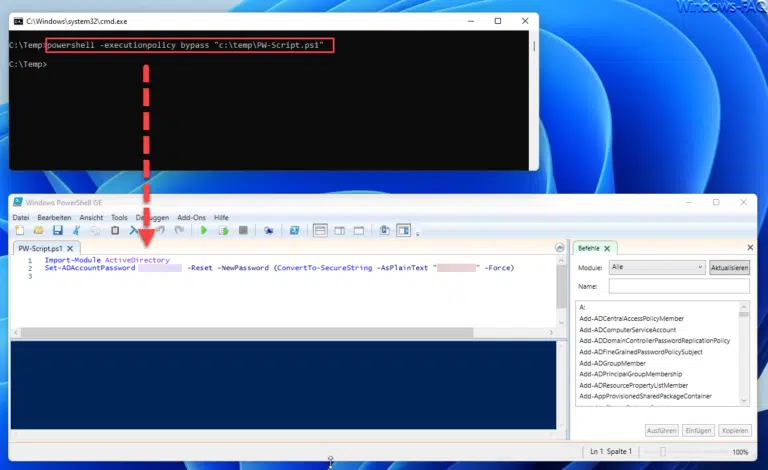
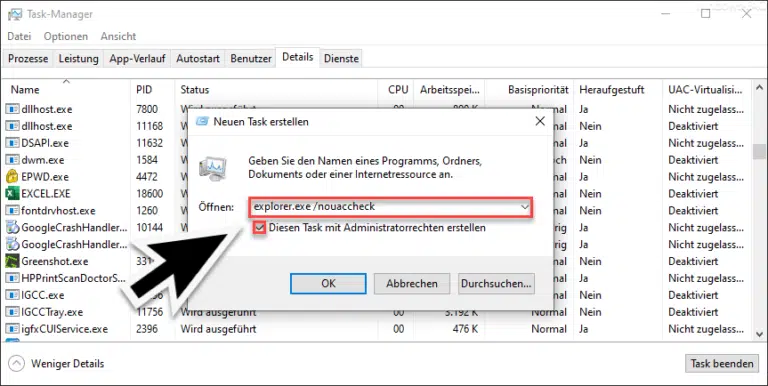
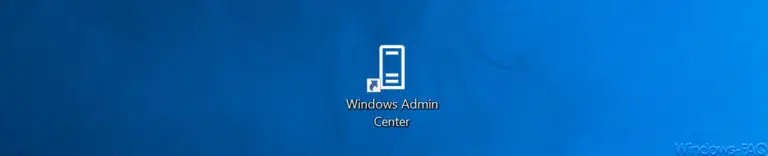
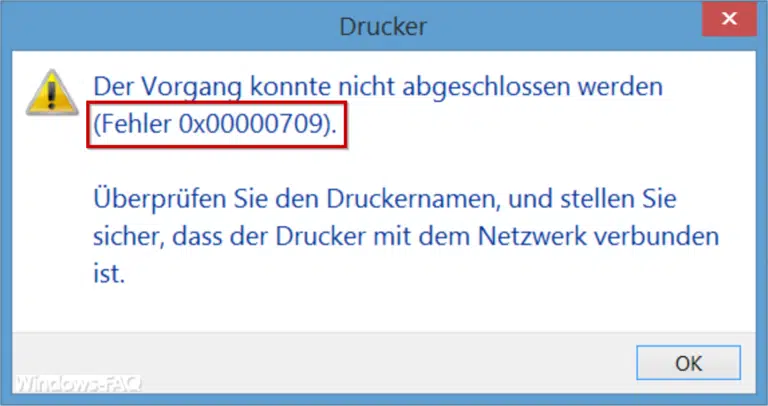
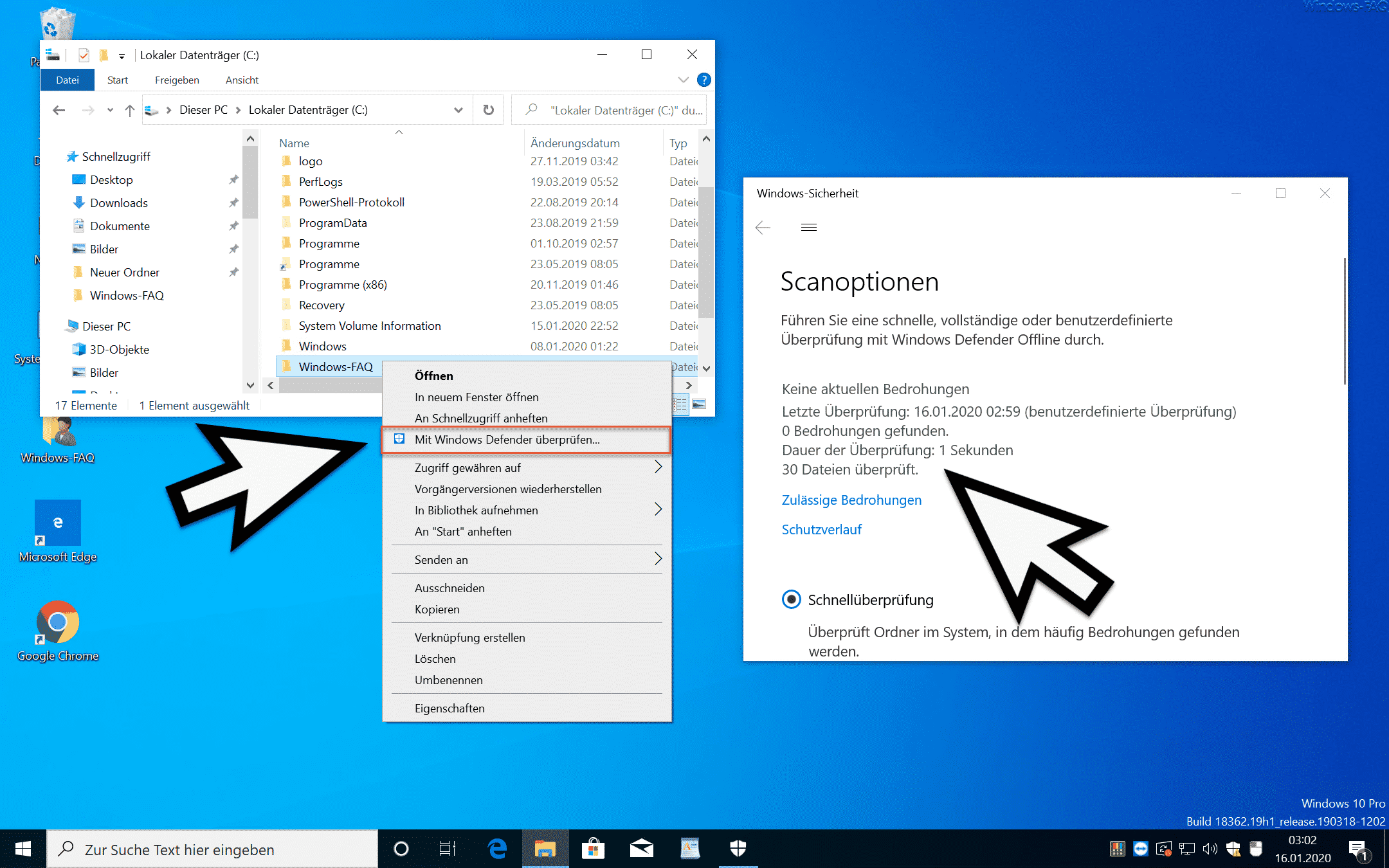







funktioniert leider nicht mehr