Mit dieser Anleitung könnt Ihr Euren Netzwerkverkehr, die Netzwerklatenzzeiten und den Datendurchsatz Eurer Netzwerkverbindung unter Windows optimieren. Gerade hochperformante Netzwerkverbindungen benötigen viele Gamer, aber auch sonst kann dieser Registry-Hack bei der Steigerung der Netzwerkperformance helfen.
Standardmäßig versucht Windows, durch die Verarbeitung des Netzwerkverkehrs nicht allzu viel Prozessorleitung zu beanspruchen. Microsoft nennt diesen Vorgang „Throttling„, übersetzt bedeutet dies „Drosselung„.
Mit dieser Registry-Änderung könnt Ihr diese Netzwerkbremse quasi lösen und somit einen besseren und schnelleren Datendurchsatz erreichen.
Netzwerk beschleunigen unter Windows
Dazu müsst Ihr folgende Änderungen im Windows Registrierungseditor „regedit.exe“ durchführen. Ruft zunächst bitte folgenden Registrypfad auf.
HKEY_LOCAL_MACHINE\SOFTWARE\Microsoft\Windows NT\CurrentVersion\Multimedia\SystemProfile
Wir haben Euch dies hier nachfolgend abgebildet.
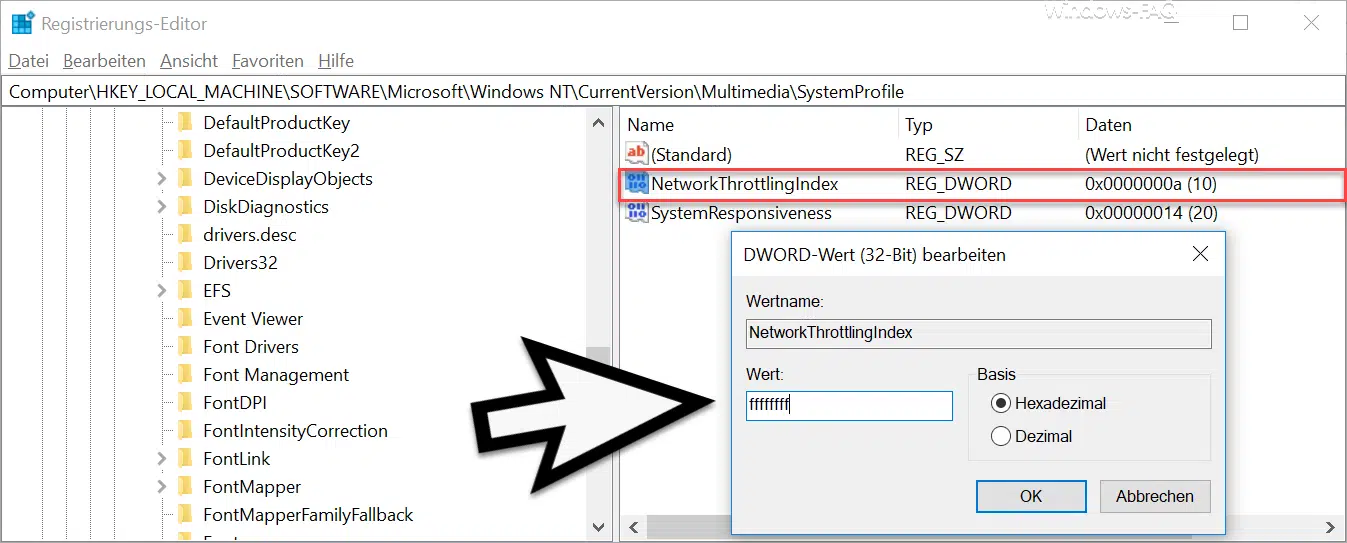
In diesem Registryzweig gibt es bereits den folgenden Wert, zumindest ist es bei Windows 10 so. Sollte der Wert noch nicht existieren, so müsst Ihr ihn als DWORD 32-Bit Wert neu anlegen.
NetworkThrottlingIndex
Dieser Wert steht standardmäßig auf „0a„, dezimal 10. Wenn Ihr diesen Wert nun auf den Hexadezimalwert „ffffffff“ setzt, wird das Throttling (Drosselung der Netzwerkgeschwindigkeit) deaktiviert und Windows beschleunigt.
Diese Änderung der Netzwerkperformance wird allerdings nicht sofort aktiv. Ihr müsst einmal Euren Windows PC neu starten, damit die Drosselung der Netzwerkperformance aufgehoben ist und Ihr mit maximaler Netzwerkgeschwindigkeit arbeiten könnt. Sollten sich Probleme aus diesem Änderung ergeben, so könnt Ihr den Wert ja auch jederzeit wieder auf „0a“ zurücksetzen.
Weitere Netzwerkthemen findet Ihr auch in diesen Beiträgen.
– Anzeige der vorhandenen Netzwerk Freigaben
– Lokalen Ordner als Netzwerklaufwerk verbinden
– Netzwerk Adapter unter Windows deaktivieren
– Netzwerkdrucker bei Windows 10 verbinden
– Beim Neustarten des Computers und bei der Anmeldung immer auf das Netzwerk warten
– Netzwerk Symbol aus Windows 10 Taskleiste entfernen oder einblenden
– Ethernet Netzwerkverbindung und WLAN Verbindung bei Windows 10 auf getaktet (metered) umstellen
– Netzwerk zurücksetzen bei Windows 10
– Windows Systemfehler 1231 – Die Netzwerkadresse ist nicht erreichbar
– Netzwerkprobleme feststellen – Nur Ping Aussetzer protokollieren – Pingtest.bat
– Netzwerk-Inventarisierung
– Teaming von Netzwerkadaptern
– Computer im Netzwerk verstecken
– Netzwerkperformance bei 10GBit Netzwerken
– Netzwerkdrucker ohne Domänenbeitritt nutzen
– Per PowerShell New-PSDrive Netzwerklaufwerke verbinden



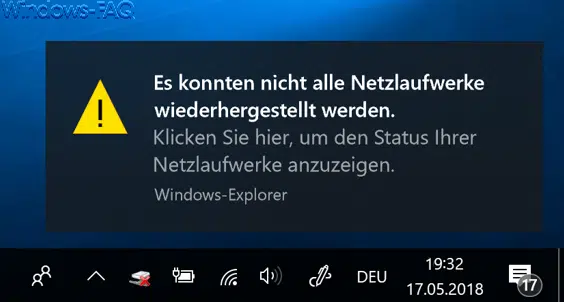

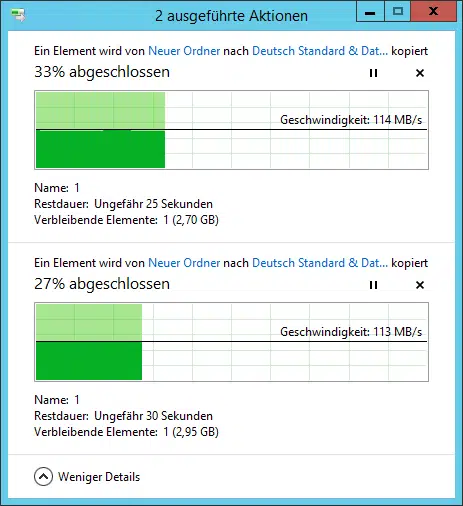
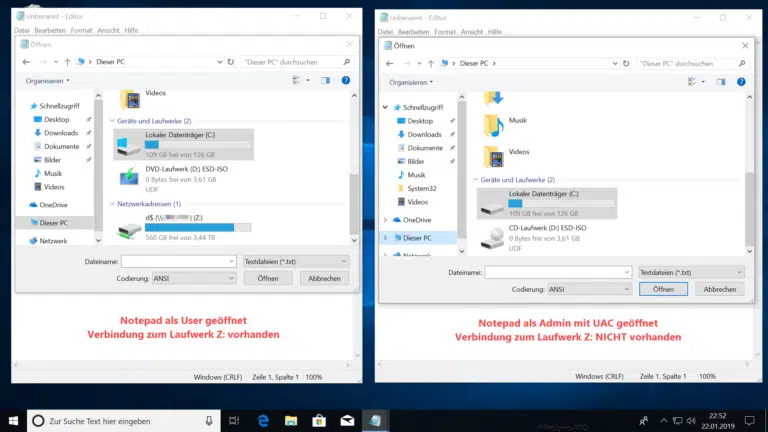


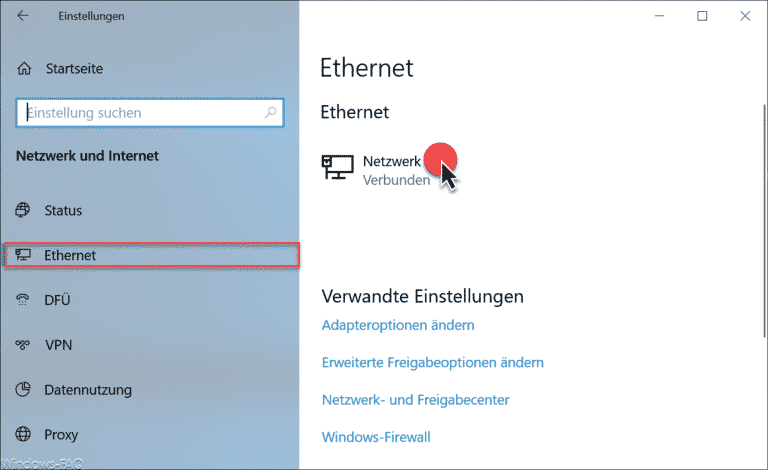

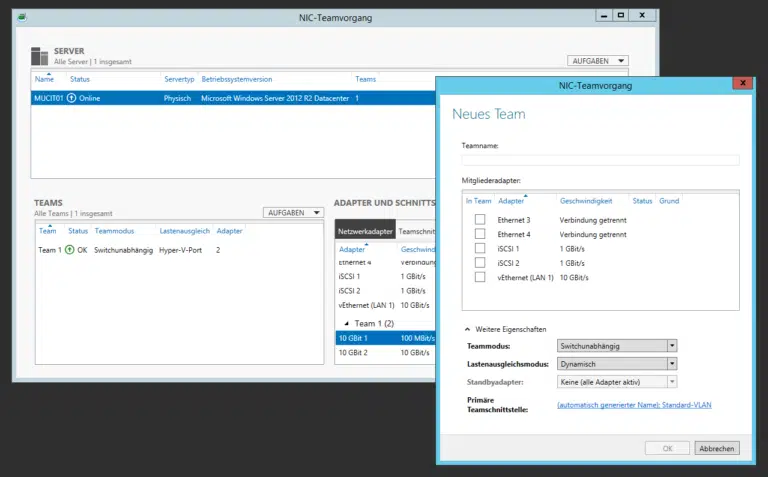
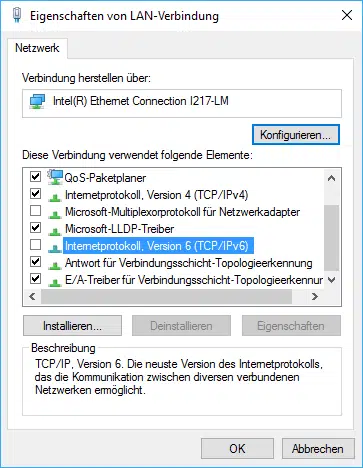
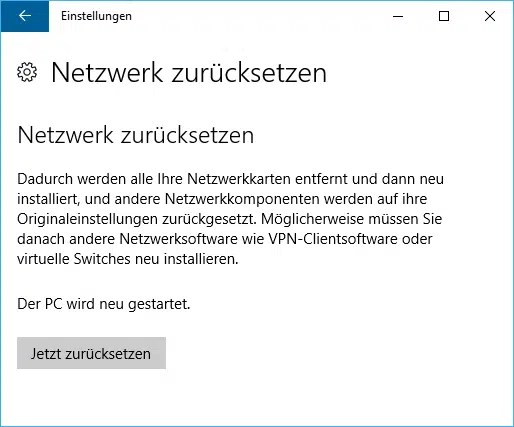
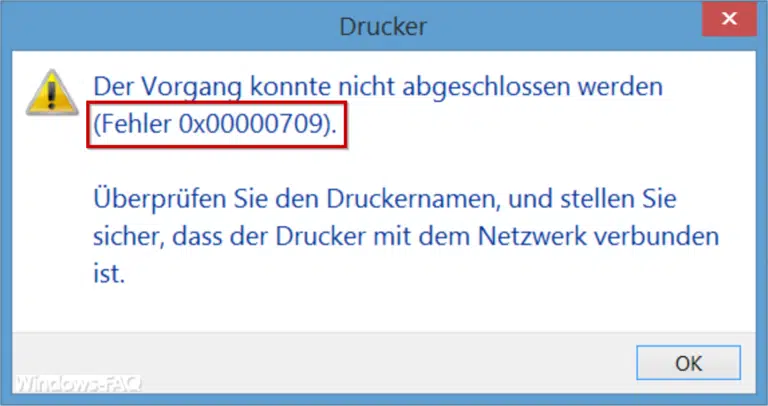

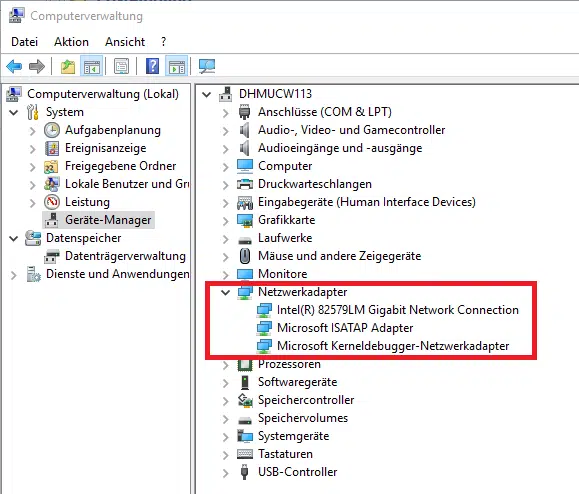


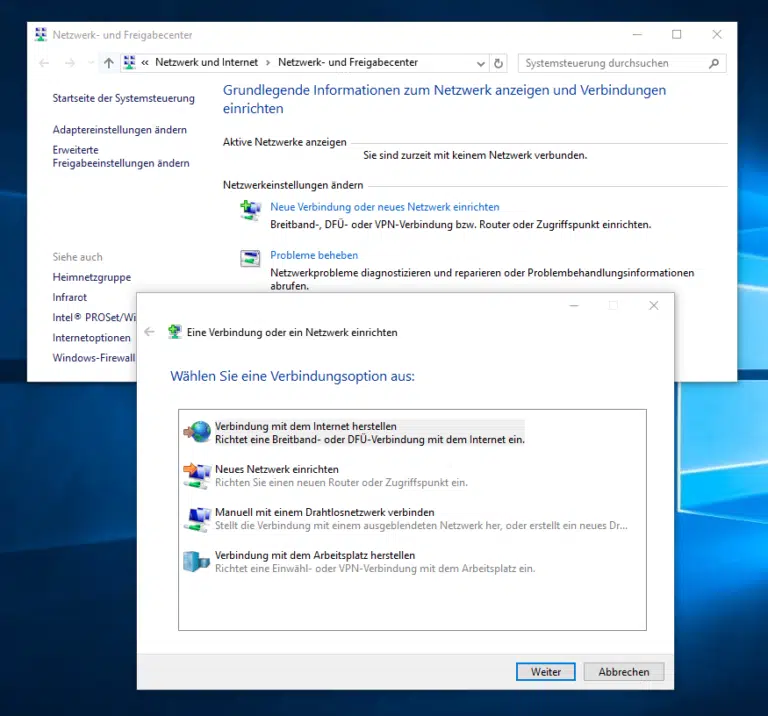


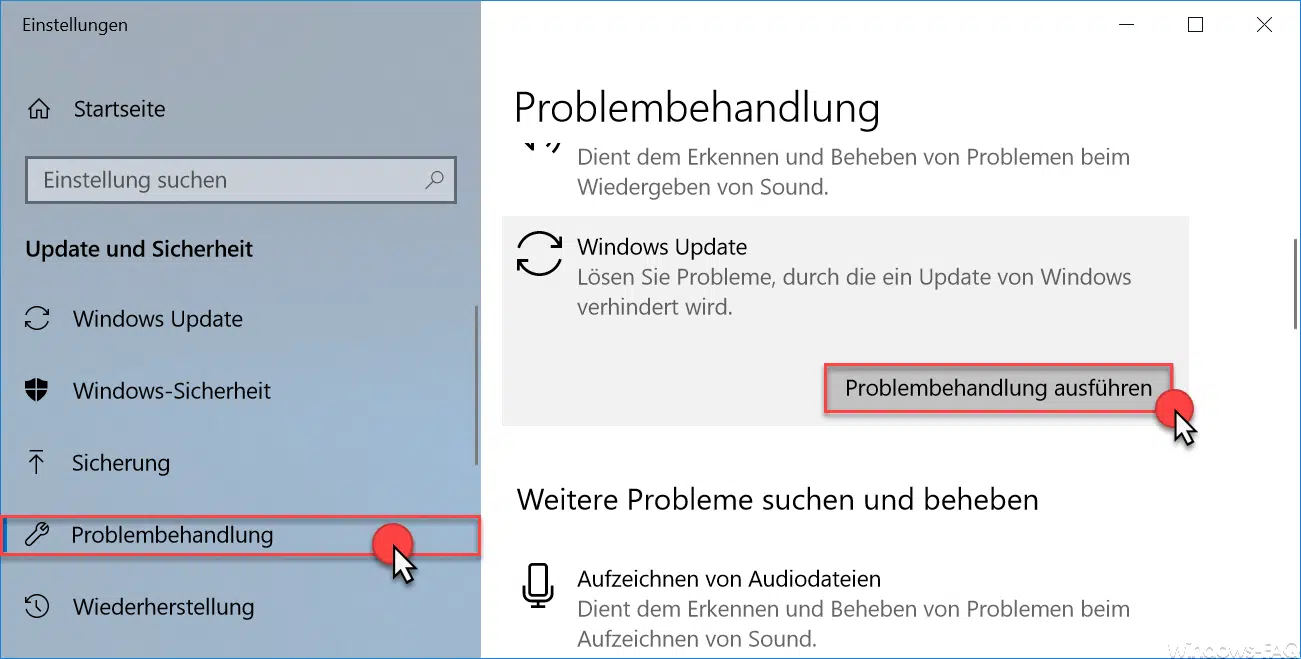

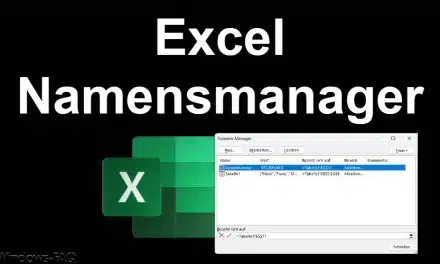
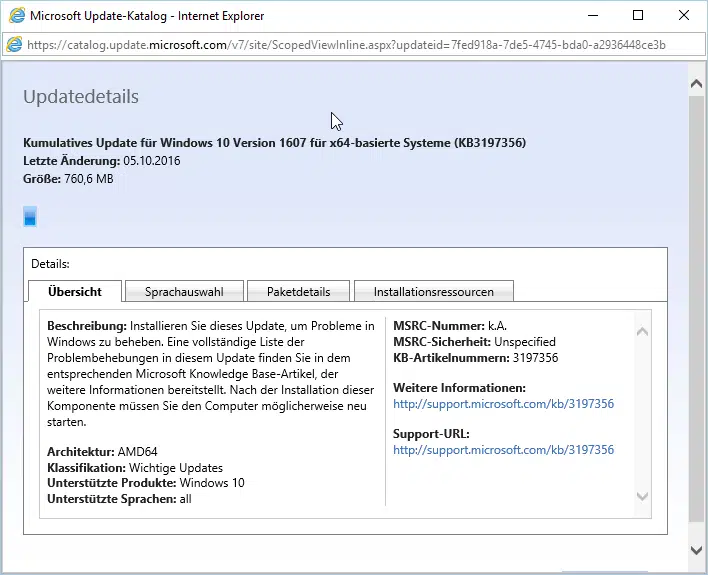




Neueste Kommentare