Die Windows Taskleiste ist sicherlich eine der beliebtesten und am meisten veränderte Windows Funktionen überhaupt. Fast jeder Anwender stellt sich die Windows 10 Taskleiste so ein, wie er es am besten zum Arbeiten benötigt. Trotzdem kann es durch manchmal notwendig sein, jegliche Änderungen an der Taskleiste zu verhindern.
Dies ist relativ einfach möglich, in dem Ihr per lokaler Gruppenrichtlinie eine GPO setzt. Dies funktioniert allerdings nur bei Windows 10 Professional, da Windows 10 Home über keine Gruppenrichtlinien verfügt.
Taskleiste komplett sperren
Zunächst ruft Ihr den Gruppenrichtlinien Editor „gpedit.msc“ auf und wechselt anschließend zu folgendem GPO-Pfad.
Benutzerkonfiguration / Administrative Vorlagen / Startmenü und Taskleiste
Dort gibt es dann die folgende Gruppenrichtlinie.
Alle Taskleisteneinstellungen sperren
Wir haben Euch dies hier nachfolgend exemplarisch abgebildet.
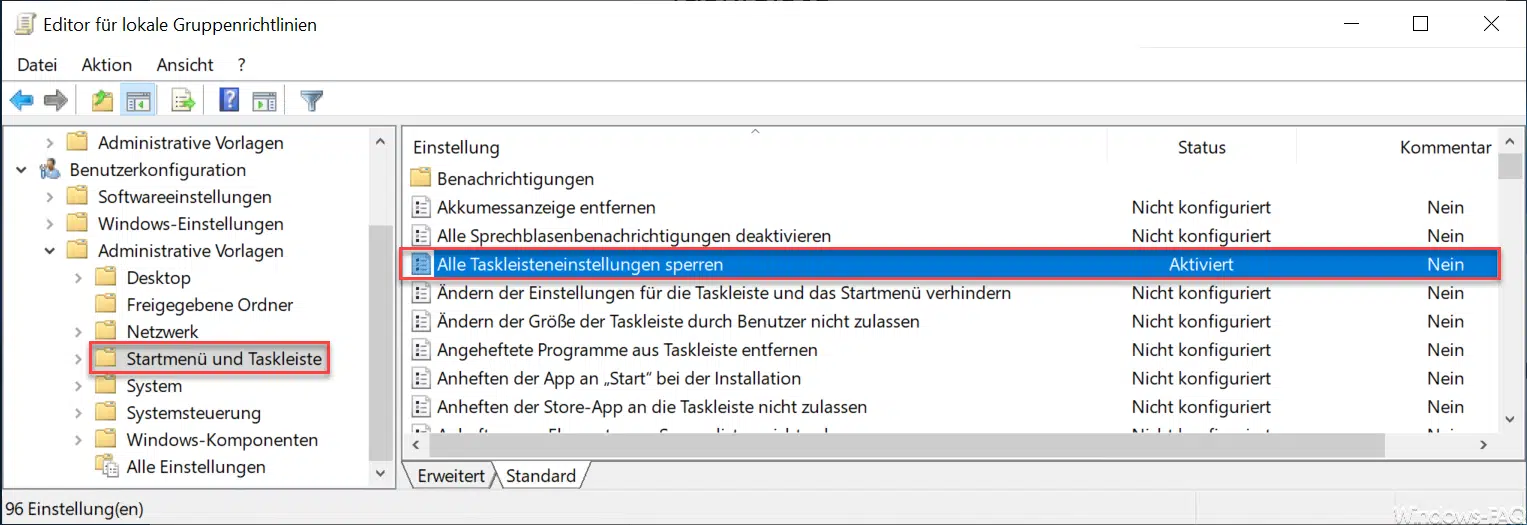
Diese GPO müsst Ihr nun aktivieren. Sobald Ihr die GPO aktiviert habt, wird die Gruppenrichtlinie auch schon aktiv und Änderungen an der Taskleiste sind nicht mehr möglich. Eine Benutzer Neuanmeldung oder ein Windows Neustart ist nicht notwendig.
Dies könnt Ihr überprüfen, indem Ihr die Windows Einstellungen aufruft und in den Bereich „Taskleiste“ wechselt. Auch dieses haben wir Euch hier nachfolgend abgebildet.
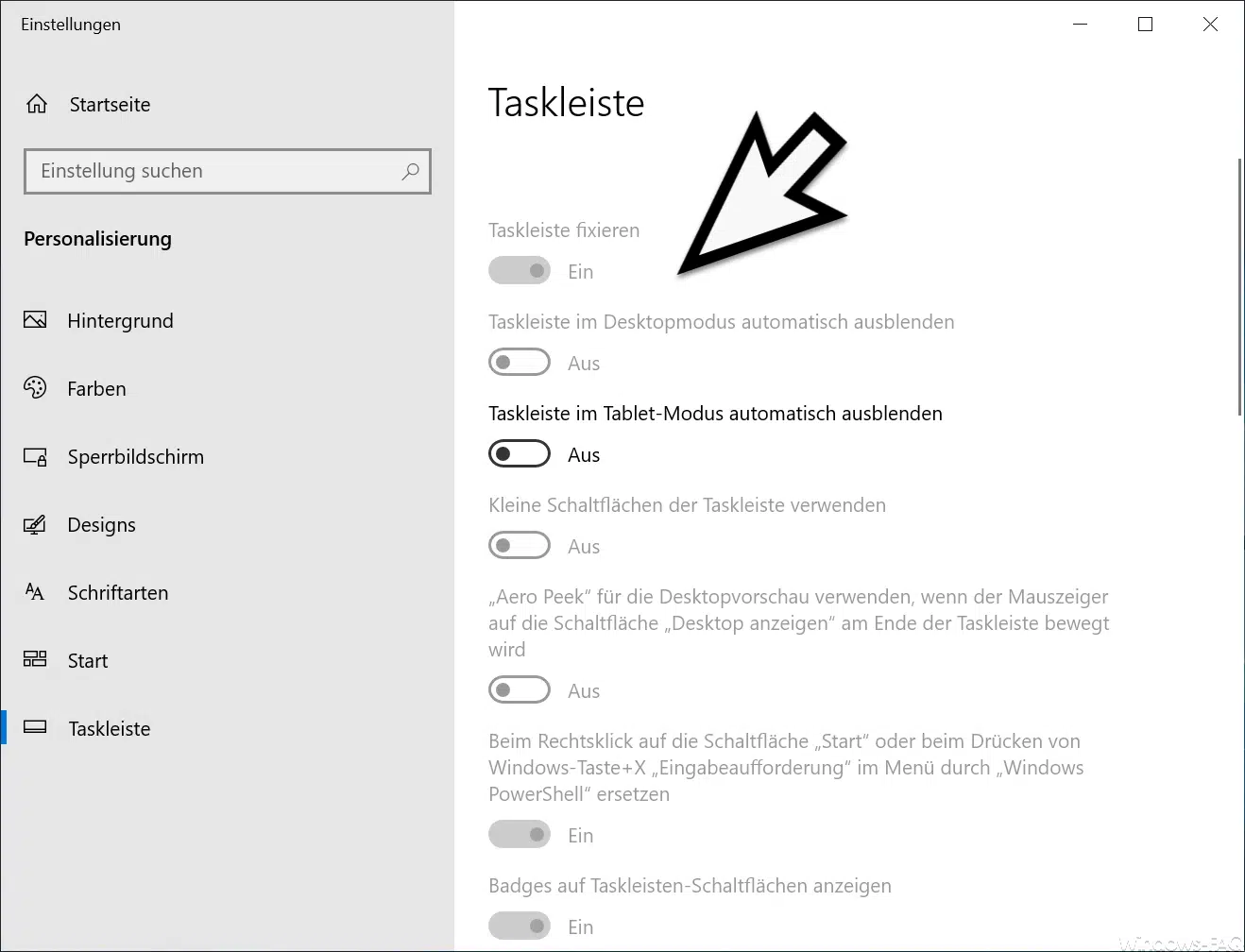
Wie Ihr seht, sind nun „fast alle“ Taskleisteneinstellungen ausgegraut und somit für den Anwender nicht mehr anwendbar. Nur die Einstellung bzw. der automatischen Ausblendung der Taskleiste im Tablet-Modus ist noch einstellbar, alle anderen Taskleisten Einstellungen sind deaktiviert.
Microsoft gibt übrigens noch folgende Informationen zu dieser Gruppenrichtlinie bekannt.
Mit dieser Richtlinieneinstellung können Sie alle Taskleisteneinstellungen sperren.
Wenn Sie diese Richtlinieneinstellung aktivieren, können Benutzer nicht auf die Systemsteuerungseinstellungen für die Taskleiste zugreifen. Darüber hinaus sind Benutzer auch nicht in der Lage, Symbolleisten auf ihrer Taskleiste zu vergrößern bzw. zu verkleinern, zu verschieben oder neu anzuordnen.
Wenn Sie diese Richtlinieneinstellung deaktivieren oder nicht konfigurieren, können Benutzer alle Taskleisteneinstellungen definieren, die nicht durch eine andere Richtlinieneinstellung gesperrt sind.
Wenn Ihr an weiteren Taskleisten Einstellungen interessiert seid, so empfehlen wir Euch noch folgende Beiträge hier auf Windows-FAQ.
– Symbol für das Windows 10 Hardcopy Programm „Ausschneiden und Skizzieren“ zur Taskleiste hinzufügen
– Gruppieren der Taskleistensymbole bei Windows 10 deaktivieren
– Taskleistensymbole (Systemsymbole) der Taskleiste nur auf dem 2. Monitor darstellen bzw. verschieben
– Windows Taskleiste automatisch ausblenden bzw. einblenden
– Taskansicht (Timeline) aus Windows 10 Taskleiste entfernen
– Kontakte Icon aus Windows 10 Taskleiste entfernen
– Windows Taskleistensymbole komplett einblenden oder ausblenden
– Vergrößern der Vorschaubilder (Miniaturansicht) in der Windows Taskleiste
– Uhrzeit und Datum aus Windows 10 Taskleiste entfernen
– Taskleiste auf dem 2. Monitor abschalten bei Windows 10
– Liste zuletzt verwendeter Dateien in Windows 10 Taskleiste löschen
– Lautsprecher Symbol in Windows 10 Taskleiste anzeigen lassen
– Netzwerk Symbol aus Windows 10 Taskleiste entfernen oder einblenden
– Bildschirmtastatur Symbol aus der Windows 10 Taskleiste entfernen






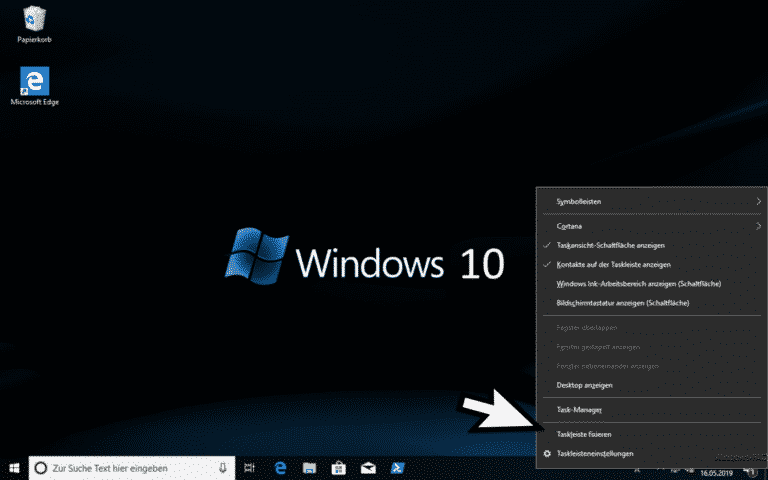

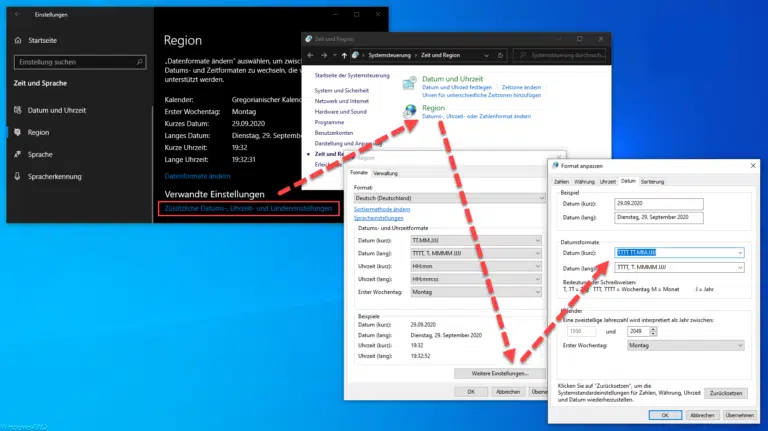
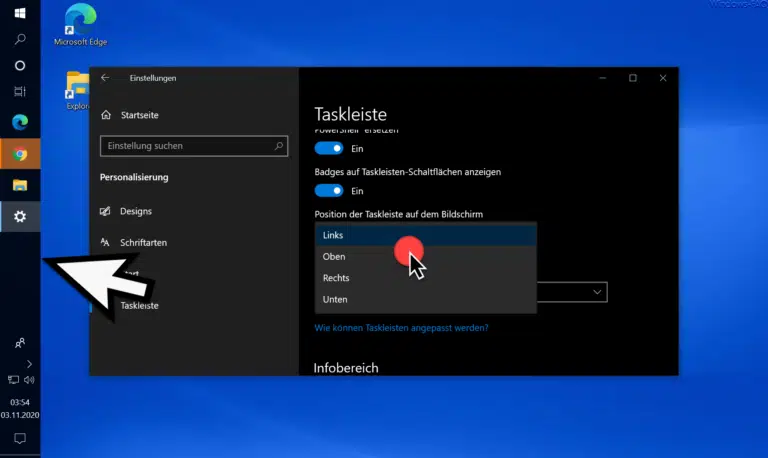



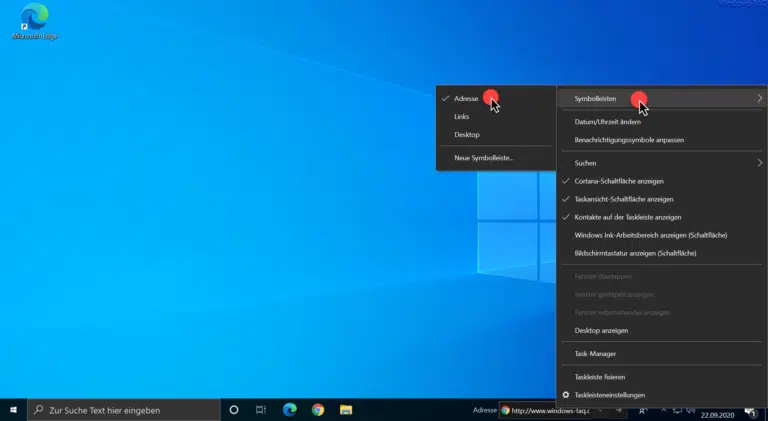
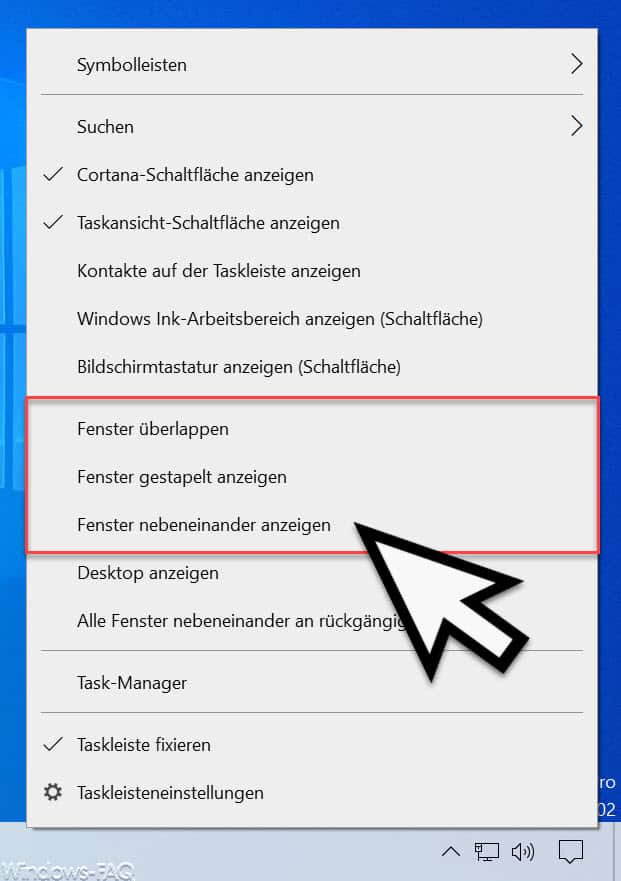

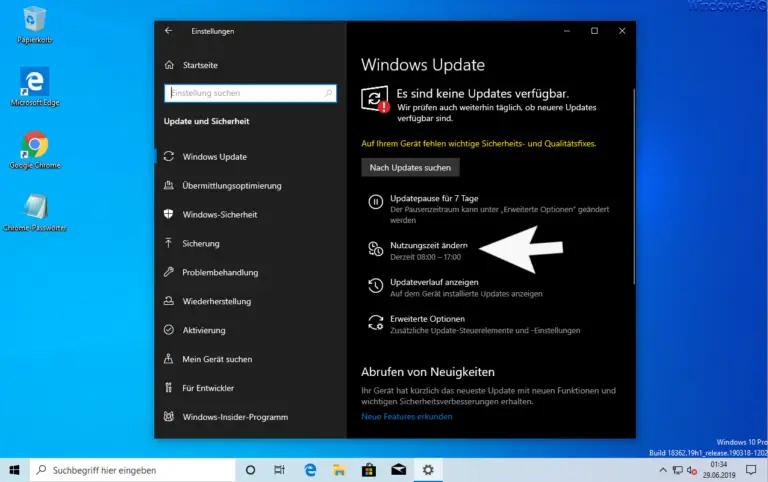




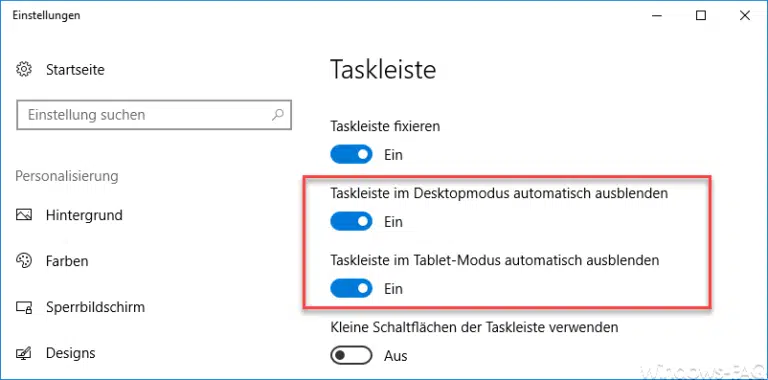
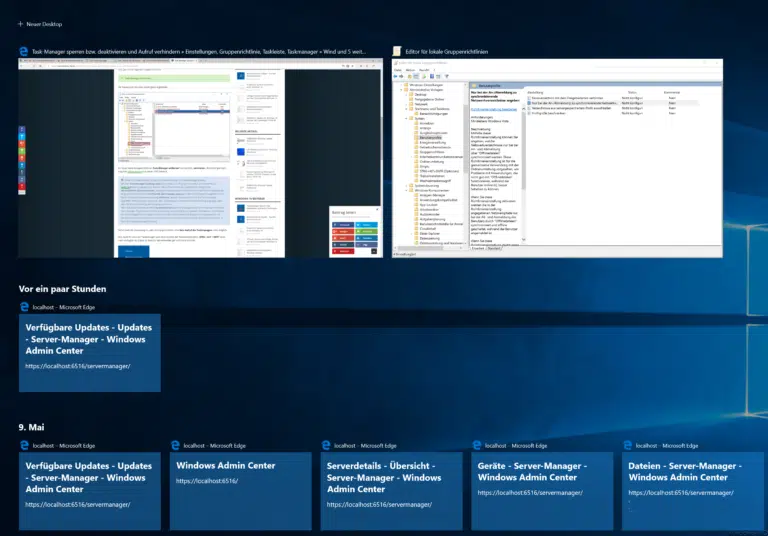




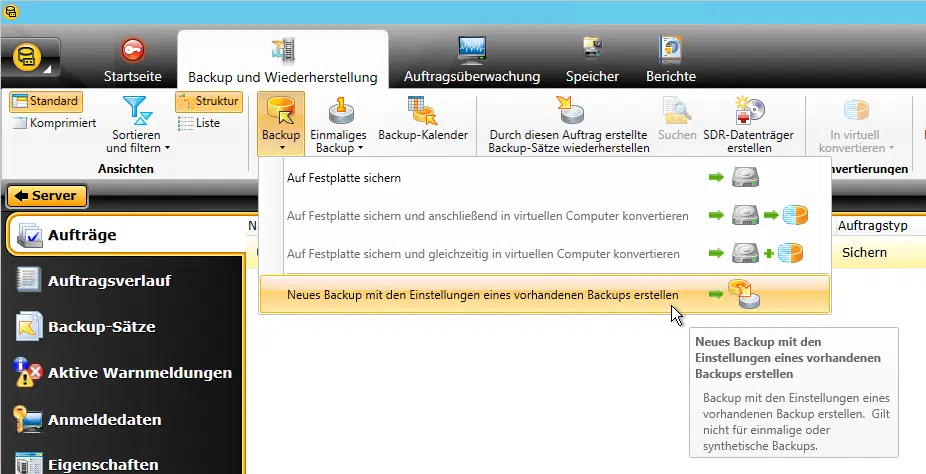




Neueste Kommentare