Solltet Ihr auf der Suche nach großen Dateien sein, so zeigen wir Euch hier nachfolgend, wie Ihr mit Windows Boardmitteln sehr einfach große Dateien auf Euren Festplatten und SSDs finden könnt.
Alles was Ihr dazu benötigt, beinhaltet bereits der Windows Explorer. So auch bei Windows 10. Einfach am schnellsten über die Tastenkombination
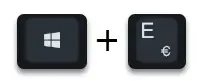
Windows-Taste + „E“ aufrufen. Anschließend öffnet sich das Explorer Fenster und wir haben Euch hier nachfolgend eine Abbildung des Explorers dargestellt.
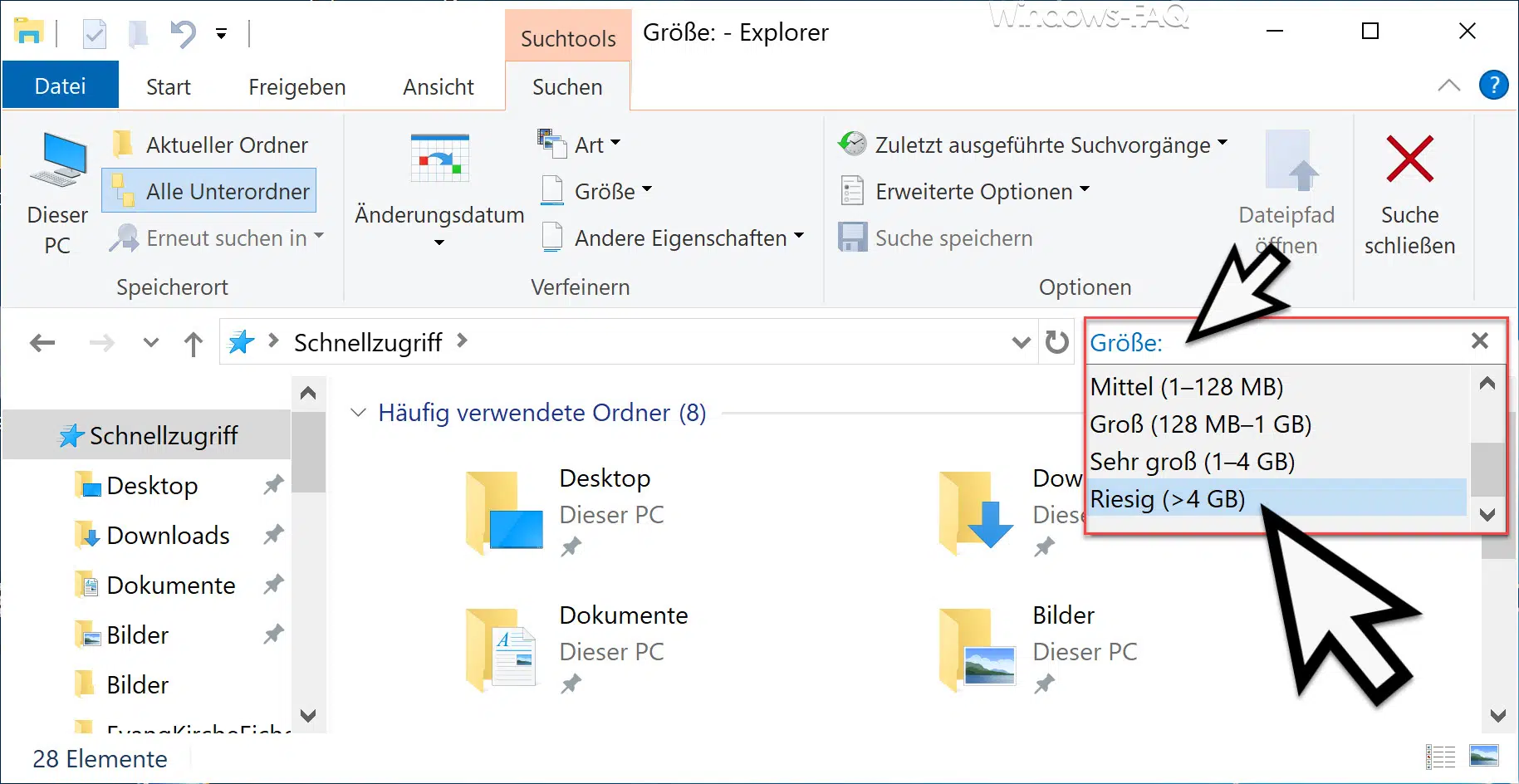
Auf der rechten Seite seht Ihr dann das Eingabefeld
Schnellzugriff durchsuchen
In dieses Feld könnt Ihr nun die entsprechenden Suchbegriffe eingeben, um z.B. spezielle Dateinamen oder Dateiendungen zu finden. Es gibt aber auch einige vordefinierte Suchbegriffe, darunter auch den Suchbegriff
Größe:
für große Dateien. Wichtig dabei ist, dass Ihr das Wort genauso schreibt, also auch mit dem Doppelpunkt am Ende des Wortes „Größe„. Anschließend klappt ein Kontextmenü auf, in dem Euch folgende Auswahlwerte für Dateigrößen angezeigt werden.
- Leer (0 KB)
- Sehr klein (0 – 16 KB)
- Klein (16 KB – 1 MB)
- Mittel (1 MB – 128 MB)
- Groß (128 MB – 1 GB)
- Sehr groß (1 GB – 4 GB)
- Riesig (> 4 GB)
Wenn Ihr nun eine der Größenangaben auswählt, so beginnt der Windows Explorer sofort mit der Suche nach den großen Dateien und stellt Euch das Suchergebnis als Liste im Explorer dar. Der Windows Explorer sucht dabei immer in dem aktuellen Verzeichnis bzw. auch rekursiv in allen untergeordneten Ordnern.
In der Regel reicht diese Suchfunktion aus, um sehr große Dateien auf der Festplatte zu finden und diese bei Platzmangel der HDD oder SDD auszulagern oder zu löschen. Somit ist die Installation von speziellen Tools zum Auffinden von großen Dateien (auch doppelte) nicht notwendig.
Desweiteren findet Ihr hier nachfolgend noch eine Auflistung weiterer Beiträge, in denen wir Euch zeigen, wie Ihr z.B. Eure Festplatte von unnötig belegtem Speicherplatz wieder befreien könnt.
– Windows Downloadordner bereinigen über Cleanmgr bei Windows 10 Version 1809
– Windows.old Ordner löschen und Speicherplatz freigeben
– Belegten Speicherplatz der Windows 10 Feature Updates (Creators Update) wieder freigeben
– Belegten Festplattenplatz durch Windows 10 Upgrades freigeben
– Datenträgerbereinigung – Erweiterte Optionen bei Windows 10
– Freien und belegten Speicherplatz der Festplatte lokal oder remote per PowerShell abfragen
– WinSxS Ordner zu groß – wie kann er verkleinert werden?
– Doppelte Bilder finden unter Windows











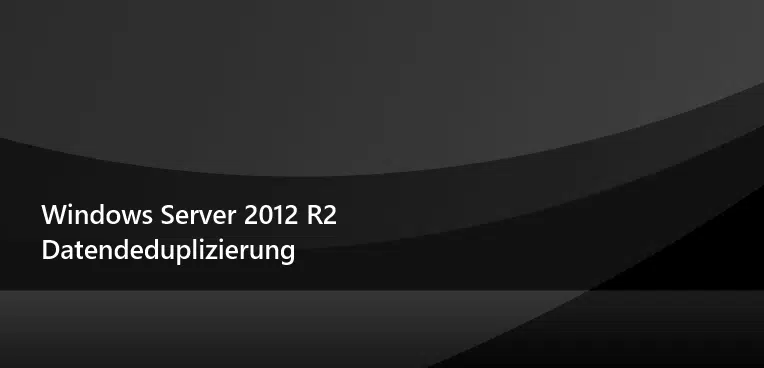
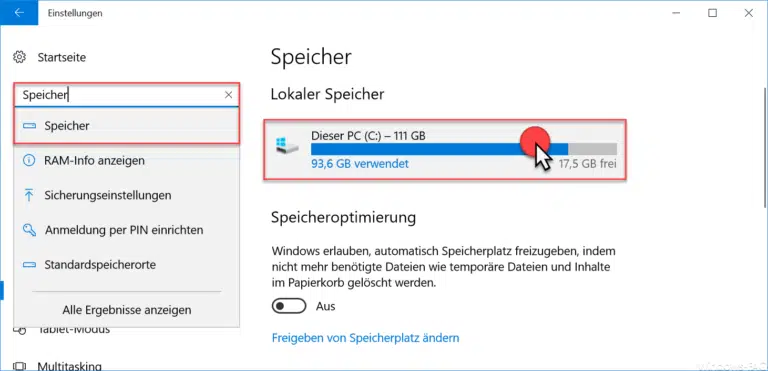


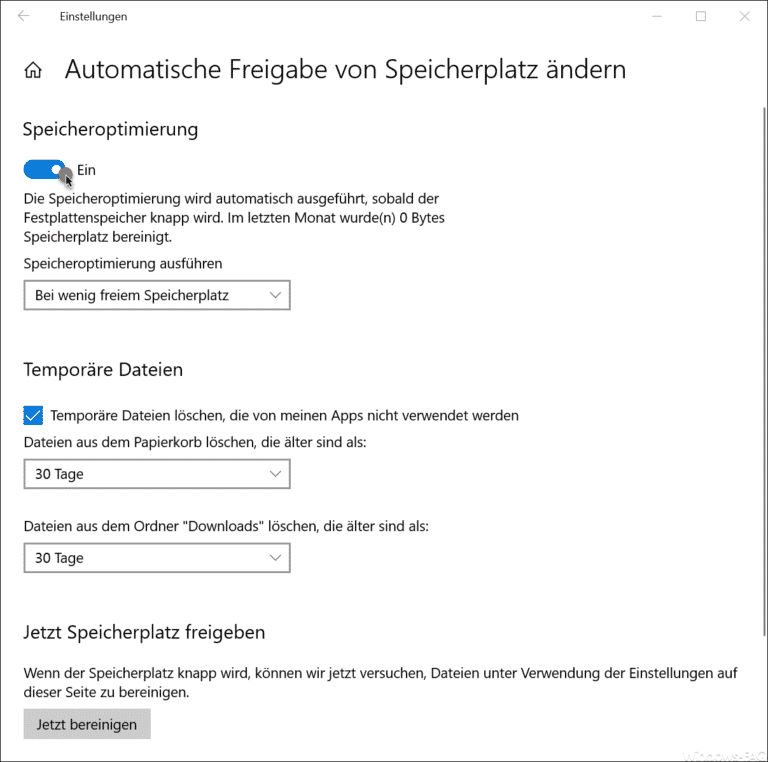


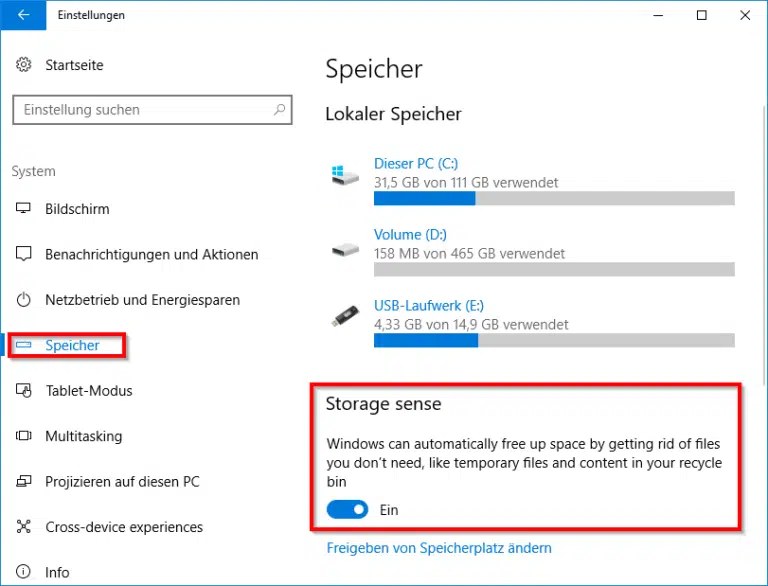


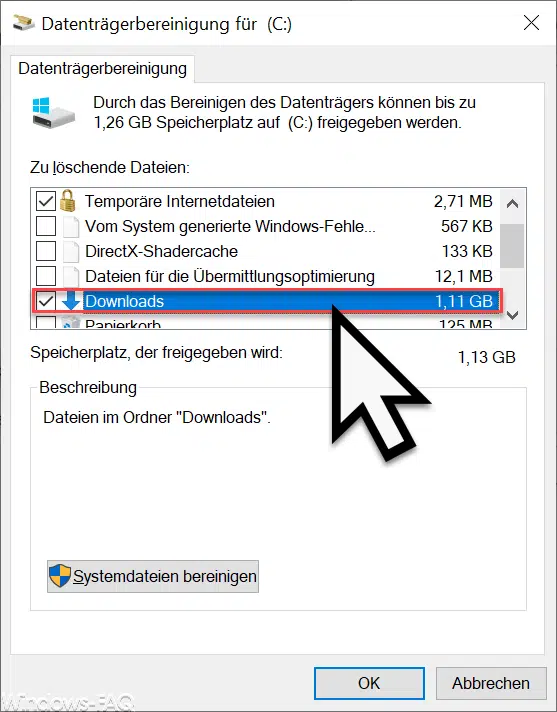
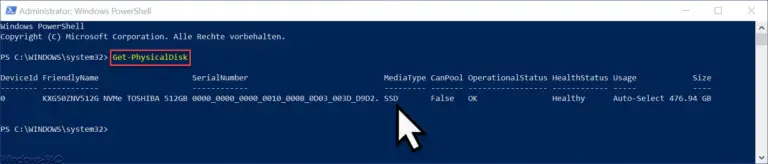
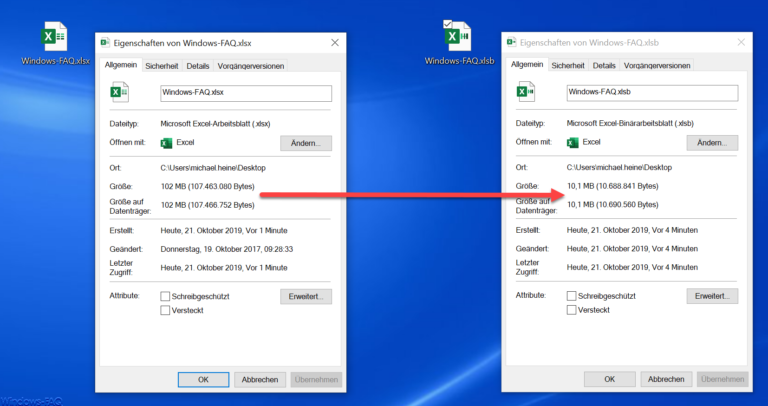
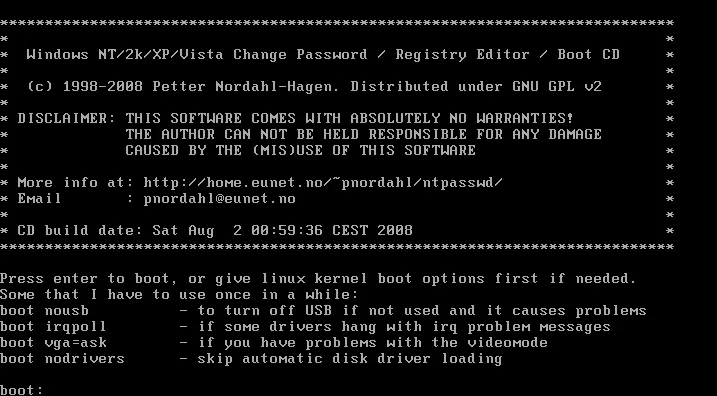
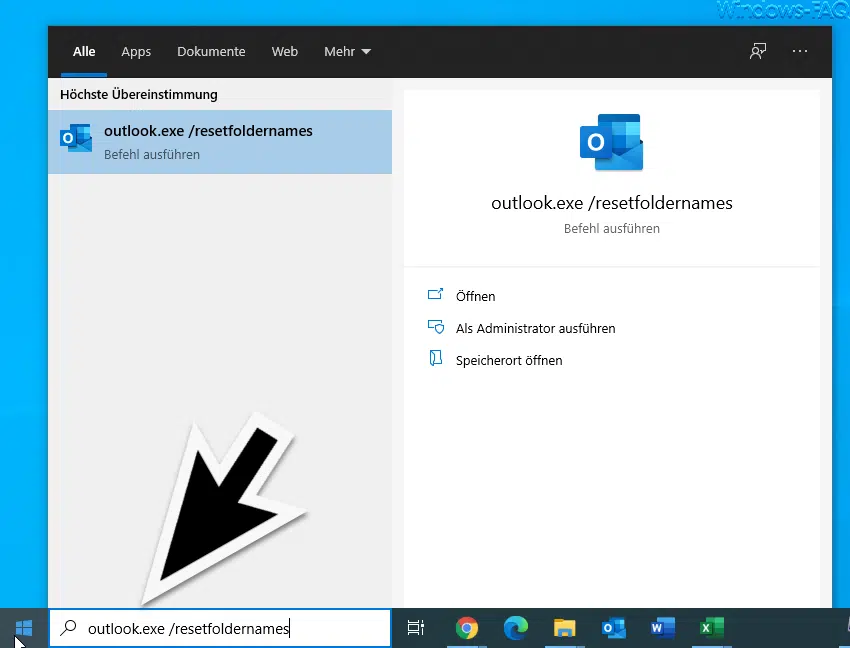

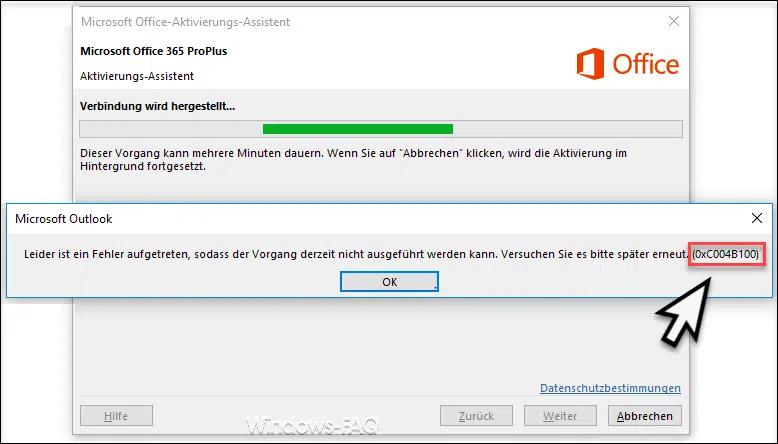




Leider ist diese nicht schneller als FindMyFiles , dennoch gibts leider dahingehend ein „Problem“ weil z.B. die grösse vom ProcessExplorer [procexp64.exe] was Verknüpfung betrifft mit 2kb grösser also 4kb und das Programm selber mit 1.39 MB statt 1.425 MB angegeben wird.
Als dies festgestellt wurde hat der Explorer mal gerade die Verknüpfung gefunden ,obwohl dieser zuerst mit der Suche angefangen hat !
Bei mir funktioniert die Eingabe „Größe:“ im Suchfeld des Internet Explorer nicht. Weiß jemand, woran es liegen könnte, und wie sich das Problem beheben ließe?
Nutzt Du Windows 10 oder Windows 11 oder noch eine ältere Windows Version?