Jeder Ordner wird im Windows Explorer oder auch auf dem Desktop mit dem Ordner Standardsymbol dargestellt. Wie dies aussieht, haben wir Euch hier nachfolgend einmal als Beispiel abgebildet.
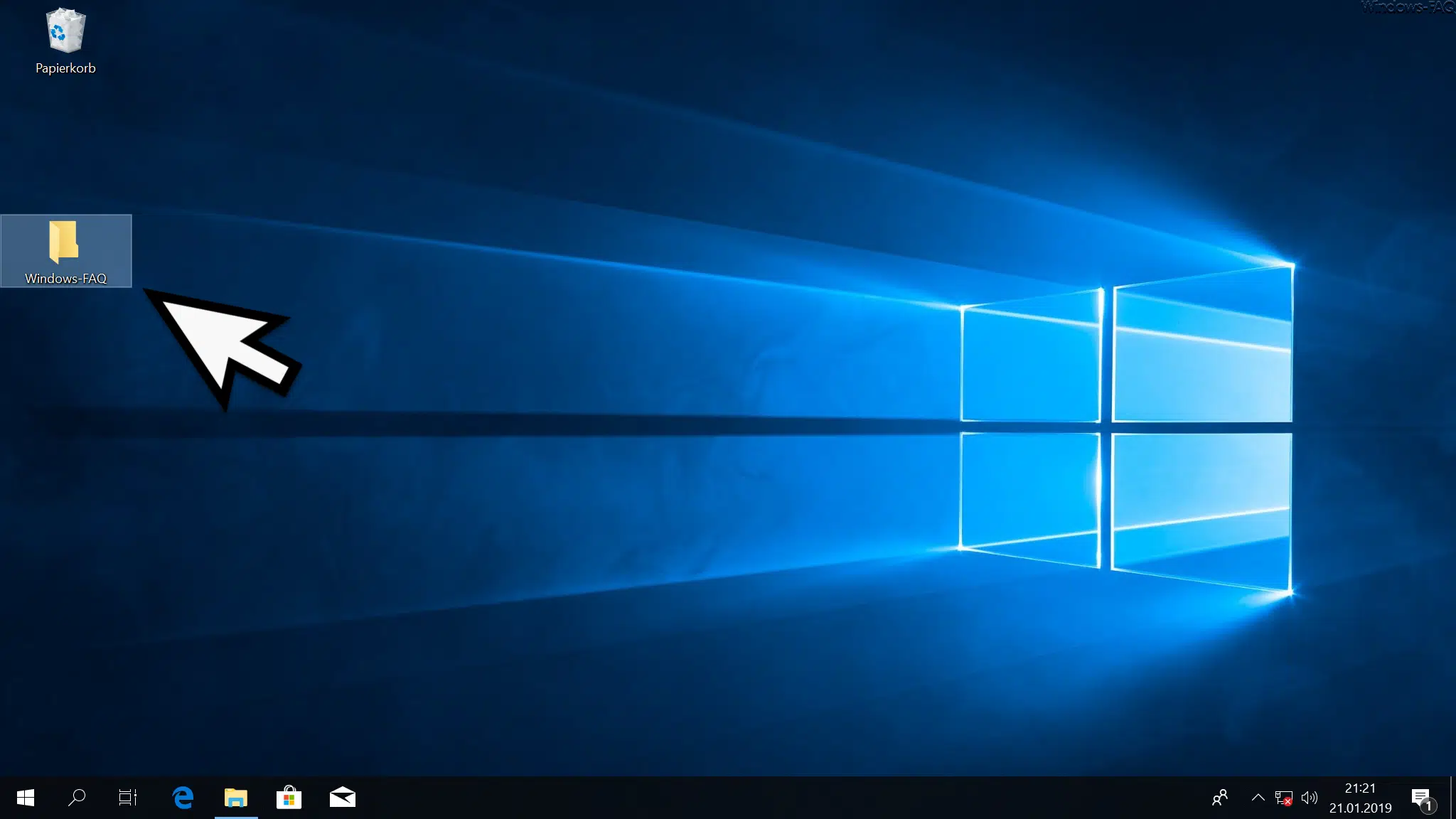
Manchmal kann es aber wünschenswert sein, das Ordnersymbol gegen ein anderes Symbol auszutauschen, z.B. um die Übersichtlichkeit zu erhöhen.
In der Vergangenheit haben wir Euch ja bereits gezeigt, wir Ihr die Individuelle Ordnerbilder erstellen könnt bzw. wie Ihr Windows 10 Ordner ohne Symbol und Namen verstecken könnt.
Um nun das Ordner Icon auszutauschen, ruft Ihr per rechter Maustaste das Kontextmenü auf und wählt den Punkt
Eigenschaften
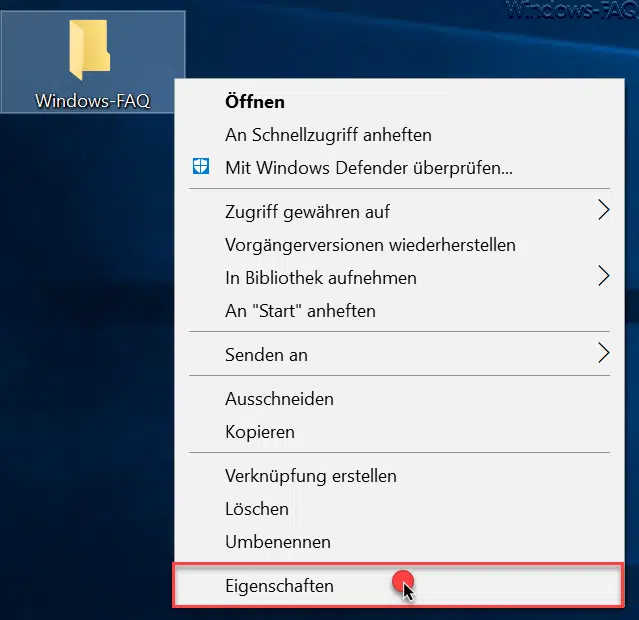
Nachdem Ihr die Eigenschaften aufgerufen habt, wählt Ihr im folgenden Fenster den Reiter
Anpassen
Nun geht ein weiteres Fenster auf, in dem Ihr das Symbol für den Ordner ändern könnt. Dies könnt Ihr aufrufen, indem Ihr dann die folgende Option wählt.
Anderes Symbol
Nun sucht Windows in der folgenden DLL-Datei standardmäßig nach möglichen Ordner-Icons.
%SystemRoot%\System32\SHELL32.dll
Diese DLL-Datei wird von Windows vorgeschlagen und sie enthält eine Vielzahl an Symbolen und Icons, wie Ihr auf dem nachfolgenden Bild erkennen könnt. Ihr könnt aber auch andere Dateien verwenden, die dann entsprechende andere Icons enthalten.
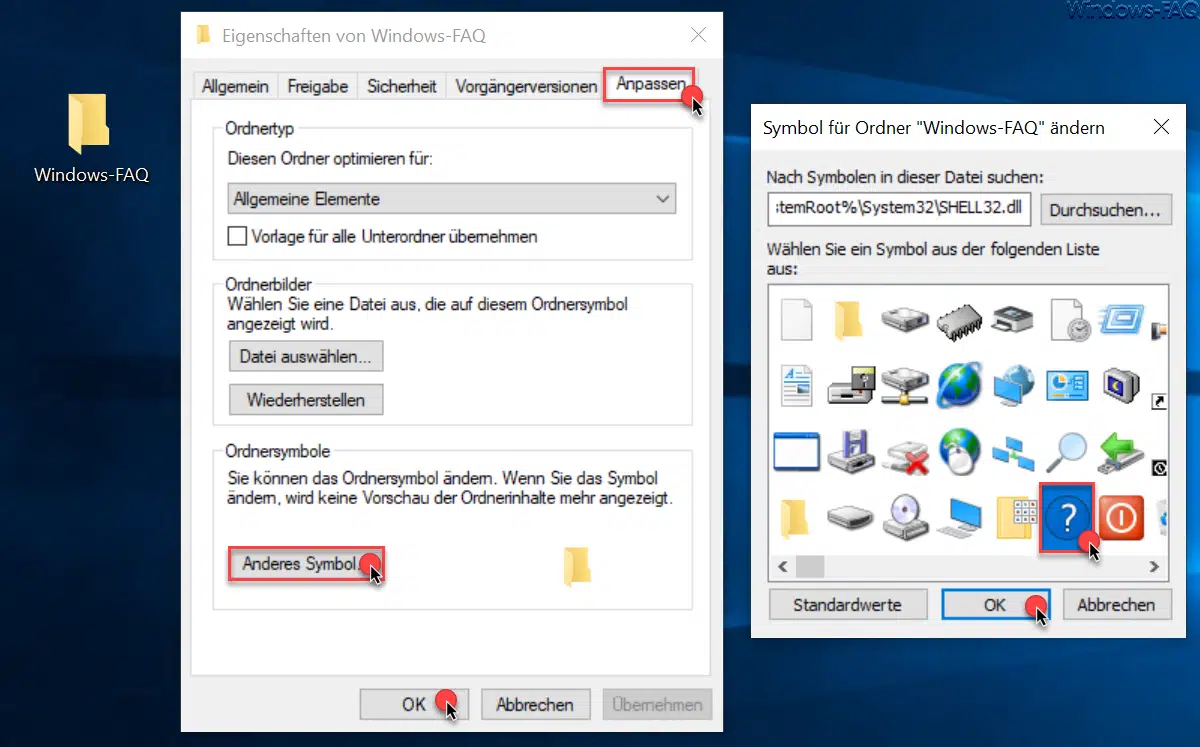
Folgende Dateien enthalten die meisten und besten Icons, die bereits standardmäßig von Windows bereitgestellt werden.
- C:\Windows\system32\imageres.dll
- C:\Windows\system32\wmploc.dll
Wir in unserem Fall haben das „Fragezeichen“ als Ordner-Icon ausgewählt und per „OK“ die Einstellungen übernommen. Anschließend sieht das ursprüngliche Ordnersymbol dann wie folgt aus.
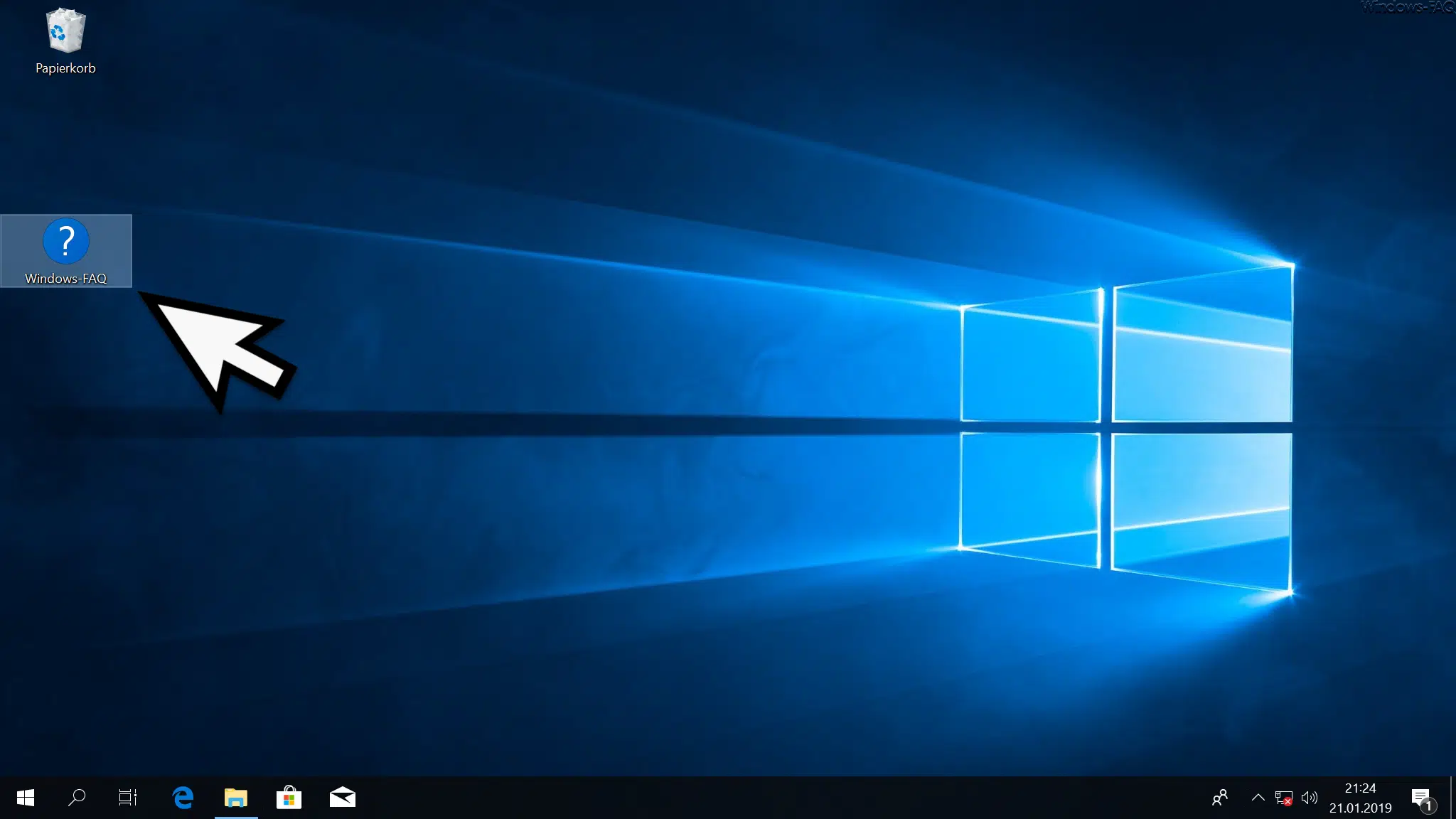
Auf diese einfache Art und Weise könnt Ihr nun jeden Ordner auch mit einem anderem Icon versehen. Dieses Einstellungen gelten dann auch nur für den ausgewählten Ordner. Jeder neue Ordner, den Ihr anlegt, wird wieder in der ursprünglichen Ordner-Darstellung angezeigt.
Weitere Tipps und Tricks zu „Symbolen & Icons“ findet Ihr auch in diesen Beiträgen.
– Systray Icons aus der Windows Taskleiste komplett ausblenden
– Emojis per Tastenkombination bei Windows 10 einfügen
– Icon „Windows Sicherheit“ aus dem Windows Systray entfernen
– Symbol für das Windows 10 Hardcopy Programm „Ausschneiden und Skizzieren“ zur Taskleiste hinzufügen
– Pfeile in den Desktopsymbolen bei Windows 10 entfernen
– Blauen Rahmen bei Windows 10 ausschalten
– Taskleistensymbole (Systemsymbole) der Taskleiste nur auf dem 2. Monitor darstellen bzw. verschieben
– Programm Icons in der Taskbar verschwunden bei Windows 10 – Icon Cache löschen
– Windows-Cache leeren – Schritt-für-Schritt Anleitungen


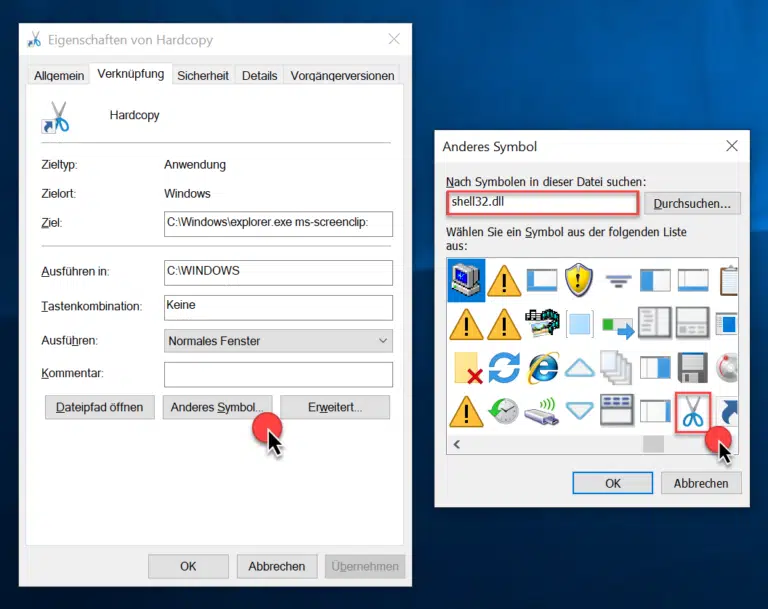



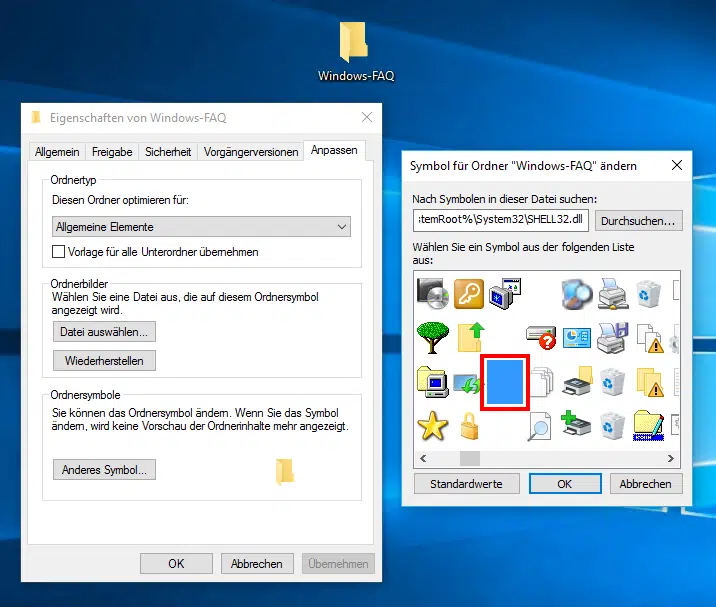



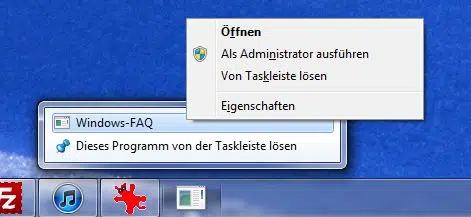
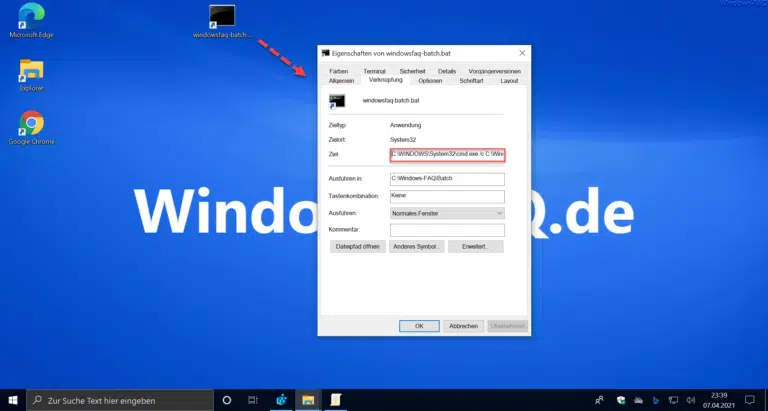

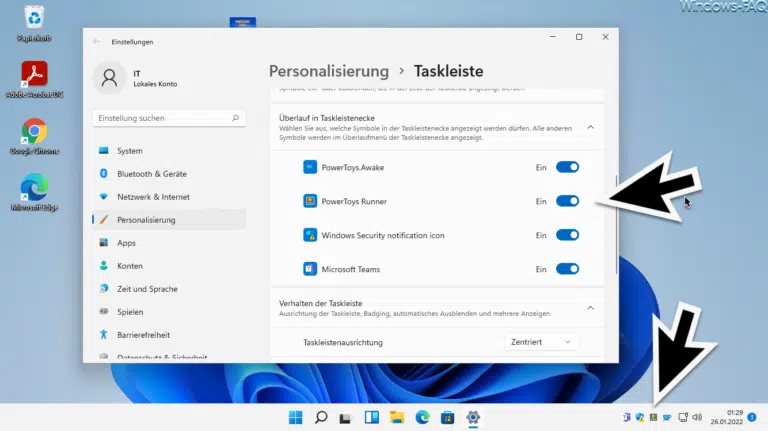
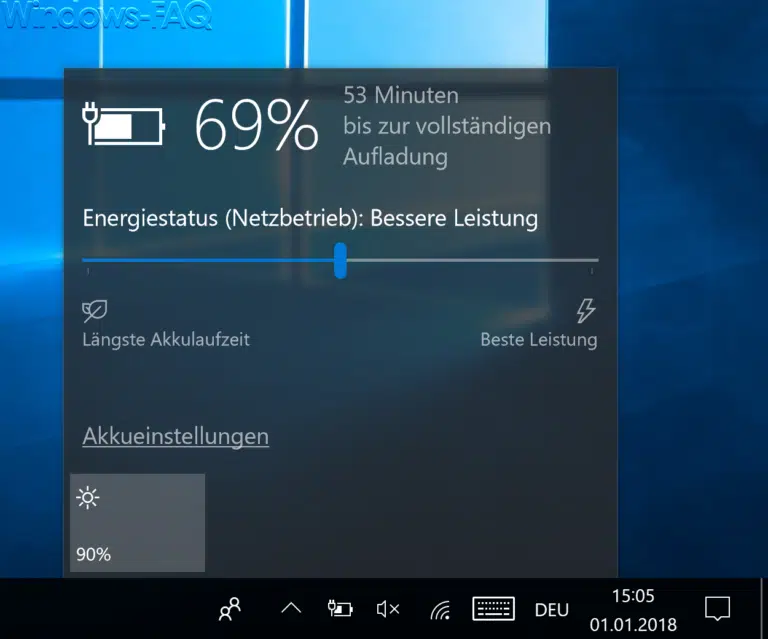
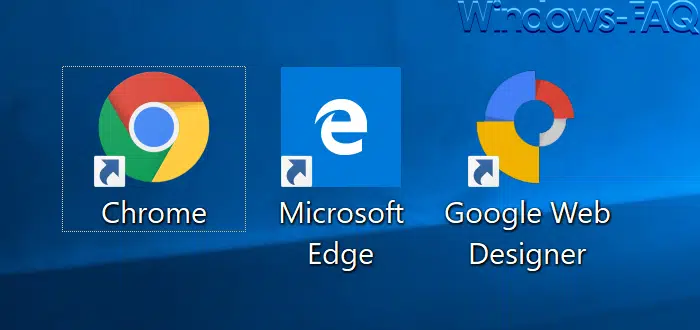
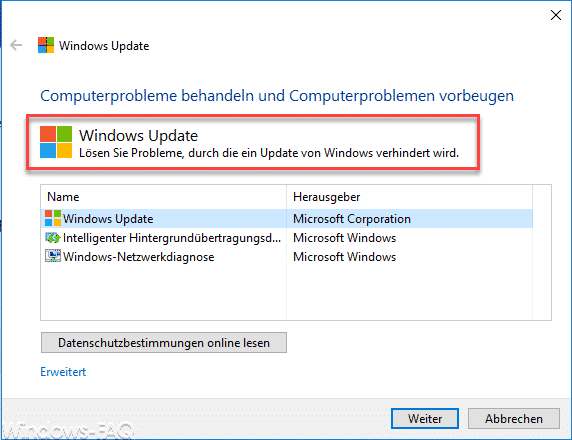
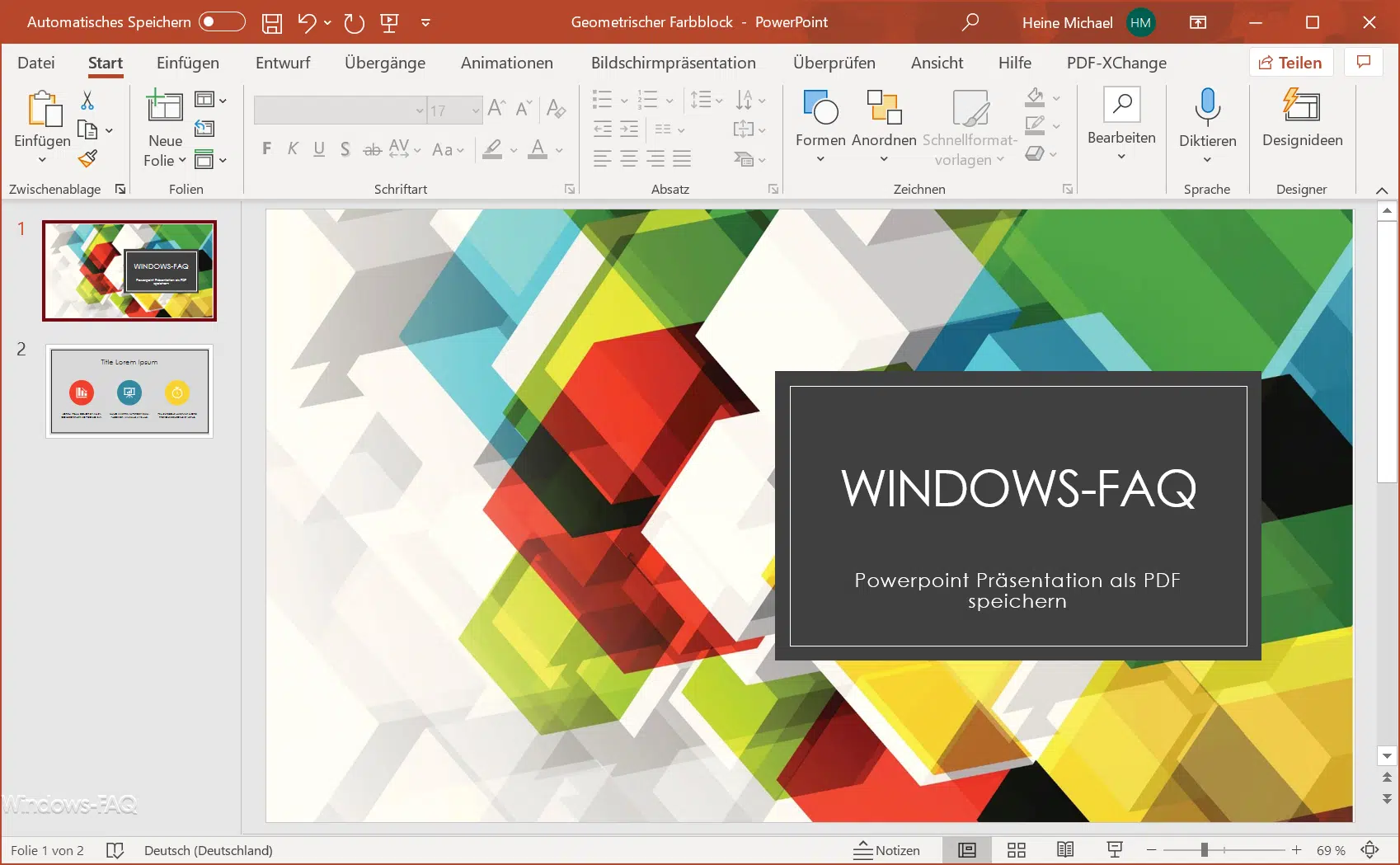
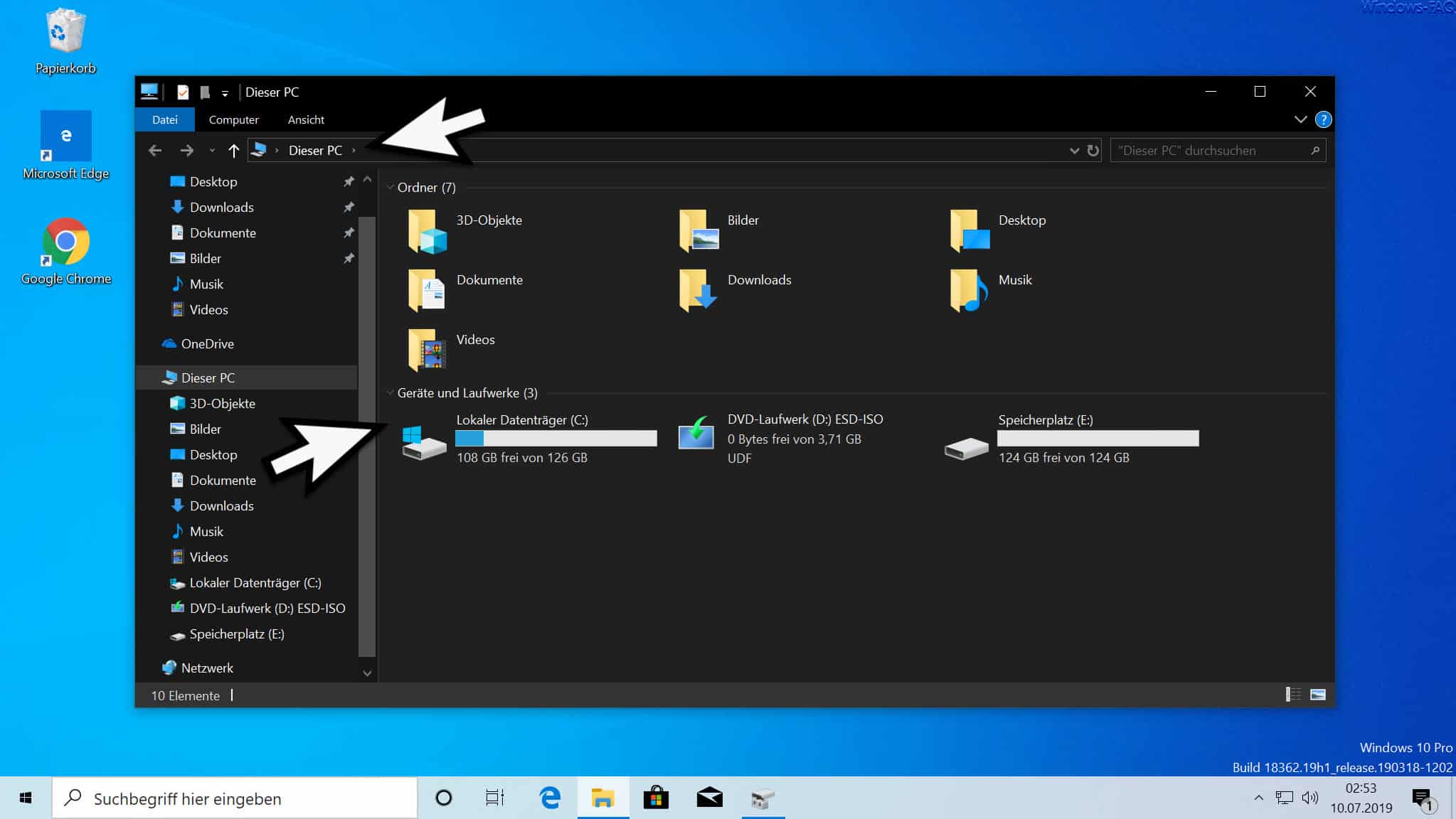
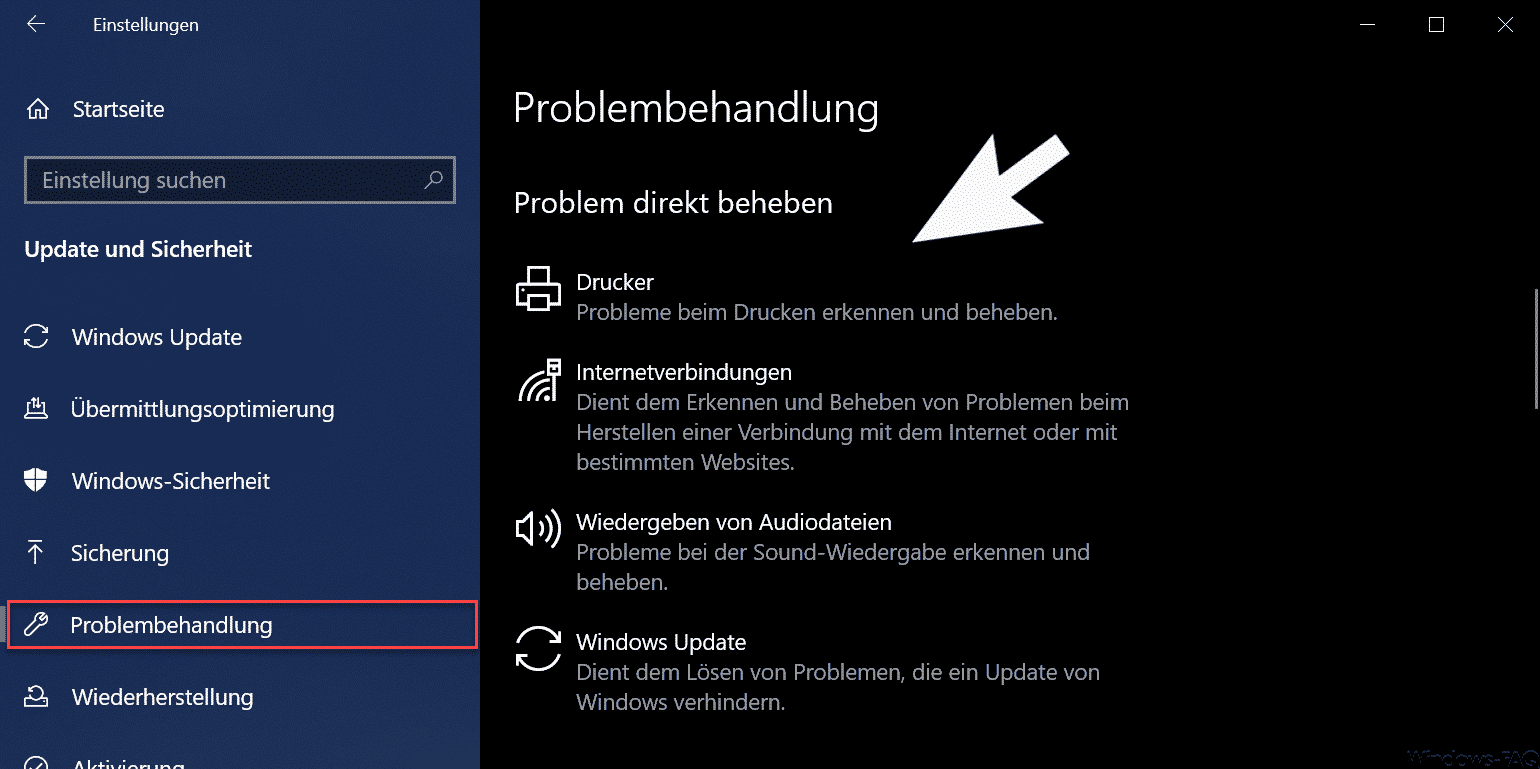




Neueste Kommentare