Der Windows Taschenrechner ist eines der am meisten benutzten Windows Tools, die Microsoft standardmäßig mit jeder Windows Version mitliefert. Auch bei Windows 10 ist der Windows Calculator (calc.exe) wieder mit an Board, wir haben ja auch schon ausführlich über die neuen Taschenrechner Funktionen vom Windows 10 berichtet.
Heute möchten wir Euch zeigen, wie Ihr den Taschenrechner am schnellsten nur über die Tastatur oder auch über eine Tastenkombination starten könnt.
Windows Taschenrechner per Tastatur starten
Ein sehr schneller und effektiver Weg um den Taschenrechner zu starten ist der Ausführen Dialog. Diesen könnt Ihr am schnellsten über die Tastenkombination (Windows-Taste + „R“)
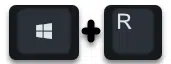
durchführen. Anschließend könnt Ihr in das aufpoppende Fenster den Programmnamen
CALC
eingeben und OK bestätigen.

Nach dem Bestätigen von „OK“ wird der Taschenrechner gestartet.

Eigene Tastenkombination für Taschenrechner festlegen
Eine weitere Möglichkeit besteht darin, dass Ihr eine eigene Tastenkombination hinterlegt um den Windows Taschenrechner zu starten. Dazu legt Ihr zunächst auf dem Windows Desktop eine Verknüpfung zu der Datei
CALC.EXE
an und ruft dann anschließend über die rechte Maustaste die Eigenschaften der Verknüpfung über das Kontextmenü auf.

Im Reiter „Verknüpfung“ findet Ihr dann das Feld
Tastenkombination
In diesem Feld könnt Ihr einfach eine Tastenkombination drücken, die Ihr Euch gut merken könnt. Windows interpretiert die gedrückten Tasten und schreibt die Tastenkombination dann in das Feld. Führt Windows dies nicht aus, so verwendet Ihr eine nicht zugelassene Tastenkombination.
In unserem Fall haben wir die Tastenkombination „STRG + SHIFT + T“ für den Start des Taschenrechners ausgewählt. Nach dem Klick auf „OK“ ist diese Tastenkombination sofort aktiv und Ihr könnt jederzeit über die festgelegte Tastenfolge den Windows Taschenrechner starten.
Hier nachfolgend haben wir Euch noch weitere, interessante Artikel aus unserem Windows-Blog aufgeführt.
– Windows 10 Rechner (Taschenrechner) startet nicht mehr
– Windows Programme schnell per Tastenkombination starten (STRG + ALT Hotkey)
– Wichtige Programme per Befehl schnell starten – Kurzbefehle
– Tastatur funktioniert nicht



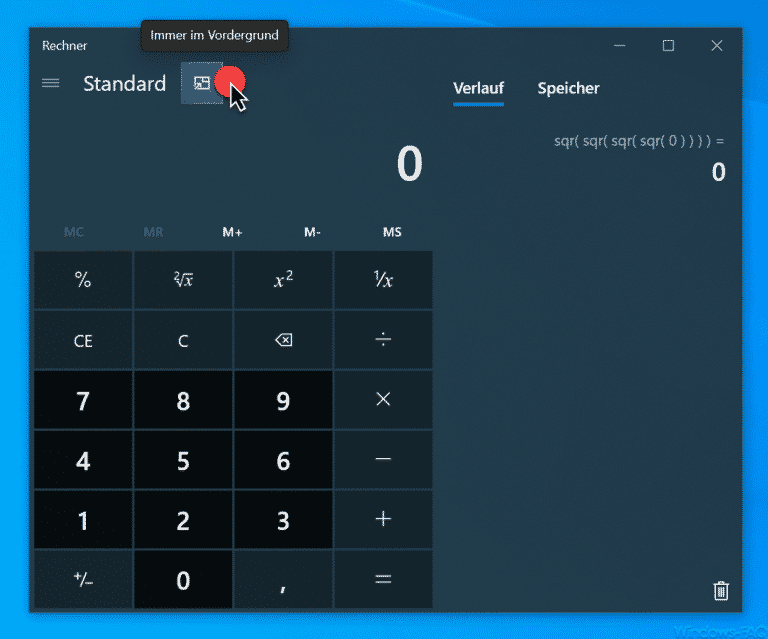

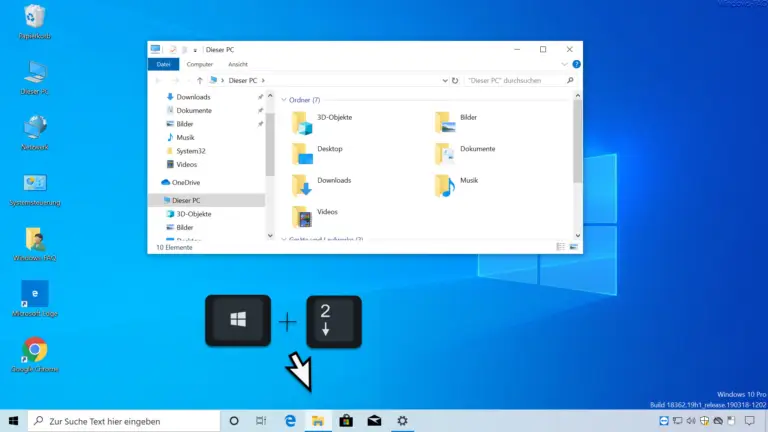
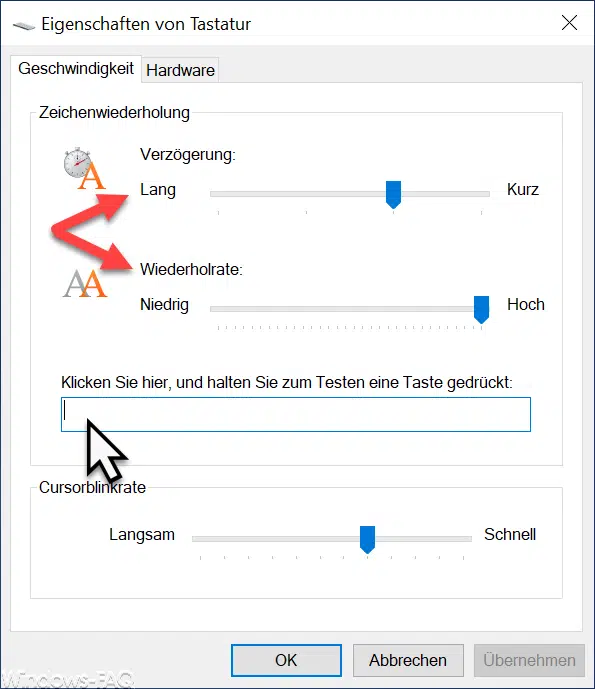
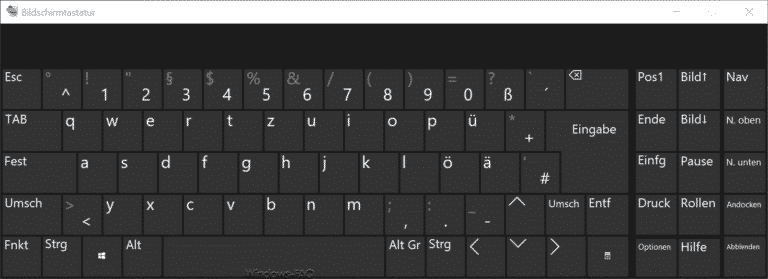
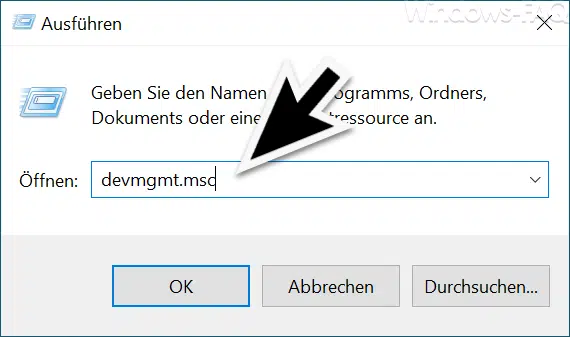
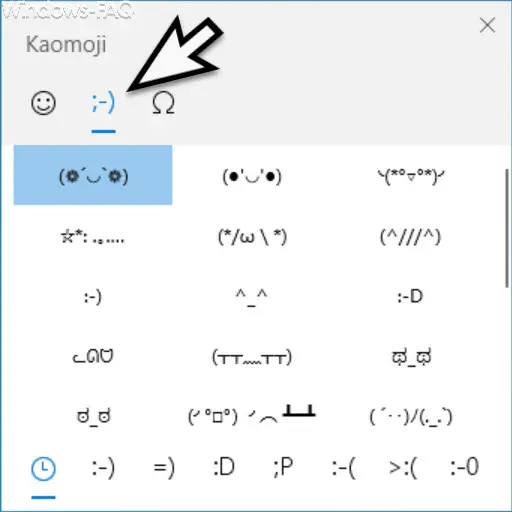
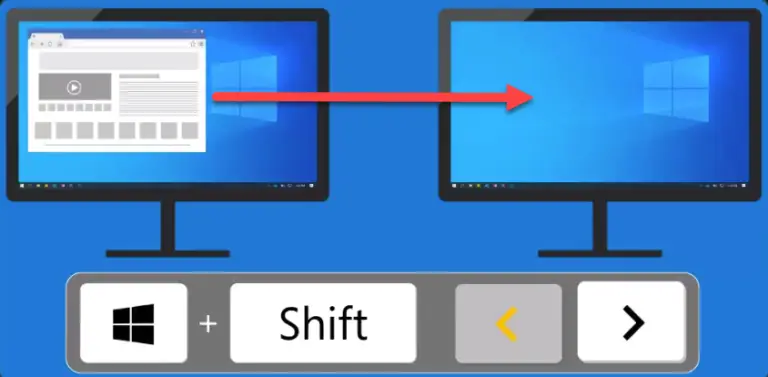
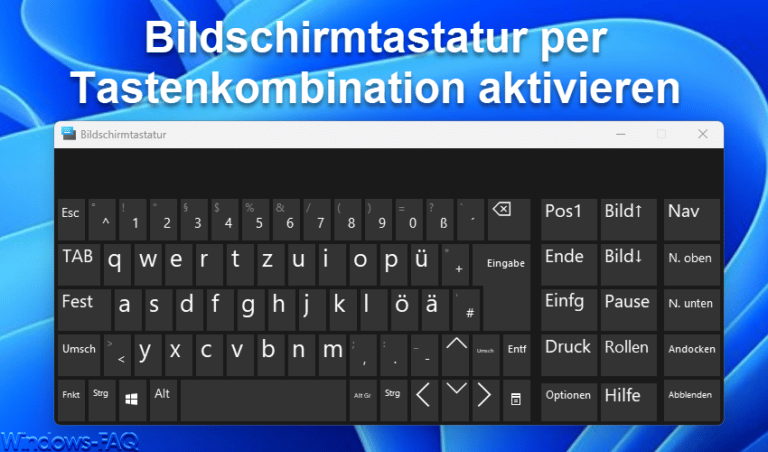
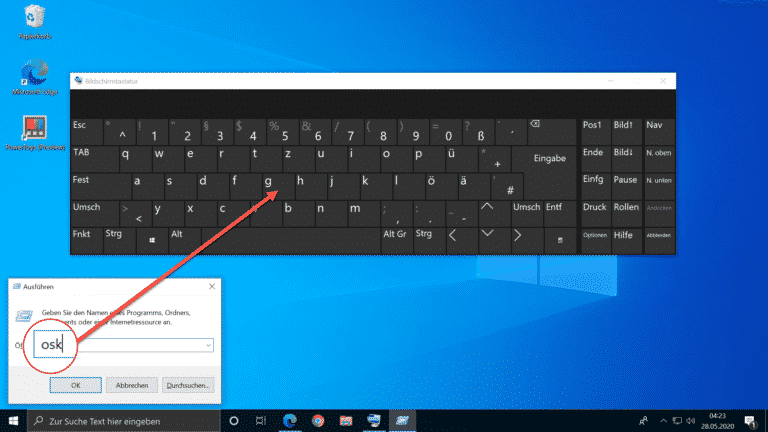
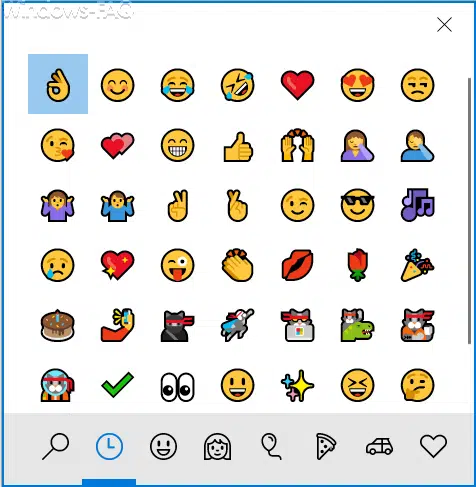
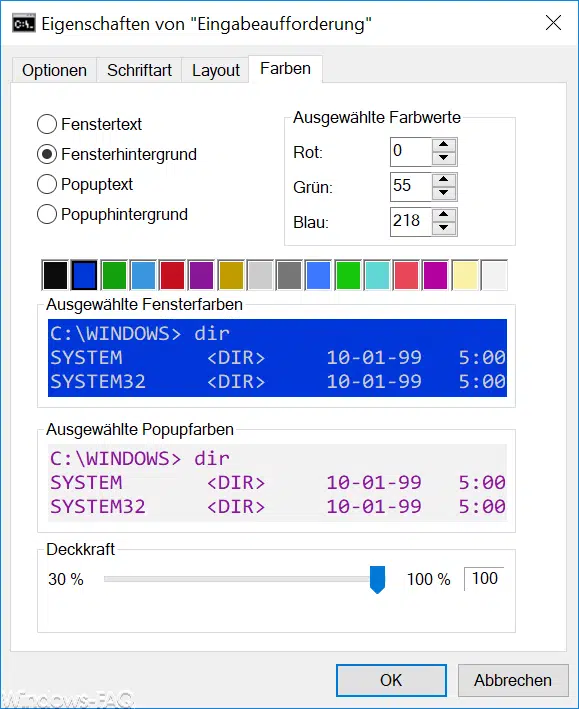
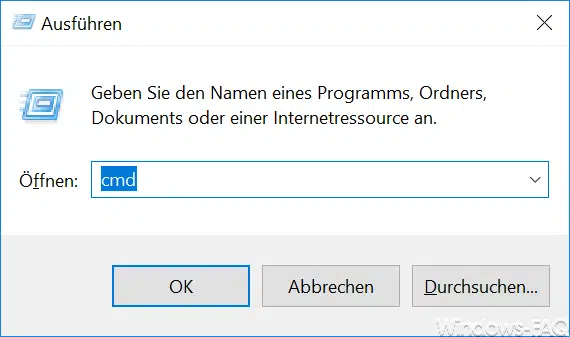

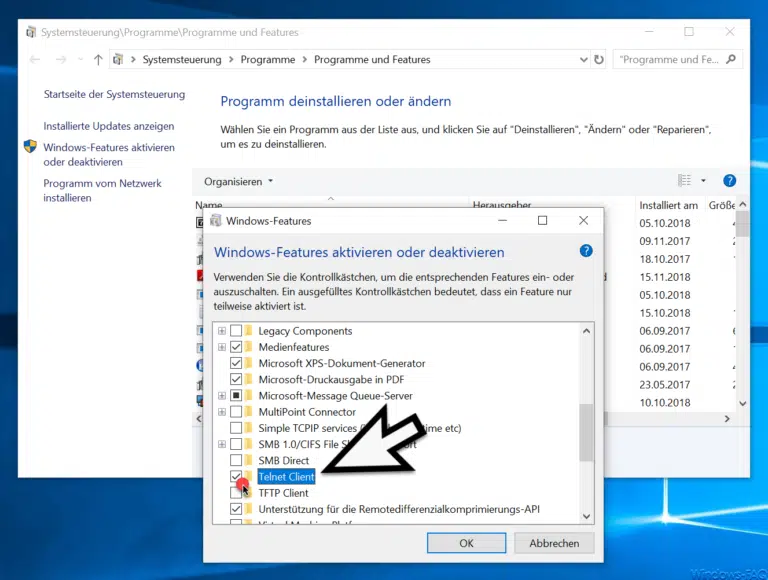

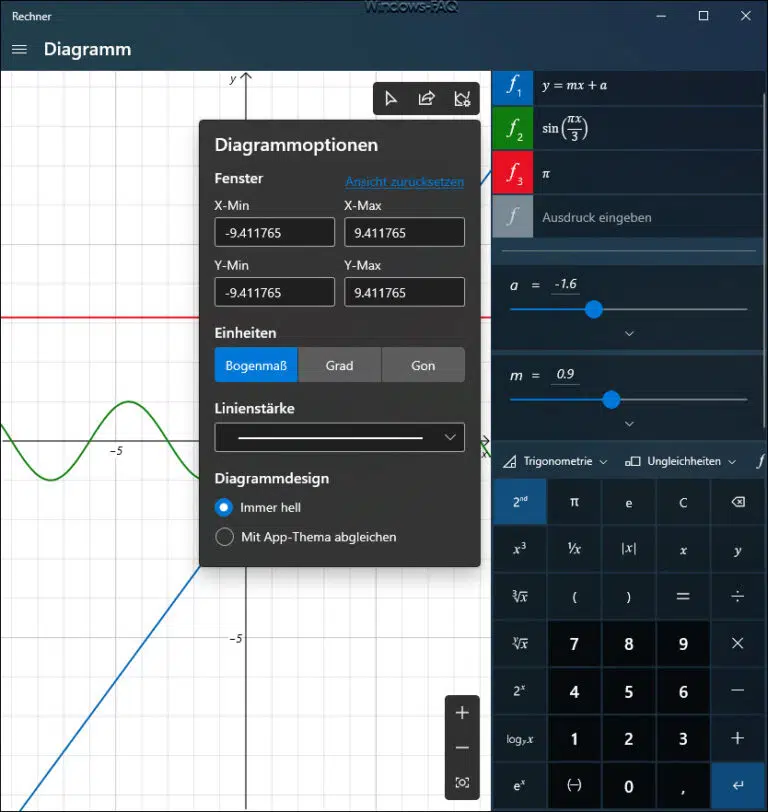
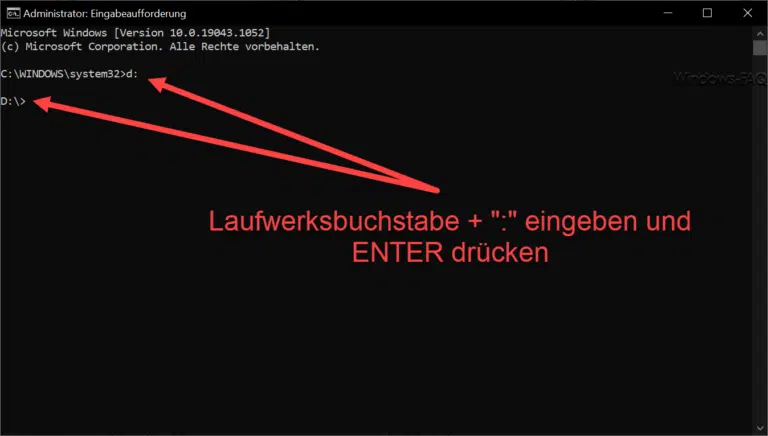

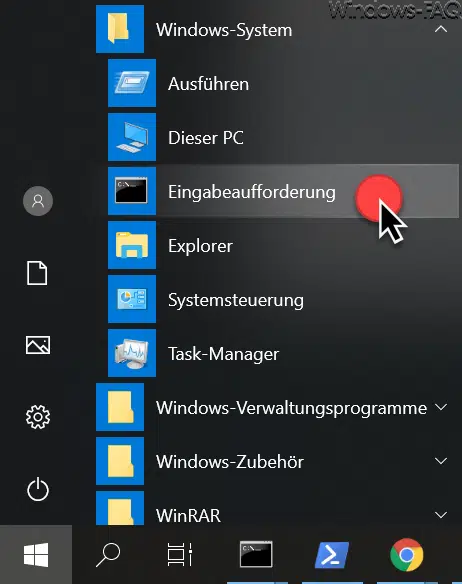

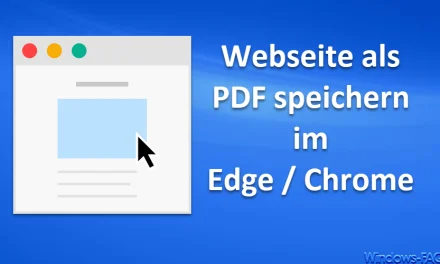





Nun jeder Schritt hat bei mir geklappt nur nicht mit der Tastenkombination. Ich kann nichts in dem Feld schreiben. Bei mir steht da „keine“ ich kann es nicht löschen und nichts reinschreiben. Ich habe schon in meine Einstellungen geschaut wie man das ändern oder aktivieren kann, aber habe es nicht geschafft leider.
Das „Keine“ muss nicht raus gelöscht werden. Einfach den Cursor hinter „Keine“ setzten, dann die gewünschte Tastenkombination drücken. Diese wir dann von selbst eingefügt, falls diese von Windows zugelassen ist.
Wie kann ich denn eine unter Windows 7 belegte Taste in Win 10 wieder löchen? Ich habe den (Taschen-) Rechner unter Win7 mit F8 belegt. Der (Taschen-) Rechner startet dann sofort…irgendwie hat Win10 diese Einstellung übernommen, ich kann die aber nicht löschen, da mir bei Win10 in den Eigenschaften des Rechners keine Tastenkombination angezeigt wird….