Der Microsoft Edge Browser speichert, wenn Ihr das möchtet und auch so einstellt, Eure Kennwörter für die verschiedensten Webseiten im Hintergrund ab. Dies hat den Vorteil, dass Ihr Euch bei häufig besuchten Webseite nicht immer wieder an das dort hinterlegte Kennwort erinnern müsst, denn der Edge Browser holt diese Informationen dann aus seiner Datenbank und schlägt die Anmeldedaten in den entsprechenden Feldern bereits vor.
Wir Ihr diese Informationen und auch Cookies und Formulardaten wieder löschen könnt, haben wir bereits in dem Beitrag „Cookies, Formulardaten und Kennwörter im Edge Browser löschen“ genau beschrieben.
Heute möchten wir Euch noch zeigen, wir Ihr diese gespeicherten Kennwörter im Edge verwalten könnt.
Dazu ruft Ihr wie immer die 3 Punkte rechts oben im Edge Browser auf und wählt als nächstes den Punkt
Einstellungen
Anschließend erscheint ein weiteres Menü, welches die folgenden Punkte enthält.
- Allgemein
- Datenschutz und Sicherheit
- Kennwörter & AutoAusfüllen
- Erweitert
Wir haben Euch dies hier nachfolgend einmal abgebildet.
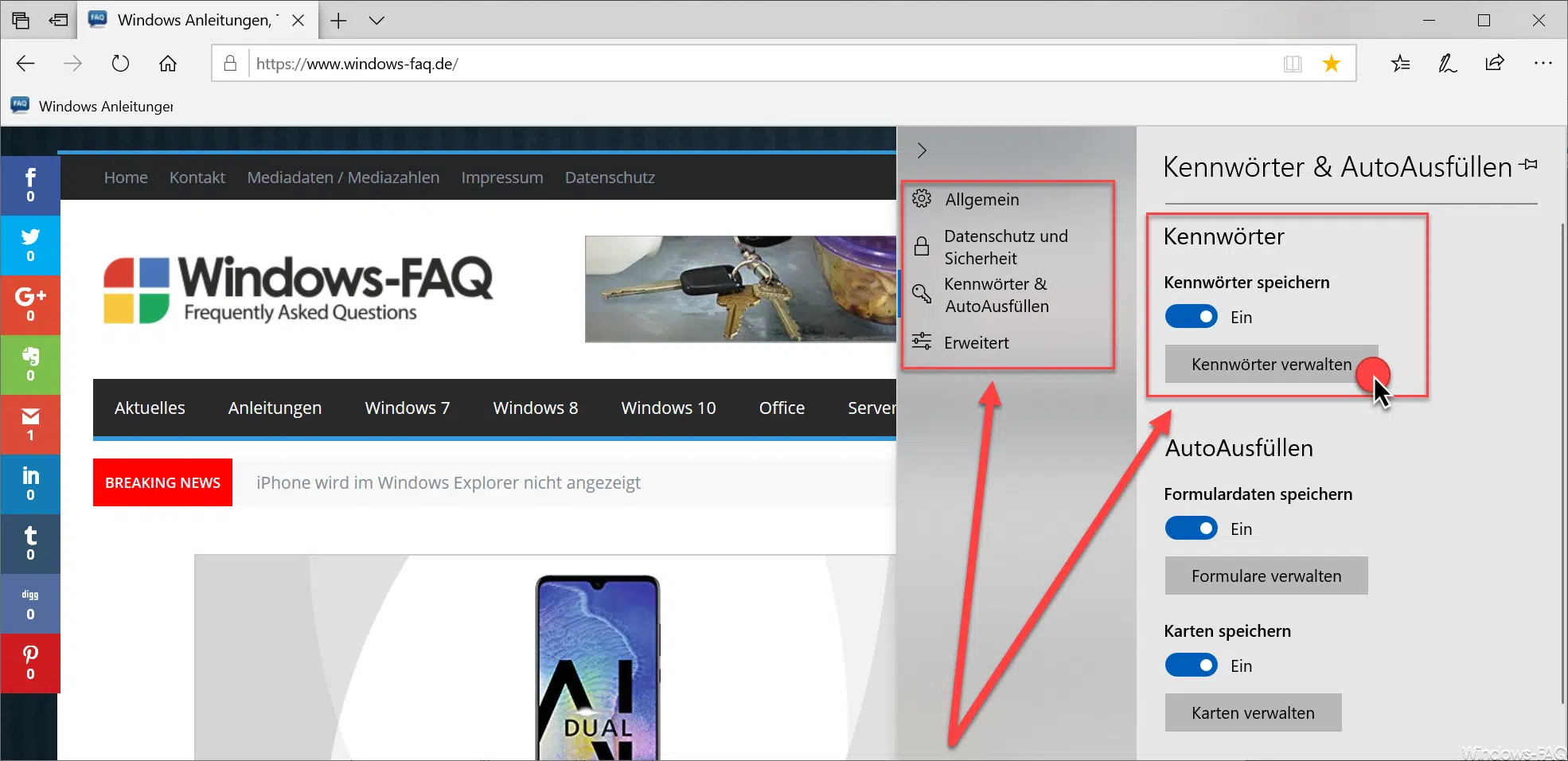
Wenn Ihr hier nun den Punkt
„Kennwörter und AutoAusfüllen“
wählt, so erscheint ein weiteres Optionsfenster auf der rechten Browserseite. Hier könnt zum einen zentral einstellen, ob der Edge überhaupt Kennwörter speichern soll. Über den Button
Kennwörter verwalten
kommt Ihr dann direkt in der Kennwörterverwaltung. Auch dieses haben wir Euch hier exemplarisch einmal abgebildet.
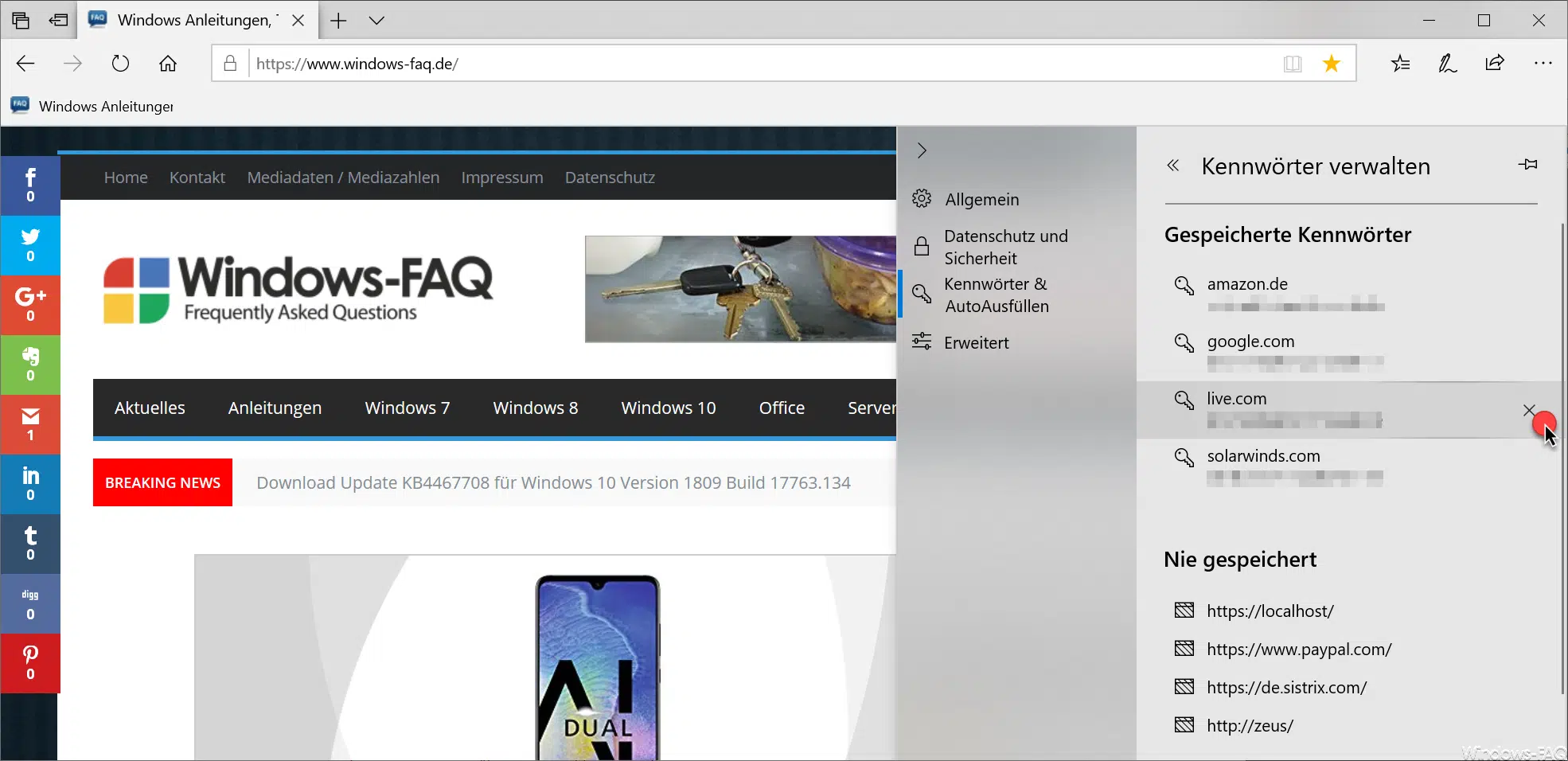
Hier steht Ihr dann die 2 Rubriken
- Gespeicherte Kennwörter
- Nie gespeichert
In jeder Rubrik werden die Webseiten angezeigt, bei denen ein Kennwort hinterlegt ist bzw. bei welcher Webseite kein Passwort gespeichert werden soll. Diese Einträge könnt Ihr nun bearbeiten oder auch löschen. Das Löschen von Edge Kennwörtern ist relativ einfach, Ihr müsst nur auf das kleine „x“ am Ende der Zeile klicken und schon ist der Eintrag aus der Edge Kennwortliste entfernt.
Wenn Ihr den Eintrag bearbeiten möchtet, weil sich evtl. das Kennwort auf der ausgewählten Webseite geändert hat, so ist einfach die Zeile anzutippen. Dann ändert sich die Anzeige wie folgt.
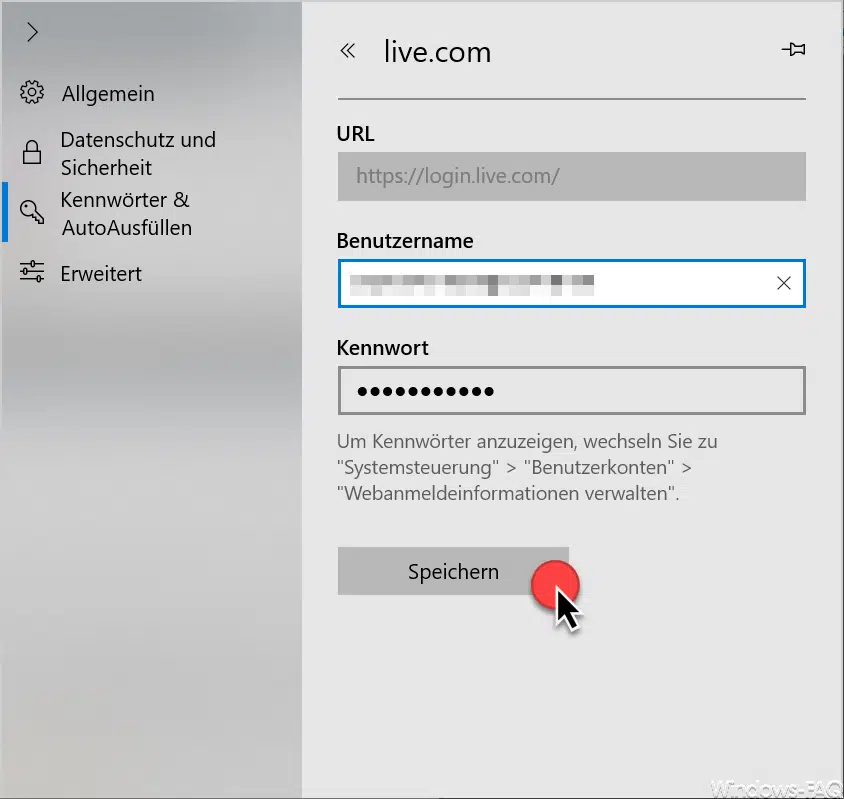
Nun könnt Ihr den Benutzernamen und das Login-Kennwort ändern und die Änderung auch speichern. Auf diese Art und Weise könnt Ihr sehr komfortabel die Edge Kennwörter nach Euren Vorstellungen bearbeiten.
Viele weitere Edge Tipps findet Ihr auch in diesen Beiträgen:
– Home oder Startseiten-Symbol im Edge einblenden bzw. ausblenden
– Standardsuchmaschine im Microsoft Edge ändern
– Lesezeichen im Edge Browser bearbeiten und Leisezeichenleiste aktivieren
– Verhindern, dass Microsoft Edge bei jedem Windows Start automatisch geladen wird
– Microsoft Edge Browser deinstallieren oder deaktivieren
– Für Adobe Flash aktivieren – Flash funktioniert im Edge Browser nicht
– Windows 10 öffnet PDF Dateien immer im Edge Browser
– Tab Vorschaufenster beim Edge Browser deaktivieren bzw. aktivieren
– Edge und Onedrive Werbefenster und Hinweise bei Windows 10 abschalten
– Microsoft Edge Seitenvorhersage (Prefeching) ausschalten
– Windows 10 Edge Browser im „InPrivate“ Modus starten
– Google Chrome Browser deinstallieren bei Windows 10
– Google als Standardsuchmaschine festlegen







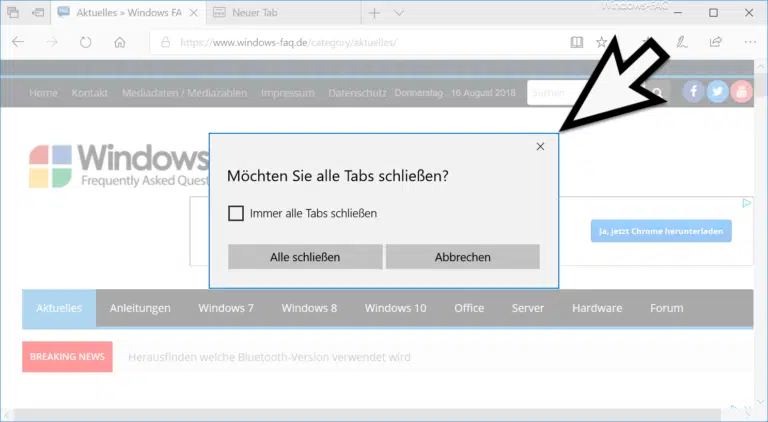

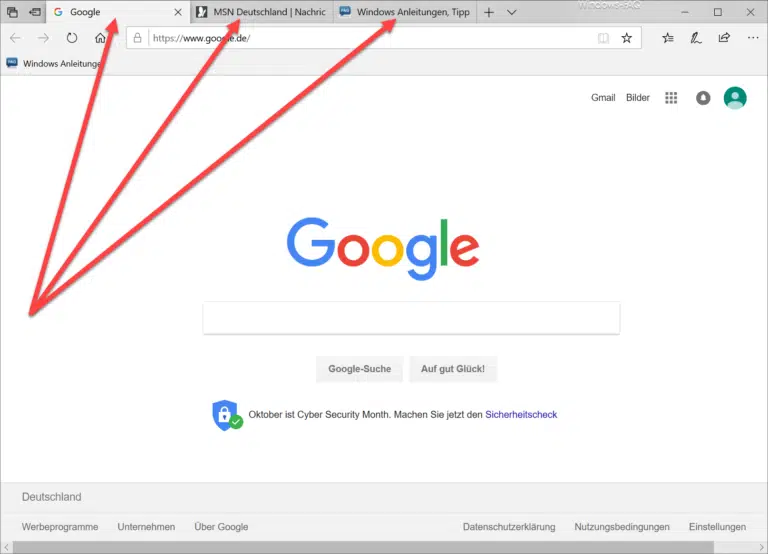

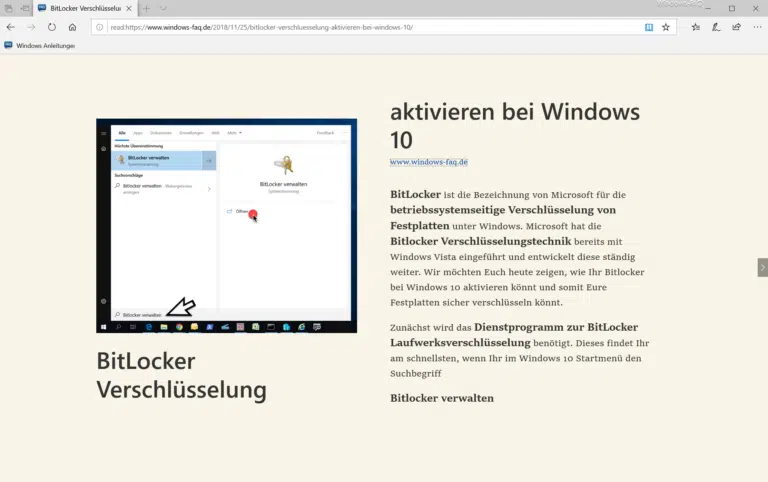









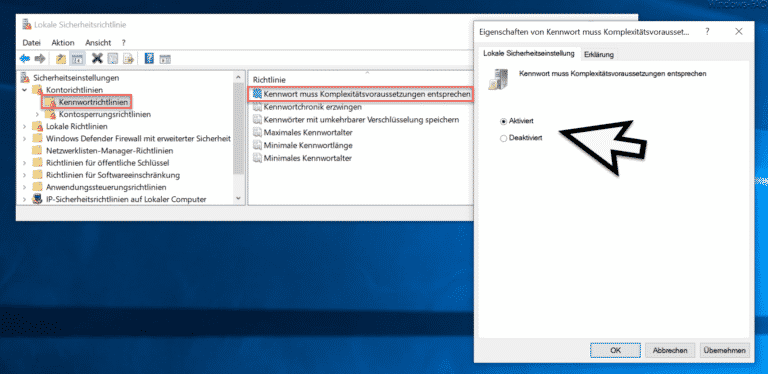
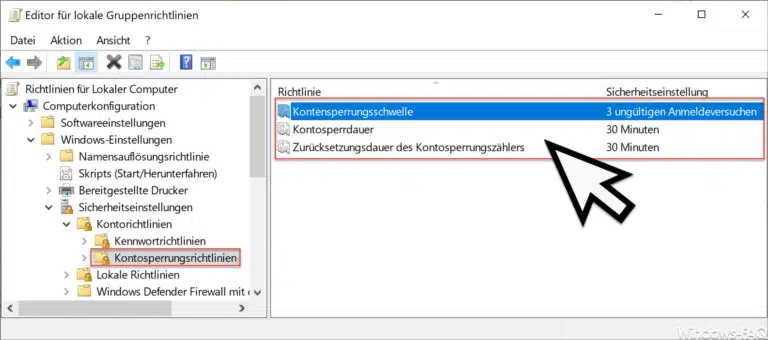
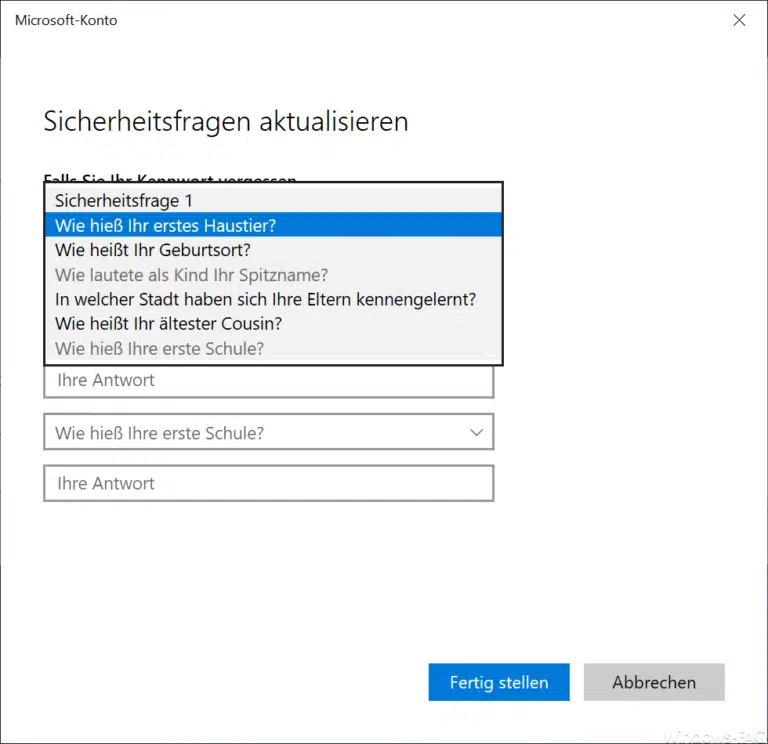
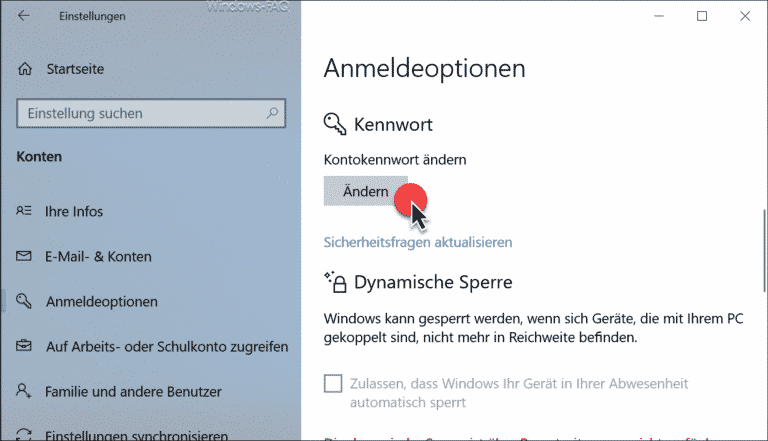

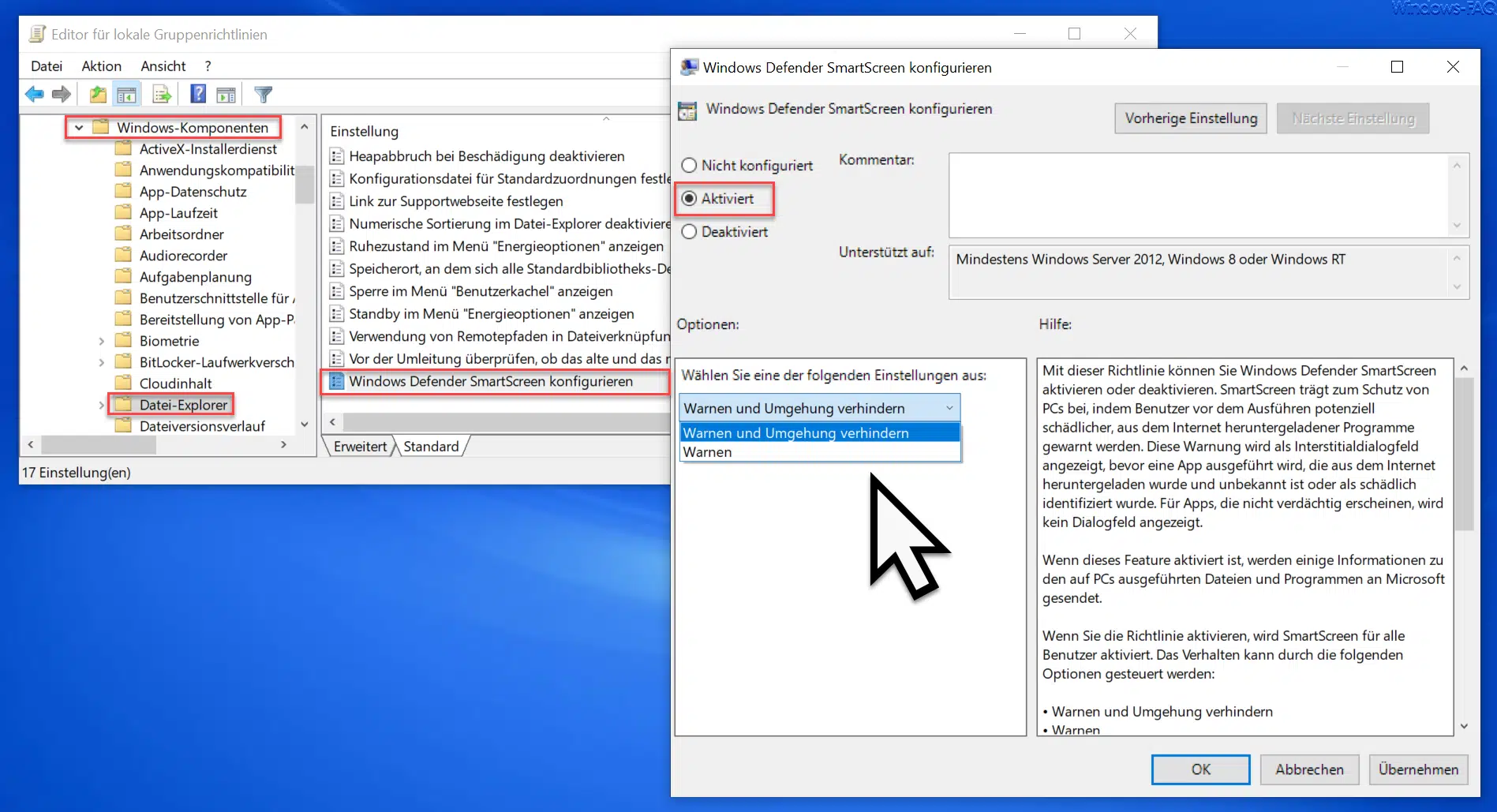




Hallo.
Herzlichen Dank für diese wirklich ausführliche und umfangreiche Erklärung
zur Beseitigung meines Problems, das damit auch gelöst ist.
Schönen Gruss, Janokai