Manchmal ist es sinnvoll, den Namen von Druckern umzubenennen. Dies ist natürlich über die Windows GUI (Graphics User Interface) möglich, allerdings ist es recht umständlich. Da ist die Umbenennung von Druckern per PowerShell doch wesentlich einfacher und wir möchten Euch nachfolgend zeigen, wie Ihr die Umbenennung von Druckernamen sehr schnell und einfach durchführen könnt.
Dazu ruft Ihr als erstes eine PowerShell Konsole mit Administrativen Rechten auf. Wie Ihr dies am schnellsten und einfachsten durchführen könnt, haben wir Euch in unserem Beitrag „Eingabeaufforderung (CMD) und PowerShell per Tastenkombination schnell als Administrator aufrufen“ erläutert.
Nach dem Aufruf der PowerShell Konsole könnt Ihr Euch mit folgendem Kommando eine Übersicht über alle verfügbaren Drucker auflisten lassen.
Get-Printer | Format-Table Name,ShareName,Shared
Wir haben Euch hier nachfolgend den gesamten Vorgang einmal abgebildet.
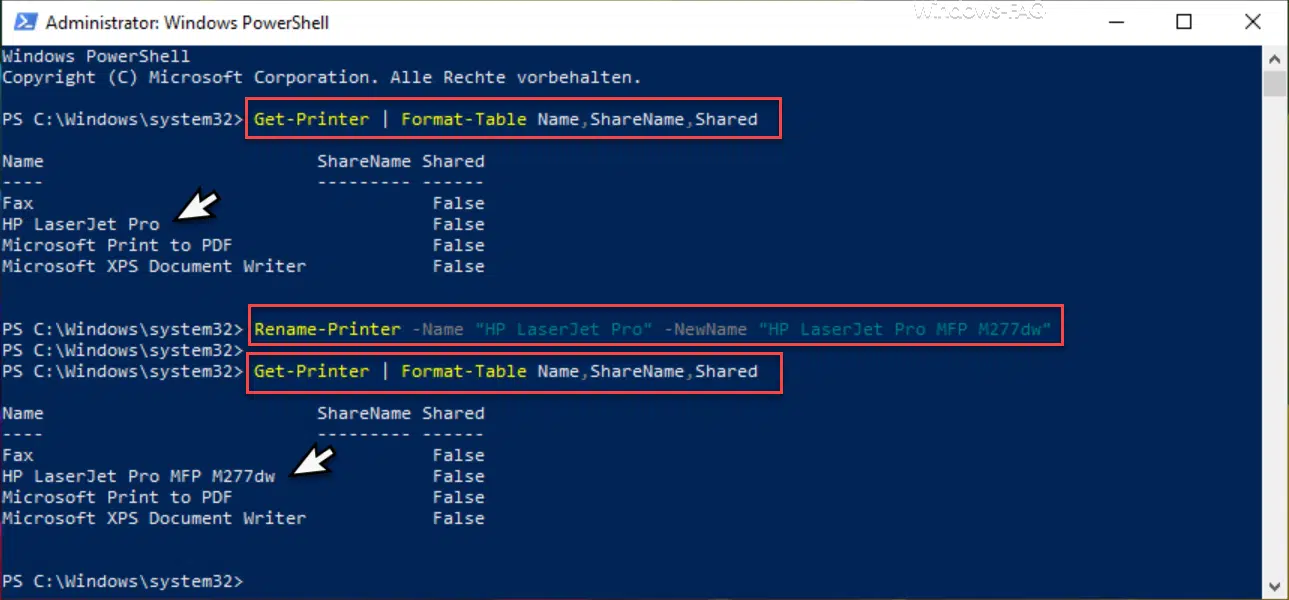
Durch das Absetzen des Befehls erhaltet Ihr eine tabellarische Übersicht über alle installierten Drucker. In unserem Fall auch den „HP LaserJet Pro„, dessen Druckernamen wir nun ändern möchten. Wichtig ist bei der Angabe nur der Wert „Name„, auf die Druckerinformationen bzw. Parameter „ShareName“ und „Shared“ könnte auch verzichtet werden.
Die Drucker Umbenennung funktioniert dann mit dem folgenden Befehl.
Rename-Printer -Name „AKTUELLER DRUCKERNAME“ -NewName „NEUER DRUCKERNAME“
Die Umbenennung des Druckers erfolgt ohne jegliche Quittierung. Solltet Ihr allerdings einen Druckernamen angeben, der nicht existiert, so wird die entsprechende PowerShell Fehlermeldung „Der angegebene Server ist nicht vorhanden, oder der Server- oder Druckername ist ungültig“ ausgegeben.
Anschließend könnt Ihr Euch über den ersten Befehl nochmals die Liste der installierten Drucker anzeigen lassen und dort ist dann auch gleich der neue Druckername sichtbar.
Weitere Tipps und Tricks zu PowerShell und nützlichen PowerShell Befehlen findet Ihr auch in diesen Beiträgen:
– Die schnellsten Wege um die PowerShell Konsole zu starten
– Dateirechte mit der PowerShell anzeigen
– Freien und belegten Speicherplatz der Festplatte lokal oder remote per PowerShell abfragen
– WindowsUpdate.log bei Windows 10 auslesen bzw. per PowerShell umformatieren
– Windows Rollen und Features mit der PowerShell installieren
– Computer Systeminformationen mit der PowerShell auslesen
– Exchange Kontingente (Quota) Einstellungen per PowerShell abfragen
– Mit WINRM den Windows Client für Remote PowerShell Kommandos vorbereiten
– Mit der PowerShell lokale User und Gruppen bearbeiten
– Windows Systemlaufzeit per PowerShell ermitteln
– Windows 10 System-Wiederherstellungspunkt mit der PowerShell erstellen
– Windows herunterfahren und neu starten mit PowerShell Befehlen
– Windows Komponentenstore reparieren mit DISM und PowerShell Befehle
– UAC (Benutzerkontensteuerung) per PowerShell oder Registry abschalten bei Windows 10
– PowerShell Befehl zum Deaktivieren der Firewall
– Drucker druckt leere Seiten
– So funktioniert die Druckereinrichtung unter Windows



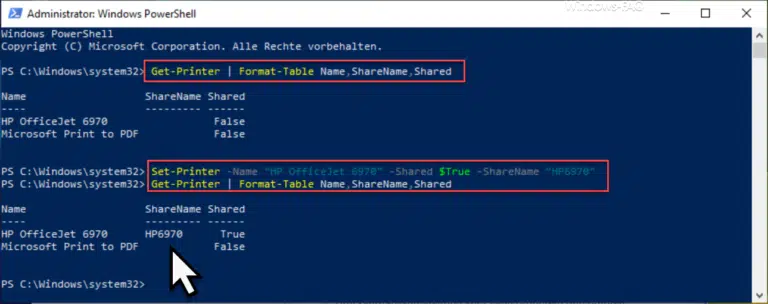
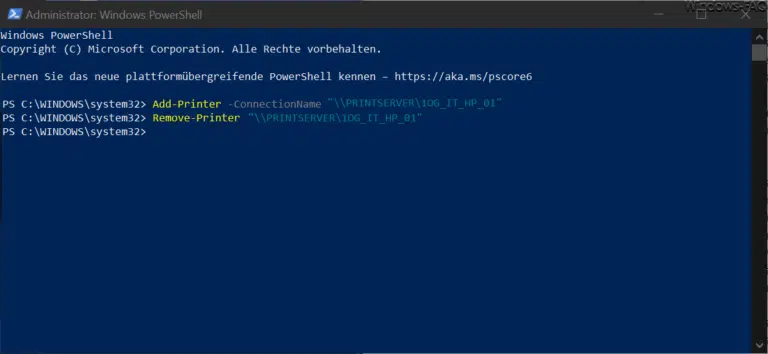

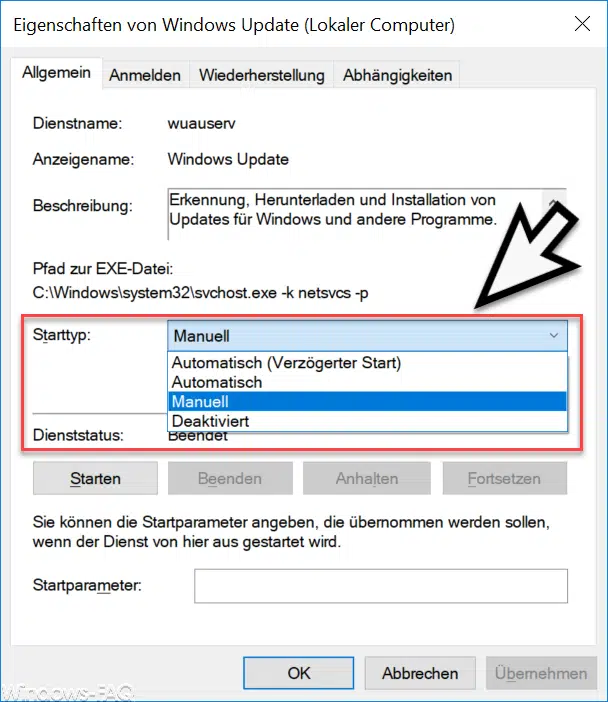
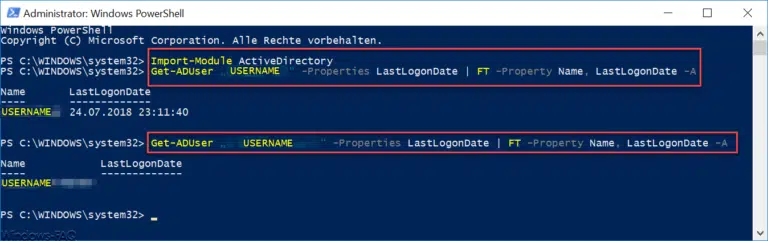
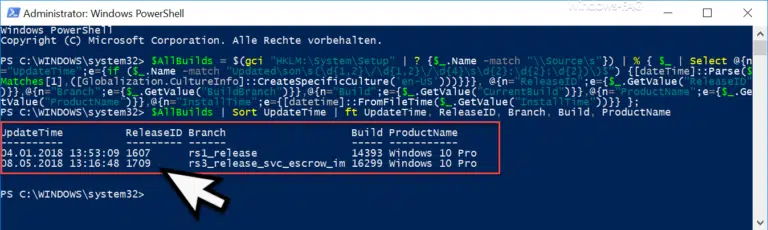
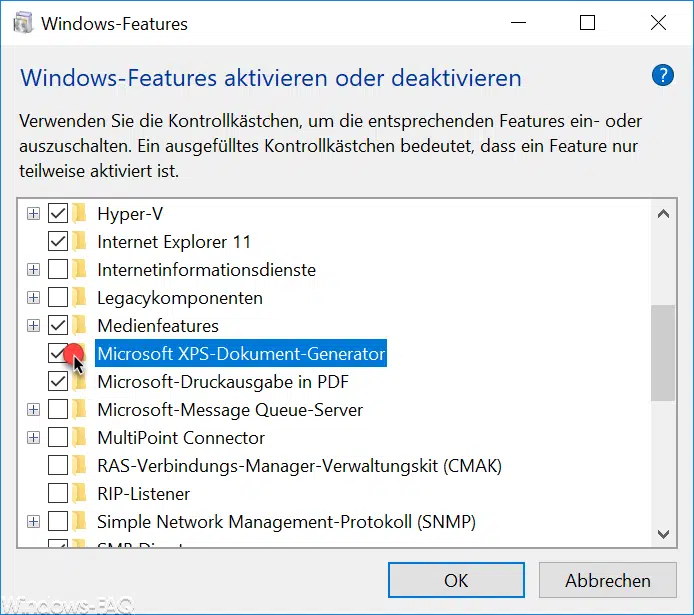
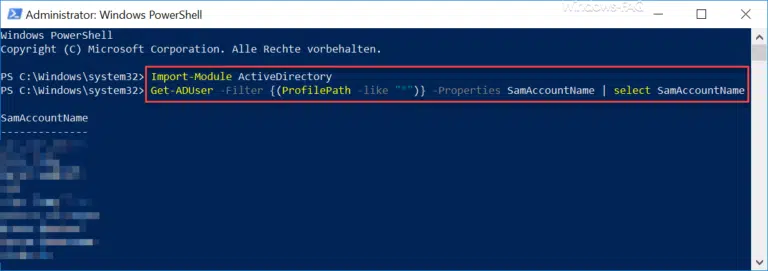
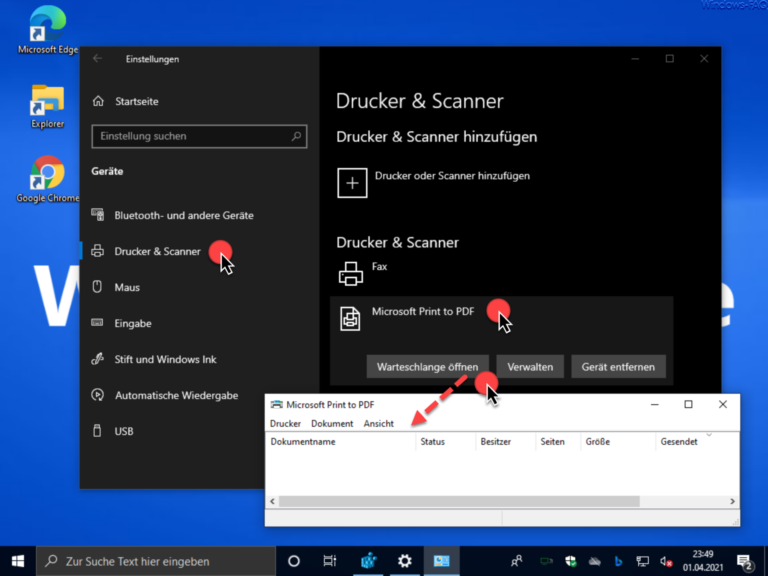
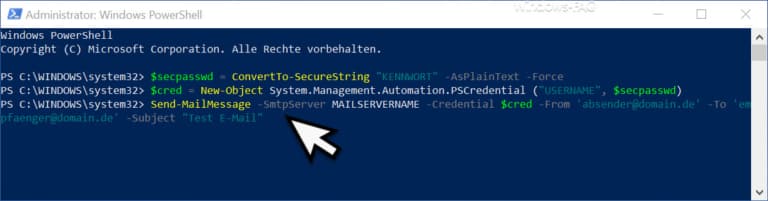
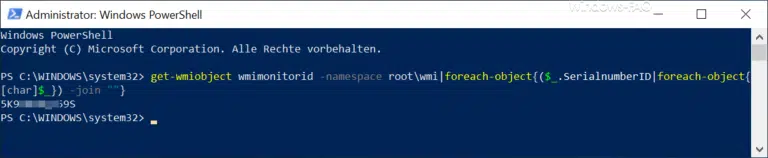


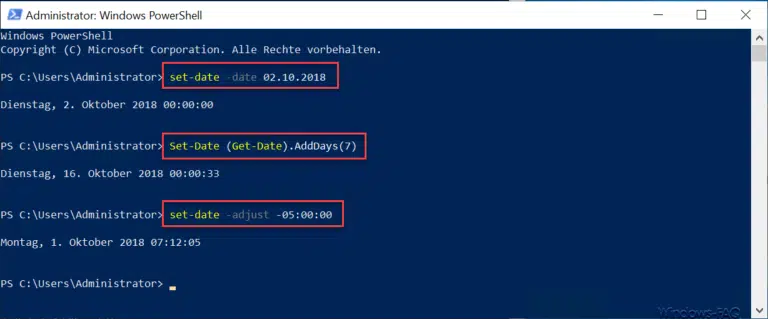
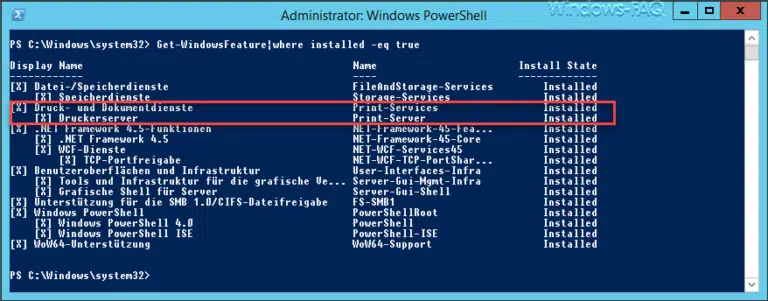
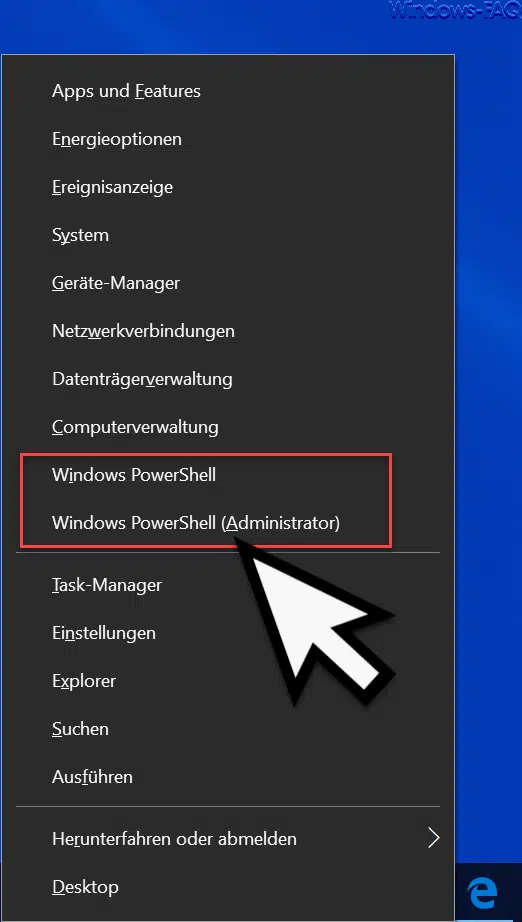
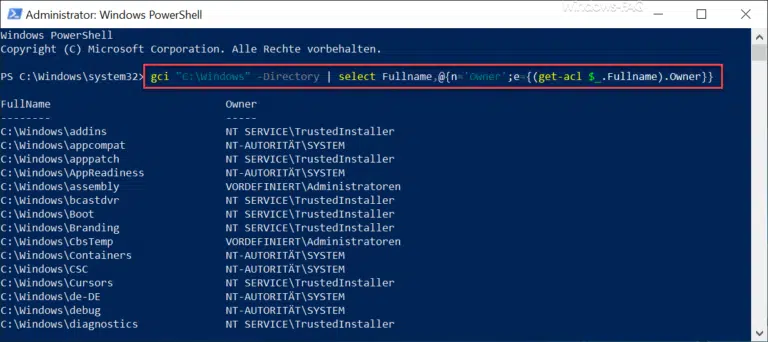
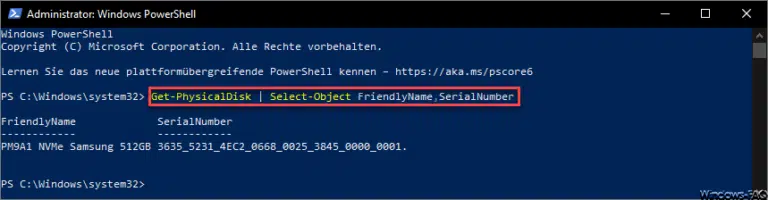
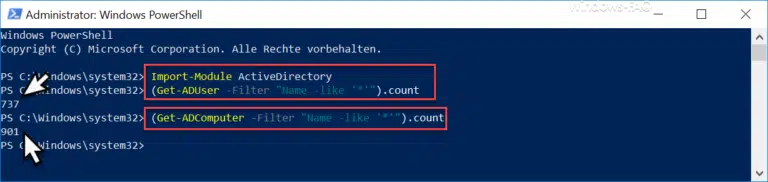

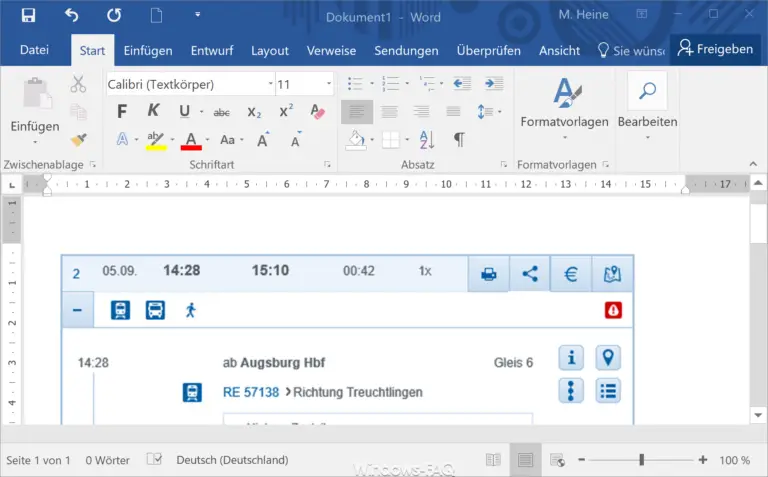
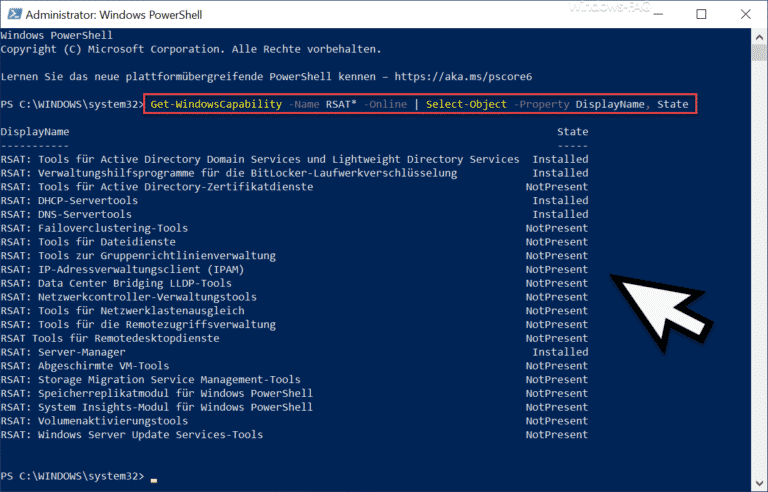
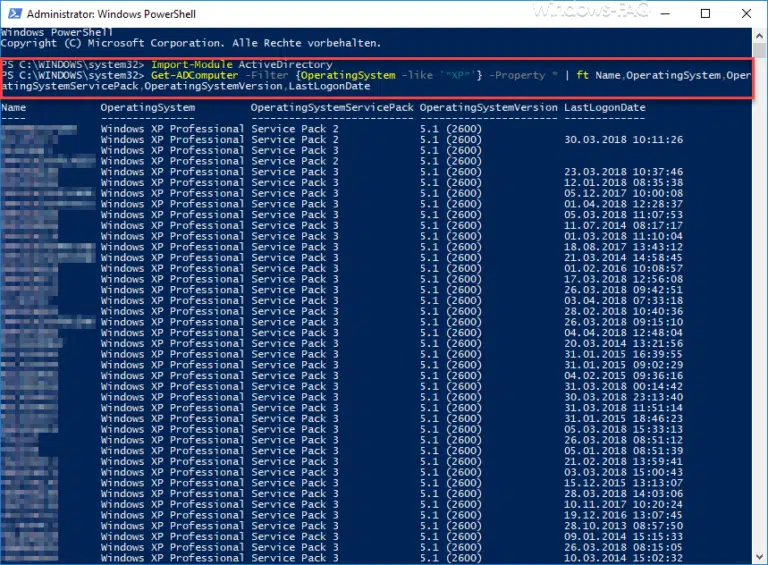







Neueste Kommentare