Besonders im privaten Bereich stehen dem Windows 10 Anwender es teilweise verschiedene WLAN Netze zur Verfügung und es kann durchaus Sinn machen, eine genaue Reihenfolge für die Verwendung der verfügbaren WLAN Netze festzulegen.
Um zu sehen, welche WLAN Netze überhaupt zur Verfügung stehen, reicht ein Klick auf das WLAN Symbol rechts unten in der Windows 10 Taskleiste. In unserem Beispiel steht Ihr 2 WLAN Netze, das eine auf Basis eines 2,4 GHZ WLAN Netzes, das andere auf Basis eines 5 GHZ WLAN Netzes.

Reihefolge der WLAN Netze festlegen
In unserem Beispiel möchten wir das 5GHZ WLAN Netz aufgrund von Performancegründen immer als erstes WLAN konfigurieren und das langsamer 2,4 GHZ WLAN Netz quasi als Ersatz-WLAN Netz einrichten.
Diese Reihenfolge der WLAN Netze könnt Ihr am einfachsten direkt über ein Befehl konfigurieren. Dazu müsst Ihr als ersten eine Eingabeaufforderung mit Administrativen Rechten aufrufen.
Anschließend solltet Ihr den folgenden Befehl absetzen.
Netsh wlan show interfaces

Damit könnt Ihr den Namen des Interface herausbekommen, welches Ihr dann für den Befehl benötigt, um die Reihenfolge der WLAN Netze festzulegen.
Der Befehl, um die Sortierung der WLAN Netze einzustellen, lautet dann:
netsh wlan set profileorder name=“WLAN-NAME“ interface=“INTERFACENAME“ priority=1
Auch diesen Vorgang haben wir Euch hier nachfolgend abgebildet.

Mit dem Befehl habt Ihr festgelegt, dass das bevorzugte WLAN Netz immer mit der Priorität 1 behandelt wird und sobald mehrere WLAN Netzwerke verfügbar sind, dieses als Standard-WLAN-Netzwerk verwendet wird.
Über höhere Prioritäten könnt Ihr dann die Reihenfolge weiterer WLAN Netzwerke festlegen. Zu beachten ist, dass diese Änderungen nicht sofort aktiv werden, sondern erst nach einem Windows 10 Neustart oder wenn Ihr den Netzwerkadapter kurzzeitig deaktiviert und wieder aktiviert.
Anschließend ist die Reihenfolge der WLAN Netze wie gewünscht festgelegt,
Weitere Informationen zum Thema „WLAN“ und dem Befehl „Netsh“ findet Ihr auch in diesen Beiträgen:
– Windows Firewall Regeln exportieren und importieren
– Netzwerk Adapter unter Windows deaktivieren
– Verfügbare WLAN Verbindungen per Befehl anzeigen oder löschen
– WLAN Fehlerbehebung mit dem Windows WLAN-Report
– WEP, WPA, WPA2 und WPA3
– Netzwerksicherheitsschlüssel anzeigen
– QR-Code für WLAN erstellen




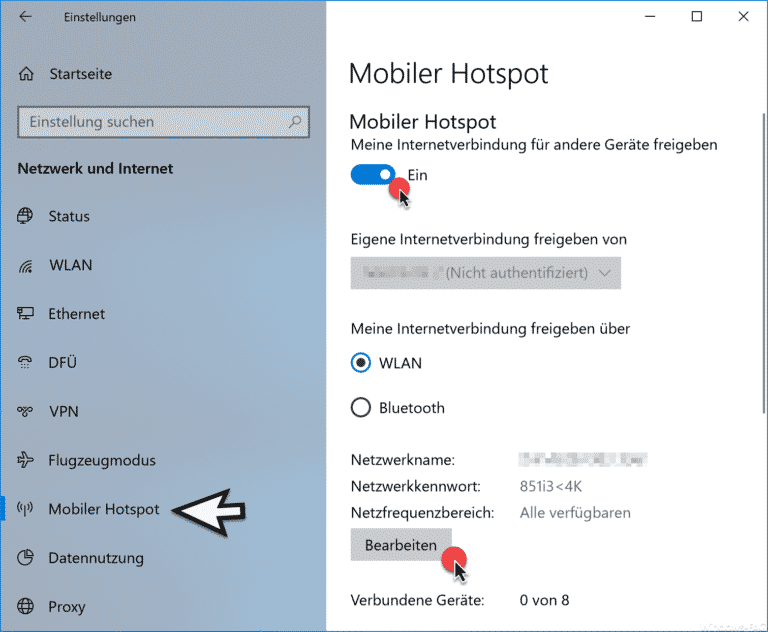
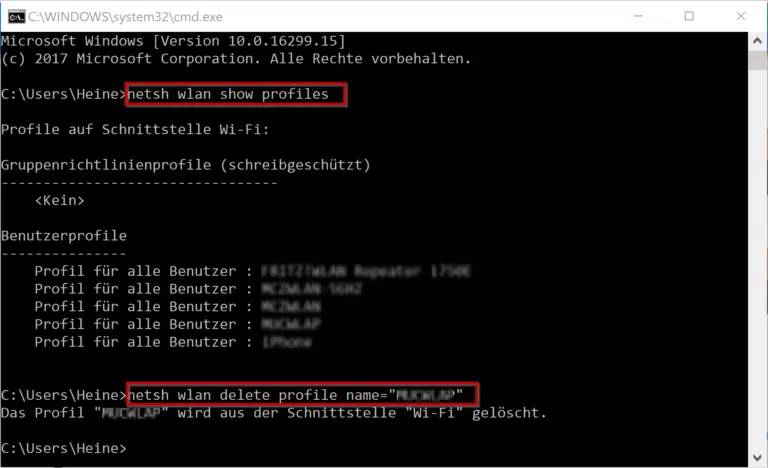
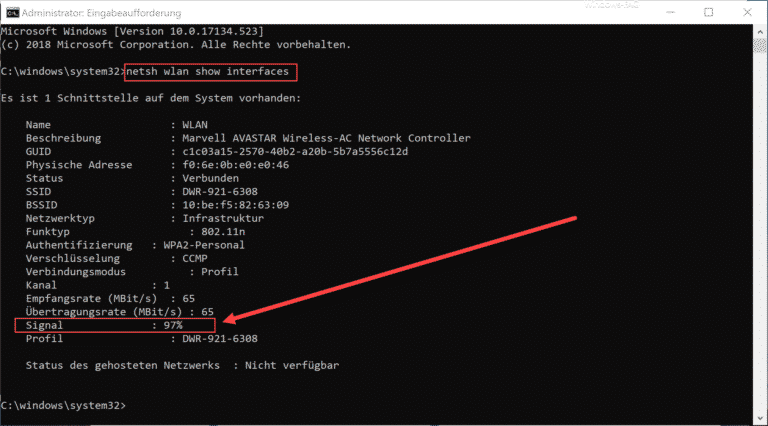
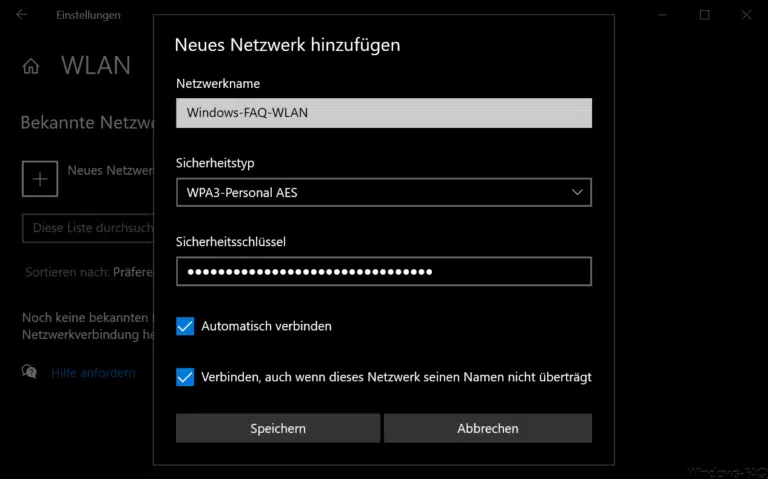

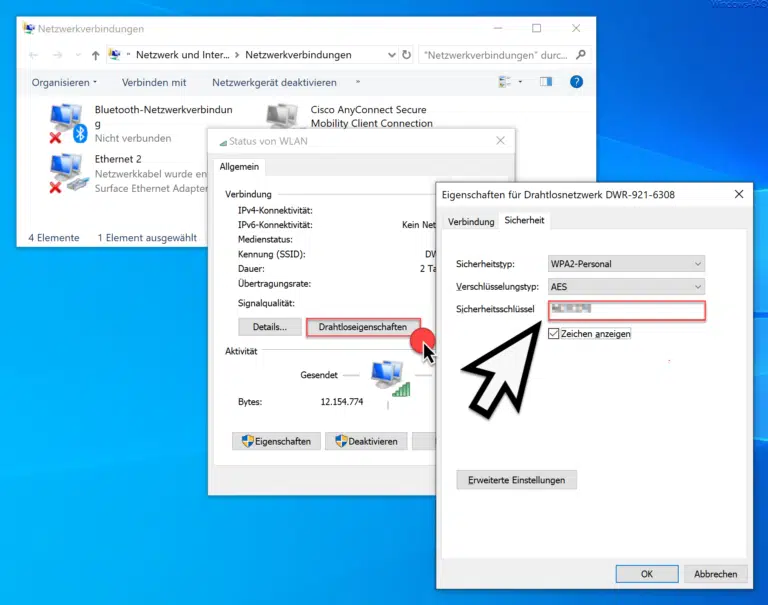
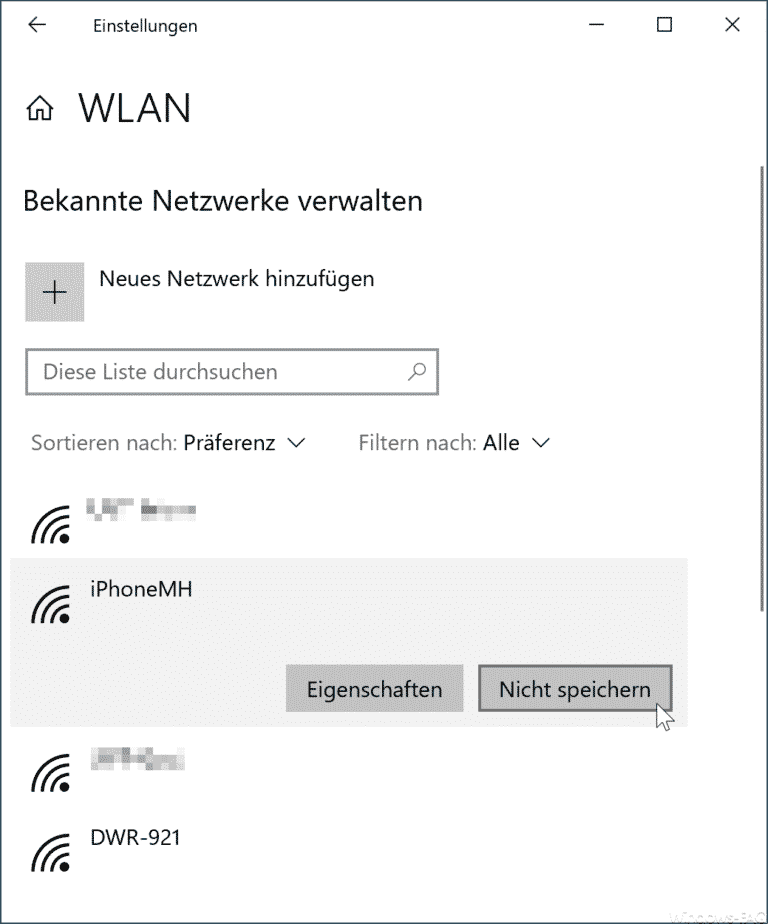


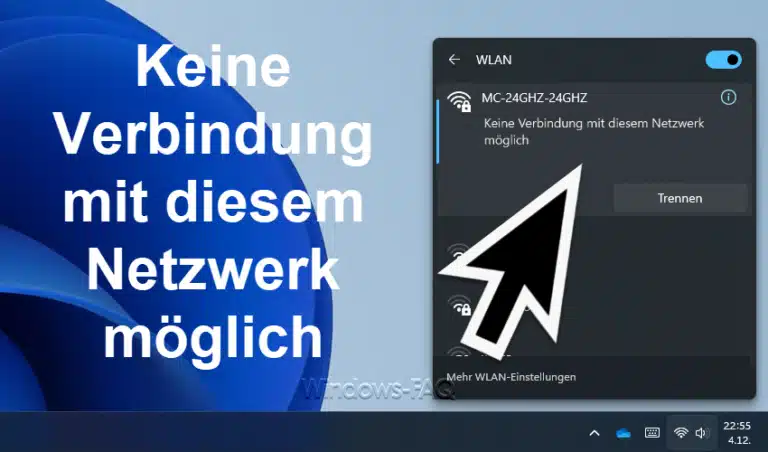




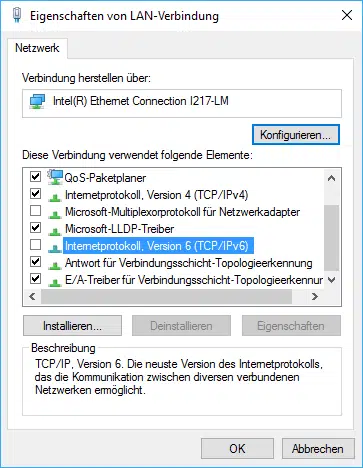




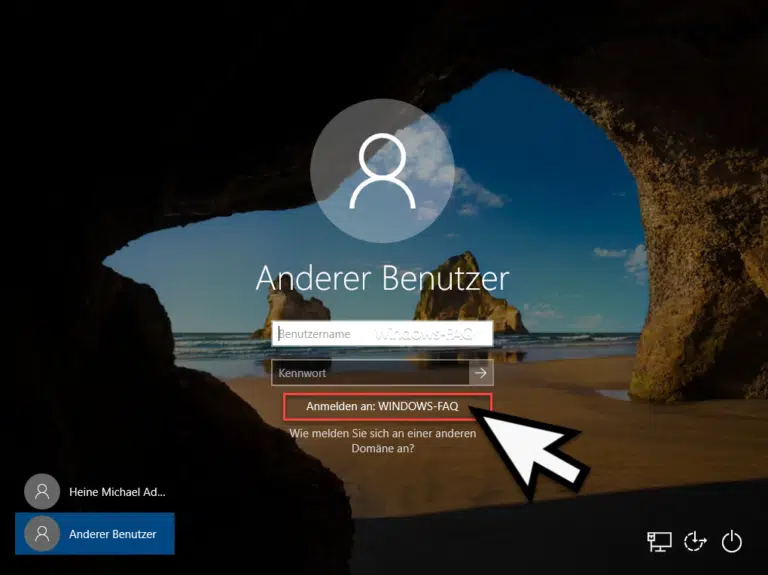

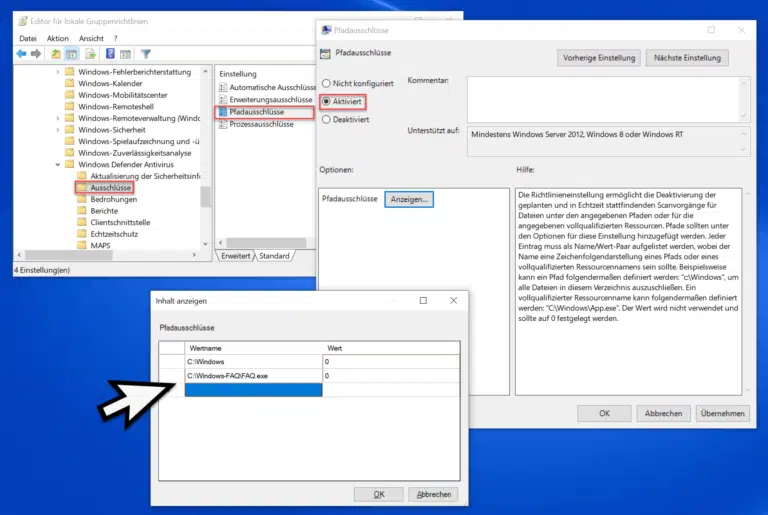

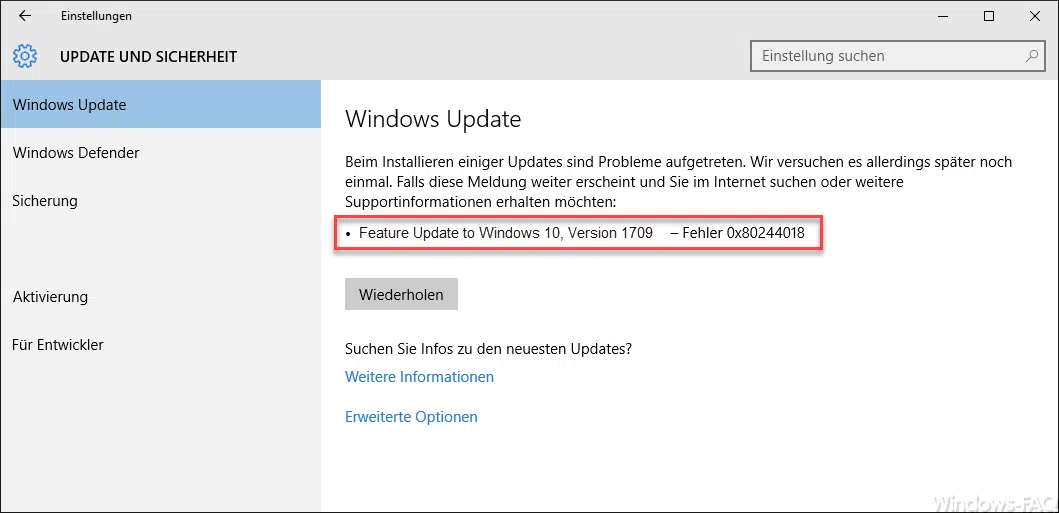
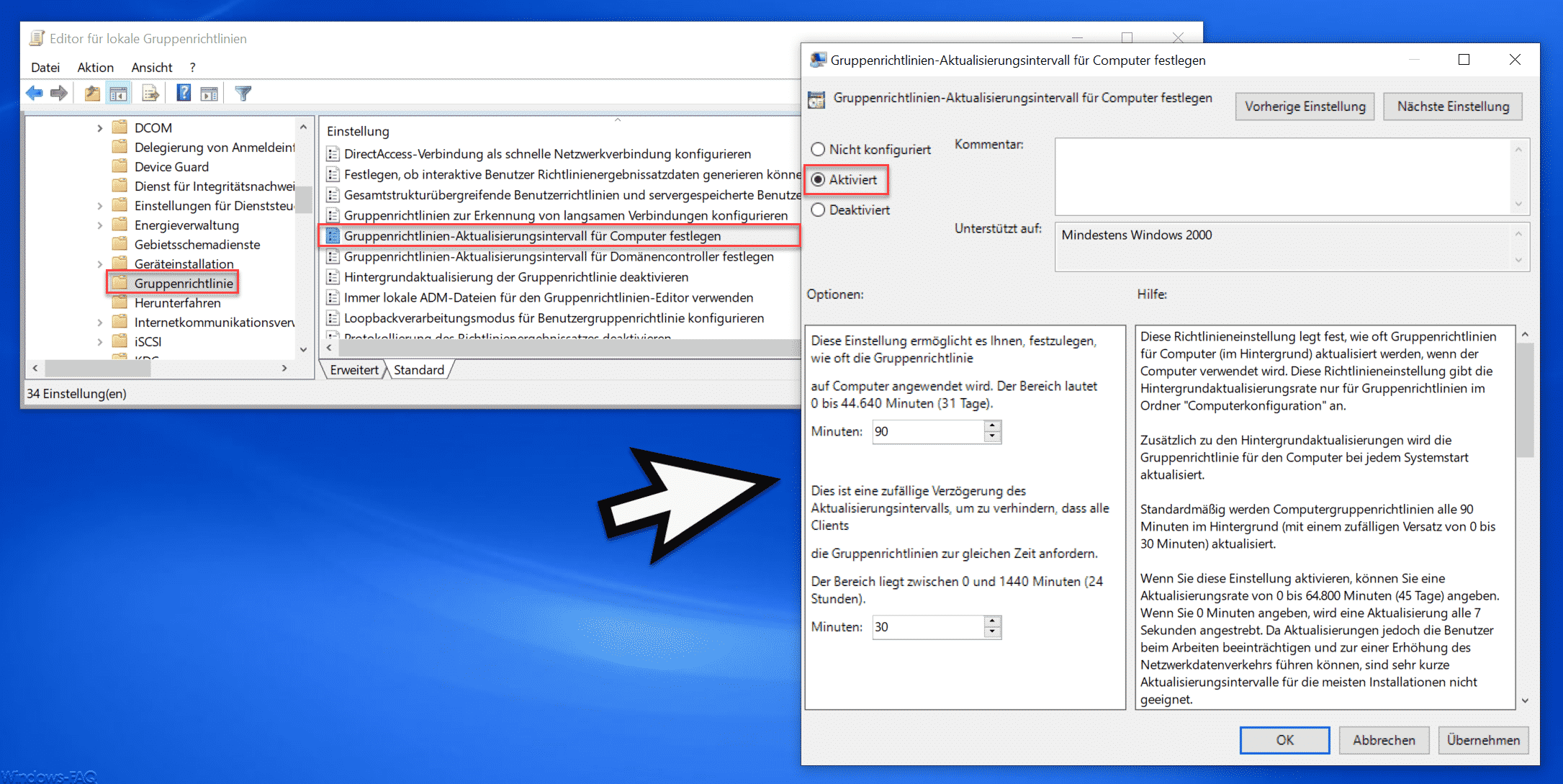





Das nennt ihr am einfachsten!? In Windows 7 konnte man die Listeneinträge einfach(!) mit der Maus nach oben/unten verschieben!