Manchmal ist es ganz nützlich, wenn beim Start des Webbrowsers automatisch gleich mehrere Webseiten geladen werden und diese in verschiedenen Tabs dargestellt werden. Auch dieses ist im Microsoft Edge Browser möglich. Dazu müsst Ihr folgendes durchführen.
Nach dem Start vom Microsoft Edge Browser ruft Ihr über die 3 Punkte am rechten oberen Rand das Edge Menü auf. Dort findet Ihr relativ weit unten den Punkt
Einstellungen
In den Edge Einstellungen findet Ihr dann auch gleich weit oben den Punkt
Microsoft Edge öffnen mit
Wir haben Euch dies hier nachfolgend einmal im Original abgebildet.

Hier müsst Ihr zunächst den Auswahlpunkt
Bestimmte Seiten
aktivieren, damit Ihr die Möglichkeit habt, die automatisch zu ladenden Webseiten anzugeben. In unserem Beispiel haben wir die Startseiten „google.de„, „msn.de“ und „windows-faq.de“ in die Liste der zu öffnenden Webseiten aufgenommen. Nachdem Ihr die URL der Webseite eingegeben habt und auf das „Speichern“ (Diskette) geklickt habt, wird die Webseite übernommen und Ihr könnt über den Punkt
+ Neue Seite hinzufügen
weitere Seiten bestimmen, die automatisch nach dem Start vom Edge geladen werden.
Diese Änderungen werden auch sofort aktiv. Wenn Ihr das nächste Mal den Windows Edge Browser startet, so werden automatisch alle angegebenen Webseiten geladen und in den verschiedenen Edge Tabs dargestellt. Auch dieses haben wir Euch hier nachfolgend abgebildet.
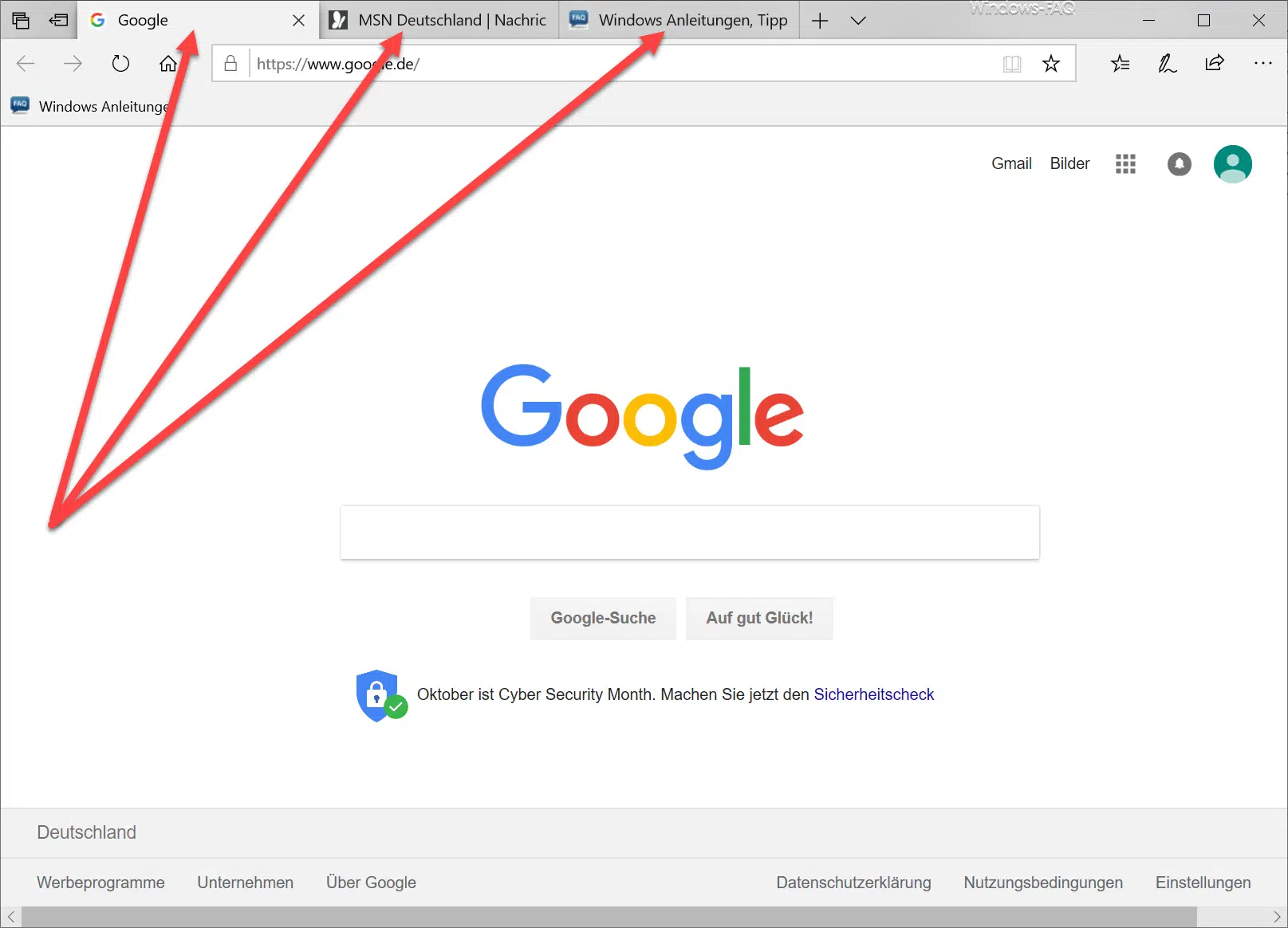
Wie Ihr sehen könnt wurden nun automatisch die 3 Tabs im Edge geöffnet und automatisch die angegebenen Webseiten geladen. Die Reihenfolge der Tabs stimmt übrigens mit der Reihenfolge der eingegebenen URL´s überein.
Diese Multi-Homepage Funktion ist sicherlich eines der nützlichsten Funktionen im Edge Browser, gerade wenn man sehr viel mit den gleichen Webseiten arbeitet und sich die manuelle Eingabe der URL´s ersparen möchte.
In vielen weiteren Beiträgen sind wir auf andere nützliche Edge Funktionen eingegangen.
– Standardsuchmaschine im Microsoft Edge ändern
– Lesezeichen im Edge Browser bearbeiten und Leisezeichenleiste aktivieren
– Verhindern, dass Microsoft Edge bei jedem Windows Start automatisch geladen wird
– Microsoft Edge Browser deinstallieren oder deaktivieren
– Google Chrome Browser deinstallieren bei Windows 10
– Für Adobe Flash aktivieren – Flash funktioniert im Edge Browser nicht
– Windows 10 öffnet PDF Dateien immer im Edge Browser
– Microsoft Edge Seitenvorhersage (Prefeching) ausschalten
– Windows 10 Edge Browser im „InPrivate“ Modus starten
– Tab Vorschaufenster beim Edge Browser deaktivieren bzw. aktivieren
– Edge und Onedrive Werbefenster und Hinweise bei Windows 10 abschalten
– Google als Standardsuchmaschine festlegen



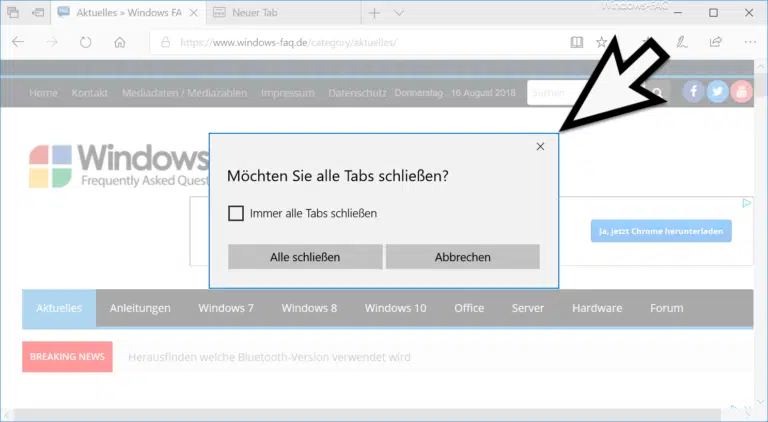

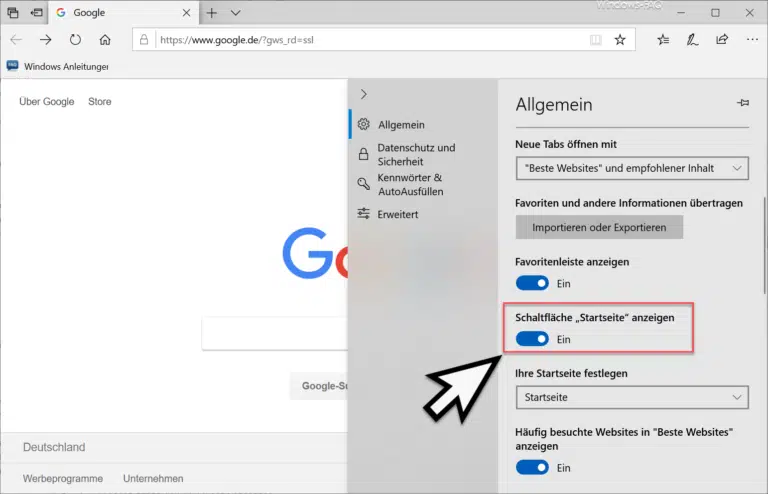

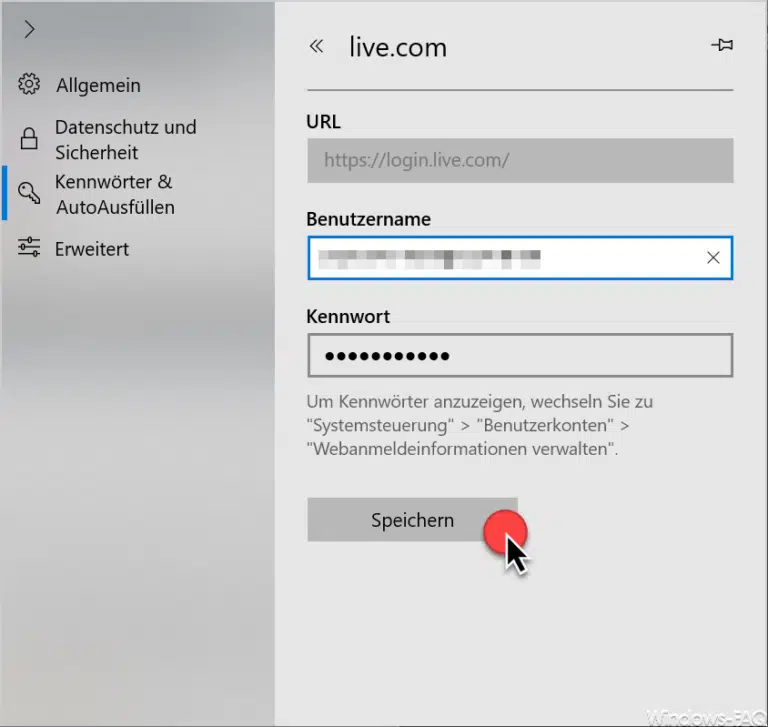
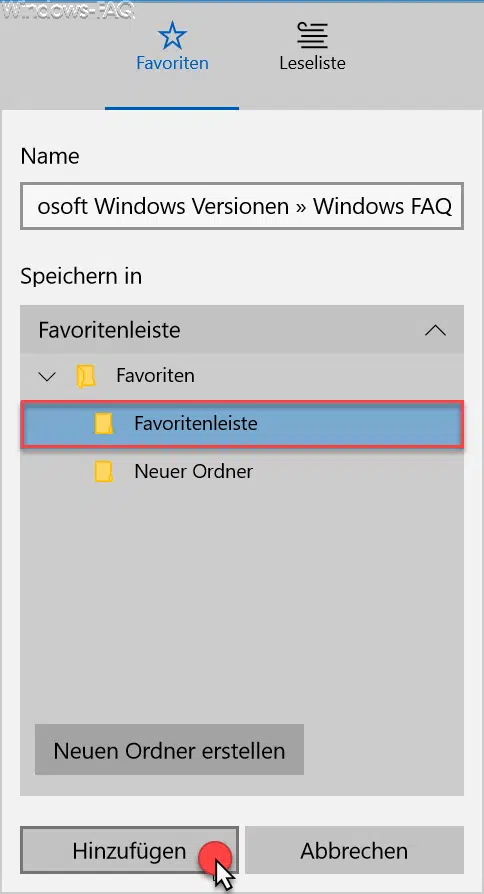

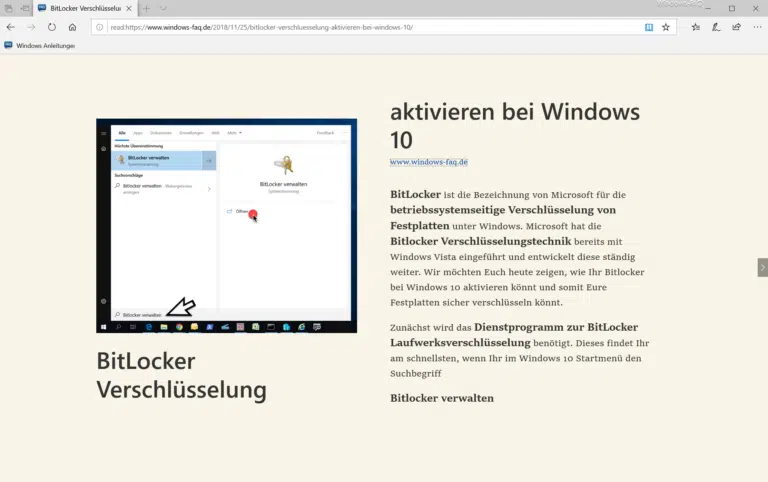
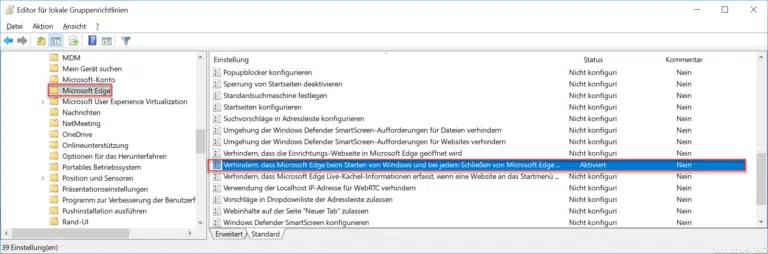
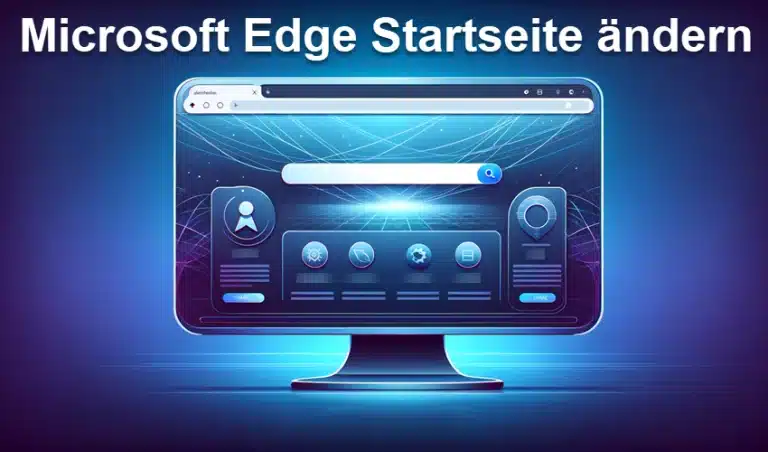
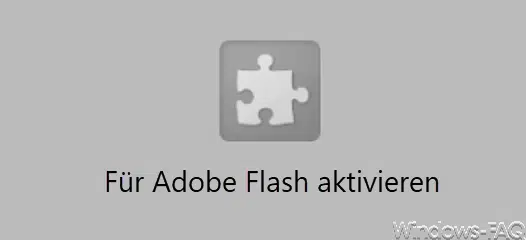




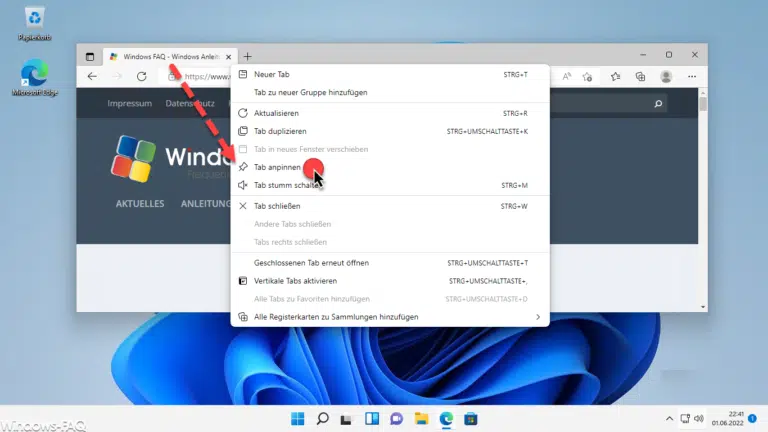



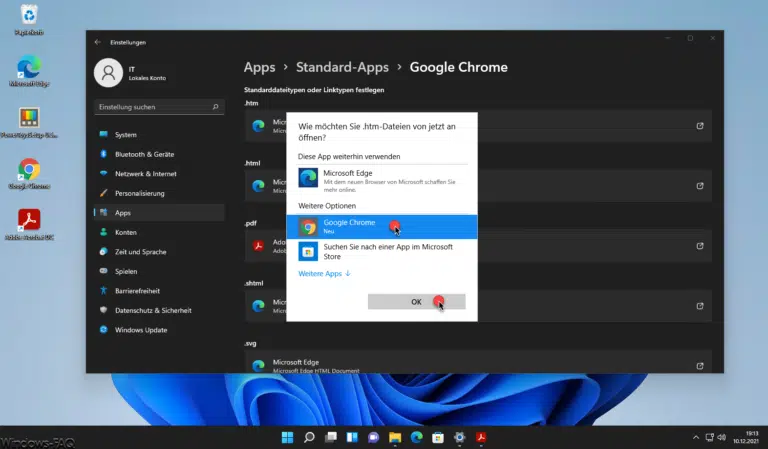
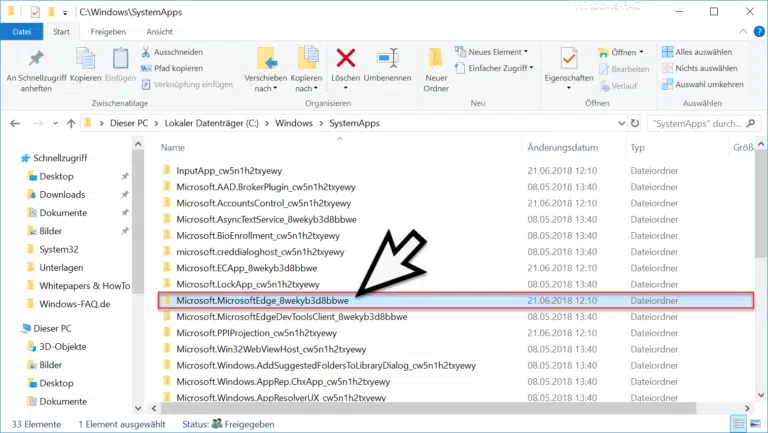
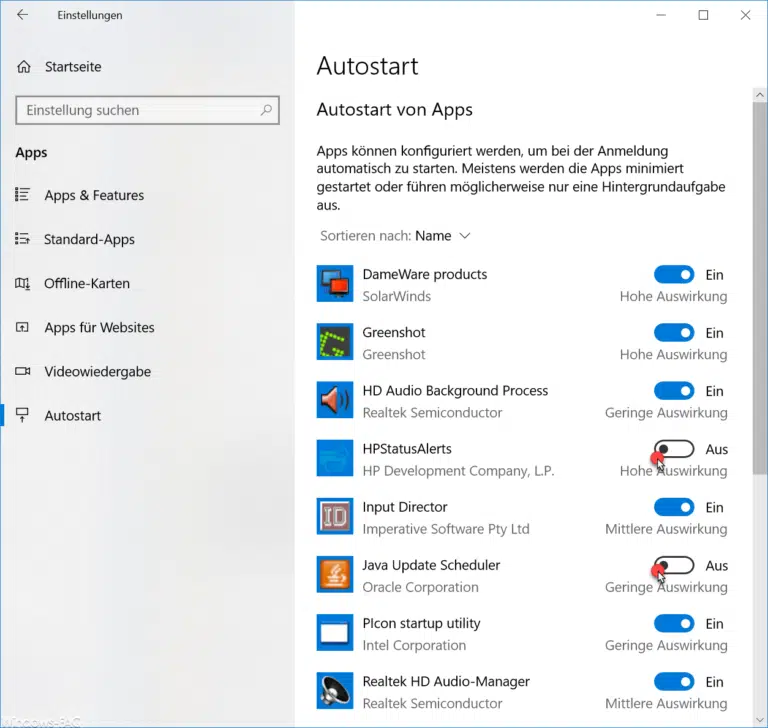
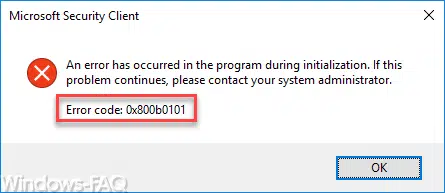
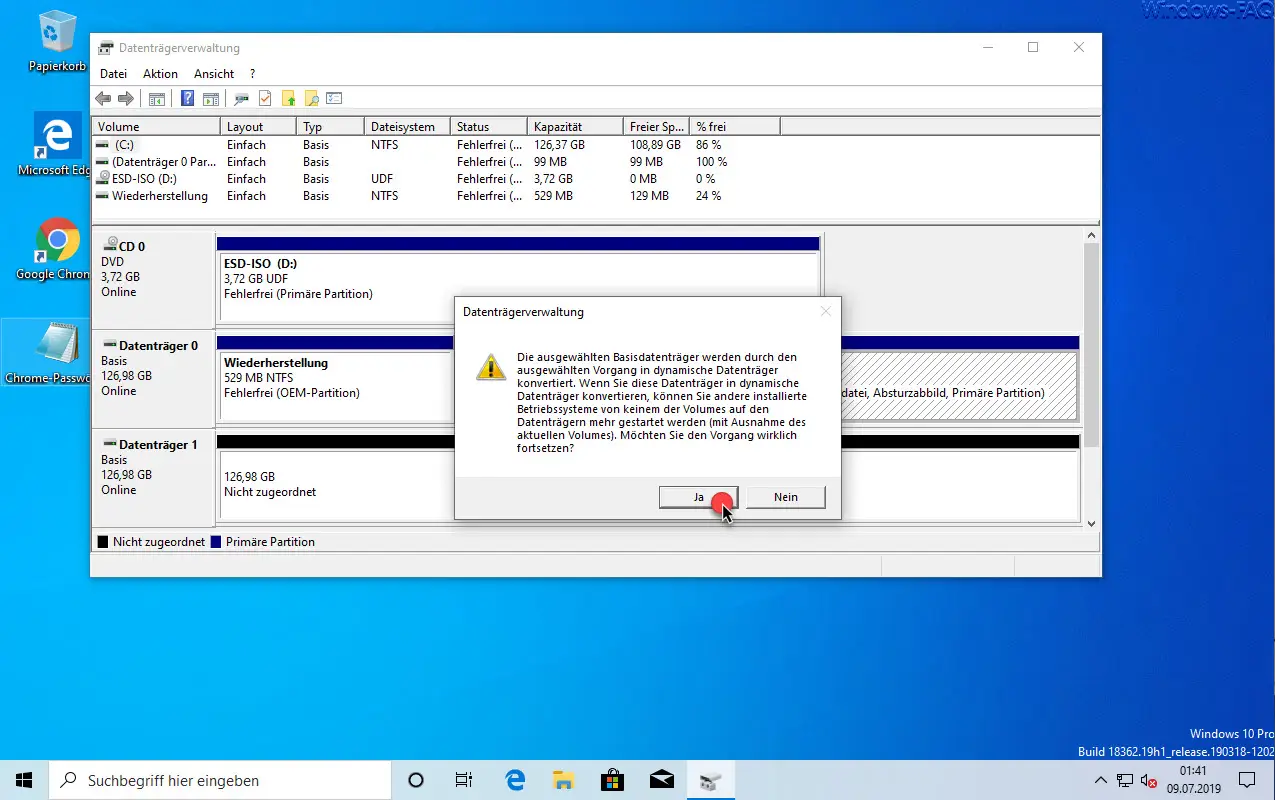

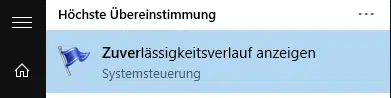




Neueste Kommentare