Das Markieren von Texten ist bei Windows oder auch in den Anwendungsprogrammen recht einfach gelöscht. Einfach mit der Maus bei gedrückter linken Maustaste den Bereich markieren, der gewünscht wird und am Ende der Markierung die Maustaste loslassen. Dies ist in der Regel allen Anwendern bekannt.
Allerdings funktioniert dies in der Regel nur horizontal. Horizontales Markieren ist sicherlich die Standardfunktion, aber manchmal kann es auch sehr wünschenswert sein, einen bestimmten Textausschnitt vertikal zu Markieren. Das ein Text auch vertikal markiert werden kann, ist sicherlich den meisten Anwendern nicht bekannt.
Vertikales Markieren im Word
Und genaue dieses vertikale Markieren funktioniert auch problemlos im Microsoft Word. Egal ob es Word 2007, 2010, 2013, 2016 oder Office 365 ist, der vertikale Markierungsvorgang funktioniert bei allen Word Versionen. Hier nachfolgend haben wir Euch das einmal dargestellt, wie es bei Office 365 aussehen könnt.

Wie Ihr seht, ist innerhalb des Textes ein bestimmter Bereich „vertikal markiert„. Dies funktioniert relativ einfach, indem Ihr beim Markieren die Taste

„ALT“ gedrückt haltet und gleichzeitig die Maus nach unten zieht! Damit wird dann der Text vertikal markiert und Ihr könnt ihn z.B. in die Zwischenablage legen oder einfach weiterverarbeiten oder anders formatieren. Es gibt die verschiedensten Anwendungsmöglichkeiten für diese vertikale Markierung und sie erleichtert bei einigen Tätigkeiten durchaus die Arbeit.
Leider funktioniert dieser vertikale Markierungsvorgang nur im Microsoft Word, nicht dagegen in den verschiedenen Webbrowsers oder anderen Anwendungsprogrammen. Solltet Ihr andere Programme kennen, in denen es doch möglich ist einen Text derartig zu markieren, so würden wir uns über einen entsprechenden Kommentar freuen.
Hier nachfolgend noch ein paar weiterführende Informationen.
– PDF Datei in Word öffnen bzw. in eine Word Datei konvertieren
– Geschwindigkeit des Mauszeigers unter Windows 10 verändern
– Inaktive Fenster beim Daraufzeigen scrollen – Windows 10 Maus Einstellung
– Größe des Mauszeigers verändern
– Word Seitenzahl ab Seite 3
– Word Fußnote einfügen
– Word Diktierfunktion











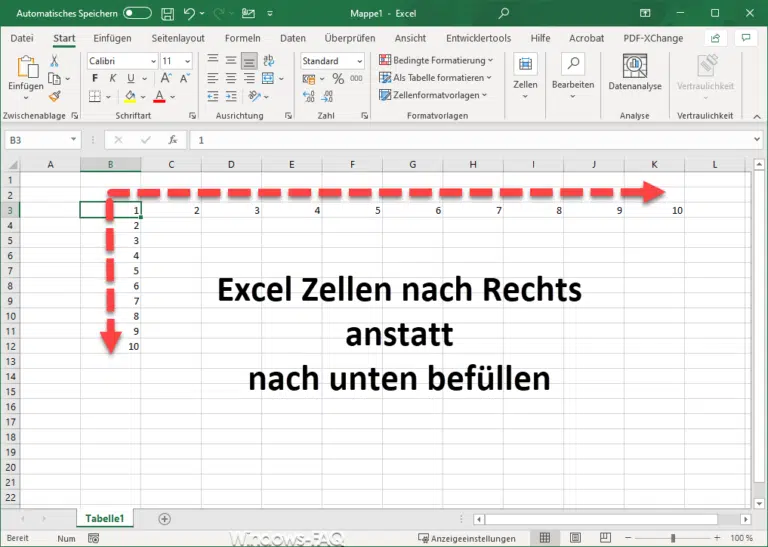

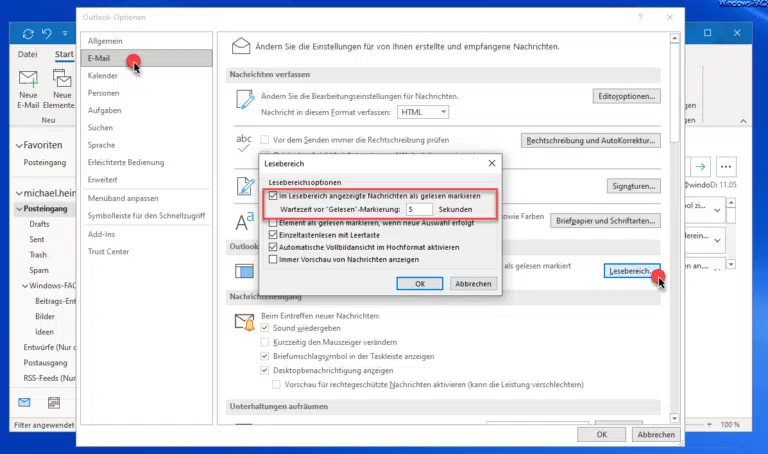



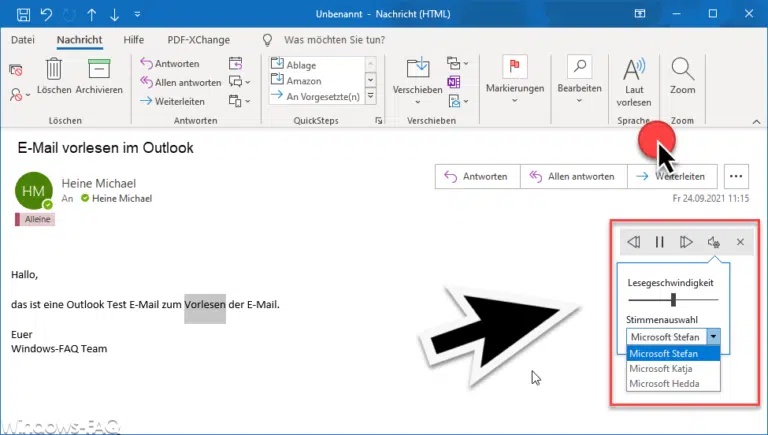

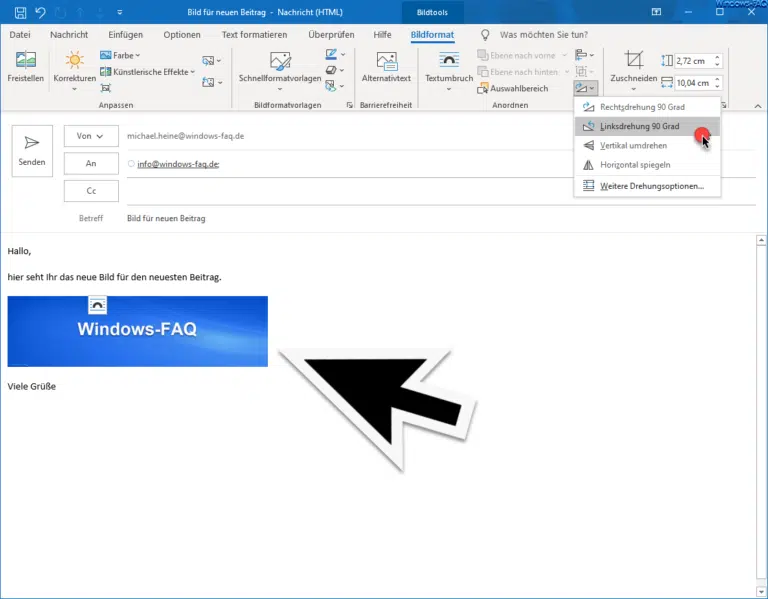







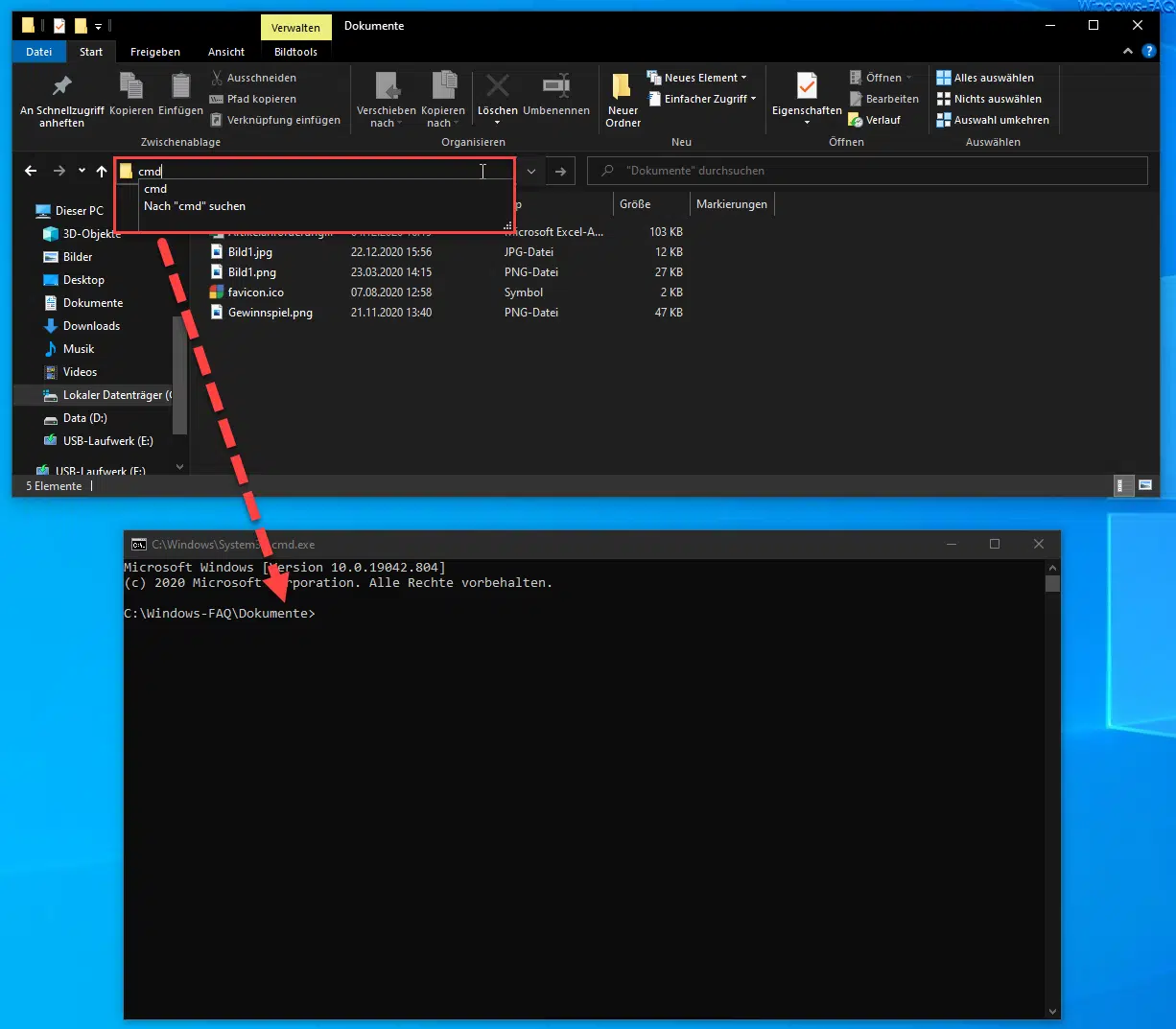







Neueste Kommentare