Wir haben über den Begriff „Clean Boot“ unter Windows 10 schon öfters geschrieben, weil der Clean Boot bei der Fehlersuche oft sehr hilfreich ist. Beim Windows 10 Clean Boot werden nur die unbedingt notwendigen Windows Systemdienste gestartet und auf alles unnötige verzichtet. Somit könnt Ihr sicher sein, dass keine Fremdsoftware nach dem Windows Start im Hintergrund läuft und die evtl. Ursache für Fehler ist.
Windows Clean Boot durchführen
Um den Clean Boot einzuleiten müsst Ihr das Programm „msconfig“ starten. Einfach die Tastenkombination Windows-Taste + „R“

drücken und das Programm
MSCONFIG
aufrufen, so wir Ihr hier nachfolgend sehen könnt.
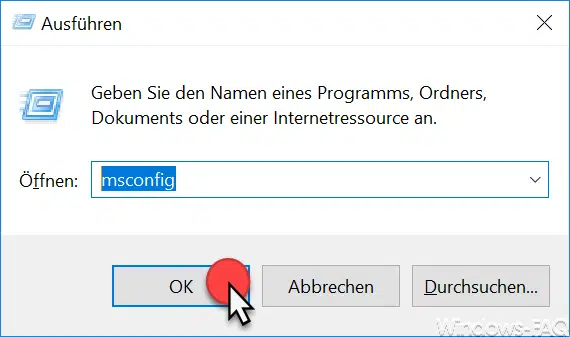
Anschließend wird die Windows Systemkonfiguration geöffnet. Dort findet Ihr im ersten Reiter „Allgemein“ den Punkt
Benutzerdefinierter Systemstart
In diesem Bereich müsst Ihr dann die folgenden Punkte aktivieren bzw. deaktivieren.
- Systemdienste laden -> AKTIVIEREN
- Systemstartelemente laden -> DEAKTIVIEREN
- Ursprüngliche Startkonfiguration verwenden -> KEINE ÄNDERUNG
Dies sieht dann wie folgt aus.
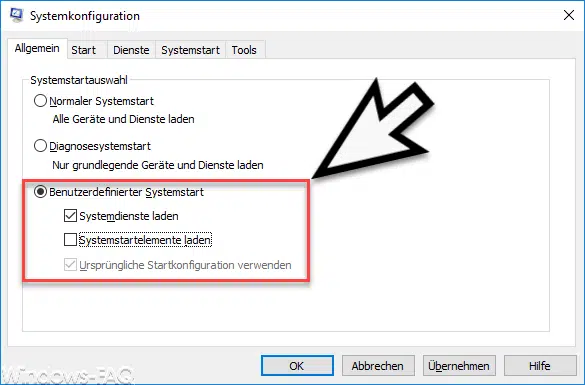
Anschließend müsst Ihr auf den Reiter „Dienste“ wechseln und den Haken bei folgender Option aktivieren.
Alle Microsoft Dienste ausblenden
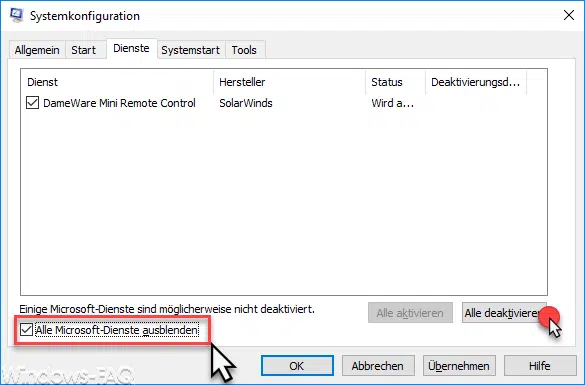
Durch diesen Haken verschwinden alle Windows Dienste, die nicht von Microsoft sind. Anschließend müsst Ihr alle übrig gebliebenen Dienste deaktivieren, damit diese beim Neustart nicht geladen werden.
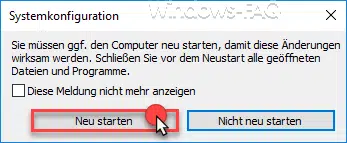
Anschließend ist der Windows PC neu zu starten und dann wird der Clean Boot durchgeführt. Anschließend könnt Ihr testen, ob z.B. Eure Probleme bei der Installation von Windows Updates immer noch auftreten. Sollten Eure Probleme dann beseitigt sein, so dürft Ihr nicht vergessen, die deaktivieren Dienste wieder zu aktivieren. Ansonsten könnten bestimmte Funktionen nicht mehr zur Verfügung stehen, die Ihr benötigt.
Nachfolgend findet Ihr noch weitere Beiträge zum Thema „Windows Dienste„.
– Software Protection Dienst SPPSVC unter Windows
– Windows Dienste über Gruppenrichtlinie starten
– Dienst löschen unter Windows 10
– Windows Dienste Übersicht – Alle Microsoft Dienste ausblenden mit MSCONFIG
– Wir konnten keine Verbindung mit dem Updatedienst herstellen. Wir versuchen es später erneut …..
– BITS monitoren mit BITSADMIN und Parametern (Intelligenter Hintergrundübertragungsdienst)
– Windows Profil Fehlermeldung „Die Anmeldung des Dienstes „Benutzerprofildienst“ ist fehlgeschlagen.“
– Der Zeitdienst wird nicht mehr als Zeitquelle angekündigt …. Ereignis ID 142
– Hyper-V Manager VMMS Dienst stoppen bzw. starten
– PowerShell – Dienste auflisten, stoppen und starten
– DHCP Server Dienst lässt sich nicht mehr starten
– Windows Boot Stick



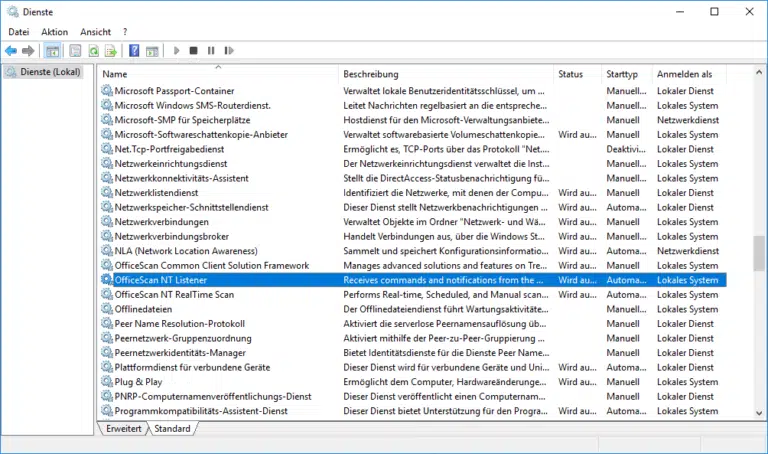
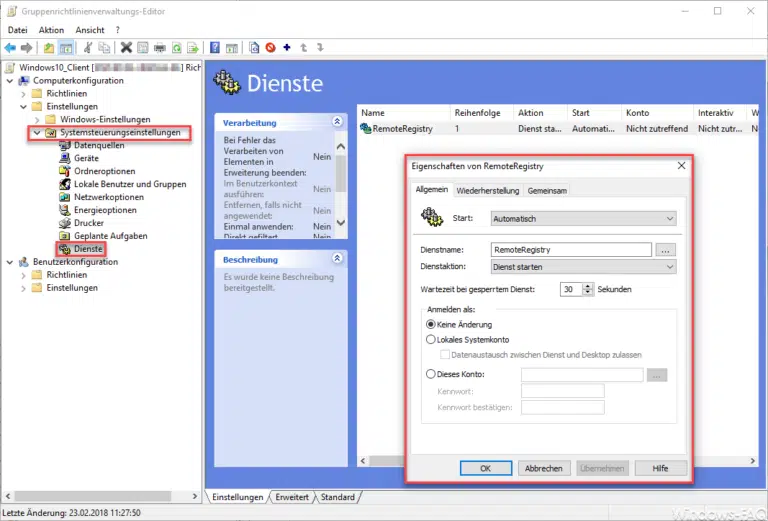
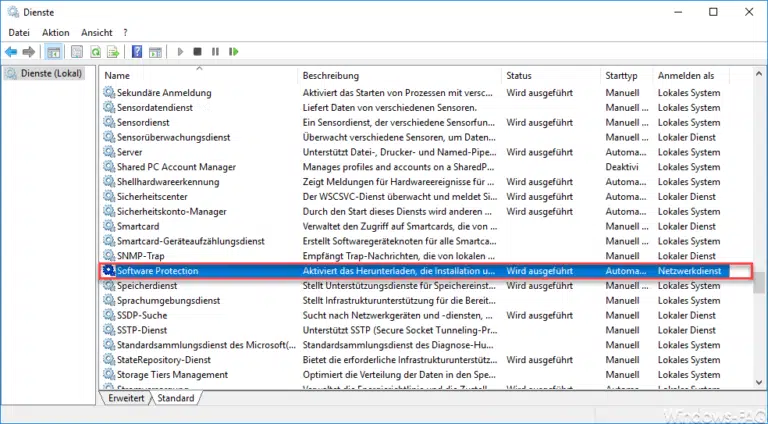
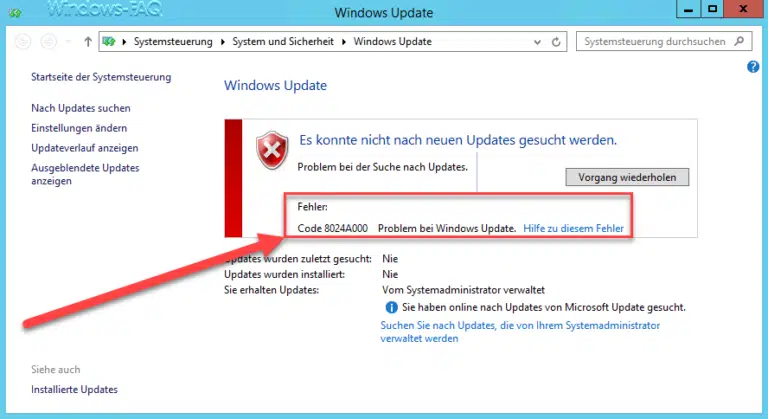

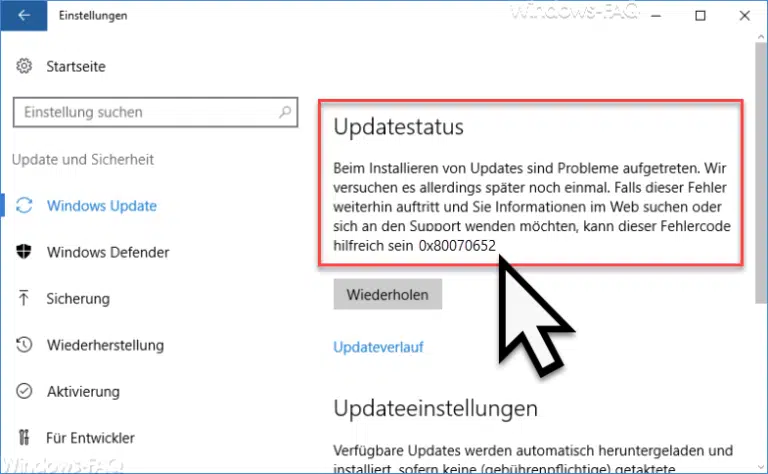


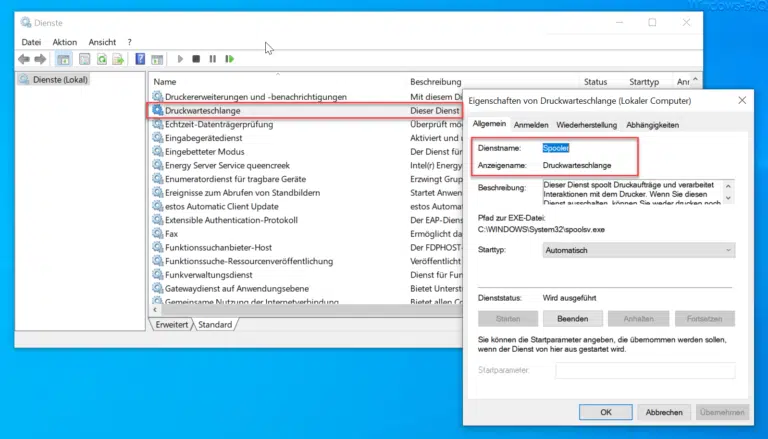


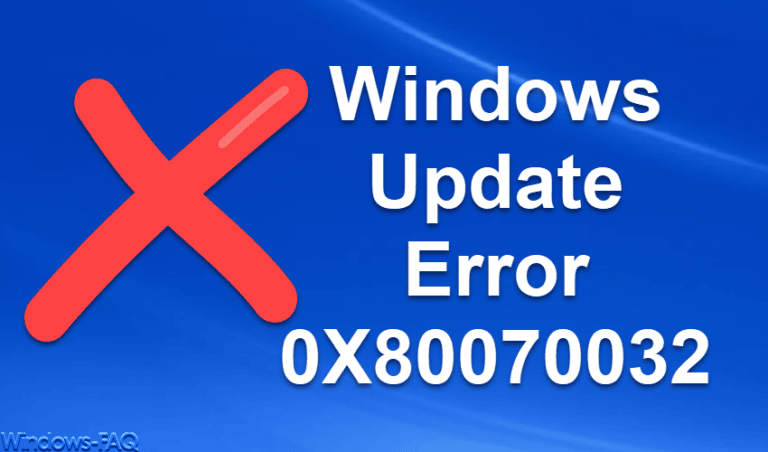
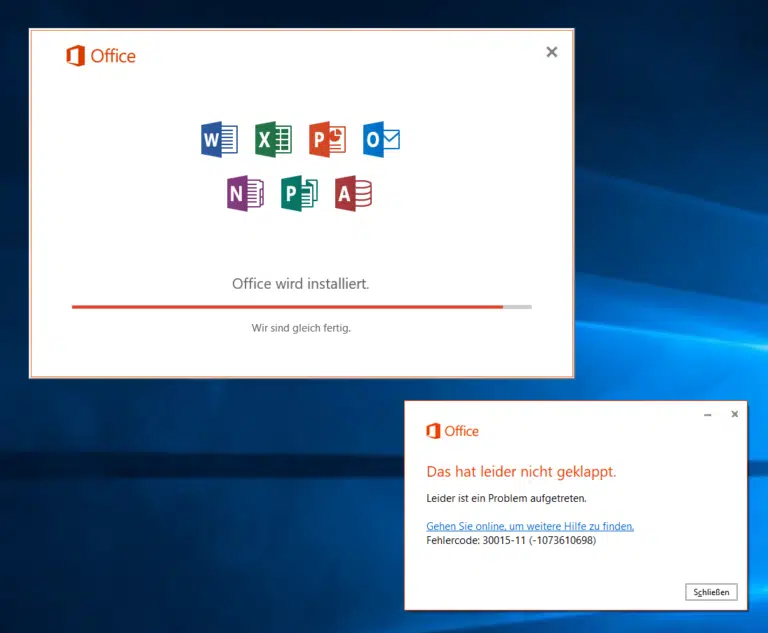
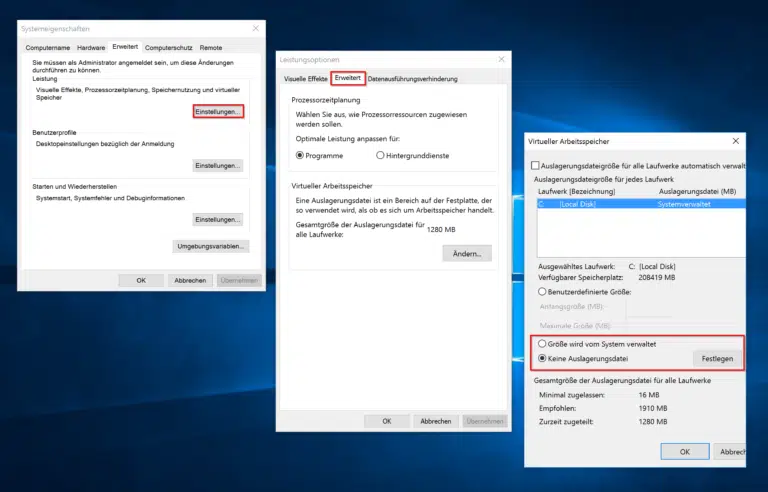
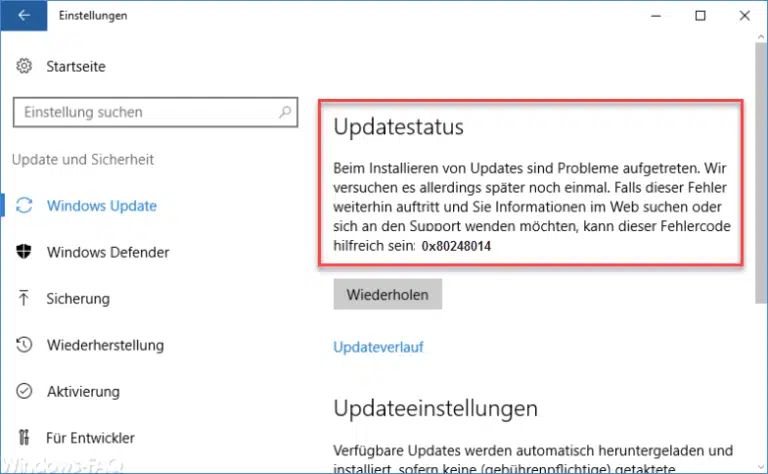
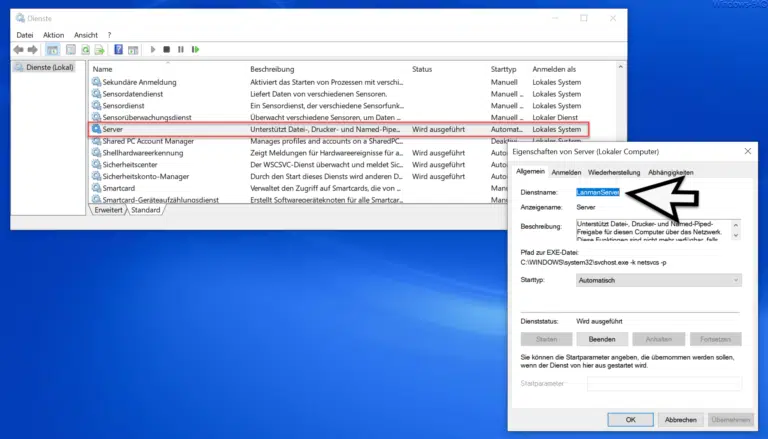





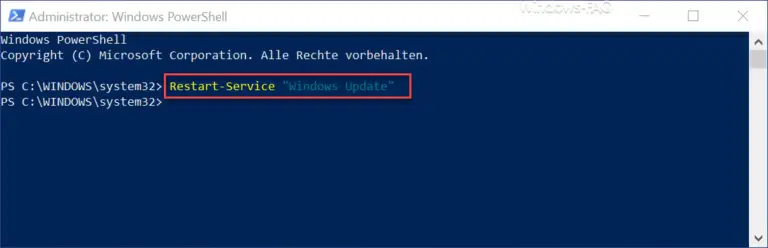
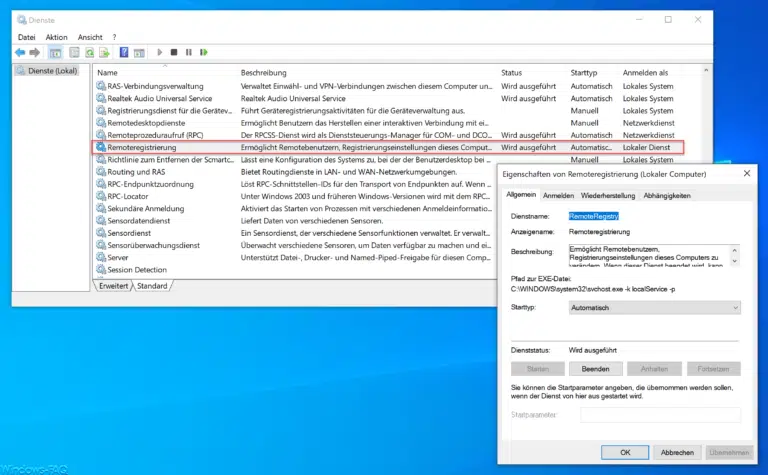
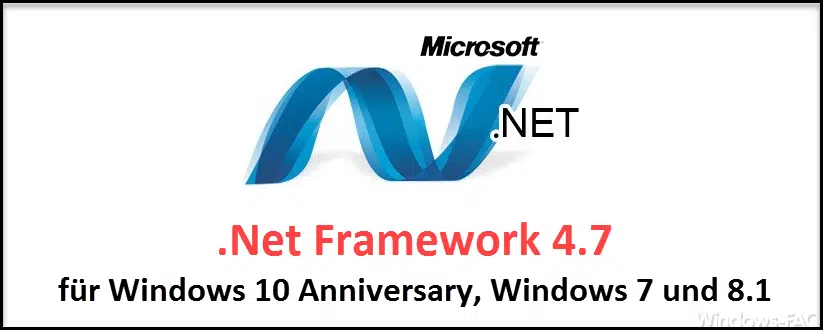

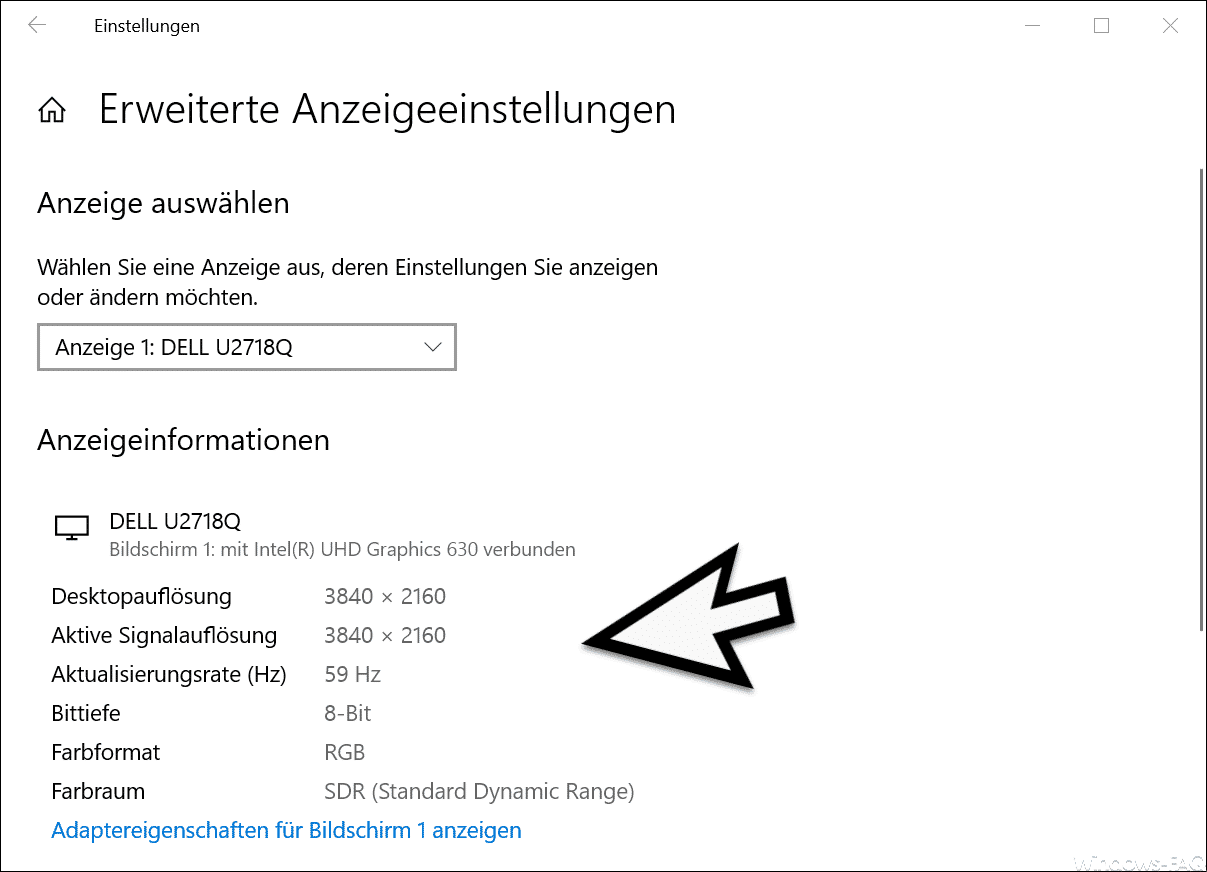
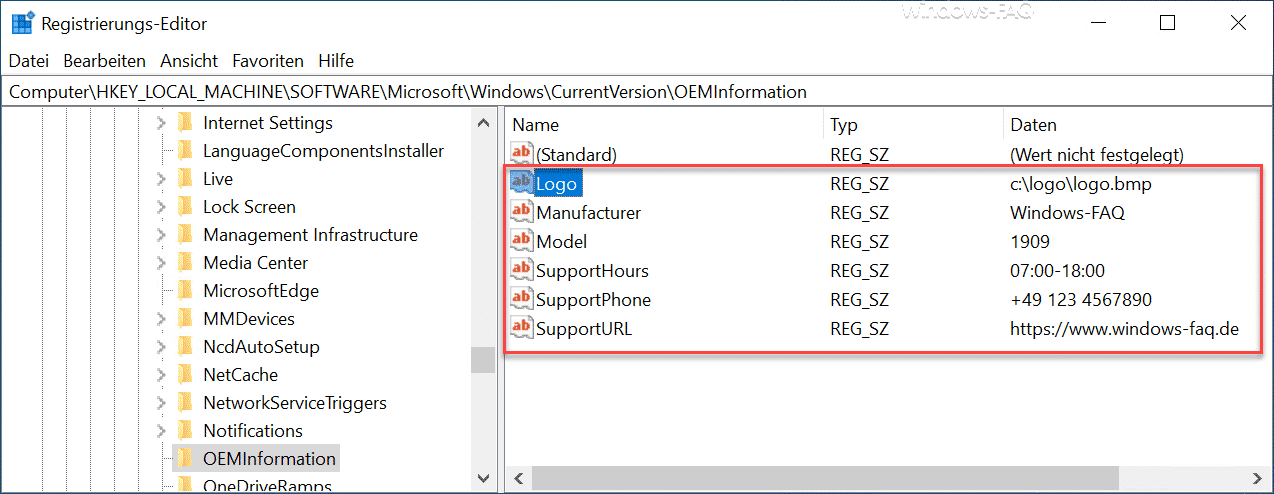




Neueste Kommentare